Расширение pdf2go chrome что это
Обновлено: 30.06.2024
У этого сервиса простой и понятный интерфейс. Достаточно перетащить файл XLS, DOC, PPT, JPG, PNG, BMP, TIFF или GIF в поле для загрузки, и он будет конвертирован в PDF. Кроме того, можно превращать PDF в другие форматы. Готовые файлы сохраняются на ваш жёсткий диск либо в Dropbox или Google Drive.
В бесплатной версии можно делать только две операции в час. За 6 долларов в месяц вы сможете пользоваться сервисом без рекламы, а также обрабатывать сразу несколько PDF.
2. To PDF
Простенький сервис, способный превращать в PDF документы, презентации, электронные таблицы и изображения. Приятная возможность — одновременная конвертация нескольких (вплоть до 20) PDF. Готовые файлы сохраняются на ваш жёсткий диск в ZIP-архиве.
3. PDFCandy
PDFCandy может преобразовывать в PDF изображения, электронные книги и документы более 20 форматов: JPG, TIFF, EPUB, MOBI, FB2, CBR, CBZ, DOC, PPT, XLS, ODT и так далее.
Кроме того, сервис может обрезать, поворачивать, сортировать страницы, изменять размер PDF.
4. PDF.io
Симпатичный и очень простой сервис. Конвертирует документы, электронные таблицы и картинки в PDF и обратно. Помимо этого, вы сможете разделять, склеивать и сжимать готовые документы PDF, добавлять нумерацию страниц. Поддерживается загрузка файлов с жёсткого диска, по ссылке, а также из облачных хранилищ Dropbox или Google Drive.
5. PDF2Go
Универсальный инструмент, позволяющий редактировать и конвертировать PDF. Преобразовывает в PDF документы DOC, ODT, TXT, RTF, EPUB, картинки JPG, PNG, BMP, TIFF, GIF, SVG и презентации PPT и ODP. Встроенное распознавание текста может преобразовать в редактируемый файл даже PDF из склеенных изображений.
В числе прочих функций — сортировка и удаление страниц, изменение размера листа и восстановление повреждённых PDF.
6. iLovePDF
iLovePDF по большей части дублирует возможности предыдущих сервисов. С ним можно преобразовывать в PDF файлы Excel, Word, PowerPoint, а также различные изображения. Кроме того, сервис может сжимать, разделять, объединять PDF и накладывать на страницы ваш водяной знак — пригодится, если вы хотите защитить свои авторские права.
7. Free PDF Convert
Проверенный временем и чрезвычайно популярный сервис: у него аж 10 миллионов пользователей. Для конвертации достаточно перетащить документ в окно браузера и выбрать нужный формат. Можно также выбрать исходный файл из Dropbox или Google Drive либо загрузить его по ссылке.
Бесплатная версия сервиса ограничивает размер загружаемых документов. Решить проблему можно за 9 долларов в месяц.

Если вам нужно преобразовать один офисный формат в другой и при этом не хочется устанавливать какие-то сложные программные продукты, на выручку приходит простая утилита. Именно о ней и пойдет речь в данной статье. В самом конце странички вы сможете бесплатно скачать последнюю русскую версию PDF2Go 3.5 по прямой ссылке.
Описание и возможности
В принципе, об этой программе сказать нечего. Здесь присутствует алгоритм, который позволяет конвертировать один офисный формат в другой. Также при помощи настроек мы можем конфигурировать печать этих документов.
Выбирается размер бумаги, шрифт, масштаб, качество печати и так далее. Для того чтобы получить доступ к тем или иным настройкам достаточно переключиться от вкладки к вкладке приложения, которые можно запустить через меню «Пуск».

Долго останавливаться на обзоре программы мы не станем и сразу перейдем к инструкции по ее бесплатной установке, а также использованию.
Как пользоваться
Давайте рассмотрим, где бесплатно скачать программу, о которой сегодня идет речь, а также как ее правильно установить для ПК или ноутбука. Соответственно, и первый, и второй случай будет рассмотрен в виде пошаговой инструкции.
Загрузка и установка
Первое, что нужно будет сделать для того, чтобы скачать программу, это перейти в самый конец странички и найти там кнопку, позволяющую запустить загрузку. Дальше действуем таким образом:
- Распаковываем архив при помощи пароля, который прописан в таблице над кнопкой. Двойным левым кликом запускаем исполняемый файл. В результате стартует установка приложения.

- На первом этапе просто переходим к следующему шагу, кликнув по кнопке, отмеченной на скриншоте.

- Дальше, если это нужно, меняем путь установки приложения. После этого снова переходим к следующему шагу, кликнув по «Next».

- Программа может в автоматическом режиме создать ярлык на рабочем столе. Если это нужно сделать, установите галочку напротив соответствующего пункта.

- Дальше можно запустить установку. Для этого необходимо сделать клик мышью по кнопке, обведенной красной линией.

- Сама инсталляция займет не более нескольких секунд.

- Теперь программа установлена и инсталлятор можно закрыть. Жмем по кнопке с надписью «Finish».

Теперь, когда программа установлена на компьютер, можно переходить к работе с ней. Соответственно то, как это правильно делается, будет описано ниже.
Инструкция по работе
После установки приложения PDF2Go в меню «Пуск» Windows вы увидите несколько новых программ. Это утилита для настройки принтера, дополнительные опции печати и настройка виртуального PDF-принтера.

Единожды настроив утилиту, в дальнейшем вы можете конвертировать документы и производить печать в автоматическом режиме.
Достоинства и недостатки
Теперь, когда мы разобрались с программой, а также рассмотрели процесс установки, давайте перейдем к еще одному очень важному моменту. Как известно, любая программа, работающая в рамках операционных систем от Microsoft, обладает характерными только ей сильными и слабыми сторонами.
- Минимальные системные требования.
- Отличное быстродействие.
- Полная бесплатность.
- Пользовательский интерфейс на русском языке.
- Поддержка любых форматов электронных документов.
- Малое количество дополнительных возможностей.
Похожие приложения
Давайте рассмотрим еще несколько приложений, которые способны конвертировать один офисный формат в другой:
- Smallpdf.
- To PDF.
- PDFCandy.
- PDF.io.
- iLovePDF.
- Free PDF Convert.
Системные требования
Теперь разберем системные требования, которым должна соответствовать машина, использующаяся для работы с PDF2Go:
- Центральный процессор: от 1 ГГц.
- Оперативная память: от 512 Мб.
- Пространство на жестком диске: от 1 Мб.
- Платформа: Microsoft Windows 32 или 64-бит.
| Версия: | 3.5 |
| Разработчик: | pdf2go.com |
| Год выхода: | 2021 |
| Название: | PDF2Go |
| Платформа: | Windows XP, 7, 8, 10 |
| Язык: | Русский |
| Лицензия: | Бесплатно |
| Пароль к архиву: | bestsoft.club |
Вопросы и ответы
Напомним, если в процессе скачивания, установки или использования приложения у вас появятся вопросы, вы всегда сможете получить на них ответ. Для этого достаточно обратиться к нам при помощи прикрепленной ниже формы обратной связи. Максимально подробно опишите сложившуюся ситуацию, а мы, в свою очередь, как можно быстрее ответим и постараемся помочь.

Недавно я уже рассказывал о некоторых бесплатных программах и онлайн-сервисах для работы с PDF-файлами. Сегодня мы рассмотрим онлайн-сервис PDF2GO, который вобрал в себя несколько полезных инструментов, нужных при обработке PDF-документов. На полноценный PDF-редактор этот сервис не тянет, но кое-что может. И, главное, бесплатен.

Конвертировать PDF
Вы можете пересохранить PDF-документ формат Word (.doc), PowerPoint (.ppt), один из дюжины графических форматов (.jpg, .jpg, .tif, .eps и т.д), либо в текстовый файл. Не забудьте включить оптическое распознавание символов и выбрать исходный язык. Пригодится, если вам нужно вытащить текст из PDF
Возможна обратная операция: превращение текстовых файлов и изображений в PDF-документ.
Сжать PDF
Эта операция нужна в тех редких случаях, когда вам нужно переслать PDF-документ, но он превышает определенный объем (не влезает по почте, не подходит под требования принимающей стороны и т.д.). Доступны пять вариантов сжатия. Параллельно можно сконвертировать документ в черно-белый формат (градации серого).
Изменить размер PDF
Этот сервис уменьшает размер документа до нужного вам формата.
Отредактировать PDF
А вот это действительно очень ценный инструмент. Единственное неудобство — редактирование происходит в небольшом окне. Масштабировать документ можно, но это все равно неудобно.
Вы можете вписывать текст, рисовать карандашом, замазывать и выделять элементы, рисовать линии, пунктиры, стрелки, прямоугольники, эллипсы и многоугольники, ставить отметки, добавлять изображения. В многостраничных документах страницы редактируются отдельно.
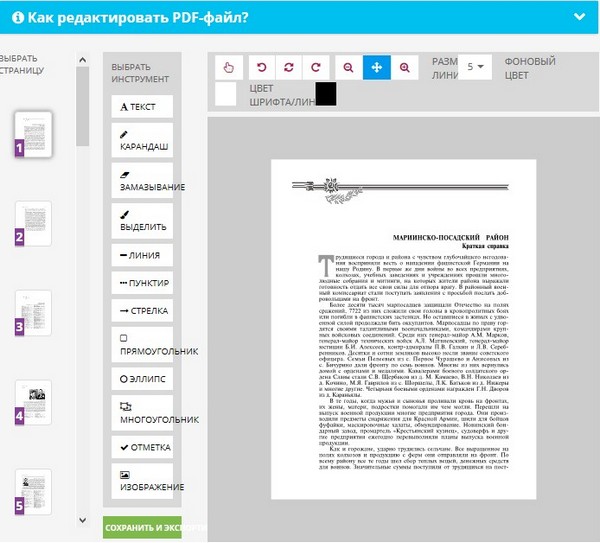
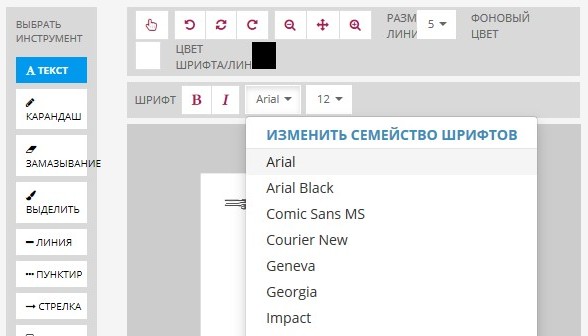
Отсортировать и удалить
Этот сервис пригодится, если нужно удалить или поменять местами какие-то страницы.
Разделить и объединить
Этот инструмент поможет разделить документ на части, либо, наоборот, собрать его из нескольких PDF.
Повернуть PDF
Повороты возможны влево или вправо на 90 градусов.
Защитить PDF
На PDF можно установить пароль, который ограничит печать, копирование и внесение изменений. Все три параметра можно устанавливать независимо друг от друга.
Иногда приходится работать с PDF-документа, а программ для их просмотра и чтения под рукой нет. К счастью, большинство браузеров обладают минимально необходимым функционалом для чтения и внесения небольших корректировок в PDF-документы. Google Chrome исключением в этом вопросе не стал. Также его возможности позволяют не скачивать сразу PDF-документ, а открывать его прямо из вкладки браузера для чтения или быстрой отправки на печать.

Как открыть PDF-документ в Google Chrome
В контексте данной статьи речь пойдет именно о встроенном инструменте в сам браузер, а не каких-то расширений, устанавливаемых из магазина. Для удобства весь работы со встроенным инструментом будет разделен на несколько этапов.
Этап 1: Активация просмотра PDF через настройки браузера
По умолчанию Google Chrome выполняет скачивание PDF-документов, а не открывает их сразу для просмотра. Изменить поведение браузера можно в его настройках:
-
Кликните по кнопке меню, расположенной в верхней части интерфейса. В нем выберите пункт “Настройки”.



Применять или сохранять настройки не нужно. Перезапускать браузер тоже. Применение произойдет автоматически. Если же вам потребуется, чтобы браузер автоматически все же скачивал PDF-файлы, а не открывал их, то вы можете быстро изменить соответствующий параметр в настройках.
Этап 2: Открытие для просмотра
После внесения изменений в настройки Google Chrome PDF-файлы теперь будут автоматически открываться для просмотра. Вы можете просматривать его, изменять масштаб и поворачивать. Рассмотрим процесс на конкретном примере:
Как видите, перечень инструментов управления PDF-документом здесь не слишком обширен. Инструментов, позволяющих делать более серьезное редактирование, чем поворот страницы, не предоставлено.
Этап 3: Скачивание документа
Этап 4: Отправка документа на печать
Еще встроенный в Google Chrome просмотрщик PDF-файлов удобен тем, что с его помощью можно быстро произвести печать документа. Все необходимое для нее есть в браузере. Сам документ скачивать на компьютер для этого предварительно не требуется. Запуск процесса печати и его настройка производятся по следующей инструкции:
- Обратите внимание на верхнюю панель с инструментами. Там, рядом с кнопкой скачивания, должна находиться кнопка в виде принтера. Воспользуйтесь ею для вызова встроенной службы печати.
- Здесь тоже присутствуют инструменты, позволяющие отдалить или приблизить страницу. Однако они предназначены именно для предпросмотра, поэтому приближение или отдаление страниц никак не повлияют на внешний вид документа при его печати. Печать будет сделана в том виде, в котором вы ее видите сразу при открытии.
- Параметры, влияющие на внешний вид напечатанного документа находятся в правой части интерфейса. Тут выбирается принтер, количество печатаемых страниц, копии, размер бумаги и число страниц на листе. Также в этой части можно поменять масштаб печати. Для этого выберите один из заданных шаблонов в выпадающем списке “Масштаб”.
- Отдельно стоит отметить выбор устройств. При подключении Виртуального принтера они все будут отображаться, а дополнительно вы можете выбрать место назначения. Выбор принтера производится в строке “Принтер”.
- Запустите процедуру печати, нажав соответствующую кнопку.
- Документ отправится в очередь на печать и отобразится во всплывающем окне с очередями печати для подключенных принтеров.
Как видите, нет никаких проблем при работе со стандартным просмотрщиком PDF-документов от Google Chrome. Он поможет быстро и без каких-либо трудностей ознакомиться с листами документа перед их печатью или сохранением на локальном хранилище, что позволяет обойтись без стороннего программного обеспечения.
Читайте также:

