Raytrace 3ds max что это
Обновлено: 04.07.2024
Как плагин визуализации для 3ds Max, V-Ray поддерживает большинство стандартных возможностей 3ds Max и плагинов сторонних производителей. Однако некоторые возможности 3ds Max не поддерживаются или работают только частично. Большинство из них перечислено ниже.
Заметим, что этот список не полный. Возможно есть и другие возможности 3ds Max, которые не работают или работают с V-Ray только частично.
Во многих случаях V-Ray предоставляет подходящую замену неподдерживаемым стандартным возможностям.
Заметим, что возможности, специфические для визуализаторов, отличных от scanline, не поддерживаются в принципе. Но они не включены в список.
Карты
Raytrace map
Эта карта не полностью поддерживается V-Ray. Использование ее с V-Ray не рекомендуется, т.к. может приводить к появлению артефактов на изображении. Вместо нее используйте карту VRayMap.
Reflect/refract map
Эта карта не поддерживается V-Ray. Использование ее с V-Ray не рекомендуется. V-Ray не предоставляет эквивалентной функциональности. Вместо нее используйте карту VRayMap.
Flat mirror map
Эта карта не поддерживается V-Ray. Использование ее с V-Ray не рекомендуется. V-Ray не предоставляет эквивалентной функциональности. Вместо нее используйте карту VRayMap.
Материалы
Raytrace material
Этот материал не полностью поддерживается V-Ray. Использование его с V-Ray не рекомендуется, т.к. может приводить к появлению артефактов на изображении. Вместо него используйте материал VRayMtl.
Advanced lighting override
Этот материал не поддерживается V-Ray. Частично его функциональность доступна в материале VRayMtlWrapper.
Matte/shadow
Этот материал не полностью поддерживается V-Ray. Параметр Opaque Alpha не поддерживается. Также этот материал не принимает теней GI. Взамен, расширенные возможности маскирования/теней для V-Ray доступны в материале VRayMtlWrapper или через диалог V-Ray Object Settings.
Источники света
Skylight
Стандартный skylight 3ds Max не поддерживается V-Ray и V-Ray будет выдавать предупреждение об этом, если вы попытаетесь сделать визуализацию. Вместо него используйте VRayLight в режиме Dome или параметры GI Environment override в свитке Environment параметров визуализатора.
Типы теней
Raytraced shadows
Этот тип тени не работает с V-Ray. Использование его не рекомендуется, т.к. может приводить к появлению артефактов на изображении. Вместо него используйте VRayShadows.
Шейдеры
Translucent Shader
Этот шейдер не поддерживается V-Ray. Его использование не рекомендуется. вместо него используйте опцию просвечивания в материале VRayMtl.
Фильтры антиалиазинга
Plate match/MAX R2
Этот фильтр не поддерживается V-Ray. При его использовании получается полностью черное изображение.
Стандартная поэлементная визуализация
V-Ray не поддерживает стандартную визуализацию элементов 3ds Max. Но вместо нее предоставляет свою собственную, пригодную и для обычной визуализации, и для запекания текстур. См. раздел Render elements.
Управление экспозицией
V-Ray поддерживает управление экспозицией только частично. Плагины экспозиции, которые требуют предварительного сэмплирования изображения ( Automatic Exposure , Linear Exposure ) или отдельной визуализации элементов ( Pseudo Color Exposure ) не будут работать правильно с V-Ray. Из всех стандартных плагинов управления экспозицией 3ds Max, только Logarithmic Exposure поддерживается полностью. Вы можете также использовать собственный механизм V-Ray для преобразования цвета. См. раздел Color mapping.
Запекание текстур
Вы должны использовать собственные элементы V-Ray для запекания текстур (например VRayCompleteMap вместо CompleteMap и т.д.). См. раздел Запекание текстур.
Материал Raytrace (Трассируемый) основан на методе визуализации, который рассчитывает растровое изображение с помощью трассировки лучей, проходящих через сцену. Эти лучи могут проходить через прозрачные объекты и отражаться от полированных поверхностей. В результате получается довольно реалистичное изображение, однако платой за качество становится увеличение времени, необходимого для визуализации, особенно если в сцене много источников света и материалов Raytrace (Трассируемый).
Трассируемый материал поддерживает такие специальные эффекты, как Fog (Туман), Color Density (Плотность цвета), Translucency (Просвечивание) и Fluorescence (Флуоресценция).
Для создания материала Raytrace (Трассируемый) выполните следующие действия.
1. Щелкните на кнопке Type (Тип) в окне Material Editor (Редактор материалов) для вызова окна диалога Material/Map Browser (Окно выбора материалов и карт).
2. Выберите из списка материал Raytrace (Трассируемый). В результате откроется окно диалога, в котором необходимо указать: Discard old material? (Удалить старый материал?) или Keep old material as sub-material? (Оставить старый материал в качестве компонента?).
3. Щелкните на кнопке OK. В результате в области свитков окна Material Editor (Редактор материалов) появятся свитки с параметрами редактирования трассируемого материала Raytraсe Basic Parameters (Основные параметры трассируемого материала) (рис. 3.18), Extended Parameters (Дополнительные параметры), Raytracer Controls (Управление трассировкой) и SuperSampling (Сверхразрешение).

Рис. 3.18. Cвиток Raytraсe Basic Parameters (Основные параметры трассируемого материала)
Свиток Raytraсe Basic Parameters (Основные параметры трассируемого материала) включает часть описанных ранее параметров для стандартного материала, поэтому остановимся только на тех, которые соответствуют материалу Raytraсe (Трассируемый).
В отличие от стандартного материала, поля образца цвета (за исключением цвета Diffuse (Цвет рассеивания)) могут переключаться между образцом цвета и счетчиком значения, варьирующегося в диапазоне от 0 до 100, что соответствует белому и черному цветам. Переключение производится с помощью установки или снятия флажка, находящегося рядом с образцом цвета. Параметр Ambient (Цвет подсветки) отличается от одноименной настройки стандартного материала. Для материала Raytrace (Трассируемый) значение подсветки характеризует степень восприятия подсветки трассируемым материалом. Установка белого цвета аналогична блокировке цветов Diffuse (Цвет рассеивания) и Ambient (Цвет подсветки) в стандартном материале.
Цвет Reflect (Отражение) управляет отражательной способностью материала. Белый материал будет соответствовать 100 % величины отражения, в то время как черный материал совсем не будет генерировать отражения. При использовании цвета, отличного от черно-белого, последний будет добавляться к отражениям, изменяя их цветовой тон.
Образец цвета Luminosity (Светимость), подобно параметру Self-Illumination (Собственное свечение) стандартного материала, вызывает эффект свечения материала цветом образца. Снятие флажка вызывает смену названия на Self-Illum (Собственное свечение) и появление счетчика для настройки собственного свечения в диапазоне от 0 до 100.
Параметр Transparency (Прозрачность) устанавливает фильтрацию цвета, проходящего через прозрачный материал (аналогичен комбинации Filter (Фильтрующий) и Opacity (Непрозрачность) стандартного материала). При использовании белого цвета материал полностью прозрачный и, наоборот, при черном – полностью непрозрачный.
В нижней части свитка Raytraсe Basic Parameters (Основные параметры трассируемого материала) располагаются параметры двух карт – Environment (Окружающая среда) и Bump (Рельефность). Они также представлены в свитке Maps (Карты текстур):
• Environment (Окружающая среда) – предназначена для замены карты текстуры окружающей среды, назначенной в окне диалога Environment and Effects (Окружающая среда и эффекты); используется для формирования зеркального отражения и цвета прозрачности (карта окружающей среды видна только тогда, когда ее значение не равно 0);
• Bump (Рельефность) – применяется в качестве карты выдавливания.
Свиток Extended Parameters (Дополнительные параметры) (рис. 3.19) содержит настройки специальных эффектов материала Raytrace (Трассируемый).

Рис. 3.19. Свиток Extended Parameters (Дополнительные параметры)
Параметр Extra Lighting (Дополнительное освещение) усиливает эффект подсветки за счет рассеянного света другими объектами сцены. Используется для усиления влияния цвета соседних объектов, имитируя Radiosity (Диффузное отражение) (например, белая тарелка на синей скатерти приобретет голубоватый оттенок).
Настройка параметра Translucency (Просвечивание) позволяет свету проходить сквозь объект, представляя собой результат ненаправленного диффузного рассеивания. Этот эффект можно использовать, например, для имитации воска горящей свечи.
При помощи настройки параметра Fluorescence (Флуоресценция) можно задать эффект флуоресцентного свечения материала. Значение параметра Fluor. Bias (Флуоресцентное смещение) контролирует силу эффекта в диапазоне от 0 до 1.
Область Advanced Transparency (Улучшенная прозрачность) позволяет настроить эффекты прозрачности материала.
• Transp. (Окружающая среда для прозрачности) – устанавливает карту окружающей среды применительно к эффекту преломления фона в прозрачном материале.
• Density Color (Плотность цвета) и Density Fog (Плотность тумана) – однотипные параметры, позволяющие настроить свойства цвета в среде прозрачного объекта или тумана. Параметры Start (Начало) и End (Конец) задают ближнюю и дальнюю границы внутри объекта, а Amount (Величина) – величину силы эффекта. Данные настройки можно применять для создания эффекта дымчатого стекла.
В области Reflections (Отражения) можно настроить параметры отражений, указав тип эффекта отражения: Default (Исходный) или Additive (Суммарный). Значение параметра Gain (Поглощение) задает яркость зеркальных отражений в диапазоне от 0 до 1.
Свиток Raytracer Controls (Управление трассировкой) (рис. 3.20) позволяет оптимизировать алгоритм трассировки с целью уменьшения времени визуализации конечного изображения.

Рис. 3.20. Свиток Raytracer Controls (Управление трассировкой)
Область Local Options (Локальные параметры) содержит настройки, позволяющие управлять включением/выключением трассировки – Enable Raytracing (Включить трассировку), атмосферных эффектов – Raytrace Atmospherics (Атмосферные эффекты трассировки), самоотражения и самопреломления материала – Enable Self Reflect/Refract (Включить самоотражением и самопреломление материала), а также отражением и преломлением применительно к каналам G-буфера (Reflect/Refract Material IDs (Отражение/преломление идентификатора материала)).
При помощи настроек области Raytracer Enable (Разрешить трассировку) можно разрешить или запретить преломления или отражения применительно к данному материалу.
Кнопка Local Exclude (Локальное исключение) служит для вызова окна, позволяющего указать объекты, которые не будут участвовать в обработке трассировщиком применительно к данному материалу.
Параметр Bump Map Effect (Действие карты рельефа) определяет степень влияния карты рельефа на трассируемые эффекты отражения и преломления.
Область Ray Antialiasing Globally (Сглаживание отражений и преломлений при трассировке) служит для включения сглаживания, а из раскрывающегося списка можно выбрать один из алгоритмов сглаживания.
Материал Raytrace (Трассировка лучей) использует алгоритм просчета трехмерной сцены, дающий наиболее натуральный и естественный вид отображаемых материалов. Он применим при создании фотореалистичного вида прозрачных и отражающих материалов – стекла, воды, различных полированных металлических и неметаллических поверхностей, а также эффектов преломления лучей в прозрачных объектах. Получить материал с эффектами отражения и преломления можно, используя материал Standard (Стандартный) с текстурными картами Reflect/Refract (Отражение/Преломление). Однако применение материала Raytrace (Трассировка лучей) позволяет получать более качественное изображение, поскольку он формирует физически более точные отражения и преломления. Вследствие этого материал типа Raytrace (Трассировка лучей) требует более продолжительных расчетов. Чтобы его применить, щелкните на кнопке Standard (Стандартный). Затем в открывшемся окне Material/Map Browser (Браузер материалов и текстурных карт) в области Browse From (Выбрать из) выберите опцию New (Новый). В открывшемся справа списке двойным щелчком выберите материал Raytrace (Трассировка лучей).
Свиток Raytrace Basic Parameters (Основные параметры алгоритма трассировки лучей) этого материала содержит следующие параметры (рис. 5.1):

Рис. 5.2
2. Откройте файл 9_Spheres7.max и активизируйте новую ячейку редактора материалов. Введите имя будущего материала – «Вода чистая». Для изменения типа материала вызовите диалоговое окно Material/Map Browser (Браузер материалов и текстурных карт), нажав кнопку Standard (Стандартный), и из списка типов материалов выберите Raytrace (Трассировка лучей). В свитке Raytrace Basic Parameters (Основные параметры алгоритма трассировки лучей) выберите метод затенения Phong (Алгоритм затенения по Фонгу), снимите в этом свитке флажки Ambient (Фоновое освещение), Reflect (Отражение) и Transparency (Прозрачность) и установите их счетчики соответственно в 65, 45 и 65. Значения параметров Index of Refr. (Коэффициент преломления света) сделайте равным 1,7, Specular Level (Интенсивность зеркального блика) – 180 и Glossiness (Размер пятна зеркального блика) – 40. Установите флажок 2-Sided (Двухсторонний материал) и назначьте новый материал объекту Sphere-08 (файл 9_Spheres8.max).
3. Скопируйте этот материал в соседнюю справа ячейку, переименуйте его – «Вода тяжелая» и измените параметр Index of Refr. (Коэффициент преломления) на 0,97. Присвойте новый материал объекту Sphere-09. Теперь можно запустить визуализацию созданной сцены. При удачном взаимном расположении всех сфер можно видеть, что на поверхностях последних двух сфер отражаются другие сферы. Смотрите готовый файл 9_Spheres9.max (рис. 5.3).
Материал Raytrace используется при создании фотореалистичных прозрачных и отражающих материалов: стекла, воды, разнообразных полированных металлических и неметаллических поверхностей. Кроме того, он позволяет создавать очень точные отражения на неровных поверхностях и дополнительно обладает рядом интересных возможностей, таких как туман внутри объекта, цветная плотность и др. Материал отличается очень большим число параметров и настраивается непросто. Одним из существенных отличий материалов данного типа от стандартных является иной принцип определения степени влияния параметра на материал, которое задается не числом, а цветом — от черного (минимального) до белого (максимального).
Для небольшого эксперимента с данным материалом создайте два объекта — куб и шар, причем куб должен частично закрывать шар. Кубу присвойте обычный стандартный материал, а для шара создайте материал типа Raytrace (рис. 60) — видно, что пока материал ничем интересным не отличается. Установите темно-синий цвет для канала Diffuse и измените цвет прозрачности (Transparency) на серый (рис. 61) — куб станет одновременно и отражать и преломлять лучи (рис. 62).
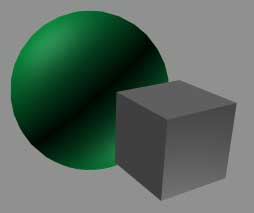
Рис. 60. Исходные объекты

Рис. 61. Настройка параметров свитка Raytrace Basic Parameters

Рис. 62. Вид сцены при минимальном отражении и средней прозрачности
Откройте свиток Extended Parameters и в разделе Density (Плотность) поставьте галочку рядом с параметром Color (Цвет плотности). Установите для данного параметра значения Start равным 10 и End равным 25, а в соответствующем окне выберите красный цвет (рис. 63). Визуализированная сцена, на которой внутри куба появится плотное цветное облако (так называемая цветная плотность), представлена на рис. 64. Теперь отключите флажок Color и вместо него активизируйте флажок Fog (Туман) — установите для данного параметра те же значения Start и End и задайте голубой цвет (рис. 65). После рендеринга вы увидите, что внутреннее пространство куба окажется заполненным голубым туманом (рис. 66). Дополнительно наложите на туман текстурную карту (в данном случае выбрана текстура Swirl) и туман будет выглядеть еще интереснее (рис. 67).

Рис. 63. Настройка параметров свитка Extended Parameters для цветной плотности
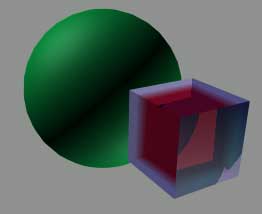
Рис. 64. Вид сцены с цветной плотностью

Рис. 65. Настройка параметров свитка Extended Parameters для цветного тумана
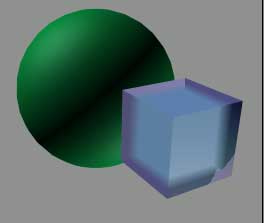
Рис. 66. Вид сцены с тонированным туманом
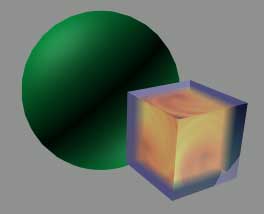
Рис. 67. Вид сцены с текстурным туманом
А теперь поэкспериментируем с отражением и преломлением. Вначале дополните сцену плоскостью и назначьте ей подходящий материал. При проведении рендеринга вы увидите, что никакого отражения плоскости на кубе нет (рис. 68), так как по умолчанию устанавливается минимальная степень отражения. Вернитесь в свиток Raytrace Basic Parameters и установите в цветовом окошке Reflect чисто белый цвет (рис. 69) — это приведет к стопроцентному отражению (рис. 70). Захватом отражения можно управлять — для этого включите в секции Falloff End Distance флажок Reflect и установите для него, например, значение 170 (данное значение зависит от размещения объектов и их размера в конкретной сцене). Это приведет к тому, что отражение будет сходить на нет на указанном расстоянии от отражающего предмета — в данном случае отражение плоскости будет присутствовать только на нижней части соответствующей стороны куба (рис. 71). При желании можно дополнительно исключить ненужные предметы из отражения — для этого следует щелкнуть на кнопке Local Exclude (Локальное исключение), выделить из списка всех объектов (левый список) исключаемые и переместить их в список исключенных объектов (правый список).
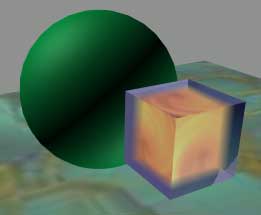
Рис. 68. Вид сцены при отсутствии отражения

Рис. 69. Настройка параметров свитка Raytrace Basic Parameters
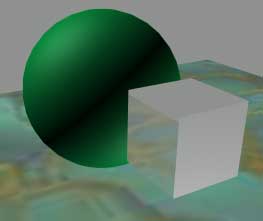
Рис. 70. Вид сцены с полным отражением
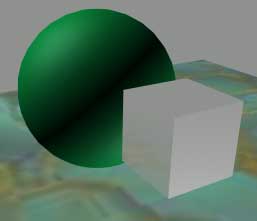
Рис. 71. Вид сцены с ограниченным в диаметре отражением
Теперь разберемся с преломлением. В свитке Extended Parameters в разделе Density отключите флажок Fog. В свитке Raytrace Basic Parameters для параметров Reflect и Transparency установите темно-серый цвет (рис. 72) и визуализируйте сцену — в результате куб снова станет темно-синим и наполовину прозрачным, а сквозь него будут отображаться отдельные фрагменты шара с преломлением (рис. 73). Откройте свиток Raytracer Controls (Настройки отражения) и удалите уберите галочку Raytrace Refractions — это приведет к тому, что предметы будут только отражать, но уже не преломлять (рис. 74).

Рис. 72. Настройка параметров свитка Raytrace Basic Parameters
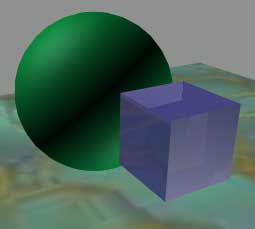
Рис. 73. Вид сцены: материал куба частично прозрачен, отражает и преломляет
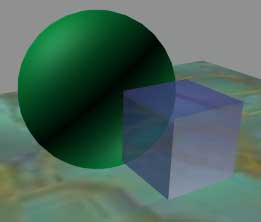
Рис. 74. Вид сцены с частичным отражением, но без преломления
Результат будет еще интереснее, если предварительно наложить на сцену фоновое изображение. Откройте меню Rendering=>Environment (Рендеринг=>Окружение), щелкните на кнопке Environment Map, в открывшемся списке дважды щелкните на строке Bitmap и укажите графический файл в качестве фона. В окнах проекций данного фонового изображения не будет видно, но оно будет отображаться при визуализации сцены. В качестве объектов сцены создайте плоскость и стоящий на ней чайник. Теперь нужно подготовить такие материалы, чтобы на плоскости отражались фон, а на основной поверхности чайника — только фрагменты его ручки. Это значит, что для плоскости никаких ограничений на отражение нет, а у чайника отражающая способность должна быть невелика и должен быть выставлен запрет на отображение плоскости. Для материала чайника преломление отключено, а для плоскости — включено. Возможные варианты настройки основных параметров материалов показаны на рис. 75 и 76, а визуализированная сцена — на рис. 77.
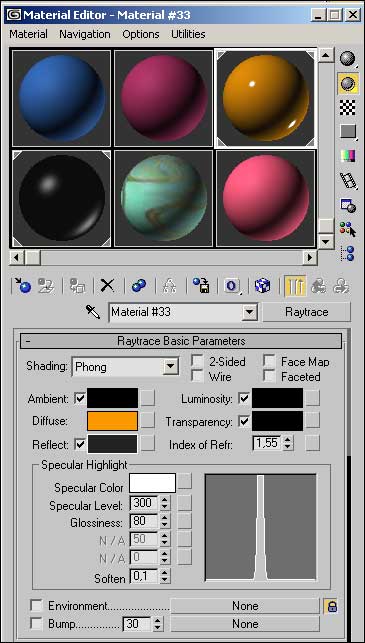
Рис. 75. Настройка параметров свитка Raytrace Basic Parameters для чайника

Рис. 76. Настройка параметров свитка Raytrace Basic Parameters для плоскости

Рис. 77. Чайник на плоскости
Материал Matte/Shadow
Материал Matte/Shadow принципиально отличается от других типов материалов, так как не визуализируется. Назначение данного материала — не отображение поверхности в каком-то определенно виде, а, наоборот, ее скрытие. Объект, которому присвоен материал Matte/Shadow, становится своеобразным отверстием на сцене, позволяющим отсекать любую геометрию позади себя и проявлять фон. Это дает возможность моделировать совмещение заднего фона (Background) и объектов в сцене. Причем объекты, которым назначен материал Matte/Shadow, становятся прозрачными до фонового изображения, а остальные предметы могут отбрасывать на них тень — создается иллюзия, что объекты отбрасывают тень прямо на фон.
Для примера попробуем взять произвольное изображение в качестве фона сцены, внедрить в сцену простейший объект и добиться того, чтобы тень от объекта падала на фон. В качестве фона возьмем рис. 78. Вначале создадим на его основе текстурную карту — откройте редактор материалов, активизируйте свободный слот, щелкните на кнопке Get Material и в разделе New выберите Bitmap, в качестве текстурной карты укажите соответствующий файл на диске. Учитывая, что карта будет накладываться на фон, переключите ее с текстурного отображения (Texture) на отображение в виде карты окружения (Environ Mapping), установив для нее тип Screen (рис. 79). Установите созданную текстурную карту в качестве фона. Для этого откройте меню Rendering=> Environment (Рендеринг=>Окружение), щелкните на кнопке карты None, в открывшемся окне Material/Map Browser переключитесь на вариант Mtl Editor и выделите только что созданную карту.

Рис. 78. Фоновое изображение
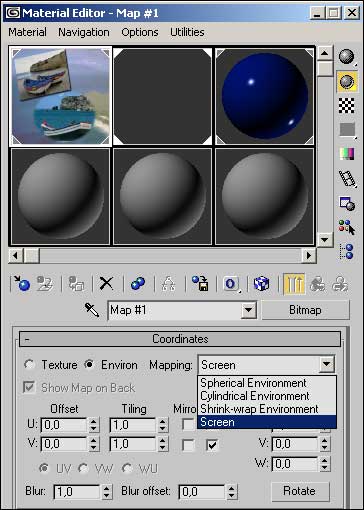
Рис. 79. Подключение текстурной карты в качестве фонового изображения
Поверхность, на которую объекты будут отбрасываться тень, сформируем на основе обычной плоскости. Создайте плоскость и разместите ее нужным образом — для удобства ориентации лучше сделать фон видимым в окне проекции Perspective. Для этого воспользуйтесь командой Views=>ViewPort Background, щелкните на кнопке Files (Файлы) и укажите файл для фона (рис. 80). В нашем случае форма и положение плоскости не очень актуальны — она просто должна находиться в правой нижней части сцены. Однако чаще всего параметры объекта с материалом Matte/Shadow приходится скрупулезно подгонять так, чтобы вместить его в определенную ограниченную зону фонового изображения, что без включения видимости фона невозможно. Создайте несколько объектов, которые по замыслу должны отбрасывать тень (рис. 81).

Рис. 80. Включение видимости фонового изображения

Рис. 81. Исходный вид сцены
Добавьте источник света типа Omni, разместив его так, чтобы вся сцена оказалась освещенной. Для этого активизируйте вкладку Light (Источники света) панели Create и создайте в окне любого окна проекции источник света точно так же, как создаете обычные объекты. Отрегулируйте его положение. Не снимая выделения с источника света, откройте вкладку Modify и в свитке General Parameters включите флажок Shadows (Тени) для отображения теней (рис. 82).
Рис. 82. Настройка отображения теней
Вызовите редактор материалов, выделите свободный слот, кликните на кнопке Standard и установите материал Matte/Shadow. Проверьте, чтобы в параметрах материала была включена опция Receive Shadows (Получить тени). Выделите плоскость, назначьте ей данный материал и визуализируйте сцену (рис. 83). На данном рисунке видно, что объекты действительно отбрасывают тени на фоновое изображение, но сами тени чересчур яркие. Интенсивностью отображения теней несложно регулировать путем изменения цвета тени в свитке Matte/Shadow Basic Parameters — можно просто изменить выставляемый по умолчанию черный цвет на ту или иную градацию серого либо, что еще лучше, определить цвет теней на конкретном фоновом изображении и ввести для искусственной тени те же самые значения цвета. Для этого щелкните правой кнопкой мыши на интересующем цвете в окне рендеринга (рис. 84), запомните появившиеся в открывшемся окне параметры, а затем укажите их в свитке Matte/Shadow Basic Parameters (рис. 85). Кроме того, учитывая, что тень от правой части объекта Torus Knot падает на совершенно иной фрагмент фона (а значит, цвет тени должен быть другим), переместите объекты более приемлемым образом, и после визуализации вы увидите, что тени стали более естественными (рис. 86).




1. Материал Raytrace (Трассировка лучей) использует алгоритм просчета трехмерной сцены, дающий наиболее натуральный и естественный вид отображаемых материалов. Он применим при создании фотореалистичного вида прозрачных и отражающих материалов – стекла, воды, различных полированных металлических и неметаллических поверхностей, а также эффектов преломления лучей в прозрачных объектах. Получить материал с эффектами отражения и преломления можно, используя материал Standard (Стандартный) с текстурными картами Reflect/Refract (Отражение/Преломление). Однако применение материала Raytrace (Трассировка лучей) позволяет получать более качественное изображение, поскольку он формирует физически более точные отражения и преломления. Вследствие этого материал типа Raytrace (Трассировка лучей) требует более продолжительных расчетов. Чтобы его применить, щелкните на кнопке Standard (Стандартный). Затем в открывшемся окне Material/Map Browser (Браузер материалов и текстурных карт) в области Browse From (Выбрать из) выберите опцию New (Новый). В открывшемся справа списке двойным щелчком выберите материал Raytrace (Трассировка лучей).
Свиток Raytrace Basic Parameters (Основные параметры алгоритма трассировки лучей) этого материала содержит следующие параметры (рис. 5.1):
Рис. 5.1
Diffuse (Рассеянный отраженный цвет) – цвет световых лучей, рассеиваемых материалом, аналогично материалу Standard (Стандартный). Эффекты отражения и прозрачности здесь не учитываются, они определяются другими параметрами и накладываются поверх рассеянного освещения. Если параметру Reflect (Отражение) задать чисто белый цвет, то цвет рассеивания вообще не будет виден;
Ambient (Фоновое освещение) – отличается от аналогичного параметра материала Standard (Стандартный). Он определяет количество фонового освещения, поглощаемого материалом. Оказывает влияние на основной цвет материала, определяемый параметром Diffuse (Рассеянный отраженный цвет). Если параметр Ambient (Фоновое освещение) задать чисто белым, то это будет равносильно блокированию цветов Ambient (Фоновое освещение) и Diffuse (Рассеянный отраженный цвет) для материала Standard (Стандартный) (кнопка слева от их наименований в редакторе материала);
Reflect (Отражение) – цвет зеркального отражения (файл Raytrace.max). Белый цвет отражения обеспечивает полную зеркальность объекта. Если цвет зеркального отражения сделать черным, то отражения объектов на поверхности материала формироваться не будут. В сцене на рис. 5.2 для основания коробки установлено значение параметра Reflect (Отражение) = (2213, 213, 213);
Luminosity (Светимость) – черный цвет означает отсутствие светимости, а белый – полную светимость. Аналогичен параметру Self-Illumination (Самосвечение) материала Standard (Стандартный). Исключением является то, что он никак не связан с параметром Diffuse (Рассеянный отраженный цвет). Например, вы можете задать голубой цвет для параметра Diffuse (Рассеянный отраженный цвет) и красный цвет для параметра Luminosity (Светимость);
Transparency (Прозрачность) – этот параметр аналогичен цвету фильтра материала Standard (Стандартный) в сочетании с его параметром Opacity (Непрозрачность). На рис. 5.2 прозрачность полусферы Transparency (Прозрачность) равно (255, 255, 255). Это означает, что объект полностью прозрачный;
Index of Refr. - коэффициент преломления света. На рис. 5.2 для полусферы был установлен коэффициент преломления = 1, 1. Величина данного параметра зависит от того, какой материал вы хотите получить. Например, для вакуума он равен 1, для воздуха – 1, 0003, для воды – 1, 333, для стекла – от 1, 5 до 1, 7, для алмаза – 2, 419, для сапфира – 1, 77;
Specular Highlights (Параметры зеркальных бликов) – группа параметров, управляющих характеристиками световых бликов на поверхности материалов;
Environment (Внешняя среда) – установка флажка дает возможность задать карту текстуры окружающей среды, которая учитывается при формировании цвета зеркального отражения и цвета прозрачности;
Bump (Рельеф) – установка флажка и использование соответствующей текстуры позволяет регулировать высоту неровностей поверхности объекта.
2. Откройте файл 9_Spheres7.max и активизируйте новую ячейку редактора материалов. Введите имя будущего материала – «Вода чистая». Для изменения типа материала вызовите диалоговое окно Material/Map Browser (Браузер материалов и текстурных карт), нажав кнопку Standard (Стандартный), и из списка типов материалов выберите Raytrace (Трассировка лучей). В свитке Raytrace Basic Parameters (Основные параметры алгоритма трассировки лучей) выберите метод затенения Phong (Алгоритм затенения по Фонгу), снимите в этом свитке флажки Ambient (Фоновое освещение), Reflect (Отражение) и Transparency (Прозрачность) и установите их счетчики соответственно в 65, 45 и 65. Значения параметров Index of Refr. (Коэффициент преломления света) сделайте равным 1, 7, Specular Level (Интенсивность зеркального блика) – 180 и Glossiness (Размер пятна зеркального блика) – 40. Установите флажок 2-Sided (Двухсторонний материал) и назначьте новый материал объекту Sphere-08 (файл 9_Spheres8.max).
3. Скопируйте этот материал в соседнюю справа ячейку, переименуйте его – «Вода тяжелая» и измените параметр Index of Refr. (Коэффициент преломления) на 0, 97. Присвойте новый материал объекту Sphere-09. Теперь можно запустить визуализацию созданной сцены. При удачном взаимном расположении всех сфер можно видеть, что на поверхностях последних двух сфер отражаются другие сферы. Смотрите готовый файл 9_Spheres9.max
Читайте также:

