Разбить архив на части 7zip
Обновлено: 05.07.2024
Инструкция: как распаковать архив 7-Zip
Для начала разберем основное для большинства – как разархивировать файл с помощью 7-Zip. Начинающие пользователи, которые сталкиваются с расширениями .RAR, .GZIP и пр., не знают, что делать. Чтобы извлечь файлы, щелкните правой кнопкой мышки по папке, выберите пункт 7-Zip.
- В новом окне выберите одну из опций: «Распаковать», «Распаковать здесь», «Распаковать в». Пункт «Распаковать» дает возможность указать папку на компьютере для сохранения содержимого.
- После нажатия кнопки в появившемся окне щелкните ОК.
- Если содержимое zip-архива защищено, потребуется ввести пароль.
- Архиватор начнет распаковывать содержимое. Длительность процесса зависит от размера.
При работе с zip-архивами пользователи часто делают ошибку – открывают документ из архива, не распаковывая. Затем работают в нем, сохраняют, при следующем открытии обнаруживают, что работа не сохранилась. Чтобы этого не произошло, всегда распаковывайте файлы или, после их закрытия, дополнительно подтверждайте внесение изменений в zip-архив.
Инструкция: как сжимать файлы
Теперь приступим к тому, как создать сжатую zip-папку (на примере Windows). Программа 7-Zip не может создавать архивы в популярном расширении .RAR, но поскольку нас интересует формат .ZIP, приложение как раз подойдет.
Чтобы заархивировать документы, выполните действия:
Внимание! Уровень сжатия влияет как на объем архива, так и на скорость выполнения операции.
Если требуется заархивировать видео большого размера, их можно сжать сильно, на максимум. Соответственно, выберите уровень максимальный или ультра. Если архивируете документ небольшого размера, рекомендуется выбирать быстрый или скоростной режим. Другие параметры советуем не менять.
Как поставить пароль на архив?
Если вы желаете, чтобы информация не была доступна посторонним пользователям, можете поставить пароль, который потребуется вводить при открытии.
Действуйте по инструкции:
- Чтобы запаролить архив 7-Zip, кликните по папке правой кнопкой. В открывшемся окне нажмите «7-Zip» – «Добавить к».
- Откроется окно, где можно пользоваться настройками создания zip-архива. Найдите пункт «Пароль» и ведите код. В следующем поле введите пароль повторно.
- В разделе «Шифрование» необходимо активировать пункт «Шифровать имена файлов»: посторонние не увидят названий документов, находящихся в архиве 7-Zip.
- Кликните ОК, чтобы начать архивирование.
Обратите внимание: если пароль будет забыт, потеряется доступ к зашифрованным файлам, поскольку программа не позволяет сбросить или восстановить код.
Видео: Как архивировать и разархивировать файлы.
Как разбить архив на части?
Программа 7-Zip обладает еще одной полезной функцией – возможностью разделить заархивированный документ на несколько частей. Функция потребуется в случае, если есть ограничение на максимальный размер.
Чтобы разбить архив 7-Zip на части, выполните следующую инструкцию:
- Нажать ПКМ, выбрать пункт 7-Zip, после чего «Добавить к архиву».
- В открывшемся окне определите формат архивации, а также размер каждого тома в байтах. Чтобы перевести размер тома из мегабайтов в байты, воспользуйтесь калькуляторами в сети.
- Подставьте число в окно «Разбить на тома размером (в байтах)», после чего щелкните ОК.
После архивации в папке появится несколько томов соответствующего размера с заархивированными файлами.
Время катастрофической нехватки пространства для хранения файлов пользователей, казалось бы, уже давно прошло. С развитием Интернет-технологий, появлением облачных хранилищ и торрент-трекеров иссякла сама потребность размещения объемных файлов на жестком диске. Тем не менее, исключения, как всегда, подтверждают правила. Кто-то до сих использует Windows XP/Vista/7, серфит в Internet Explorer и, вдобавок, верен сервисам электронной почты, которые до сих пор не внедрили возможность передачи файлов посредством облачных хранилищ. Однако все равно сложно представить себе условия, при которых появляется необходимость разбить большой файл на части и потом записывать их на компакт-диски. В 2019-м году это кажется надуманным. А вот парочка примеров, которые имеют место быть.
Зачем это в действительности нужно
Например, вы владелец небольшого бизнеса и старенького почтового сервера с ограничением на размер файла. Политика безопасности запрещает использовать внешние хранилища данных в служебных целях, а собственного облака у вас попросту нет. Но при этом вам необходимо обмениваться файлами, объем которых часто превосходит установленный правилами, с партнерами. И ситуация у них может быть не лучше.
Или еще. Ваш бизнес и контакты, а также три десятка сервисов привязаны к старому ящику электронной почты, пароль от которой потерялся несколько переустановок системы назад. Все пока работает, а менять и восстанавливать что-то лениво и страшно. Вы зависите от этой почты. На нее приходят коммерческие предложения, обновления, резервные копии и логи, мало ли что еще. С целью страховки вы хотели бы пересылать всю входящую информацию на другой ящик, однако не в состоянии этого сделать из-за ограничений на размер исходящего письма.
Итак, появляется необходимость отправки файлов частями. При этом делать это в открытую небезопасно. Архиватор же позволяет не только разбить данные на составляющие, но и дополнительно зашифровать их паролем.
Создаем архив и делим его на части
Для начала необходимо установить саму программу-архиватор. Подойдет любая – WinRAR, 7-Zip, HaoZip, Bandizip, Ashampoo Zip, Hamster ZIP Archiver. Далее выбираем тот наш большой файл или перечень документов, который необходимо передать электронной почтой. Щелкаем правой кнопкой мыши -> «Добавить в архив».
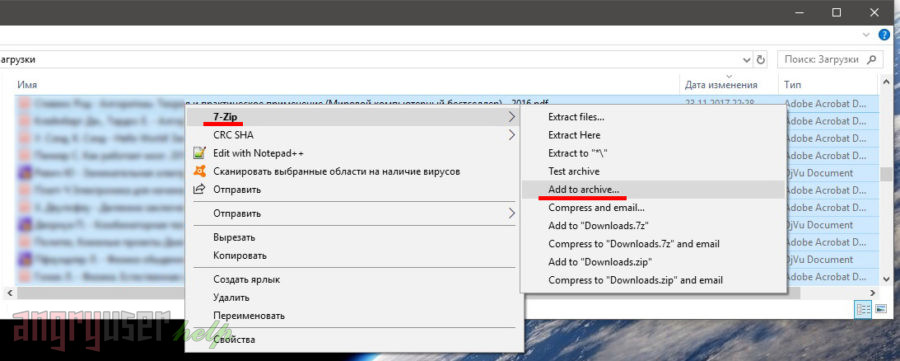
В открывшемся окне архиватора нас интересует ключевой в данном случае параметр – размер тома. Помимо этого 7-Zip позволяет задать тип архива, уровень сжатия и пароль. Так, например, попробуем разбить наш вновь созданный архив на части по 150 МБайт.
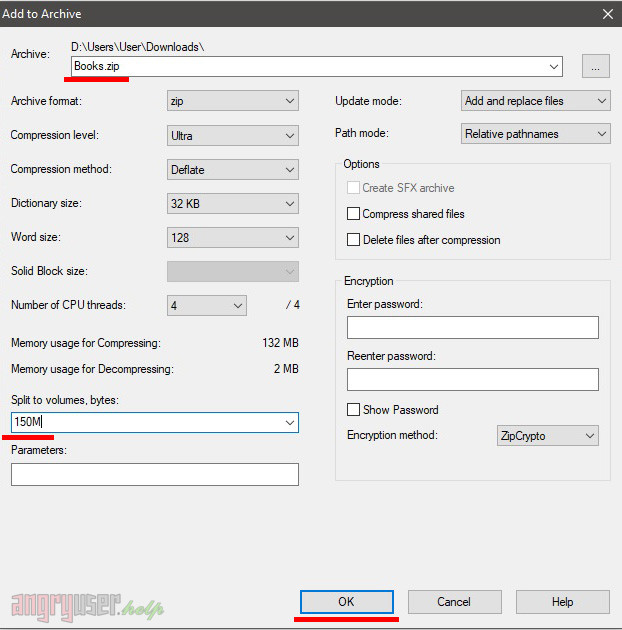
Вот, что получилось. Теперь архив можно передать электронной почтой или перенести на другой ПК с помощью USB флеш-накопителя небольшого объема.
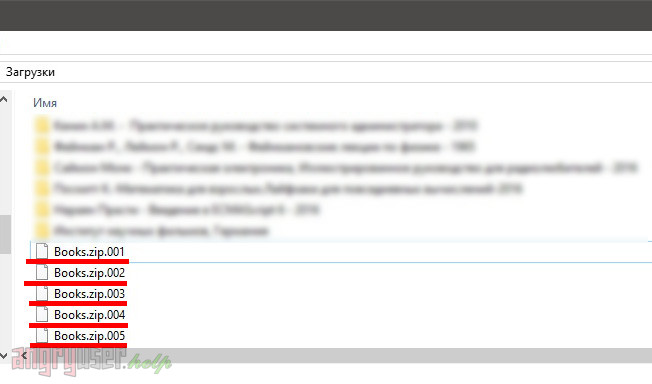
Чтобы распаковать файлы архива, щелкните правой кнопкой мыши по первому тому, после чего в выпадающем меню выберите пункт «Распаковать архив». Также подойдут опции «Распаковать здесь» или «Распаковать в папку».
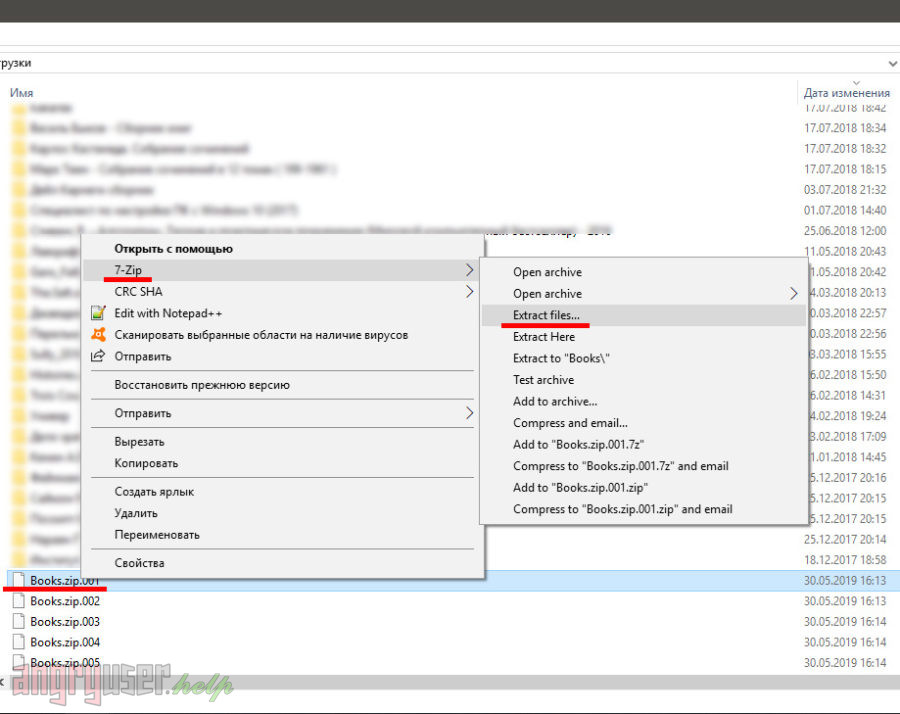
Как правило, архиватор сам находит и подхватывает оставшиеся части архива. Если этого не произошло, повторите процедуру, предварительно выделив все созданные тома.
Что делать, если архив уже есть
Если у вас уже есть архив, но его размер превышает дозволенный, откройте его архиватором. Далее перейдите на уровень выше, удалив из строки адреса последнее слово. В нашем случае необходимо преобразовать адрес «D:\Users\User\Downloads\Books.zip\» в «D:\Users\User\Downloads».
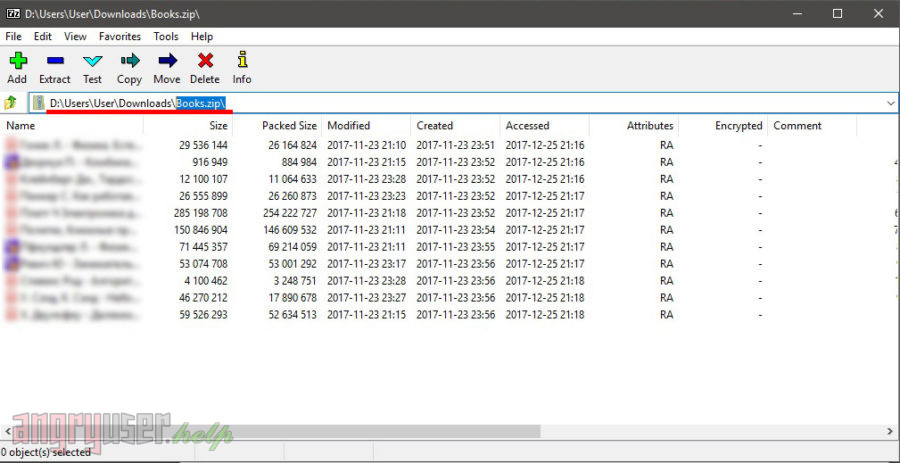
Выделите архив, после чего выберите в главном меню архиватора опцию «Разделить» (англ. Split), как показано на рисунке ниже.
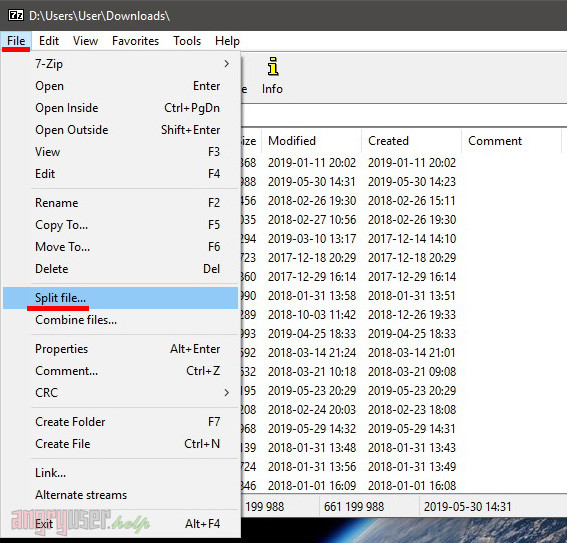
Дальнейшая последовательность действий будет аналогична описанной выше. Введите размер томов, на которые будет разбит архив, или выберите одно из значений в выпадающем списке. Щелкните «OK» и дождитесь окончания разбивки.
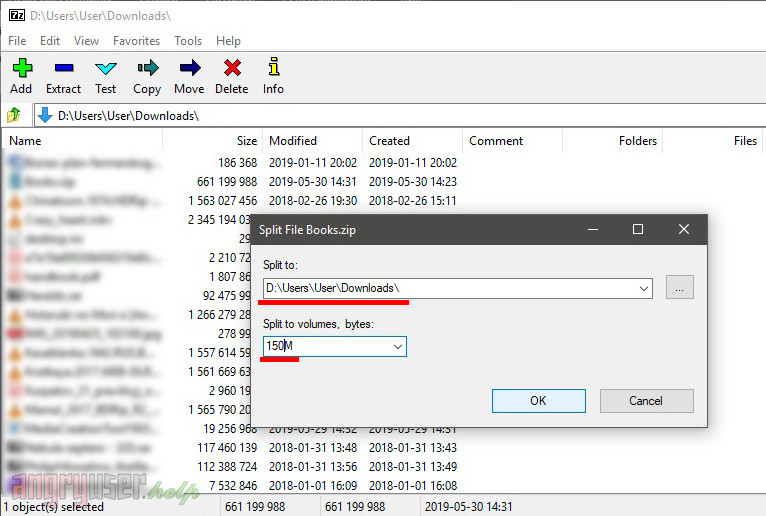
Напоминаем, в данной статье в качестве примера использовался бесплатный архиватор 7-Zip, скачать который можно здесь. Для прочих архиваторов процесс может несколько отличаться. Если у вас возникнут трудности с каким-либо из них, напишите об этом в комментариях, и мы обязательно постараемся вам помочь.
Разделить / разбить файл или папку на несколько архивов (WinRar, 7-Zip)
Думаю, многие сталкивались с тем, что файл или папка превосходит по размеру необходимый лимит (например при отправке вложения по почте, выкладывании на ftp-сервер или запись на какой- либо носитель), одно из решения является архивация данных, поскольку она поможет уменьшить размер папки или файла. Но если и этого мало и даже архив не удается сжать до необходимого лимита, в этом случае можно файл или папку разделить на несколько архивов необходимых размеров.
Этому и будет посвящена эта статья- как разделить/ разбить файл или папку на несколько архивов с помощью архиватора Winrar или 7-Zip.
Разделить / разбить файл или папку на несколько архивов с помощью WinRar.
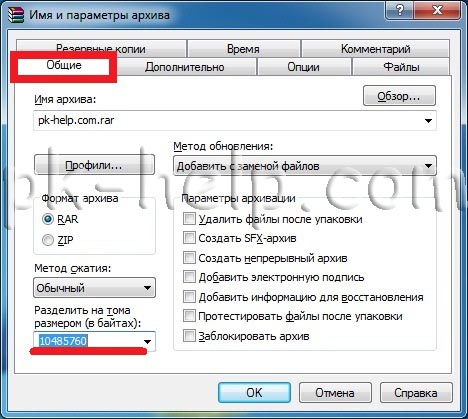
Напомню:
1 Килобайт (1Кб)= 1024 байт,
1 Мегабайт 1 (Мб)= 1048576 байт,
10 Мегабайт (10 Мб)= 10485760 байт.
Соответственно, если я хочу сделать архивы не превосходящие 10 Мб. Необходимо прописать 10485760.
Нажать "ОК". В результате у меня получилось несколько архивов размер которых не превосходит указанного значения 10 Мб.
Разделить / разбить файл или папку на несколько архивов с помощью 7-Zip.
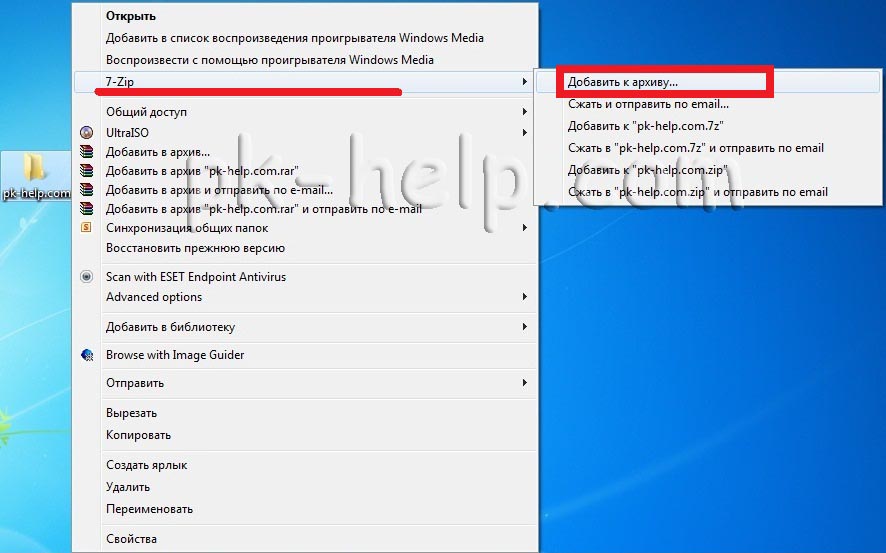
Нажимаем правой кнопкой мыши на файле или папки которую необходимо заархивировать, выбираем «7-Zip- Добавить к архиву».
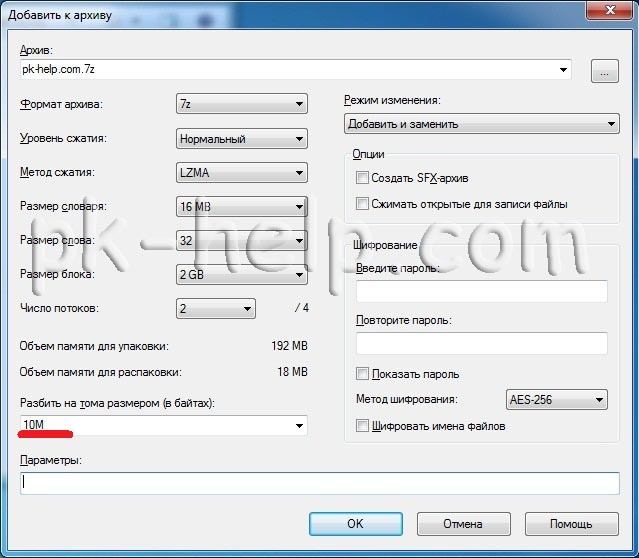
В окне Добавить к архиву внизу слева есть поле "Разбить на тома размером (в байтах)", в этом поле выбираем или прописываем необходимый размер, в данном случае я хочу разбить на архивы по 10 Мб и тут есть указанный размер, соответственно я просто выбираю его (так же можно прописать 10485760- результат будет тот же)
В результате появилось несколько архивов не превышающих 10 Мб.
Для того что бы корректно открыть созданные архивы их все необходимо поместить в одну папку и открыть первый архив.

Максимальный размер одного файла, прикрепляемого к заявке на портале - 50Мб. Поэтому, если Вам необходимо загрузить файл размером более 50 Мб, необходимо воспользоваться системными архиваторами WinRar или 7-Zip для того, чтобы разбить файл большого размера на несколько частей.
Для установки этих программ необходимо перейти на официальные страницы скачивания по следующим ссылкам:
Ниже приведена инструкция по разделению/разбиению файла или папки на несколько архивов с помощью системных архиваторов WinRar и 7-Zip:
1) Чтобы разбить файл/папку, для начала выберите его, нажмите на него правой кнопкой мыши и выберите «Добавить в архив»:

В открывшемся окне Имя и параметры архива, во вкладке «Общие», слева внизу видим поле «Разделить на тома, размер», в котором необходимо прописать необходимые значения. Например, если Вы хотите разбить файл на несколько частей, каждая из которых не должна превышать 50Мб, то вводите это значение и справа значение размера в байтах, килобайтах, мегабайтах или гигабайтах:

Затем нажмите на кнопку "ОК". В результате у Вас получается несколько архивов, размер которых устанавливается в пределах указанного размера 50Мб. Также в расширении автоматически указывается нумерация частей архивов, например, ".part1.rar", ".part2.rar" и т.д.:

А для того, чтобы корректно открыть созданные архивы, их все необходимо поместить в одну папку и открыть первый архив. Для этого нажмите правой кнопкой мыши на первый архив и нажмите на кнопку «Извлечь файлы». В открывшемся окне выбрать ту же папку, где хранятся все части архива и нажать на кнопку "ОК":

В результате все заархивированные части вернутся обратно в исходную папку размером более установленных 50Мб.
2)Также разделить/разбить файл или папку на несколько архивов можно с помощью 7-Zip. Для этого нажимаем правой кнопкой мыши на файле или папки, которую необходимо заархивировать, выбираем «7-Zip- Добавить к архиву»:

В окне Добавить к архиву внизу слева есть поле "Разбить на тома размером (в байтах)", в этом поле выбираем или прописываем необходимый размер, в данном случае мы разбиваем на архивы по 50 Мб :

Затем нажмите на кнопку "ОК". В результате у Вас получается несколько архивов, размер которых устанавливается в пределах указанного размера 50Мб. Также в расширении автоматически указывается нумерация частей архивов, например, ".7z.001", ".7z.002" и т.д.:

А для того, чтобы корректно открыть созданные архивы, их все необходимо поместить в одну папку и открыть первый архив. Для этого нажмите правой кнопкой мыши на первый архив и нажмите на кнопку «7-Zip - Распаковать в "Название папки"». Выбрать необходимо ту папку, в которой сохранены части архива.

В результате все заархивированные части вернутся обратно в исходную папку размером более 50Мб.
Читайте также:

