Разблокировать компьютер может только вошедший пользователь dallas lock
Обновлено: 02.07.2024
На российском рынке информационной безопасности существует целый класс продуктов, разработанных для выполнения требований регуляторов (ФСТЭК, ФСБ, Роскомнадзор и прочие). Эти продукты называются «СЗИ от НСД», что означает — средства защиты информации от несанкционированного доступа. Основные функции таких продуктов — реализация независимо от операционной системы аутентификации пользователей, правил разграничения доступа к файлам и директориям (дискреционно — как в операционных системах, и мандатно — для гостайны, где есть разные уровни информации), контроль целостности, управление подключением устройств и всякие другие функции. Про подобные продукты на Хабре есть короткая статья, правда ей уже больше пяти лет, но в целом мало что изменилось. Все эти продукты, по большей части, нужны для комплаинса в чистом виде, но, тем не менее, с помощью этих средств реализуется большинство политик безопасности в госорганах, госкомпаниях, оборонке и т.д.
Логично предположить, что эти продукты безопасны и правильно выполняют свои функции, но я выяснил, что это совсем не так. В данной статье будем рассматривать исключительно СЗИ от НСД под операционную систему Windows, так как не смотря на тренд импортозамещения, большинство госкомпьтеров всё равно работает под ней. В Windows есть множество особенностей и тонкостей, которые могут сыграть злую шутку с разработчиками средств защиты. Не будем сейчас говорить обо всех нюансах, разберем только один, который позволяет обойти политики разграничения доступа к файлам.
Не секрет, что основная файловая система, используемая в Windows, это NTFS. В NTFS есть такая штука, как атрибуты, доступ к которым можно получить путем добавления двойного двоеточия после имени файла. Атрибутов у файлов много, но нас интересует один — $DATA, он содержит содержимое файла. Обращение к file.txt и file.txt::$DATA тождественно, но механизм работы внутри операционной системы разный. Я решил посмотреть, знают ли об этой особенности разработчики СЗИ. Практическая часть проста — создавался файл test.txt с содержанием «Hello, world!», в интерфейсе СЗИ выставлялись права доступа, запрещающие чтение файла для всех пользователей, затем проверялось чтение файла по имени и по атрибуту $DATA, под непривилегированным пользователем.
Я хотел посмотреть на максимально возможном числе СЗИ, но оказалось, что свободно получить демо-версию можно только для двух продуктов — Dallas Lock и Secret Net. В открытом доступе есть еще Aura, но она не обновлялась с 2011 года и вряд ли ей кто-то еще пользуется. Все остальные (Страж, Блокхост, Diamond) получить в демо не удалось — в открытом доступе их нет, на запросы производитель либо не отвечает, либо требует гарантийные письма, либо вместо демо-версии предлагают прослушать вебинар.
Dallas Lock


И вот оно — любой пользователь может прочитать содержимое любого файла, полностью игнорируя все настроенные правила разграничения доступа.

Secret Net


В Secret Net данный фокус не работает, похоже, их разработчики разбираются в NTFS (хотя и не очень понимают в безопасности драйверов).
Проверял на этой версии, возможно, более ранние всё-таки уязвимы:

Я буду рад если вы протестируете доступные вам СЗИ и опубликуете результат в комментариях. И будьте осторожны с «сертифицированными средствами защиты», не стоит слепо доверять сертификатам и лицензиям.
Dallas Lock - Форум по вопросам информационной безопасности
проблема!сначала при печати компьютер стал уходить в BSOD. после долгомутной переустановки (заключившейся в итоге в переустановки службы диспетчера печати) принтер стал печатать(также при отключении в даллас локе "аудита печати"), теперь печать происходит при только отключении "аудита печати" . Вы кое-как поделились информацией о своей проблеме.
В чем, собственно, Ваш вопрос? нужна помощь, отключил в dallas locke 7.5 учетную запись, теперь не могу загрузиться. может есть способ обойти dallas или поможет только переустановка? И все таки жаль, жаль . , что вопрос Кристины не получил ответа. Проблема есть и как теперь я наблюдаю не только у Кристины . После установки DL служба печати наглухо отказывается функционировать. В новой версии DL такой проблемы полк не наблюдается, хотя и в старых такое случалось не всегда
Господа, звоните в техподдержку конфидента.
По вопросу Кристины -виноват скорее всего драйвер принтера, нужно попробовать переустановить драйвер или установить стандартный драйвер макрософт (если принтер древний или редкий то скорее всего из=за этого).
Алексей, какую именно вы учетную запись отключили и как именно?
DL 7.7 таже самая проблема. Снесли Даллас, поставили заново дрова на принтер (официальные и принудительно), сверху поставили Даллас, все печатает и работает. Заметили тенденцию, что когда Даллас поставлен на ПЭВМ с установкой следующих программ возникают проблеммы, выражающиеся в некоректной работе ПО.Проблема с Далласом (синий экран при печати), и еще некоторых вещах кроется в конфликте следующей связки как правило:
Каспер+Даллас+Принтер.
На сайте далласа в ЧАВО есть решение.
Привожу его здесь целиком в качестве цитаты:
<начало цитаты>
Для решения проблем связанных c использовании DL и антивируса Касперского 6-й и 7-й версии, необходимо:
Обновить антивирус Касперского;
Внести в реестр значение, с выключенной самозащитой в антивирусе Касперского (настройки антивируса-Сервис):
[HKEY_LOCAL_MACHINE\SYSTEM\CurrentControlSet\Services\KLIF\Parameters]
"NoISwift"=dword:00000001
<конец цитаты>
В большинстве случаев это помогает. Если не помогло самый простой способ обратится в тех поддержку далласа, это будет быстрее чем обсуждение проблем на форуме :)
Локальный вход в систему или домен после перезагрузки компьютера под управлением операционной системы Windows, если никто не вошел в систему, может быть невозможен.
Компьютер используется и заблокирован.
Только или администратор может снять блокировку компьютера.
Для снятия блокировки нажмите Ctrl-Alt-Del.
Компьютер заблокирован. Снять блокировку может только или администратор.
Компьютер используется и заблокирован.
Снять блокировку может только домен\имя_пользователя или администратор.
Для снятия блокировки нажмите Ctrl-Alt-Del.
Компьютер заблокирован. Снять блокировку может только домен\имя_пользователя или администратор.
Причина
У подобного поведения могут быть следующие причины:
Для экранной заставки по умолчанию установлено использование несуществующей программы экранной заставки.
Использована поврежденная экранная заставка, защищенная паролем.
Решение
Внимание! В этом разделе, описании метода или задачи содержатся сведения об изменении реестра. Однако неправильное его изменение может привести к серьезным проблемам. Поэтому такие действия следует выполнять очень внимательно. Чтобы обеспечить дополнительную защиту, создайте резервную копию реестра. Это позволит восстановить реестр при возникновении неполадок. Дополнительные сведения о создании резервной копии и восстановлении реестра см. в следующей статье базы знаний Майкрософт:
322756 Как создать резервную копию и восстановить реестр в Windows
Для устранения этой проблемы используйте другую неповрежденную и установленную локально программу заставки (например, Logon.scr).
Запустите редактор реестра (Regedit32.exe).
Найдите значение в следующем разделе реестра:
В меню Правка выберите пункт Строка, введите logon.scr и нажмите кнопку ОК.
Найдите параметр ScreenSaverIsSecure.
В меню Правка выберите пункт Строка, введите 0 и нажмите кнопку ОК.
Закройте редактор реестра.
ВРЕМЕННОЕ РЕШЕНИЕ
Для решения этой проблемы воспользуйтесь соответствующим способом.
Нажмите сочетание клавиш CTRL+ALT+DELETE для снятия блокировки.
Введите учетные данные последнего вошедшего в систему пользователя и нажмите кнопку ОК.
После исчезновения диалогового окна Снятие блокировки компьютера нажмите клавиши CTRL+ALT+DELETE и войдите в систему, как обычно.
С помощью средства выключения в наборе Microsoft Windows Resource Kit выключите заблокированный компьютер. На заблокированном компьютере отображается диалоговое окно Завершение работы системы, но перезагрузка компьютера не происходит.
По истечении времени завершения работы отображается диалоговое окно Операционная система Windows.
До активизации экранной заставки нажмите сочетание клавиш CTRL+ALT+DELETE и войдите в систему обычным образом.
ПРИМЕЧАНИЕ. Если для входа в систему не используется ни один из этих способов, необходимо перезагрузить компьютер и войти в систему до запуска программы экранной заставки.


Возможна ситуация, при которой пользователь забыл свой пароль. В этом случае он также должен обратиться к администратору, который имеет право назначить пользователю новый пароль.

Рис. 10. Ошибка авторизации
Администратор может отключить учетную запись, тогда при авторизации, система выведет соответствующее предупреждение (рис. 11).

В такой ситуации необходимо обратиться к администратору системы защиты. При проблеме подключения по локальной сети или других может возникнуть ошибка авторизации доменных пользователей (рис. 12).

Рис. 12. Ошибка при вводе имени домена
В этом случае необходимо обратиться к администратору безопасности.
На этапе загрузки компьютера осуществляется контроль целостности аппаратно-программной среды BIOS, поэтому может быть выведено предупреждение о нарушении данных параметров.
После ввода имени и пароля на этапе загрузки компьютера на экране может появиться предупреждение о том, что нарушен контроль целостности (рис. 13).



| Внимание! При всех возникающих проблемных ситуациях следует обращаться к администратору безопасности. |
ЗАВЕРШЕНИЕ СЕАНСА РАБОТЫ
Завершение работы
При завершении сеанса работы пользователя на компьютере, например в конце рабочего дня, необходимо выполнить стандартное выключение компьютера. Для этого нужно:
1. Сохранить все данные и завершить работу всех приложений, так как выключение не сохраняет результатов работы.

2. В меню «Пуск» в нижнем правом углу нажать кнопку «Завершение работы».
3. После нажатия кнопки «Завершение работы» компьютер закрывает все открытые программы, вместе с самой ОС Windows, а затем полностью выключает компьютер и монитор.
Смена пользователя
Возможно, что завершение сеанса пользователя необходимо для смены пользователя компьютера, то есть для входа на данный компьютер под другой учетной записью.
Для завершения сеанса и смены пользователя, в зависимости от версии операционной системы, необходимо сделать следующее:

1. В ОС Windows 7 в меню «Пуск» в нижнем правом углу нажать вызов меню возле кнопки «Завершение работы» и выбрать пункт «Сменить пользователя» (рис. 16).

Рис. 16. Смена пользователя в ОС Windows 7

2. В ОС Windows XP в меню «Пуск» в нижнем правом углу нажать кнопку «Завершение работы» и в появившемся окне выбрать пункт меню «Завершение сеанса …» (рис. 17).

Рис. 17. Смена пользователя в ОС Windows XP
Сеанс текущего пользователя будет завершен, а на экране появится диалог для повторного входа в систему.
| Внимание! При смене сеанса пользователя, хотя выход пользователя и происходит, но на компьютере продолжают работать все запущенные им приложения, и в случае завершения работы компьютера одним из пользователей система выведет предупреждение. |
В этом случае, при смене пользователя, операционная система автоматически завершит работу и выполнит перезагрузку (рис. 18).

Рис. 18. Автоматическая перезагрузка при смене пользователя
Несохраненные другими пользователями результаты работы в этом случае не сохранятся.
СМЕНА ПАРОЛЯ
Пользователь может самостоятельно сменить свой пароль для авторизации.
1. Для этого, после входа в операционную систему, необходимо нажать комбинацию клавиш «Ctr-Alt-Del» и выбрать операцию «Сменить пароль» (рис. 19).

Рис. 19. Меню действий
На экране появится диалоговое окно, предлагающее ввести данные для смены пароля (рис. 20).

Рис. 20. Экран смены пароля в Windows 7
2. В открывшемся диалоговом окне необходимо ввести в соответствующие поля имя пользователя, имя домена (для доменного пользователя, для локального – оставить это поле пустым), старый пароль, новый пароль и подтверждение нового пароля.
 | Примечание. Если текущему пользователю назначен аппаратный идентификатор, на который записаны авторизационные данные, то при смене пароля, помимо заполнения других полей, необходимо предъявить идентификатор и ввести Pin-код пользователя идентификатора. |
3. Для создания пароля, отвечающего всем требованиям параметров безопасности, можно воспользоваться помощью генератора паролей системы защиты. Для этого нажать поле с надписью «Генерация пароля». Система автоматически создаст уникальный пароль, значение которого необходимо ввести в поля «Новый пароль» и «Повтор».
4. Далее нажать кнопку «ОК», для сохранения нового пароля, или кнопку «Отмена».
В соответствии с политиками безопасности в системе могут быть включены настройки сложности паролей. Сложные пароли при их регулярной смене снижают вероятность успешной атаки на пароль. Поэтому при смене пароля пользователю необходимо выяснить у администратора безопасности дополнительные требования для установления паролей. К таким требованиям относятся:
минимальная длина пароля (количество символов);
необходимое наличие цифр;
необходимое наличие строчных и прописных букв;
необходимое отсутствие цифры в первом и последнем символе;
необходимое изменение пароля не меньше чем на определенное количество символов, в отличие от предыдущего пароля.

Рис. 21. Ошибка при смене пароля. Количество символов

Рис. 22. Ошибка при смене пароля. Наличие цифр

Рис. 23. Ошибка при смене пароля. Наличие заглавных букв
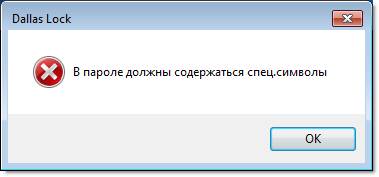
Рис. 24. Ошибка при смене пароля. Наличие спецсимволов
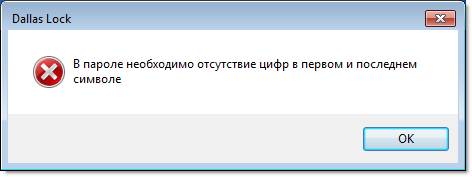
Рис. 25. Ошибка при смене пароля. Необходимость отсутствия цифр


Рис. 27. Успешная смена пароля
БЛОКИРОВКА КОМПЬЮТЕРА
В некоторых случаях, возникает необходимость временно заблокировать компьютер, без завершения сеанса работы пользователя. Заблокировать защищенный системой защиты компьютер можно 3-мя способами:
1. Дважды кликнуть правой клавишей мыши на желтый значок в виде замочка, который находится в нижнем правом углу экрана рядом с часами (рис. 28).
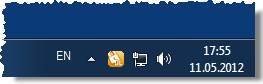
Рис. 28. Значок блокировки на панели задач
2. Нажать комбинацию клавиш «Win» + «L».

3. Нажать комбинацию клавиш «Ctr+Alt+Del» и на появившемся экране системы выбрать кнопку «Блокировать компьютер» (рис. 29).

Рис. 29. Меню блокировки экрана
Кроме того, компьютер может заблокироваться автоматически по истечении заданного периода неактивности пользователя. Период неактивности, после которого компьютер будет автоматически заблокирован, задается стандартными средствами операционной системы (рис. 30).

Рис. 30. Параметры автоматической блокировки экрана
После того, как компьютер заблокирован, разблокировать его может только пользователь, выполнивший блокировку, либо администратор безопасности. В случае разблокировки компьютера администратором, сеанс работы пользователя будет автоматически завершен.
Для разблокировки компьютера, нужно, как и при авторизации (обычном входе на компьютер), ввести имя пользователя, домен (для доменного пользователя), пароль и предъявить аппаратный идентификатор, если он назначен.
При попытке войти на заблокированный пользователем компьютер под учетной записью другого пользователя, на экране появится предупреждение (рис. 31).
Читайте также:

