Как поставить 120 фпс в фортнайт на xbox series s
Обновлено: 01.07.2024
Тупой вопрос: Как "обмануть" консоль, чтобы она думала, что к ней подключен 120 hz монитор/ТВ, а не с частотой 60 hz.
Есть ли в этом смысл? Потому что хочется 120 fps на мониторе, у которого вход HDMI 2.0, а частота 60 hz.
Быть может, эти приблуды чем-то помогают ?
1) Устройства захвата Avermedia, Elgato и др. Описание одной из них: "захват 4К HDR в 60 FPS или даже массива 240 FPS Full HD сигнала". Устройство захвата 4k 120 fps - вопрос времени.
2) Сплиттер WolfPack 8K 1x2 HDMI - инструкция на английском.
P.S. Benq пишет, что PS 4 Pro и Xbox One X HDMI 2.0 могут выдать 120Hz в 1080p-1440p.
Ээ, но зачем?
Ты больше 60 не увидишь и не почувствуешь.
Максимум инпут лага будет поменьше, да и то не факт
В динамичные шутеры люблю, игроки говорят 120 fps и 60 fps ощущается разница, плавнее игра.
На рычагах тракториста ты разницы не заметишь.
на дрифтящих рычагах тракториста, попрошу заметить
Ну конечно ощущается плавнее, когда ты эти 120 фпс видишь.
Я так на своем монике могу и 200 фпс включить и что?
В лучшем случае будет инпут лаг поменьше.
Да, разница есть, но не на консолях и, тем более, не на геймпаде, так что забей
Мнения хотел узнать. Еще радует, что есть для разрешения технология суперсемплинг.
В ней есть смысл, но во внимание бери еще и мощи консоли)
Еще есть смысл в сони телеках, у них картинка зачетная из-за внутренних ништяков со сглаживанием.
Да, если вывод есть, да и разница не сказать что б прям сильно разительна. Запусти кс в 60 фпс и 120 разница есть, ощущается в отзывчивости управления, без устройства вывода разницу в картинке не увидишь. У самого телек 120 герц играю на пс5 в Сидж и колду, игры конечно играются плавнее и быстрее чем при 60, но это не так разительно, как переход с 30 на 60
Так и есть. Проблема в том что нету смысла выдавать 120 кадров в секунду если у тебя телевизор выдаёт максимум 60 кадров в секунду (чисто технически), типа даже если по HDMI будет в два раза больше кадров передаваться, ты будешь видить 60
Слушайте а через какой дисковвод можно на ПК игры с пс4 запускать может знаете?? мой не читает почемуто
Подключаешь пс4 усб кабелем к пк и все работает, проверено!
Консоль определяется как блюрей дисковод и после установки дров можно читать диски напрямую.
Но обязательно должен быть 3,1 провод
А можно если я другу дам флешку он запишет игру с пс4 а я на компьютере запущу так да?
Комментарий удален по просьбе пользователя
Комментарий удален по просьбе пользователя
не ждал от тебя такого . . .
Комментарий удален по просьбе пользователя
Да, потому что мне грустно теперь. Неужели все те люди которые смеялись с моих шуток делали это из жалости. И друзья тоже. Знаешь я подумал что вот мама с папой посмеялись с моей шутки когда мне лет 6 было, мне закрепилось это воспоминание и я при каждой возможности шутил. Это было так легко - никто тебя не будет осуждать за твоё мнение, всё можно перевести в шутку. Никогда не надо быть серьезным. Видимо пришло время вырасти, спасибо что осмелился мне правду сказать..
Только если это флешка от сони, this is for the payers не забывай.
И минимум гигоф на 200, блюреи не просто так вытеснили двд.
аа блин, попробую тогда на несколько карточек памяти с псп записать
Какой ты смышлёный парень.
Удачи тебе.
Если и есть какая-то приблуда, то ее цена будет достаточно высокой из-за низкой массовости. В данном случае лучше продать свой монитор и добавить некую сумму, что бы купить 120 герцовый монитор.
Сам в неком подобном казусе оказался. Есть ТВ с поддержкой Freesync/VRR через HDMI 2.0 (Самсунг в линейке 2018 и 2019 года VRR организовал без HDMI 2.1). При подключении к ТВ Xbox напрямую все отлично работает. Но дома используется акустика и подключение происходит через ресивер тоже с HDMI 2.0. Но он в свою очередь не поддерживает VRR. Из-за этого я лишаюсь очень полезной функции. Решение - HDMI сплиттер или аудио экстрактор. Но с HDMI 2.1 таких приблуд не смог найти. Только c HDMI 2.0. Точнее у одной американской компании нашел, но цена заоблачная + доставка через посредника.
Типа как у меня, когда Сонос хочет eArc, а порт с ним один, то есть минус один HDMI 2.1. А на второй очередь: плойка и АТВ 4К. Сплиттер, думаю, нашел у тех же, что и ты, но за такие деньги проще забить на АТВ (смотреть с долби вижн и атмосом через приложуху смарта).
Я так понял, что тебе нужно 2 источника свести в 1 порт. Мне наоборот, нужно 1 источник развести на 2 порта (один в тв, другой в ресивер).
Хотя может и мне оно подойдет. Надо с продавцом связаться. ред.
Да, ты правильно понял. Мерси за ссылку, за эти деньги можно и проверить.
Но зачем? Если твой монитор 60 герц, то ты больше 60 фпс и не увидишь
Нельзя вывести 120гц на 60гц, не как. Максимум можешь разогнать монитор. hdmi 2.0 может выдавать 120фпс в 1440р и это не бенг, а специфкация hdmi, только вот пс5 вывод 1440р не поддерживает. ред.
Сплиттер существует, но, во-первых, в твоем случае нет смысла (120 никак не получишь), во-вторых, цена точно не понравится ($300 вроде просит HDFury).
задержка меньше будет
Более идиотский вопрос придумать трудно.
Проблемы Пука гейминга, какие то карты захвата 120 в 60, 60 в 120.. вот толи дело PS или хбокс, где вставил и играешь, и никаких проблем!
А возможно , что на 120 герцовом монике через dvi, можно будет запускать через какой нить переходник hdmi to DVI
Новое поколение консолей уже в наших домах… Но почему-то весь интернет трубит только про 4К, полностью забыв о большей части аудитории, играющей в приставки на 1080р телевизорах или мониторах. Гайд о том, как включить поддержку 120 кадров в секунду вместо 4К разрешения.

Не спешите радоваться подключая новенький бокс к вашему монитору, ведь даже если частота монитора позволяет выводить высокую частоту обновления ее необходимо настроить и на самой приставке. Как оказалось позднее, в интернете никто не озаботился написанием процесса настройки Xbox Series X для работы в 1080р, видео на ютубе тоже информации не предоставляют.
Методом научного тыка, все таки удалось найти комбинацию настроек, которые позволят включить 120fps в некоторых играх. На момент написания поста успел проверить только несколько игр:
- Warzone (среднее 100 fps)
- COD Cold War (120 fps)
- Ori and the Will of the Wisps (120 fps)
- Doom Ehernal (120 fps)
Перейдем к настройке
- Открыть Настройки — Общие — Параметры отображения и ТВ (на этой странице оторажен список поддерживаемых фишек на вашем устройстве вывода).
- Далее установить частоту обновления монитора «120».
- Затем, необходимо убрать «галочку» на пункте меню «Разрешить 4к», если вы ее не отключите, игры не будут запускаться с повышенной производительностью.
- Затем запускаем игру и наслаждаемся.
После этих манипуляций, можно увидеть заветные 120 fps в Cold War (не забываем включить соответствующую настройку в игре) и 100 — 120 в Warzone. Также, на частоте 120 кадров работает Doom Eternal, Ori. Картинки ниже были сняты на телефон, так как счетчик кадров — штатное средство монитора и показать вам значение иначе не удастся.
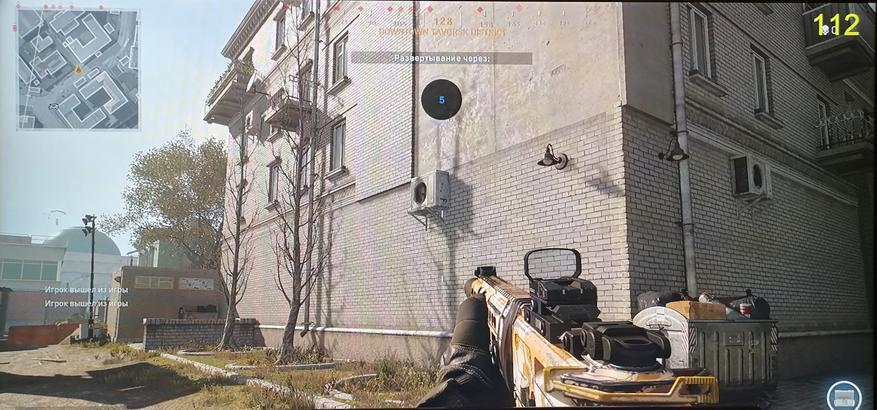

Хотелось бы отметить отдельно, что при подключение USB клавиатуры\мыши, данные игры работают без заметных искажение ввода. Играется на клавиатуре с мышью так же плавно как и на PC.
Если вы только думаете о покупке данного устройства, могу рекомендовать его лишь тем, кто не хочет или не может потратить на игровой PC довольно большие суммы. Но необходимо понимать, что игры на приставке стоят довольно дорого и если любите играть во все новинки — это выбор не для Вас. Бокс подойдет любителям сессионных игр, а так же тем кому хватает библиотеки Game Pass.
Надеюсь, данный пост будет полезным для новичков и тех, кто не разобрался с работой нового Xbox Series X.
Переход Fortnite в мир консолей был довольно ухабистым из-за проблем с производительностью. Однако с 2017 года Epic Games прошла долгий путь, и сейчас Fortnite является одной из лучших оптимизированных игр для Xbox Series X / S.
Игроки на консолях все еще отставали от пользователей ПК, когда дело доходило до чистой производительности, но это изменилось с выпуском консолей нового поколения. Fortnite работает заметно более плавно на Xbox Series X / S, и у игроков также есть возможность разблокировать более высокую частоту кадров, что делает их на шаг ближе к игрокам на ПК с точки зрения сырой производительности.
Помимо запуска Fortnite с более высокой частотой кадров, у вас есть доступ к множеству внутриигровых настроек, которые могут упростить обнаружение врагов. Потратив некоторое время на совершенствование настроек чувствительности, вы также сможете прицелиться в долгосрочной перспективе. Оптимизация настроек поможет вам стать лучшим игроком и подняться выше в рейтинговой лестнице Fortnite .
Следующие настройки были вдохновлены высокоуровневыми игроками-контроллерами, пришедшими с таких консолей, как UnknownxArmy. Тестирование новых настроек в обычных матчах или творческих лобби может облегчить переходный период, прежде чем вы начнете взрывной дебют в рейтинговой игре.
Вот лучшие настройки Fortnite для Xbox Series X / S.
Настройки видео
- Яркость : 115 процентов
- Нет ничего плохого в настройке яркости по умолчанию, но немного увеличив ее, вы сможете быстрее обнаруживать врагов. Вы также можете не учитывать настройку яркости в игре и настраивать ее через пользовательский интерфейс монитора или телевизора.
- Даже если вы не дальтоник, вы можете попробовать найти цветовую схему, которая вам больше нравится. Хотя профессиональные игроки имеют разные предпочтения в отношении этой настройки, большинство из них предпочитают Protanope. Bugha также увеличивает силу настройки до 10. Поэкспериментируйте со всеми настройками режима цветовой слепоты и посмотрите, какая из них работает лучше, когда вы пытаетесь обнаружить врагов.
- Размытие в движении обычно включено по умолчанию. Этот параметр добавляет небольшой эффект размытия при перемещении камеры. Хотя это реалистичная функция, она может затруднить сосредоточение внимания на врагах во время боя, при этом немного снижая производительность вашей консоли в игре.
- Во время игры в Fortnite на Xbox Series X / S у вас будет ограничение на 60 или 120 кадров в секунду . Шансы на падение производительности будут низкими, но вы можете сразу заметить это, если у вас включена опция Показать FPS. Большинство падений FPS происходит, когда процесс загрузки выполняется в фоновом режиме, или это также может быть индикатором того, что пора очистить консоль от пыли.
Игровые настройки
- Регион подбора игроков : выберите сервер с наименьшим пингом.
- Если вы географически близки к двум серверам, то опция автоматического выбора позволит вам участвовать в матчах в двух регионах в зависимости от того, какой из них подходит для вас. Даже в подобных случаях вам может быть лучше пинговать один из регионов, и установка его в качестве региона по умолчанию гарантирует, что у вас всегда будет как можно меньше пинга.
- Учитывая, что вы можете достичь высокой точности, как только вы прицелились в Fortnite , вы сделаете себе одолжение, активировав «Спринт по умолчанию». Он позаботится о том, чтобы вы всегда двигались как можно быстрее, что пригодится, когда вы мчитесь против шторма.
- Если вы включите этот параметр, есть большая вероятность, что вы отмените процесс перезагрузки и забудете о нем. В следующий раз, когда враг пересечет ваш путь, вы вытащите пистолет с пустым магазином, что сделает невозможным победу в этой схватке. Если вы хотите отменить процесс перезарядки, вы можете сделать это, переключая слоты для оружия.
- Когда вы играете с контроллером, вам нужно уменьшить количество взаимодействий в игре. Автоматизация небольших механик, таких как открытие дверей, поможет вам освободить место на вашем контроллере, которое вы можете использовать для других действий.
- Взаимодействия «Нажмите для поиска / взаимодействия» и «Удерживайте, чтобы поменять подборку» сократят общее время, которое вы потратите на выполнение этих задач.
- Переключение на цель может быть приятным, если вы в основном играете со снайперскими винтовками. Однако будет сложно отреагировать на врага, который прыгает на вашу линию прямой видимости на близком расстоянии. Если вы не будете этого делать, ваши рефлексы останутся острыми.
- Это обязательная настройка для игроков Fortnite , которым нравится играть отрядами больше, чем соло. Повышение уровня общения в вашем отряде может стать ключом к достижению королевской победы.
- Автоматический подбор оружия может помочь вам выиграть стычку в начале игры, которая происходит сразу после того, как вы приземлились, но она также заполнит ваш инвентарь ненужными предметами. Последнее приведет к тому, что вы потратите больше времени в долгосрочной перспективе, поэтому отключение его обычно лучше всего для оптимизации вашего игрового процесса.
- Вы будете использовать гораздо меньше расходных материалов, чем ваше оружие. Укладка справа от инвентаря позволит вам переключаться между оружием без каких-либо перерывов.
- Если у вас отключен этот параметр и вы поместили крышу во время сражения за постройку в качестве последнего хода, у вас будет готовая часть крыши, когда вы снова переключитесь в режим строительства. Это может привести к тому, что вас исключат в жаркий момент, когда вам сразу же понадобится снести стены. Включение его также поможет вам развить мышечную память, поскольку вы всегда будете начинать строить с одной и той же части.
- Помощь при прицеливании помогает консольным игрокам соответствовать игрокам с клавиатурой / мышью или даже превосходить их в определенное время. Всегда держите этот параметр включенным и узнайте, как получить от него максимальную пользу.
- Редактирование помощи при прицеливании работает совершенно иначе, чем обычная помощь при прицеливании. Вы можете попробовать дать ему шанс, но вы заметите, что он будет прерывать ваш поток во время строительства, а не помогает.
- Этот параметр удваивает скорость строительства, но вам нужно время, чтобы привыкнуть к нему. Вы можете начать неправильно строить, когда впервые попробуете его, но вы никогда не захотите возвращаться, когда привыкнете к нему.
- Строительные бои интенсивны, и их можно закончить, прежде чем вы даже поймете, что произошло. Включение «Подтверждать редактирование при выпуске» избавит вас от лишнего нажатия кнопки, что поможет вам работать быстрее.
Опции контроллера
Большинство профессиональных и опытных игроков используют макет контроллера Builder Pro или его индивидуальную версию. Builder Pro позволяет игрокам строить точнее и быстрее.
- Автозапуск контроллера : Вкл.
- Сборка немедленно (Builder Pro) : Вкл.
- Этот параметр определяет макет Builder Pro. Включив его, вы начнете размещать строительные элементы сразу после того, как разместите их регулярно.
- Эффект вибрации помогает обогатить игровой процесс в играх категории Triple-A, но его включение будет далеко не идеальным для соревновательных игр, таких как Fortnite . Если ваш контроллер вибрирует в сильный момент, он нарушит вашу цель, что может привести к тому, что вы пропустите выстрел.
- Один набор настроек чувствительности сложно назвать лучшим. Несмотря на это, большинство профессиональных игроков предпочитают приличное сочетание скорости и точности при настройке чувствительности. Мы рекомендуем взглянуть на макеты ваших любимых игроков-контроллеров и поэкспериментировать с их значениями чувствительности, чтобы убедиться, что они подходят для вашего стиля игры. Испытайте их в творческих режимах и внесите необходимые корректировки, чтобы они идеально подходили вам.
- Сила помощи при прицеливании : 100 процентов
- Вам нужно будет использовать весь потенциал помощи при прицеливании как игроку-контролеру. Нет причин устанавливать его ниже где-то ниже 100 процентов, и вы сможете легче выполнять трюки с прицеливанием, когда он установлен на 100 процентов.
- Настройки чувствительности могут быть личными предпочтениями, но снижение значений мертвой зоны будет иметь важное значение для сокращения времени реакции. Уменьшение этого параметра до нуля или одного процента может вызвать эффекты призрачного движения, поэтому вам нужно найти золотую середину между пятью и 10 процентами для вашего контроллера.
Как включить 120 FPS в Fortnite на Xbox Series X / S?
Увеличение общей частоты кадров позволит вам использовать мониторы с высокой частотой обновления во время игры в Fortnite на Xbox Series X / S. Экран, который обновляется быстрее, чем обычно, будет быстрее передавать вам информацию в игре, даже если это будет на несколько миллисекунд. Вам понадобятся все конкурентные преимущества, которые вы можете получить, играя в Fortnite , поэтому вот как вы можете включить режим 120 FPS в Fortnite на Xbox Series X / S.
После того, как вы включите частоту обновления 120 Гц в настройках консоли, вам нужно будет запустить Fortnite .
- После открытия Fortnite щелкните значок меню и выберите «Настройки».
- Перейдите к настройкам видео и включите «Режим 120 FPS».
- Выберите «Применить».
Ваша игра начнет работать со скоростью 120 кадров в секунду после включения этой опции в настройках игры. Если у вас нет монитора или телевизора с частотой обновления 120 или выше, вы не сможете включить режим 120 FPS в Fortnite .
![Консоли Xbox Series X и S в окружении игровых персонажей Microsoft.]()
Xbox Series X и S поддерживают видеовыход 120 Гц на совместимых телевизорах. Однако, прежде чем вы сможете увидеть преимущества, вы должны включить эту функцию и загрузить игру, которая использует более высокую частоту кадров. Вот как заставить работать 120 Гц.
Что такое режим 120 Гц?
Большинство дисплеев обновляются с частотой 60 Гц, что означает, что экран обновляется 60 раз в секунду. Вот почему на консолях последнего поколения частота кадров часто ограничивалась 60 кадрами в секунду. Однако дисплей, поддерживающий 60 Гц, может отображать не более 60 кадров в секунду.
Поскольку новейшие консоли Microsoft обладают большой мощностью, они могут отображать игры с гораздо более высокой частотой кадров, чем даже Xbox One X. Это включает менее мощный Xbox Series S, который дешевле и менее мощный, чем более крупный Series X.
![Xbox Series X и Series S.]()
С появлением HDMI 2.1 современные дисплеи теперь могут поддерживать до 120 Гц при полном разрешении 4K. Некоторые игры поддерживают 120 Гц при более низком разрешении, например 1440p. Независимо от того, какая у вас консоль или какое разрешение вы используете, ваш дисплей должен поддерживать до 120 Гц, чтобы это работало.
К счастью, в сериях X и S есть удобный инструмент для калибровки дисплея, который точно расскажет вам, на что способен ваш телевизор. После правильной настройки ваша консоль останется заблокированной на частоте 120 Гц, и вы сможете использовать преимущества игр с более высокой частотой кадров, если они поддерживаются.
Проверьте наличие поддержки 120 Гц и включите ее
Когда консоль Xbox включена, нажмите кнопку Xbox на gamepad, а затем используйте кнопки на бампере (LB и RB), чтобы перейти на вкладку «Профиль и система». Прокрутите вниз и выберите «Настройки», а затем в разделе «Общие» выберите «Параметры ТВ и дисплея».
В появившемся меню выберите «4K TV Details», чтобы увидеть список режимов, поддерживаемых вашим телевизором. Вы надеетесь увидеть галочки рядом с любым описанием режимов 120 Гц, например «4K UHD (120 Гц)» или «Родной 4K при 120 FPS» (по крайней мере, на Series X).
![В "Разрешение ТВ" а также "Играть в игры" разделы в "4K ТВ-дисплей" меню на Xbox.]()
Если Xbox сообщает, что ваш телевизор поддерживает более высокую частоту обновления, теперь вы можете включить 120 Гц. Выйдите из меню «Сведения о 4K-телевизоре» и выберите «Частота обновления» в раскрывающемся меню. Выберите «120 Гц» и дождитесь обновления дисплея. Если вы видите пользовательский интерфейс Xbox, все работает.
Если вместо этого вы видите черный экран, ваш телевизор, к сожалению, не поддерживается. Если подождать секунду, по умолчанию будет 60 Гц.
![Выбрать "120 Гц" в "Общие параметры ТВ и дисплея" меню.]()
Пока вы находитесь в этом меню, вы можете также попробовать включить 10-битный цвет. Выберите «Video Fidelity & Overscan», а затем откройте раскрывающееся меню «Color Depth». Выберите «30 бит на пиксель (10 бит)» и подождите.
![Выбрать "Глубина цвета" в "Точность видео и развертка" меню.]()
Предупреждение: Хотя 12-битный цвет может показаться лучшим вариантом, Xbox поддерживает максимум 4K при 120 Гц в 10-битном цвете с полным RGB (4: 4: 4). Если вы выберете 12-битный режим, будет введена субдискретизация цветности, что приведет к снижению качества изображения (и более заметным цветовым полосам).
Игры, поддерживающие 120 кадров в секунду
Простого выбора режима 120 Гц в настройках Xbox недостаточно, чтобы действительно увидеть преимущества в игре. Для этого вам нужно сыграть в игру, которая поддерживает вывод до 120 кадров в секунду.
Вам также может потребоваться включить опцию 120 FPS «Производительность» или «Высокая частота кадров» в настройках игры, поскольку многие игры теперь позволяют вам выбирать между качеством и производительностью.
Некоторые игры AAA, поддерживающие частоту кадров до 120 FPS, включают:
- Mud 5
- Call of Duty: Black Ops Холодная война
- Судьба 2
- Gears 5 (только мультиплеер)
- Rainbow Six Siege
Следующие инди-игры также поддерживают 120 FPS:
Вы можете переключаться между режимами 120 и 60 Гц в любое время в меню «Параметры ТВ и дисплея» в настройках Xbox. Затем вы можете сравнить и сопоставить оба режима, чтобы увидеть, действительно ли эти дополнительные кадры имеют большое значение.
Игра, работающая на частоте 120 Гц, должна казаться более плавной и более отзывчивой, но некоторые люди не замечают большой разницы. Разница далеко не так очевидна, как при переключении с 30 на 60 FPS.
Тем не менее, большинство геймеров будут рады видеть, что более высокая частота кадров становится нормой, наряду с другими преимуществами следующего поколения, такими как мощные процессоры, непревзойденная графическая мощность и молниеносные SSD.
Читайте также:






