Разделить линию на равные отрезки архикад
Обновлено: 06.07.2024
ребят,хочу спросить есть ли какой плаг для работы с линиями,погнуть по точкам безье например?сейчас качаю набор библиотек, аддонов, плагинов и текстур для Archicad 11,10,9,8
кто знает есть ли там это?и вообще можно ли в каде работать с безье?
spline
Там как и в максе есть сплайны. соответсвенно криволинейные штуки делаются именно с помощью Безье. Без всяких плагинов
nailgun про то что сплайны то есть я знаю,только вот не знаю как безье гнуть(((не подскажешь,буду оч благодарна?
но только вот именно чтобы редактирование по точкам,провел линию например,указал количество точек,и за безье подредактировал все,сделал например волну несимметричную,что касается всплывающих панелек,это знаю,только вот то что нужно не получается
spline
как точно - не скажу. в кадах не работаю.
но безье везде примерно одинаковые - ставишь точки по порядку, прога автоматом рисует линию, потом точка надо указать тип угла - острый, сглаженный или с рычагами Безье.
Это можно сделать несколькими способами. 1. Нарисовать сплайн обычным способом (то есть указывая точки). Затем выделить кривую и переключить ее вид на вариант "Кривая безье"(там 3 варианта: обычная, кривая безье и от руки). Появятся рычажки и за них двигая, можно добиться нужной формы кривой. 2 вариант. Это, когда сразу изначально рисуешь кривую Безье. Немного непривычно: указываешь точку, потом нажимаешь левую кнопку мыши и двигаешь маркер при нажатой кнопке. Кривая будет менятся. Не уверена, что понятно обьяснила. Это нужно попробовать. Мне первый вариант больше нравится.
Добрый день! Люди кто может рассказать что с этим сплайном архикадовским можно сделать? Поискала учебники..информации 0. Каким сплайн этот должен быть замкнутым не замкнутым, можно ли с ним сделать то же что и в максе? толщину ..полигон..Пожскажите пожалуста кто что может. Рисовала всегда фигурные потолки перекрытиями и мучилась выводила этими дугами по касательным и всякое такое. результат всегда хуже чем запланировано. кончается терпенье выводить их, другое дело если потолок такой создать можно с помощью сплайна. милое дело и никаких мучений))Подскажите плиз.
Сплайн может быть замкнутым и незамкнутым, каким нужно. Дугами перекрытия выводить не нужно. Тут действительно лучше воспользоваться сплайном, нарисовать контур, а потом взять волшебную палочку и уже с помощью нее создать перекрытие по нарисованному сплайном контуру. Почитай про волшебную палочку.
Larach, Вы моя надежда. Поискала информацию по полочке. очень скупая информация. может быть вы могли бы "разжевать" эту тему поподробнее? Буду очень благодарна
Стоп-стоп.
Сплайн - это больше подходит для макса и майи.
Для архикада существуют линии и полилинии.
Есть отдельный плагин архиформа, там с помощью 3Д линии можно создать любой сложности форму, хоть штору или раковину.
По поводу линий и полилиний.
На панели инструментов найдем соответствующие инструменты.
Линия - рисуется как одиночный отрезок, как полилиния, и как прямоугольник - состоит в группе (т.е. если надо отредактировать то разгруппировуем)
Полилиния - рисуется также, только выглядит как цельный объект.
Безье нет в архикаде, зато есть работа с кривыми, похожая на ту что в кореле, только нет вспомогательных безье-маркеров. Все работаем мышкой. Если нажать ЛКМ (лева.кнопа.мыши) и удерживать:
- на сегменте - рядом с указателем выпадает маленькая менюшечка с кнопочками по редактированию сегмента, выбираем нужный и редактируем.
- на точке (узле) - рядом с указателем выпадает маленькая менюшечка с кнопочками по редактированию точки, выбираем нужный и редактируем.
Также кнопки команд копирования, зеркальной копии и тп.
архиформа - плагин сложноватый и не каждый осилит.
LxXxS
для меня тоже было откровенье сплайны в архикаде, но вы знаете пусть возможностей и меньше чем в максюше но он работает . очень полезная вешь. реально быстро теперь рисую сложные фигурные перекрытия. без всяких плагинов..спасибо Larach
! просветила!
Вы можете легко разбивать линейные объекты, чтобы создать на их основе несколько объектов. Существует несколько способов разбиения линий:
- Разбиение линий вручную, в том месте, где вы щёлкнули. Меню Редактор (Editor) > команда Разбить (Split)
- Через определенный интервал или по процентам. Меню Редактор > команда Разбить.
- На несколько равных частей. Меню Редактор > команда Разбить.
- Разбиение линий на пересечениях, реальных или на продолжении линий. Панель инструментов Расширенное редактирование (Advanced Editing) > инструмент Пересечение линий (Line Intersection).
- На всех пересечениях (At all intersections). Панель инструментов Расширенное редактирование (Advanced Editing) > инструмент Разбить линии на пересечении (Planarize Lines).
- Через определенные расстояния, и остаток линии будет распределен пропорционально между сегментами. Панель инструментов COGO > команда Пропорциональное деление линии (Proportion).
- В каждой вершине линии или в точках, расположенных вдоль линии (инструменты геообработки Разбить линию на вершинах (Split Line At Vertices) или Разбить линию в точке (Split Line At Point))
Разбиение линий вручную

Инструмент Разбить (Split) используется, чтобы вручную разбить одну линию на две линии в месте щелчка мыши. Например, можно использовать инструмент Разбить, чтобы разделить центральную линию улицы на два объекта, когда появляется новая, пересекающая ее дорога. Если две дороги пересекаются, то можно использовать пересечение, чтобы с помощью замыкания точно указать точку для разбиения линий.
Операция разбиения обновляет форму существующего объекта и создаёт новый пространственный объект. Если приписанный полю домен отсутствует, то значения атрибутов копируются из исходного объекта в новый объект.
Разбиение линии через определенный интервал или по процентам
Команда Разбить (Split) в меню Редактор может разделить выбранную линию от начальной точки до конечной точки на отрезки определенной длины или отрезки с определенной долей в общей линии, или с определенным m-значением. Команда Разбить обновляет форму существующего объекта и создает один или несколько новых объектов, с помощью значений атрибутов по умолчанию для класса пространственных объектов.
Диалоговое окно метода устранения ошибок Разбить отображает длину оригинального объекта в текущих единицах карты, чтобы помочь в разбиении объекта.
Чтобы было видно направление оцифровки линии, на ней пририсовываются стрелочки – вы можете разбивать линию от начальной или от конечной точки. Эти стрелки позволяют убедиться, что линия разбивается с правильным направлением оцифровки.
Разбиение линии на несколько равных частей
Команда Разбить (Split) на панели инструментов Редактор (Editor) позволяет разделить линию на несколько новых объектов. Например, при помощи этого инструмента можно разбить линию на части одинаковой длины. Эта функциональность похожа на команду Разделить (Divide), доступную в предыдущих версиях ArcGIS.
Разбиение линии на пересечениях

Инструмент Пересечение линий позволяет разбивать линейные объекты в местах пересечений. Линии будут разбиты в местоположении, где вы щёлкните левой кнопкой мыши. При операции разбиения форма существующего объекта обновляется и появляется новый пространственный объект, использующий атрибутивные значения данного класса объектов по умолчанию.
Там может быть много потенциальных пересечений между объектами линии, и точки пересечения могут быть в определенных местах, в центре обеих линий или в местах виртуальных пересечений на продолжении линий. Если пространственный объект надо продлить до точки пересечения, вы можете либо растянуть имеющийся объект, либо создать новый.
В самом простом случае у двух линейных объектов одна точка пересечения. На рисунке ниже линейные объекты представлены черным, указатель перемещен к пересечению. На правом рисунке красные линии указывают предполагаемое место пересечения. В этом случае линии будут продолжены до пересечения.
В более сложном случае точек пересечения может быть несколько, хотя одновременно можно выполнить разбиение только в одной точке. Можно нажать клавишу TAB для перебора возможных пересечений. Когда вы двигаете курсор, показывается ближайшее место пересечения. Вы должны щёлкнуть на том месте, где надо выполнить разбиение.
При работе с составными линиями, за одну операцию можно разбить только одну часть. Если несколько частей пересекаются одним и тем же линейным объектом, решению пересечения будет соответствовать лишь та часть, на которой вы щёлкните. После первого разбиения частей просто используйте инструмент Пересечение линий снова и разделите другие части в месте второго пересечения.
Разбиение всех линий на пересечениях
Этот раздел относится только к ArcGIS for Desktop Standard и ArcGIS for Desktop Advanced.
Вы можете разбить выбранные линии в местах пересечений, используя инструмент Разбить линии на пересечении на панели инструментов Расширенное редактирование (Advanced Editing).
Команда Разбить на пересечении делит линии на новые пространственные объекты, разбивая их в точках пересечения.
Метод Разбить линии на пересечении также удаляет перекрывающиеся сегменты линий, например, созданные при преобразовании полигонов со смежными границами в линии.
Если вы хотите использовать похожие функции в среде геообработки, попробуйте инструмент Объект в линию. Если в качестве входных данных используются линии, выходные объекты разбиваются в местах их пересечения. Если вы используете опцию отсутствия атрибутов, инструмент создаст одну линию для набора перекрывающихся или общих сегментов.
Пропорциональное разбиение линии
Этот раздел относится только к ArcGIS for Desktop Standard и ArcGIS for Desktop Advanced.

Команда Пропорциональное деление линии на панели инструментов COGO разделяет выделенный линейный объект на определенное число сегментов, основываясь на указанных значениях расстояний. Если общая длина линейного объекта не равна сумме введенных вами значений, эта разница пропорционально уравнивается по всем новым сегментам. Пропорции бывают полезны, если вы работаете с точными измерениями, например, с координатной геометрией или геодезическими данными.
Например, существуют линейные объекты, которые должны быть разделены на отрезки определенной длины. На примере ниже показан линейный объект, который надо разделить на четыре части: 13,79 футов, 48 футов, 60 футов и 60 футов. Для этого используется команда Пропорциональное деление линии.
Общая сумма введенных длин равна 181,79 футов. Если общая длина исходного объекта больше или меньше этой длины, разница пропорционально разделяется между новыми пространственными объектами. Поэтому, если длина оригинального объекта была равна 182 фута, то он будет пропорционально разделен на линейные объекты следующей длины: 13,807 футов, 48,055 футов, 60,069 футов, и 60,069 футов.
Разбиение линий на вершинах или в точках, расположенных вдоль линии
Для разбиения линий на вершинах или в точках, расположенных вдоль линии, можно использовать инструменты геообработки. Инструмент Разбить линию на вершинах (Split Line At Vertices) разделяет линию по ее вершинам таким образом, что каждый сегмент линии становится новым пространственным объектом. Инструмент Разбить линию в точке (Split Line At Point) разбивает входные линии в местах, где на линии, или в пределах допуска от нее, расположены точечные объекты.
Подсказки при разбиении линий
Подсказка:
При работе с объектами базы геоданных, вы можете задать правила разбиения, которые управляют поведением атрибутов объектов при их разбиении.
Подсказка:
Если вы работаете с представлениями и замещениями формы, то можно узнать больше о том, как они работают с разбиениями.
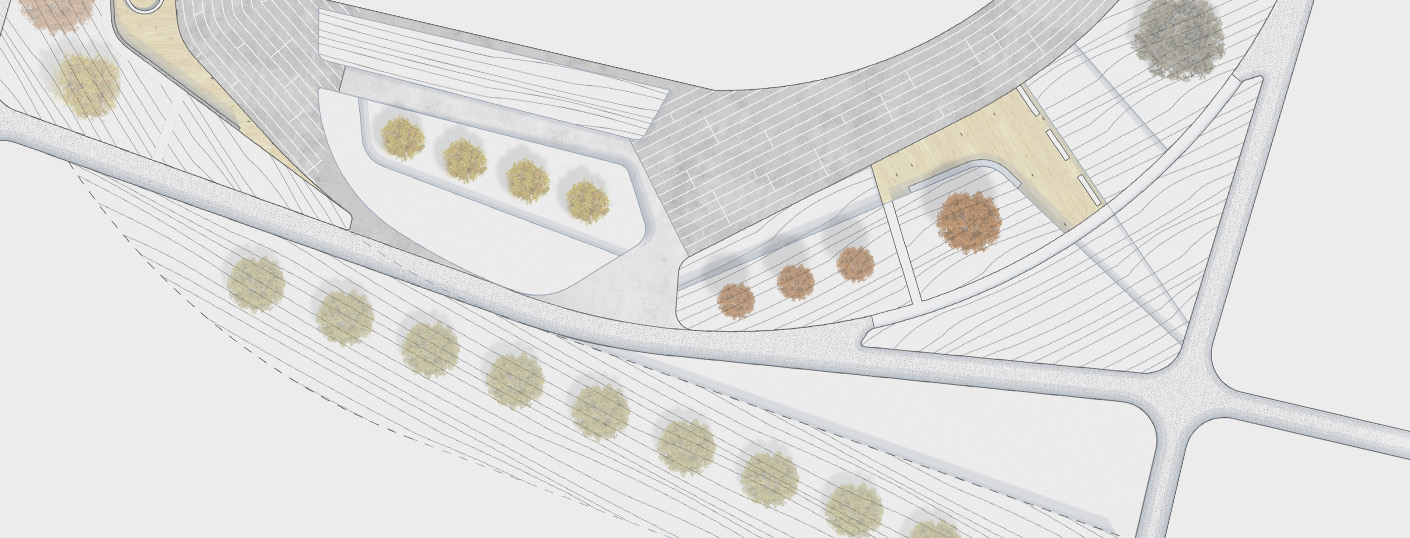
Линии в Архикаде незаменимы на этапе оформления чертежей, а также могут существенно облегчить 3D моделирование, если их использовать для доп. построений.
Работа с линиями в ARCHICAD доступна на Панели Инструментов во вкладке «Документирование», как показано на рис. 1:

ПРИМЕЧАНИЕ: Панель Инструментов присутствует в интерфейсе Архикада по умолчанию. Если вы случайно ее закрыли и не можете найти, то ознакомьтесь с видео-уроком «Панели ARCHICAD. Как вернуть панели по умолчанию?».
В ARCHIICAD линии объединили в себе такие 2D-примитивы:
- отрезки (отдельные прямые, совокупность отрезков, включая дугообразные сегменты, прямоугольники);
- окружности и дуговые сегменты;
- эллипсы и эллиптические дуги;
- полилинии (читать подробнее «полилиния это…»);
- сплайновые кривые (кривые Безье, линии «от руки»), расположенные на Панели Инструментов, вкладка «Разное».
Архикад – настройка линий
Чтобы настроить параметры выбранного инструмента (линия, дуга/окружность, полилиния), достаточно дважды щелкнуть по его названию. Откроется диалоговое окно, как показано на рис. 2.
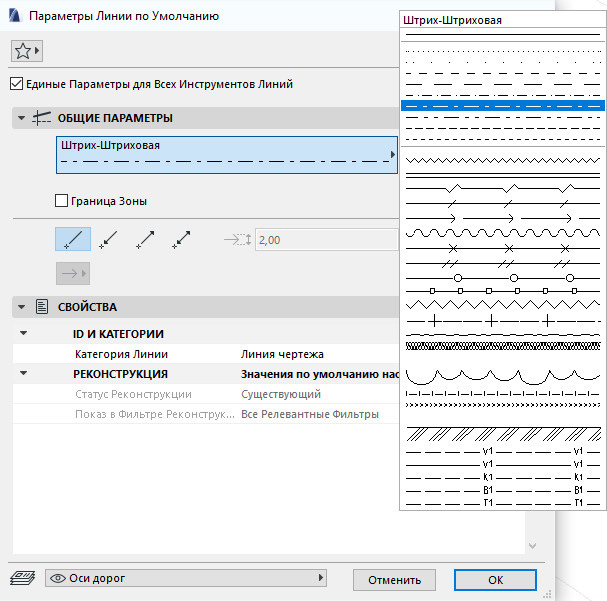
ПРИМЕЧАНИЕ: По умолчанию в этом диалоговом окне стоит галочка «Единые параметры для всех инструментов линий», что обозначает, что тип линии, ее толщина, цвет и т.д. будут одинаковы как для линии, так и для окружности. Учтите это и, при необходимости, уберите эту галочку.
Как изменить толщину линии в Архикаде
Толщина линии ARCHICAD настраивается через диалоговое окно «Параметры линии» (рис. 2), однако, изменяя значения цифр в соответствующем поле – вы не увидите особой разницы. Здесь следует понимать, что значение цифры – это не толщина в мм, а номер пера. Давайте более подробно остановимся на этот моменте.
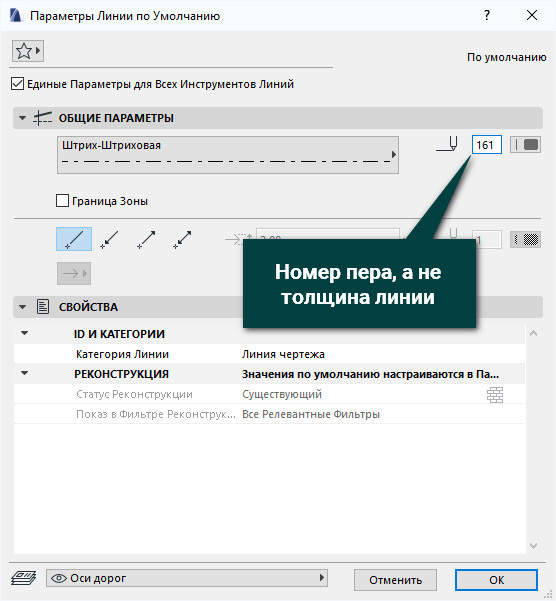
Во вкладке «Документ» выберите «Набор перьев» → «Перья и цвет (Модельные виды…)»
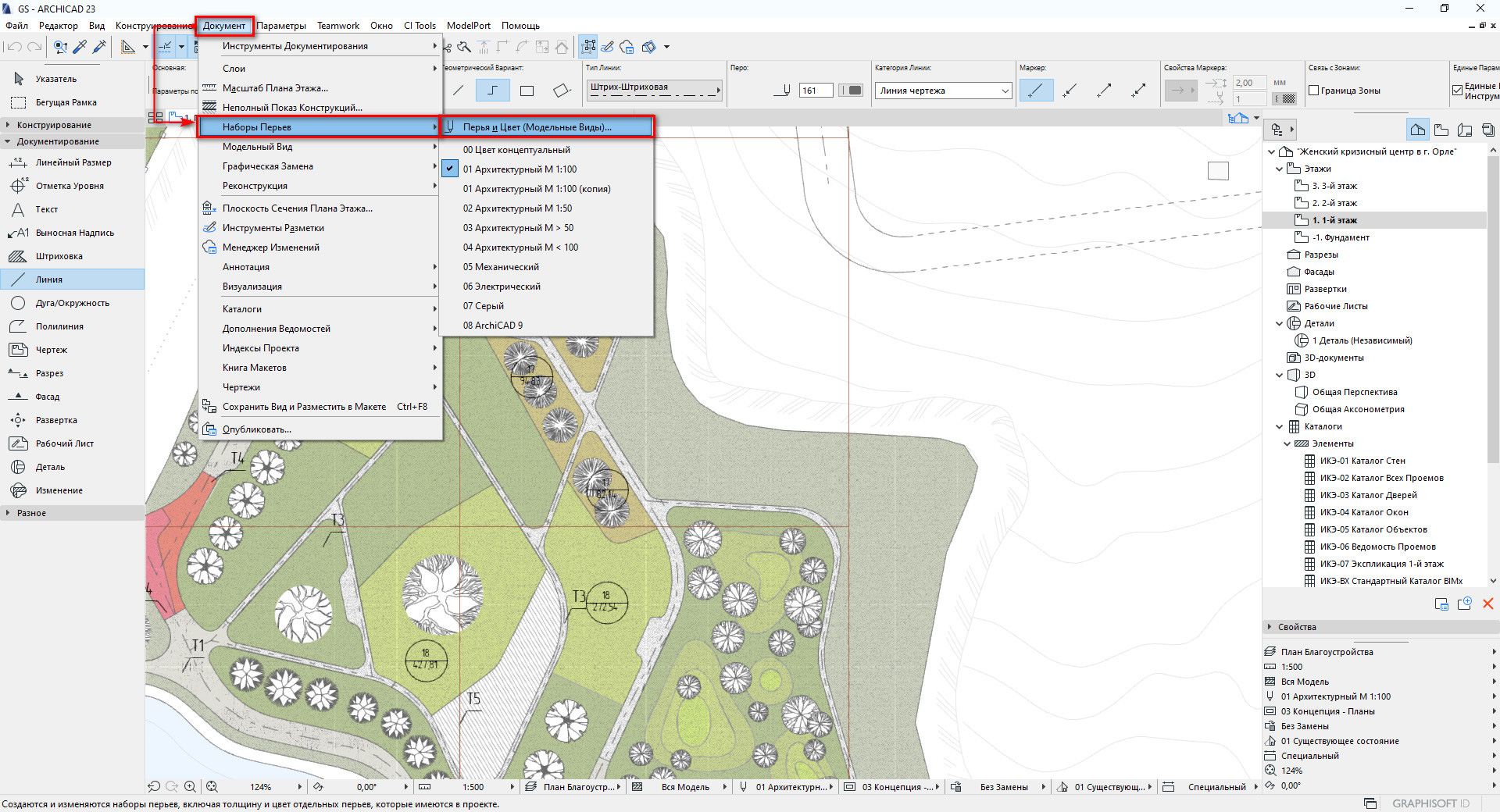
Откроется диалоговое окно «Перья и цвет», где можно выполнить две очень важные вещи:
- Посмотреть настройки уже существующих перьев, путем выбора ячейки в палитре. Если вы найдете подходящее перо, достаточно запомнить его номер и указать его в параметрах для настраиваемого объекта ARCHICAD (например, как в рис. 3).
- Здесь также можно настроить нужные вам параметры для пера самостоятельно.
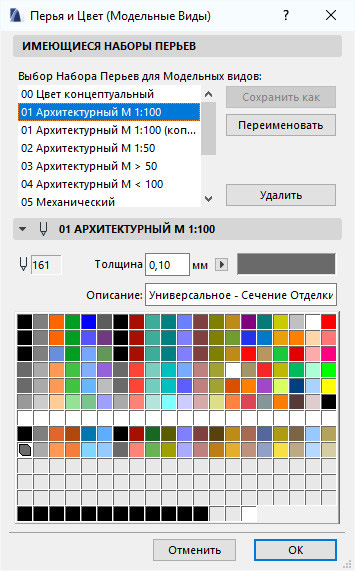
После настроек укажите нужный номер пера в настройках линии и проверьте результат.
Если после настройки всех параметров внешнее отображение линий не изменилось, нужно проверить: Архикад отображает реальные размеры линии? Истинная толщина линий в Архикаде подключается во вкладке «Вид» → «Параметры вывода на экран» → «Истинная толщина линии».
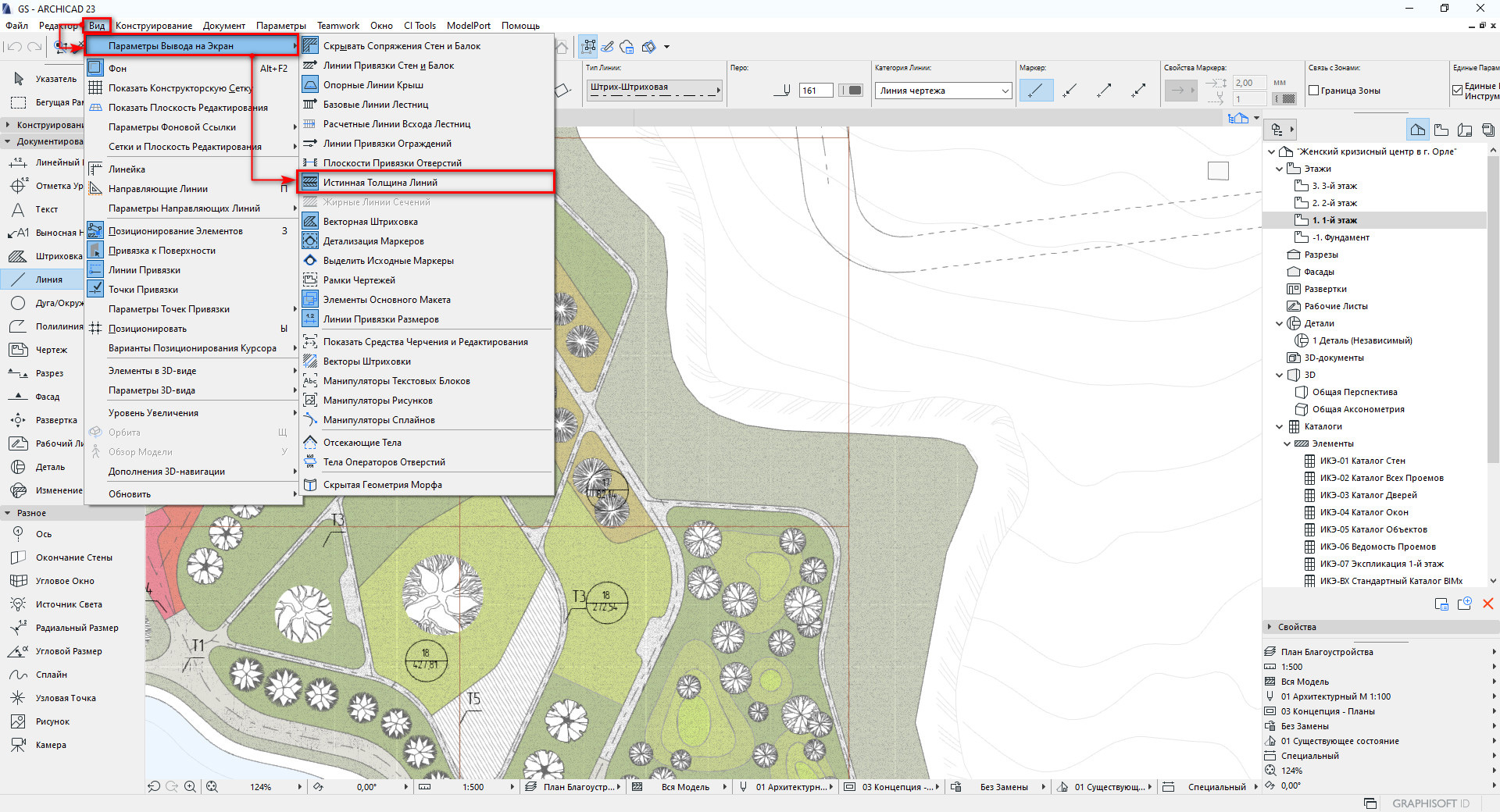
Как показала практика – это очень частая проблема новичков. У многих наших учеников были тонки линии на плане в Архикаде и они не знали, что нужно установить соответствующую галочку во вкладке «Вид».
Создание линии в ARCHICAD
Принцип работы с линиями идентичен работе со стенами. Несмотря на то, что стены это 3D объекты их построение в 2D окне отображает всю суть. Более того, варианты построения стен также совпадают с инструментом «Линия». Поэтому рекомендуем ознакомиться с видео-уроком «Стена в Архикад. Варианты построения», который полезен для начинающих пользователей.
Построение по точным размерам – необходимое условие работы в ARCHICAD. Поэтому тема черчения по координатам весьма актуальна. Обратите особое внимание на следующие видео-материалы:

В данном уроке мы узнаем, для чего нужен инструмент точка и насколько на самом деле он ценный в комбинации с инструментами "Поделить" и "Разметить". Данная комбинация позволяет распределить по длине объекта (полилинии, сплайна, круга и т.д.) как точки, так и любые объекты, преобразованные в блок.
Эти приемы часто используются при создании условных обозначений на генплане (зона работы крана), при отрисовке котлованов, насыпей и выемок.
Например, можно использовать инструмент в слаботочке для распределения оборудования (датчиков) с заданным шагом по длине участка трассы. Или расставить столбы вдоль автодороги. В общем, инструменты "Поделить" и "Разметить" в Автокаде универсальные, и использовать их можно практически в любой области.
Также рассмотрим относительно новый инструмент - "массив по траектории", который в частности может выполнять такие же задачи.

Как настроить стиль отображения точки, посмотите в статье "Использование и отображение точек в Автокаде".
Разметка линии (объекта) на заданное количество равных частей. Команда "Поделить" в Автокаде.
Месторасположение: вкладка "Главная" - панель "Рисование".
После вызова команды "Поделить" в AutoCAD необходимо выбрать объект. Если же на момент вызова какие-либо объекты будут выделены, то выделение с них будет автоматически снято.
Далее указываем количество частей, на которое хотим поделить объект в AutoCAD (количество указанных сегментов на единицу превышает количество созданных объектов точек). В конце жмем "Enter".
Если нам надо вместо точек расставить блоки, то вместо указания количества сегментов, мы выбираем опцию "Блок". Далее пишем имя блока (необходимо заранее создать блок для распределения). И теперь выбираем, будут ли поворачиваться блоки относительно кривизны выбранного объекта. Если да, то будут поворачиваться. Если нет, то - не будут. И далее опять указываем число сегментов.
Разметка линий (объектов) на части заданного размера. Команда "Разметить" в Автокаде.
Местоположение команды: вкладка "Главная" - панель "Рисование".
Принцип действия такой же: вызывем команду "Разметить" в AutoCAD, выбираем объекты и затем задаем длину сегмента.

В этой статье разберем важные операции редактирования стен. Отсечение и разделение стен. Подрезку и отсечение под крышу. Создадим отверстие в стене с помощью операций твердотельного моделирования.
Без различных дополнительных операций для редактирования стен функционал ARCHICAD был бы не полным. Поэтому следует узнать о них больше.
Для начала мы разберемся в самых часто используемых операциях – «Отсечь» и «Разделить». Затем узнаем, как стены могут взаимодействовать с другими элементами модели. Такими как «Крыша» и «Оболочка».
Также вы узнаете, как создать отверстие в стене и как отсечь стену под лестницу.
Отсечение стен в ARCHICAD
С помощью операции «Отсечение» можно отсекать стены, убирая лишние части. При этом, не изменяя длину. Давайте попробуем.
Начертим две пересекающиеся стены. Нам нужно отсечь их так, чтобы образовался угол.
Операцию «Отсечение» можно активировать через табло команд, нажав на иконку в виде ножниц. Но быстрее будет воспользоваться горячей клавишей «Ctrl», она назначена по умолчанию.
Выделяем стены. Зажимаем клавишу «Ctrl», чтобы активировать режим отсечения. Напротив курсора появится иконка ножниц. После этого кликаем на лишние части стен.
Отсечение также работает на 2D примитивах.
Разделение стен в ARCHICAD
Разделить стену на фрагменты можно с помощью одноименной операции. Она работает для всех типов геометрии, но не для библиотечных элементов.
Используя операцию «Разделить», помните о том, что она не сработает для элементов, которые находятся в группе. Их нужно разгруппировать.
Можно делить сразу несколько элементов.
Я начертил три стены, давайте поделим их на несколько частей.
Сначала нужно выбрать стены. Затем активировать операцию «Разделить», кликнув на ее иконку в виде топора. Она находится в табло команд, после основного меню. Первым кликом указывается начало вектора отсечения, вторым конец. Третьим кликом задается направление отсечения.
От него завит какая часть элемента останется выделенной после завершения операции.
Отсечение стен крышей и оболочкой в ARCHICAD
Крыша – это очень удобный инструмент. Она сильно облегчает задачи связанные с проектированием скатных покрытий. Для крыш доступна дополнительная функция отсечения элементов. Давайте посмотрим, как это работает.
Для примера я взял 4 стены и двускатную кровлю. Чтобы стены отсекались корректно, нужно увеличить их высоту. Так, чтобы верх стен находился выше конька крыши.

Выполним отсечение стен под крышу.
Работаем в 3D окне.
Выделяем все стены, которые хотим отсечь. Затем кликаем правой кнопкой мыши в окне. Появится меню, в котором выбираем пункт «Соединить». В раскрывшемся списке кликаем на «Отсечь Элементы Крышей/Оболочкой».
Также команду можно вызвать через меню – «Конструирование» → «Соединить».
Первое что нужно сделать, это выбрать саму крышу. Кликаем на нее. Она подсветится красным цветом. Затем мы кликаем на часть, которая должна остаться после отсечения.
Для того чтобы вы не ошиблись, наводите на отсекаемую часть курсор. Она будет подсвечена голубым цветом.
Отсечение можно выполнять не только для стен. Для перекрытий, балок и колонн это тоже сработает.
Мы рассмотрели самый простой пример, с двускатной кровлей. Но на практике крыша может быть сложнее. Тогда могут возникать проблемы с отсечением. Этому вопросу мы посвятили видеоурок “Как правильно отсечь элементы с помощью крыши в ARCHICAD?"
Как вы поняли из названия команды «Отсечь Элементы Крышей/Оболочкой», отсекать стены можно и оболочкой.
В целом все этапы работы с отсечением такие же, как у крыши. Но по умолчанию отсекающее тело оболочки имеет другой вид. Поэтому вы получите результат, как на скриншоте:

Обратите внимание, отсекающее тело имеет форму профиля оболочки. Профиль подсвечен синим цветом.
Чтобы отсечение работало нормально, как у крыши, выберете оболочку и перейдите в ее параметры. В списке «МОДЕЛЬ», в пункте «Отсекающее Тело», из раскрывающегося списка выберите «Вытягивание вниз».
Подрезка стен под крышу в ARCHICAD
Подрезка стен действует так же, как отсечение. Но есть два важных отличия.
Во первых, подрезка осуществляется только под односкатную кровлю. Во вторых, подрезка, в отличие от отсечения, не является ассоциативной. Это значит, что если удалить саму крышу, то стены так и останутся подрезанными.
Последнюю особенность можно использовать для создания сложных по форме конструкций.
Давайте попробуем подрезать стены под кровлю.
Строить сразу односкатную кровлю – не обязательно. Можно создать любую, а затем разбить ее на отдельные скаты.
Для этого нужно выделить крышу, перейти в меню Конструирование → Дополнения к Крыше → Разбить на Односкатные Крыши.
Затем выбираем стены и выполняем команду подрезки: Конструирование → Дополнения к Крыше → Подрезать под Односкатную Крышу.
Готово. Можно сразу скопировать стены в сторону и проверить, что подрезка работает даже без самой крыши.
Подрезку под крышу можно отменить.
Выделите нужные элементы. И выполните команду: Конструирование → Дополнения к Крыше → Отменить Все Подрезки.
Операции твердотельного моделирования в ARCHICAD
Часто возникает ситуация, когда нужно подрезать стены под другие элементы. Например, можно подрезать стену под лестницу или создать отверстие произвольной формы в ней. Но команды отсечения и подрезки для этого не подходят. Потому что отсекающие тела есть только у крыш и оболочек.
Давайте рассмотрим пример с лестницей, представим, что под ней располагается гардероб.
Мы не хотим, чтобы стена выступала за пределы лестницы. Чтобы отсечь лишнюю часть воспользуемся операциями твердотельного моделирования.
Сначала нужно начертить само отсекающее тело. Используем «Морф», чертим отсекающее тело прямо в 3D. Обводим по контуру ту часть стены, которая должна остаться. После этого используем «Выдавливание», чтобы задать созданному морфу толщину.
Чтобы избежать неточностей, лучше сделать морф толще стены.
Отсекаем стену с помощью операции твердотельного моделирования – «Пересечение».
Чтобы осталась только нужная часть стены, выберем ее. Затем кликнем правой кнопкой мыши в 3D окне. В появившемся меню переходим в пункт «Соединить». Из раскрывшегося списка выбираем команду «Операции Твердотельного Моделирования…» .
Откроется меню команды. Так как мы уже выбирали стену, она сразу определиться, как целевой элемент. Нам осталось выбрать морф, и кликнуть на кнопку «Получить Элементы Операторов». После этих действий в пункте «Выбор операции» выбираем «Пересечение». Жмем на кнопку «Выполнить».
Осталось скрыть морф. Перемещаем его на слой для скрытых элементов и скрываем сам слой.
Теперь создадим отверстие в стене. Алгоритм действий точно такой же. Но сам отсекающий морф будет удобнее создавать на фасаде. И вместо операции твердотельного моделирования – «Пересечение», используйте «Вычитание».
Вот мы и рассмотрели основные операции, с помощью которых можно редактировать и изменять стены.
Конечно, этот материал может показаться сложным. Особенно, если вы только начали использовать ARCHICAD. Но все же я вам советую в нем хорошо разобраться. Так как все операции твердотельного моделирования, подрезки и отсечения элементов используются часто. И сильно облегчают жизнь.
Читайте также:

