Разъемы для подключения molex fdd sata
Обновлено: 07.07.2024
При установке 2,5-дюймового твердотельного накопителя SATA или любого другого устройства SATA на ПК вы можете столкнуться с ситуацией, когда блок питания не имеет соответствующих разъемов SATA для питания вашего диска. Переходные кабели Molex-SATA — это очень простая и экономичная альтернатива покупке нового блока питания. Тем не менее, они могут быть опасной альтернативой качественному источнику питания, так как они могут повредить ваш SSD, внутренние элементы, а также привести к пожару в вашем доме.
В случае если у вас старый блок питания (БП), в котором нет этих кабелей, или вы уже использовали их все для существующих устройств, у вас остается два варианта. А именно:
- Вы можете приобрести дополнительный блок питания с большим количеством разъемов питания SATA.
- Вы можете приобрести переходный кабель питания SATA–Molex.
Ниже приведен пример адаптера Molex–SATA. Они недорогие и могут использовать существующий разъем питания Molex для питания любого устройства 2.5 SATA. Отсутствие надлежащего экранирования в этих адаптерах может создавать электрическую дугу между черным (заземление) и красным проводом 5,5 В или желтым проводом 12 В. Когда это происходит, пластик между проводами плавится и загорается.
Поскольку питание отводится в линию заземления, блоки питания реагируют так, как будто что-то в компьютере потребляет питание, поэтому механизмы защиты в блоке питания не срабатывают. Источник питания отключается только после того, как дуга перескочит на другую линию питания или приведет к значительному повреждению адаптера. Это может привести к возникновению пожара за пределами корпуса.
Ограниченная гарантия Crucial на твердотельные накопители не распространяется на такое повреждение. Вот почему так важно использовать качественный источник питания для любого SSD, который вы устанавливаете, в противном случае вы можете нести расходы на ремонт или замену устройства и потерять потенциально бесценные данные.

Подключение проводов блока питания при сборке ПК — одна из самых серьезных задач, с которой сталкиваются начинающие пользователи. Все слышали фразу «с электричеством шутки плохи», и нужно понимать, что в случае неправильного подключения проводов можно запросто повредить дорогие комплектующие. Чтобы этого не случилось, нужно знать распиновку разъемов БП, максимальную нагрузку на каждый разъем и положение ключей, которые не дают подключить провода неправильно. В этой статье вы найдете всю информацию на эту тему.
Стандарты блоков питания для ПК и их разъемов развиваются уже почти 40 лет — со времен выхода первых компьютеров IBM PC. За это время сменилось несколько стандартов AT и ATX. Казалось бы, все возможные разъемы уже придуманы и ничего нового не требуется, но осенью этого года ожидается выход видеокарт Nvidia GeForce RTX 3000-й серии, который принесет с собой новый, 12-контактный разъем питания. Производители уже стали добавлять в комплекты проводов новых БП коннектор 12-Pin Micro-Fit 3.0. Будет неудивительно, если этот разъем питания дополнит новые стандарты ATX.

Перед тем, как перейти к описанию и распиновке всех разъемов в современном БП, хотелось бы напомнить, что основные напряжения, которые нам встретятся, это +3.3 В, +5 В и +12 В. Сейчас основное напряжение, которое требуется и процессору, и видеокарте — это +12 В. В свою очередь, +5 В нужно накопителям, а +3.3 В используется все реже.
И если взглянуть на табличку, которая есть на боку каждого БП, мы увидим выдаваемые им напряжения, токи и мощность по каждому из каналов.

Разъем Molex
Начнем с самого древнего разъема, который почти без изменений дошел до наших времен, появившись у первых «персоналок». Это всем известный 4-контактный разъем, называемый Molex.


Сегодня сфера применения этого разъема сузилась до питания корпусных вентиляторов, передних панелей корпусов ПК, разветвителей и переходников питания видеокарт и накопителей. Например, переходников питания видеокарты «Molex — PCI-E 6 pin». Несмотря на то, что разъем выдает до 11 А на контакт, а значит, может дать видеокарте, в теории, 132 ватта мощности, использовать его стоит крайне осторожно.
Надо учитывать, что толщина проводов может не соответствовать такой мощности, а сами контакты могут быть разболтанными, с неплотной посадкой. В результате это чревато нагревом проводов, контактов и расплавлению изоляции.
Если вам обязательно требуется такой переходник, выбирайте модель с двумя разъемами Molex.

Обязательно проверяйте качество контактов переходника и вставляйте его надежно, до упора. Для защиты от неправильного подключения в разъеме предусмотрены два скоса.
Внимание! Несмотря на то, что скосы не дают воткнуть разъем другой стороной, при определенном усилии и разболтанных гнездах есть вероятность воткнуть разъем, развернутый на 180 градусов, что приведет к выходу из строя оборудования.
24-контактный разъем питания материнской платы
Этот разъем появился в спецификациях ATX12V 2.0 в 2004 году и заменил устаревший 20-контактный разъем. Он может обеспечить довольно серьезные мощности для питания процессора, видеокарты и материнской платы: по линии +3.3 В — 145.2 Вт, по линии +5 В — 275 Вт и 264 Вт по линии +12 В (при использовании контактов Molex Plus HCS).
Примечание. Контакты Molex сертифицированы на ток 6 А. Molex HCS — до 9 А. А Molex Plus HCS — до 11 А.


Разъемы питания процессора
Энергопотребление процессоров неуклонно росло последние 20 лет, что потребовало дополнительных разъемов питания для них. И в спецификациях ATX12V был введен дополнительный 4-контактный разъем питания процессора +12 В.



Сегодня даже на бюджетных материнских платах мы встречаем именно этот разъем, который теоретически может подать на питание процессора мощность до 576 Вт.

Разъем питания 3.5" дисководов


Еще один разъем, уже практически не встречающийся на новых БП. Ранее использовался для питания дисководов 3.5" и некоторых карт расширения.
Разъем питания SATA


Стандартный разъем для питания HDD, DVD и 2.5" SSD-приводов. Надежный и удобный разъем, воткнуть который другой стороной не получится из-за расположения специальных выступов. Ток, потребляемый HDD и SSD, довольно небольшой и беспокоиться о нагреве таких разъемов не стоит.
Разъемы дополнительного питания видеокарт
В начале нулевых годов резко выросло энергопотребление видеокарт, что потребовало для них специальных разъемов питания, принятых в спецификациях ATX12V 2.x.
Спецификация PCI Express x16 Graphics 150W-ATX Specification 1.0 была принята рабочей группой PCI-SIG в 2004 году. Она представила 6-контактный разъем, который может давать видеокарте 75 Вт мощности. И еще 75 Вт берутся со слота PCI-E x16. Получившиеся в сумме 150 ватт достаточны для питания видеокарт среднего уровня, например, GeForce GTX 1650 SUPER.



Производители видеокарт обычно стараются разгрузить питание по слоту PCI-E x16 и обеспечить запас питания для разгона, поэтому видеокарты с потреблением 120 ватт и выше, например, GeForce GTX 1660 SUPER, все чаще оснащаются восьмипиновым разъемом питания.
Вставить неправильно разъемы этого типа не получится: скосы на пинах расположены в строго определенном порядке. Но нужно подключать питание до упора — до защелкивания предохранительного язычка.
Выводы
Как вы могли заметить, все разъемы на современных БП разработаны так, чтобы исключить неправильное подключение. Также они обеспечивают избыточную надежность по нагрузке питания, что достигается увеличением числа контактов.
Но при сборке ПК не помешает помнить распиновки всех разъемов и максимальную силу тока, которую может выдержать разъем. Если пренебречь этими знаниями, можно рано или поздно повредить комплектующие. С подобным в период «крипто-лихорадки» 2017-2018 года столкнулись майнеры, у которых массово горели дешевые переходники питания видеокарт «Molex — PCI-E 6 pin».

Дополнительно к контроллерам, материнские платы оборудованы интерфейсами, для непосредственного подключения этих устройств к материнской плате.
Интерфейсы
SATA,IDE, FDD(Floppy)
SATA интерфейс

Для того чтобы понять какие разъемы установлены на материнской плате (возле каждого разъема есть маркировка ,которая указывает на тип разъема и его номер, и также разные по скорости разъемы сделаны разным цветом).
Типы разъемов SATA:
IDE интерфейс

FDD интерфейс
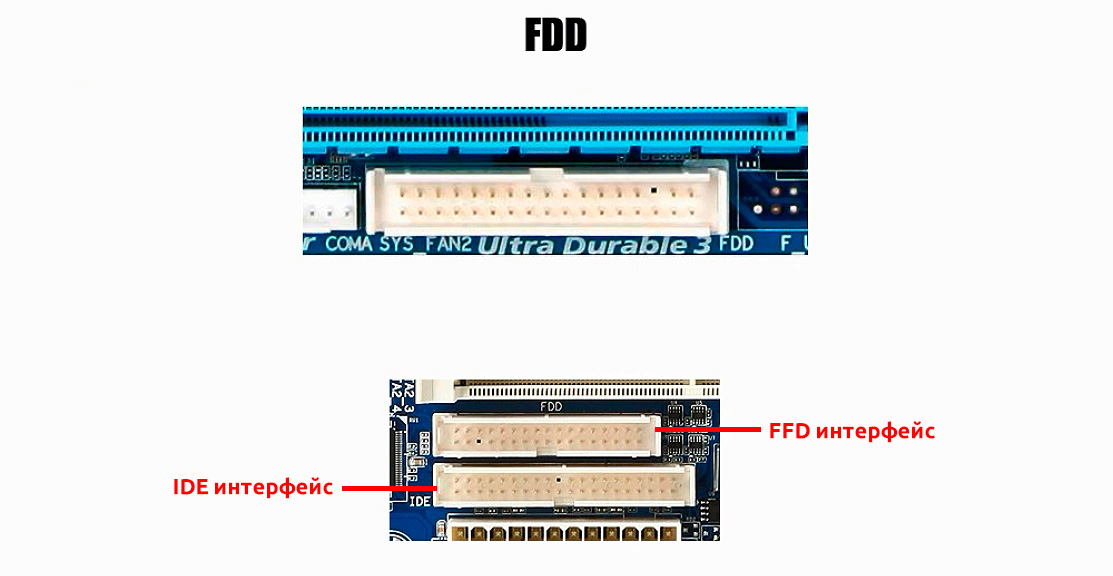
Разъемы IDE и FDD для современного компьютера не нужны т.к они не могут обеспечить максимальной скорости работы, но на платах они еще встречаются. И это связано с тем, что производители материнских плат, устанавливают эти разъемы для пользователей, которые работаю со старым оборудованием.
Применяются для увеличения скорости работы с дисками, повышения надежности хранения данных, а также для объединения нескольких дисков в один большой диск.
Распространённые типы RAID-массивов:
В большинстве домашних ПК, RAID массивы не используются. Поскольку требуют определенных технических знаний, навыков и при этом стоимость компьютера может увеличиться до 20%.
Эффект от использования RAID-массивов будет заметен только при большой работе с файлами, или если необходимо надёжно хранить какие-то важные данные.
Давайте рассмотрим несколько примеров RAID-массивов, чтобы вы понимали как они работают и для чего их можно использовать.
RAID 0 (чередование или зебра)

Для примера возьмем 2 жестких диска размером 300ГБайт. В компьютер ставится два одинаковых жестких диска, и RAID-массив настроен таким образом, что физические диски объединяются в один логический диск.
То есть система будет видеть один диск, объем которого равен сумме всех дисков в RAID-массиве: 300ГБайт + 300ГБайт = 600ГБайт.
В этом массиве, данные пишутся по очереди на каждый диск и получается (чередование или зебра), часть файла пишется на первый диск, другая часть на второй.
Минус использования такого RAID-массива заключается в том, что снижается надежность хранения данных. Это связано с тем, что файл разбит на части (части хранятся на разных дисках), и если какой-то из дисков выйдет из стоя, то информацию будет сложно восстановить или даже невозможно.
RAID 1 (зеркало)

В ПК ставится несколько одинаковых жестких дисков (в нашем случае 2 диска размером 300ГБайт). И система будет видеть один логический диск, причем его объём будет 300ГБайт.
Минус такого массива в том, что мы платим за несколько дисков одного объёма, а получаем один.
Дисковые контроллеры в описании платы
В кратком описании (пример):
ASUS P7H55-V;S1156; без FFD! ; Поддержка Core i3,i5,i7; HH5; 4DDR3(2200*); 1xP-Ex16, 3xP-Ex1; 3xP; 8ch-Sound; GigaLan; 6xSATAII; 1xATA100; ATX

Разъемы на материнских платах могут располагаться, как внутри корпуса компьютера (их мы не видим), так и снаружи — на задней и передней части системного блока. Последние — зачастую дублируют друг друга для удобства подключения различных устройств. Вся информация, которая пойдет ниже, актуальна и в том случае, если у вас ноутбук, потому что его порты ничем не отличаются от таковых на обычном ПК.
Для комплектующих
И это является первой категорией разъемов, пожалуй, самой обширной из всех. В неё входит большое количество разъемов на материнской плате компьютера. Если вы уже знакомы с устройством компьютера, то должны знать, что материнская плата является самой главной «платой» в компьютере, ведь к ней подключаются все остальные компоненты, такие как: процессор, видеокарта, оперативная память и другие. Поэтому, для всех этих устройств предусмотрены свои разъемы.
Процессор
Процессорный разъем на материнской плате компьютера еще часто называют «сокетом» (от англ. — «socket»). Давайте представим, что сокет — замок, а процессор — ключ от него. Получается, что для отдельно взятого замка подойдет лишь свой ключ. Только в нашем случае, к условному «замку» может подойти одновременно несколько «ключей» (процессоров). Понимаете о чём я? Каждый сокет ограничивает количество процессоров, которые могут быть в него установлены. У меня уже была отдельная статья про сокеты, рекомендую почитать.

Определить местоположение сокета легко, он выглядит как большой квадрат с множеством «дырок», либо «штырьков», и находится практически в самом центре платы — ближе к её верху. Для разных фирм процессоров используются свои сокеты, например, для Intel подходят следующие типы сокетов:
- Socket 1150
- Socket 1155
- Socket 1356
- Socket 1366
- Socket 2011
А вот процессоры от AMD используют вот такие сокеты:
- Socket AM3
- Socket AM3+
- Socket FM1
- Socket FM2
Для оперативной памяти на материнской плате также предусмотрен свой разъем, а точнее несколько. Они имеют продолговатую форму и располагаются чуть правее процессора, а их количество, как правило, не превышает 4-х штук. На момент написания этой статьи, в мире повсеместно уже используется память типа DDR3, хотя кое где еще встречаются и DDR2. Про все их отличия можно почитать вот здесь.

Сейчас же, нас интересует только то, что для DDR2 и DDR3 предусмотрены свои порты. И нельзя просто так взять и установить память DDR2 в порт для DDR3, она просто туда не войдет. К слову, эти различия в портах заметны даже визуально. А еще, при взгляде сверху можно заметить различный окрас этих разъемов, например из 4-х портов под ОЗУ — два из них окрашены в один цвет, а два других — в другой цвет. Это так называемый «двухканальный» режим.
Видеокарта
Существует и для видеокарты свой разъем на материнской плате. Когда-то, давным давно, для подключения видеокарты активно использовался интерфейс «AGP», который затем был успешно заменен на «PCI e x16» или «PCI express x16». В данном случае цифра 16 — количество линий. Бывают еще x4 и x1, но в них видеокарту уже не установишь.

Разъемы видеокарты располагаются в нижней части материнской платы, причем их может быть несколько, я имею в виду PCI express x16. Правда, такое встречается не часто, лишь на «игровых» материнский платах, а все это нужно для создания SLI, либо Cross Fire. Это когда несколько видеокарт, часто не более двух, подключаются к материнке и работают параллельно, то есть их мощность объединяется, грубо говоря.
Жесткий диск
В качестве интерфейса для подключения жесткого диска к материнской плате очень часто используют кабель «SATA», который подключается к соответствующему разъему. Есть и другие варианты подключения, такие как: IDE и FDD, например. FDD уже не используется, раньше он служил для подключения Floppy дисковода, куда вставлялись дискеты. А вот IDE в прошлом был основным вариантом подключения жестких дисков, пока ему на замену не пришел разъем «сата».

Сейчас даже дисководы оптических дисков (компакт-дисков) подключаются к материнской плате при помощи сата разъема. Есть различные поколения Sata, которые выглядят одинаково, но отличаются скоростью передачи данных. Также, существуют разновидности разъема Sata — «eSata», «mSata», которые отличаются уже конструктивно. Кроме того, некоторые HDD можно подключать и через USB порт, не говоря уж про «SCSI», или не менее экзотический «Thunderbolt».
Питание
На материнской плате разъемы питания находятся в двух местах: рядом с оперативной памятью (24-х контактный разъем) и чуть выше процессорного сокета (питание процессора — видно на схеме в самом начале статьи). Если хотя бы один из этих разъемов не подключить — компьютер не будет работать. На старых материнских платах (до 2001–2002 г.) этот разъем имел всего 20 контактов, сейчас же их количество может быть в диапазоне 24–28. Это и есть основной разъем питания материнских плат.

Охлаждение
Без охлаждения ни один компьютер не сможет работать длительное время, поэтому для эффективного охлаждения в компьютере установлены кулеры (вентиляторы), самый главный из них предназначается для охлаждения процессора и установлен прямо на нем. Для питания этих вентиляторов на материнской плате предусмотрены специальные разъемы, имеющие два, три или четыре контакта:
- 2 контакта — это обычный кулер;
- 3 контакта — вентилятор с тахометром;
- 4 контакта — кулер, использующий широтно-импульсный преобразователь, который позволяет изменять скорость его вращения. Процессорный кулер подключается как раз к этому разъему.
При желании обычные вентиляторы (без возможности контроля оборотов) можно запитать от разъема «Molex» блока питания. Такое может понадобиться в том случае, если на материнской плате нет свободных разъемов для кулеров.
Дополнительные устройства
В это число входят разнообразные дополнительные платы расширения: аудиокарты, сетевые карты, RAID-контроллеры, ТВ-тюнеры и так далее. Все они могут подключаться к материнской плате через PCI разъем, но не который «express», а обычный. Сюда же надо отнести разъем круглой формы для батарейки «CMOS», из-за которой время на компьютере не сбивается каждый раз при выключении, как не сбиваются и настройки биоса.

Обратите внимание на штекер разъема CD IN на материнской плате, он необходим для подключения CD приводов с возможностью прослушивания компакт дисков и управлением — переключением треков вперед\назад. Где-то рядом торчат штырьки, подписанные как «SPDIF» — этот разъем можно использовать для подключения домашнего кинотеатра, например. Для этого заказывается специальная планка с этим портом, которая крепится к задней стенке системного блока, планка соединяется с материнкой посредством кабеля.
Порт SPDIF, как правило, присутствует на дорогих материнских платах. На бюджетные модели он не ставится, однако на самой плате можно найти контакты, предназначенные для подключения этого порта.
На передней панели системного блока
На передней панели любого современного (и не очень) компьютера для удобства расположены несколько USB разъемов, а также вход для подключения наушников и микрофона — последний, обычно окрашен в розовый цвет. Но, как вы понимаете, эти разъемы сами по себе работать не будут, их необходимо подключить с помощью проводов к материнской плате. Для этого не ней предусмотрены контакты, которые подписаны соответствующим образом.
Те же манипуляции необходимо проделать и с аудио выходами (группа контактов «FP Audio» или «Front Panel Audio»), а так же с картридером — если он установлен на передней панели. Картридер — это крайне удобное устройство для чтения карт памяти и его нужно присоединить с помощью проводов к штырькам, предназначенным для подключения USB портов.

А еще на передней панели частенько можно встретить порт IEEE 1394 (FireWire), используемый для подключения цифровых устройств типа фото или видео камеры. И для него на материнской плате так же предусмотрены контакты, которые подписаны. Вообще, о том, куда что и как подключать — всегда пишут в инструкции к материнской плате, но, как видите, разобраться вполне реально и самому.
Ну вроде все (шучу), есть же еще кнопки включения\выключения компьютера и светодиодные индикаторы его работы. Для их подключения на материнской плате выделена особая область с контактами, расположенная ближе к нижней её части (рядом с батарейкой). Сразу оговорюсь, единого стандарта нет, поэтому вид и расположение этих контактов на каждой материнской плате может быть своим.

Итак, кнопка включения компьютера (Power) и кнопка перезагрузки (Reset) подключаются к материнской плате с помощью коннекторов Power switch и Reset switch — соответственно. С помощью похожих коннекторов подключается индикатор работы компьютера (Power Led) и индикатор загрузки жесткого диска (HDD Led). Выглядят эти коннекторы как небольшие пластмассовые «колодки» с двумя проводами (2 «пина»), один из них — плюс, другой — минус.
Существует два типа подключения (2 разновидности) контактных площадок на материнской плате, отведенных под кнопки и индикаторы фронтальной панели:
- широкое подключение — самый удобный вариант;
- малое подключение;
- вообще без надписей. Например, многие платы фирмы MSI вообще не указывают обозначения, и разобраться с подключением там можно лишь с помощью инструкции.
На задней стенке системного блока
На задней части системного блока расположено множество разъемов, некоторые из которых полностью дублируют те, что расположены спереди. Их количество может быть абсолютно разным, опять же, все зависит от модели материнской платы.
На сегодняшний день этот разъем считается устаревшим, однако на многих материнках он до сих пор присутствует и неплохо себя чувствует, так сказать. Используется для подключения мыши или клавиатуры. Примечательно, что существуют переходники с USB на PS/2.

COM порт
На современных материнских платах встретить разъем COM практически невозможно. Ранее, он использовался для подключения всяких принтеров и других периферийных устройств, которые сейчас уже подключаются по USB. У COM порта есть аналог — LPT, который еще менее распространен, он имеет продолговатую форму и окрашен в розовый цвет.

USB порты
Как правило, если спереди этих разъемов 4 штуки, то сзади — их как минимум не меньше. Опять же, все сделано для того, чтобы вы могли подключить одновременно как можно больше устройств к своему компьютеру. И если передние порты обычно заняты всякого рода флешками, то к задним чаще подключают «долгоиграющие» устройства, то есть которые вы не будете постоянно присоединять\отсоединять. Ну, например, это может быть клавиатура с мышью, а также принтеры, сканеры.

Есть две основных разновидности этих портов:
Конечно же, третья версия — предпочтительнее по причине более высокой пропускной способности, такой порт даже помечается другим цветом — синим.
USB 2.0 и 3.0 — совместимы между собой.
Сеть и интернет
За сеть и за интернет отвечает один единственный разъем — «Ethernet», который еще иногда называют «RJ 45». Если присмотреться, то можно заметить, что на этом разъеме есть маленькие «окошки» — это индикаторы работы сети, когда идет передача данных они сигнализируют об этом. Если индикаторы не горят, скорее всего коннектор перестал работать и его необходимо переобжать (с помощью специальной обжимки).

Видео
Любой монитор соединяется с компьютером (материнской платой) с помощью видео разъемов, которые как раз располагаются сзади. Их разновидностей довольно много, про каждый рассказывать здесь будет не совсем уместно, тем более, что на сайте уже имеется отдельная статья про видео разъемы. По моему мнению, самыми востребованными видео портами можно назвать только три из них:
- аналоговый порт VGA
- цифровой DVI
- цифровой HDMI
Остальные — не столь популярны и встречаются редко.

Аудио
Обычно — три или шесть входов для подключения нескольких колонок и микрофона. На платах бюджетного сегмента количество аудио разъемов обычно не превышает трех, но при этом, весь необходимый функционал присутствует, а это:
- Красный — для микрофона;
- Зеленый — для колонок;
- Голубой — для подключения внешних источников, типа телевизора, плеера или радио.
Если на вашей материнской плате шесть аудио выходов, то знайте, что остальные три используются для подключения дополнительных колонок и сабвуфера.

Характерные для ноутбука
Стоит пару слов сказать про редкие, я бы даже сказал «экзотические» разъемы, которые встречаются в ноутбуках или каких-то других устройствах, но которые не встретить на обычном ПК. Это два разъема: PCMCIA (ExpressCard) и Kensington Lock. Последний используется для защиты устройства от кражи. В разъем «Kensington Lock» вставляется специальный шнур с замком и привязывается к любому предмету, будь то стол или батарея, например. Естественно, ключи от замка есть только у вас.
А вот «ExpressCard» представляет собой узкую прорезь, прикрытую заглушкой, в которую вставляется некая карта расширения, на которой могут размещаться порты для подключения иных устройств. С помощью такой карты вы запросто можете добавить себе немного USB 3.0 портов в ноутбук, хотя бы потому, что на любом ноутбуке ощущается их нехватка.
Читайте также:

