Разгон ryzen до 5 ггц
Обновлено: 04.07.2024
С выходом десктопных процессоров AMD Zen 3 пользователи получили доступ к безумному количеству вычислительных ядер, равно как и к беспрецедентно быстрой однопоточной производительности в рамках одного мощного чипа. Неважно, чем вы занимаетесь – устраиваете стриминг свежайшего AAA-проекта для интернет-аудитории, обрабатываете компьютерную графику или редактируете «сырой» видеоматериал – процессоры Zen 3 непременно дадут вам прирост скорости.
Впрочем, исходная производительность новехонького процессора «из коробки» вовсе не обязательно является максимумом, на который тот способен. Давайте же выжмем все соки из чипа Ryzen с помощью небольшого разгона. Попробуем?
В данном руководстве мы рассмотрим параметры BIOS, дадим свои рекомендации и проведем тесты, связанные со стабильным разгоном 12-ядерного процессора AMD Ryzen 9 5900X.
Перед тем как начать, мы считаем важным указать, что разные экземпляры одного и того же процессора, в нашем случае – 5900X, могут показать при разгоне значительно различающиеся результаты.
И небольшая оговорка: мы будем выводить процессор за пределы рекомендуемого режима работы и его характеристик. Материнские платы и центральные процессоры оснащаются встроенными защитными механизмами, ограничивающими возможные повреждения или, в идеале, вообще отключающими компьютер еще до возникновения каких-либо повреждений. Описанные в данном руководстве инструкции будут безопасными для большинства пользователей, поскольку мы старались не слишком рисковать. Тем не менее, вся ответственность за любые последствия ложится на вас. Также не забывайте, что разгон требует изменения напряжения питания процессора. Слишком высокое напряжение может неисправимо повредить чип (и даже материнскую плату). Подходите к изменению этого параметра с осторожностью, поскольку даже повышение на 0,05 В будет для процессора весьма существенным. Мы не стремимся поставить рекорды разгона, поэтому, если вы будете точно следовать нашим инструкциям, то, скорее всего, безопасно получите схожие с нашими результаты.«Железо»: собираем компоненты
Процессор: AMD Ryzen 9 5900X
AMD Ryzen 9 5900X – это 12-ядерный 24-поточный процессор с базовой частотой 3,7 ГГц и Boost-частотой 4,8 ГГц. Он оснащается 64 мегабайтами кэш-памяти третьего уровня и официально поддерживает оперативную память DDR4-3200. Производитель установил для этого чипа термопакет в 105 Вт, поэтому для удержания его температуры на надлежащем уровне потребуется эффективное охлаждение. Процессор предлагает 24 линии PCIe 4.0 (этот интерфейс обладает вдвое большей пропускной способностью по сравнению с PCIe 3.0) и тем самым открывает отличные перспективы по расширению конфигурации для такой массовой платформы как AM4.
Материнская плата: MSI MEG B550 UNIFY-X
B550 Unify-X обладает лишь двумя слотами DDR4, что увеличивает разгонный потенциал модулей памяти. Помимо четырех слотов M.2 (с поддержкой режима PCIe), порта 2.5G Ethernet и беспроводного модуля Wi-Fi 6, эта материнская плата предлагает внутренний разъем скоростного периферийного интерфейса USB Type-C.
Корпус: MPG SEKIRA 500G
Собирать нашу конфигурацию мы будем в корпусе MPG SEKIRA 500G. Его боковая панель из закаленного стекла открывается без использования инструментов, предоставляя удобный доступ к внутренностям компьютера. Он поддерживает установку систем водяного охлаждения с радиаторами размером до 360 мм.Система охлаждения процессора: MAG CORELIQUID 360R
Солидная система водяного охлаждения с 360-миллиметровым радиатором, такая как MSI MAG CORELIQUID 360R, будет отличным выбором для разогнанного 12-ядерного процессора Ryzen 9 5900X. Мы не хотим столкнуться с перегревом, поэтому выбираем из нашего арсенала самое лучшее!Блок питания: MSI MPG A850GF 850W
Охлаждение – важный фактор при оверклокинге, однако не менее важным является и энергопитание. Недостаточно мощный или некачественный блок питания может стать причиной нестабильной работы разогнанного компьютера.
Память, видеокарта, накопитель: G.Skill Trident Z Royal (16 ГБ, DDR4-3600), NVIDIA RTX 2080 Super, Kingston A2000 (PCIe)
Чтобы с максимальной выгодой использовать интерфейс Infinity Fabric нашего процессора Ryzen, мы установим память DDR4 с частотой 3600 МГц. Это комплект G.Skill Trident Z Royal емкостью 16 ГБ (2х8 ГБ).
В нашем разгонном эксперименте мы не фокусируемся на графической производительности, поэтому в качестве видеокарты подойдет NVIDIA RTX 2080 Super. Твердотельный накопитель Kingston A2000 (PCI/NVMe) обеспечит нам быструю загрузку операционной системы.
Базовая производительность
Перед разгоном важно протестировать производительность компьютера при стандартных настройках. Эти данные станут базовой отметкой, от которой мы будем отмерять наши разгонные результаты.
Штатный режим – Cinebench R15: 3566
Штатный режим – Cinebench R20: 8338
Штатный режим – Blender BMW Render: 1 минута 58 секунд
Штатный режим – Blender Classroom Render: 5 минут 3 секунды
Cinebench – это популярный бенчмарк, который нагружает каждое процессорное ядро рендерингом тайла, а затем определяет оценку производительности на основе того, как быстро была отрисована вся сцена. Разогнанный компьютер должен показать более высокие оценки в обеих версиях бенчмарка, R15 и R20. В отличие от этого, в тесте Blender измеряется потраченное на рендеринг время, поэтому результат разогнанного компьютера будет меньше, чем базовый.
Разгон процессора AMD Ryzen 9 5900X
Осуществляя разгон, всегда сначала изменяйте напряжение питания и частоту процессора. Достигнув стабильного уровня, активируйте агрессивные настройки модулей памяти путем загрузки их XMP-профиля. Если компьютер уже включен, перезагрузитесь и до появления экрана загрузки Windows начинайте нажимать на клавишу Delete, чтобы зайти в интерфейс BIOS. Там вы увидите нечто вроде этого:
 |
 |
 |
 |
Теперь жмем клавишу Escape, пока не вернемся на начальный экран BIOS. Переходим на вкладку аппаратного мониторинга. Разумеется, разгон сделает процессор горячее, поэтому следует выбрать агрессивные настройки вентиляторов, чтобы те быстрее отводили тепло от радиатора. В нашей сборке корпусные вентиляторы подключены к разъему System1 (в вашей они могут быть подключены к другому – проверьте это).
Если у вас вентиляторы с 3-контактными разъемами, используйте регулировку DC с режимом Smart Fan.
Если же вентиляторы, как у нас, 4-контактные, используйте регулировку PWM с тем же режимом. Далее мы повторяем это для радиаторных вентиляторов системы водяного охлаждения CORELIQUID 360R, подключенной к разъему CPU1.
 |
Производительность в режиме разгона
Теперь давайте запустим несколько процессорных тестов, чтобы проверить стабильность работы и узнать, какой прирост производительности мы получили. Если при запуске этих бенчмарков вы заметите, что компьютер работает нестабильно, снизьте частоту процессора до 4,5 ГГц. Также вы можете на свой страх и риск поднять напряжение питания до 1,35 В, но превышать эту отметку мы уже не рекомендуем.
Режим разгона – Cinebench R15 (Multi): 3885 (прирост на 8,9%)
Режим разгона – Cinebench R20 (Multi): 9007 (прирост на 8,0%)
Режим разгона – Blender BMW Render: 1 минута 50 секунд (прирост на 6,77%)
Режим разгона – Blender Classroom Render: 4 минуты 41 секунда (прирост на 7,26%)
В целом, под высокими нагрузками на процессор мы наблюдаем прирост производительности на 7-8% без ущерба для стабильности.
Включение XMP-профиля и разгон памяти
Как только процессорные тесты начинают выполняться без проблем со стабильностью, мы можем перейти к разгону оперативной памяти. В разделе разгона интерфейса BIOS измените значение параметра A-XMP на [Profile 1], как показано на следующей иллюстрации.
 |
В результате должен автоматически загрузиться предустановленный профиль с настройками для работы оперативной памяти на частоте 3600 МГц. Жмем клавишу F10 и сохраняем изменения.
При использовании с процессором Ryzen памяти, работающей на частоте 3600 МГц, вы должны увидеть прирост производительности под теми нагрузками, которые чувствительны к скорости передачи данных. В наших тестах переход от 2666 к 3600 МГц выразился в приросте производительности на 5-10%.
В задачах, которые сильно нагружают все ядра процессора, таких как Blender и Cinebench, результаты не должны будут сильно измениться, даже несмотря на активацию профиля A-XMP.
И действительно, производительность выросла не более чем на 1% – в пределах погрешности измерения.
Нужно ли запускать стресс-тест Prime 95?
Для выявления нестабильной работы разогнанных компонентов мы предпочитаем пользоваться реалистичным тестами наподобие Blender Classroom.
Хотя Prime95 действительно сильно нагружает процессор посредством AVX-инструкций, в реальной жизни обычные пользователи с такими нагрузками не сталкиваются. Поэтому если вы проверяете стабильность разгона с помощью Prime95, то упускаете тот прирост производительности, который компьютер мог бы показать в обычных приложениях.
Подходят ли наши инструкции для любого процессора AMD серии Ryzen 5000?
Да! Но с определенными оговорками. Процессоры Ryzen отличаются по своей Boost-частоте, поэтому разгон до 4,6 ГГц может сработать на чипе 5900X и не сработать на модели 5800X. Если наши настройки не подходят, снижайте постепенно процессорный множитель и проверяйте стабильность компьютера тестами Cinebench и Blender.
Для разгона процессора с помощью данного руководства вам потребуется следующее:
- Любой процессор AMD серии Ryzen 5000 (другие процессоры Ryzen разгоняются аналогично, но могут потребовать совершенно других частотных множителей и/или напряжения питания).
- Материнская плата с чипсетом X570 или B550 (разгон процессоров серии Ryzen 5000 также поддерживается чипсетами X470 и B450).
- Качественная система водяного охлаждения с 360-миллиметровым радиатором, чтобы иметь запас по температуре.
YouTube канал Hardware Numb3rs опубликовал результаты грандиозного сражения процессоров Intel Core i9-9900K и AMD Ryzen 7 3800X. Это было непростое сравнение, AMD Ryzen 7 3800X был разогнан до 5 ГГц по всем ядрам, чтобы сравняться с частотами Intel Core i9-9900K, которые достигают 5 ГГц за счет турбо режима. При этом охлаждение процессоров осуществлялось с помощью системы фазового перехода.

Процессоры работали в паре с материнскими платами Asus Maximus Apex X Z370 и Asus Crosshair VIII X570 для Intel и AMD соответственно. В качестве оперативной памяти использовался набор G.Skill Trident Z RGB 4600 CL18, но для обеих систем частота работы памяти была установлена на уровне 3733 МГц с задержками CL14. Система на базе процессора AMD дополнительно была протестирована с комплектом памяти Corsair Vengeance LPX и XMP профилем 3200 МГц CL16, а также при номинальном режиме работы процессора.
Все тесты были выполнены с видеокартами NVIDIA GeForce RTX 2080 и RTX 2080 Ti, а в качестве инструментов тестирования были выбраны игры Shadow of the Tomb Raider, Far Cry New Dawn, Red Dead Redemption 2, World of Warcraft, тестовый пакет Cinebench R20 и тест задержки подсистемы памяти.
Ниже приведены относительные результаты на основе данных из видео, оригинальные результаты можно увидеть в видеоролике на YouTube канале Hardware Numb3rs.


В играх i9-9900K сразу выбился в лидеры с преимуществом от 15 до 17% относительно процессора Ryzen 7 3800X, работающего в номинальном режиме, и от 9 до 15% относительно 3800X, работающего на частоте 5 ГГц. В рендеринг-тесте Cinebench R20 процессор i9-9900K уступил разогнанному 3800X около 15% в мультипоточном режиме и около 11% в однопоточном. Задержки в подсистеме памяти у Intel оказались гораздо ниже — преимущество составило около 36%.

В последние годы компания AMD уверенно наращивает свою долю в продажах процессоров, медленно, но верно вытесняя Intel. Во многом все это стало возможно благодаря моделям Ryzen, которые отличаются достаточно скромным ценником и большим количеством ядер. Если производительности вашего Ryzen не хватает, то его всегда можно разогнать, а как именно мы расскажем в этом материале.
Если вы владелец процессора Intel, мы также опубликовали аналогичную статью про разгон Core i3, i5 и i7.
Какие процессоры AMD Ryzen можно разогнать
Одно из главных достоинств AMD – все процессоры выпускаются с разблокированным множителем. Именно поэтому старенькие модели FX пользуются большой популярностью и благодаря разгону могли достаточно долго не обновляться. Более того, в 2014 году именно FX-8370 удалось разогнать до невероятной частоты в 8722 МГц.
Однако главной проблемой старых моделей была температура – процессоры грелись как ядерный реактор и требовали очень мощного охлаждения. Новые Ryzen более холодные, поэтому возможности для разгона шире.

Повысить частоты можно абсолютно у любого процессора, но лучший показатель разгона имеют модели без индекса «Х». Например, Ryzen 7 2700 или Ryzen 5 3600. В чем же отличие обычных моделей от аналогичных, но с постфиксом «Х». Модели с этой буквой более производительные и имеют большие частоты:
| Ryzen 5 3600 | Ryzen 5 3600X | |
| Базовая частота | 3,6 ГГц | 3,8 ГГц |
| Частота в Boost | 4,2 ГГц | 4,4 ГГц |
| Ryzen 7 2700 | Ryzen 7 2700Х | |
| Базовая частота | 3,2 ГГц | 3,7 ГГц |
| Частота в Boost | 4,1 ГГц | 4,3 ГГц |
Однако и процессоры с «Х» поддаются разгону, хотя прирост будет относительно невелик, поскольку базовые частоты и так находятся практически у предела.

Также в линейке AMD есть модели с индексом «XT», например, Ryzen 9 3900XT. В этих процессорах самый большой заводской разгон. Эти «камни» также можно разгонять, причем уже до частот в 4,3-4,4 ГГц, но в этом случае температуры могут доходить практически до критических – больше 90 градусов Цельсия.
Какая потребуется материнская плата для разгона AMD Ryzen
Для разгона Ryzen последних поколений вам потребуется плата на чипсете серий «B» или «Х». Новейшие процессоры на архитектуре Zen3 поддерживают только платы с чипсетом X570 и B550. Модели линейки A320 разгон Ryzen AMD не поддерживают.

Это не единственный критерий при выборе. Разгон процессора – это большая нагрузка на цепи питания материнской платы, поэтому следует обращать внимание на количество фаз питания процессора. Для процессоров Ryzen 5, 7 и 9 последних поколений рекомендуется брать продукцию на чипсете X570. Для среднебюджетных систем и разгона Ryzen 3 можно выбирать модели из категории B450.
Что по остальным комплектующим
Как уже было сказано ранее, разгон процессора сопровождается повышенным тепловыделением. Соответственно, про боксовые кулеры можно забыть – необходимо купить качественное башенное охлаждение. Выбор модели зависит от стандартного тепловыделения и степени разгона.

Не забудьте про блок питания. Он должен иметь запас в 20-30% по мощности, чтобы вы могли без опасений разгонять свой процессор. Желательно, чтобы ваш БП был сертифицирован по стандарту 80 Plus. Дешевые модели могут не обеспечить стабильную линию 12V. Как итог – сгоревший блок питания, а в худшем случае и весь остальной компьютер.
Предварительные тесты
Чтобы оценить, насколько удачным у вас выйдет разгон, необходимо провести тесты процессора в стоке, определить его рабочие температуры и результаты в различных задачах. Здесь вы можете использовать следующие программы:
- Cinebench R15 (или другая версия этой программы). Популярный тест процессора в рендере заданной сцены. Результат в баллах можно сравнить с другими моделями.
- Geekbench – софт для оценки быстродействия работы процессора в одноядерном и многоядерном режиме работы.
- GPU-Z или HW Monitor для контроля температуры.
- Игры. Замерять FPS лучше всего во встроенных бенчамрках, чтобы сцена для всех тестов была идентичной.
Запишите все результаты, они понадобятся для дальнейшей оценки успеха разгона.
Разгон через настройки BIOS
Методика разгона условно имеет общую последовательность – вам необходимо найти такое соотношение, при котором частота будет максимально возможной, а напряжение на ядре минимальным. Вариант первый – воспользоваться готовыми таблицами, которые уже есть для некоторых процессоров.
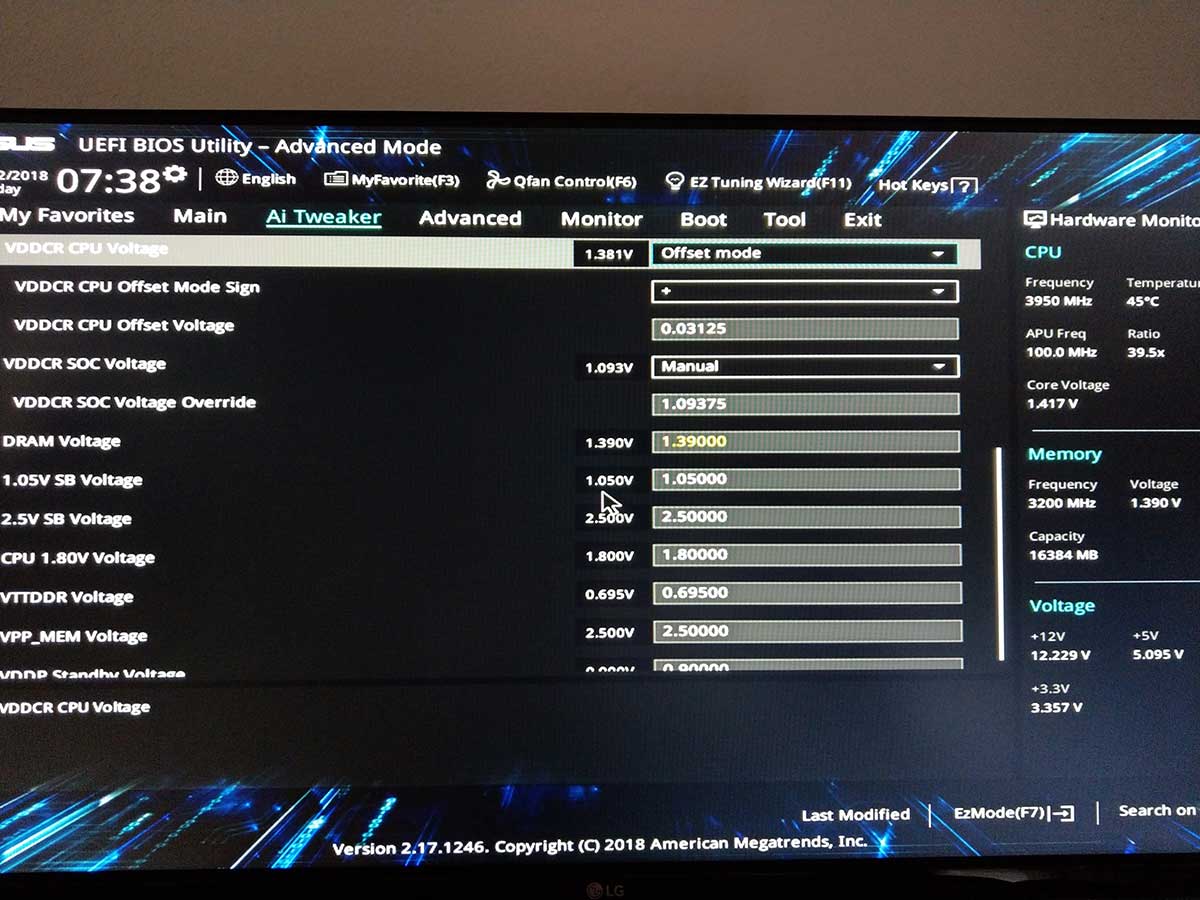
Здесь указаны частоты и напряжения ядра, при котором их можно достичь:
| Ryzen 1700 | 3,70 ГГц | 1,344V |
| 3,80 ГГц | 1,376V | |
| 3,90 ГГц | 1,408V | |
| 4,00 ГГц | 1,440V | |
| Ryzen 1700X | 3,80 ГГц | 1,360V |
| 3,90 ГГц | 1,392V | |
| 4,00 ГГц | 1,424V | |
| Ryzen 2600X | 4,10 ГГц | 1,375 V |
| 4,15 ГГц | 1,400 V | |
| 4,20 ГГц | 1,425 V | |
| 4,25 ГГц | 1,450 V | |
| Ryzen 3700X | 4,05 ГГц | 1,237 V |
| 4,10 ГГц | 1,250 V | |
| 4,15 ГГц | 1,262 V | |
| Ryzen 3800X | 4,20 ГГц | 1,275 V |
| 4,25 ГГц | 1,287 V | |
| 4,30 ГГц | 1,300 V |
Обратите внимание, что эти значения лишь ориентировочные, поэтому рекомендуем начинать с самого нижнего предела, наращивая частоты и напряжение после проверки на стабильность. Каждый процессор индивидуален, поэтому не всегда удается достигнуть максимальной частоты, которая приведена в таблицах других оверклокеров.
Если хотите выжать максимум из своего Ryzen, то определять оптимальные параметры придется индивидуально. Инструкция имеет общий характер, поскольку пункты меню в зависимости от версии BIOS и материнской платы могут отличаться.
- В меню БИОС необходимо перейти в раздел Adanced – OC или Extreme Tweaker.
- Параметр Ai Overclock Tuner (если присутствует) установите на Manual, чтобы разблокировать настройки разгона.
- Ключевой параметр, который отвечает за множитель – это Multiplier или Core Ratio. Именно он задает итоговую частоту всех ядер. Частота равняется BCLK * Core Ratio. Например, BCLK стоит 100 МГц, а Core Ratio 36, тогда итоговая частота – 3,6 ГГц.
- Load-line Calibration отвечает за подпитку процессора при нагрузке. Рекомендуется выставить Level 1 или Level Слишком высокий уровень приведет к скачкам напряжения, что отрицательно скажется на стабильности и долговечности.
- CPU Current Capability можно поднять до значения 140%.
- Vcore voltage рекомендуется установить на уровне 1,400-1,450 V.
- SoC Voltage поставьте в пределах 1,10-1,15 V.
- После этого сохраните все параметры и запустите систему.
Если ОС не загружается, значит, частота слишком высокая или дело в температуре. Нужно уменьшить множитель или напряжение. Система запустилась без проблем – начните тесты на стабильность. Используйте программы AIDA64, PRIME95 и OCCTPT. Если процессор справляется, никаких сбоев и ошибок нет, а температура не достигает критических значений, то параметр Core Ratio можно увеличить.
Повторять эти действия необходимо до тех пор, пока критической не станет температура или компьютер не сможет проходить тесты. Если частота вас удовлетворяет, но процессор греется слишком сильно, то необходимо уменьшить Vcore voltage и уже для нового напряжения найти максимальную стабильную частоту. Рекомендуется, чтобы материнская плата нагревалась не больше 85 градусов Цельсия, а для самого процессора ограничение составляет 95 градусов.
Процесс кропотливый, но лучше вручную найти оптимальные параметры именно для вашего кристалла, чтобы в полной мере использовать весь потенциал.
Разгон процессора через AMD Ryzen Master
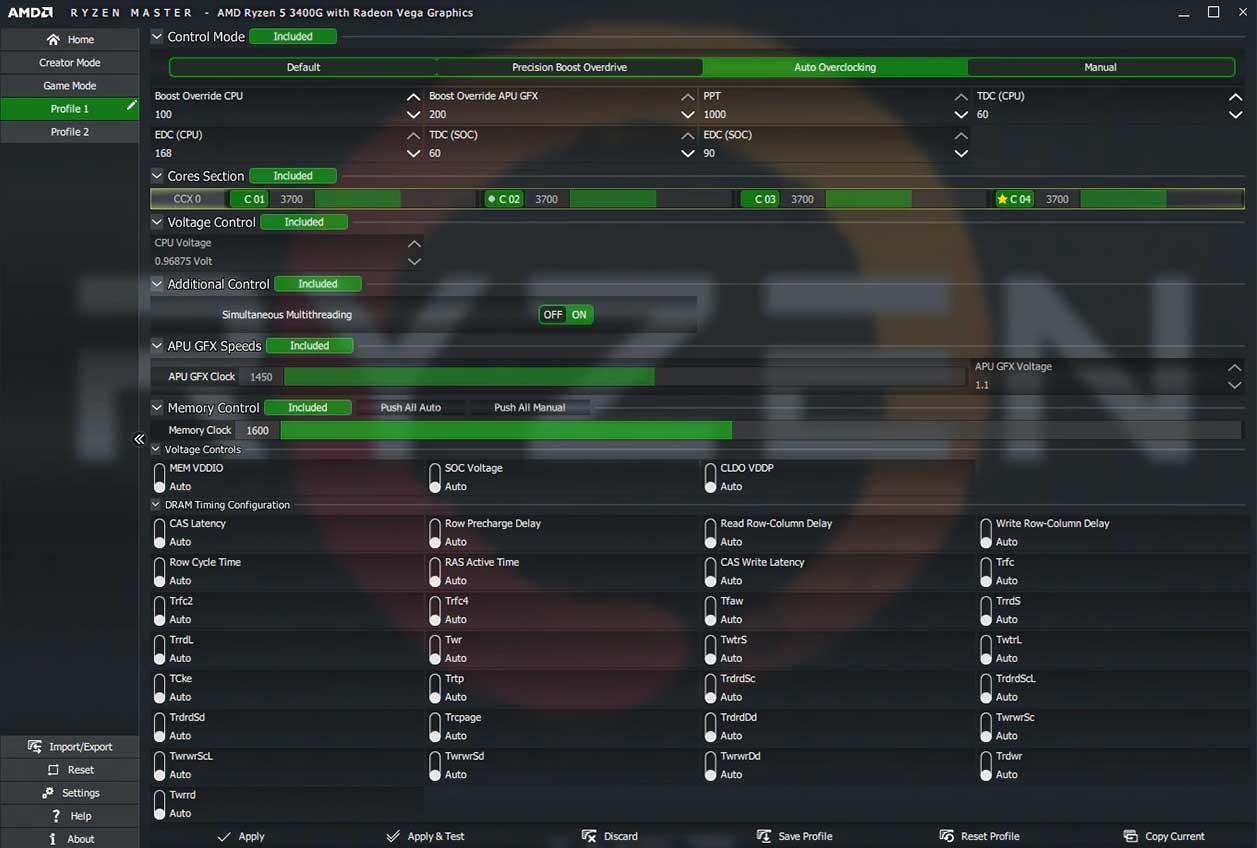
Принцип аналогичный – выставьте ручной разгон (Manual), укажите необходимое значение CPU Clock Spped и напряжение на процессоре CPU Voltage, после чего примените изменения. В расширенном режиме можно контролировать и другие параметры, например, РРТ (потребление энергии), TDC (сила тока в процентах при тяжелых нагрузках) и EDC (сила тока в процентах при легких нагрузках).
Энтузиасты не рекомендуют использовать Auto Overcloking, поскольку при таком способе автоматического разгона прирост будет мизерный, но процессор будет греться ощутимо больше.
Каких результатов можно ожидать от разогнанных AMD Ryzen
Как показывает практика большинства пользователей, частоту Ryzen можно свободно поднять до 4,0-4,1 ГГц на всех ядрах. В зависимости от базового параметра этот прирост может составлять до 10%.
Рассмотрим результаты на примере Ryzen 2700Х, который удалось разогнать до 4,2 ГГЦ
В различных повседневных задачах разгон может незначительно ускорить систему. Увеличение частоты будет полезно при рендере крупных сцен, особенно, если у вас Ryzen на 6-8 ядер. Прирост в многопоточности может доходить до 20-30%.
Как обстоят дела в играх – здесь мы приведем тесты Ryzen 5 3600 и его разогнанной версии до 4,2 ГГц:

Многое зависит от игр, поскольку часть из них более требовательна именно к процессору. В целом для Ryzen стоит ожидать прироста частоты кадров на уровне 10-20% в лучшем случае.
Хотим также обратить внимание, что Ryzen могут показать куда большую производительность, если параллельно выполнить разгон оперативной памяти. В этом случае в некоторых играх можно ожидать прироста FPS вплоть до 30%. Разгон ОЗУ также выполняется в настройках БИОС, но это уже совсем другая история.
Рекомендуем вам также ознакомиться с лучшими недорогими процессорами и видеокартами для игр в 2021 году. Кроме того, ранее мы опубликовали статью, в которой рассказали, как повысить FPS в играх (GTA 5, CS:GO, Dota 2 и не только) на слабом ПК.
Революционная процессорная технология Ryzen от AMD обеспечила высокий уровень производительности при невысокой цене относительно конкурирующей фирмы. И, хотя первые пользователи все еще борются с незначительными сложностями в играх и совместимости памяти, новые процессоры более чем оправдывают свою цену. Модель Ryzen 7 1800Х довольно сильно разочаровывает в качестве процессора для разгона, но 1700 и 1700X, из-за пониженной относительно 1800Х рабочей частоты, демонстрируют разгонный потенциал, аналогичный флагману, при цене почти на 250 долларов ниже.
.jpg)
Это само по себе достаточно впечатляет, а вкупе с тем фактом, что этот чип является конкурентом 6900К от Intel (который стоит около 1300 долларов) при намного более низкой цене – все это приносит понимание того, почему вопрос разгона так привлекателен, особенно в случае с 1700.
Но как именно это сделать? Прочитайте эту статью от Techradar, чтобы узнать как легко и безопасно разогнать процессор Ryzen.
1. Подготовка системы

По сути,весь разгонможно свести к двум базовым принципам. Вы берете множитель ядра процессора, повышаете его и увеличиваете рабочее напряжение процессора для стабильной работы. Так продолжается до тех пор, пока вы не достигнете верхней границы допустимой температуры и максимального рекомендованного напряжения Vcore. С Ryzen эти два принципа все еще работают. Итак, для начала, вам стоит убедиться, что у вас есть система, нацеленная на борьбу с врагом номер один – теплом.
И 1700Х и 1800Х имеют два температурных датчика - Tdie и Tctl. Первый датчик показывает текущую температуру процессора, второй - температуру со смещением вверх на 20 ° C . Сделано это для лучшей работы технологии XFR и более агресивной регулировки оборотов вентиляторов. Тем не менее, вам все равно стоит озаботиться и о корпусе с возможностью прокачки подходящего потока воздуха, и о мощном охлаждении, способном рассеять весь избыток тепла. Жидкостное AIO (все в одном)-охлаждение, вроде Kraken X62 от NZXT или Hydro H100i GT от Corsair, вполне подойдет.
Кроме того, вы наверняка захотите озаботиться приобретением материнской платы, позволяющей разгонять ЦП, ведь несмотря на то, что все RYZEN имеют открытый множитель, работать с ним позволяют только платы на чипсетах X370 и B350.
И, наконец, вам понадобится подходящий комплект памяти. Предпочтительно тот, что был сертифицирован для работы на вашей материнской плате. В настоящий момент лучшим образом для разгона подходят комплекты одноранговой оперативной памяти с установленными чипами Samsung B-die (например, Geil Evo X GEX416GB3200C16DC).
В нашем случае все сводится к такой сборке: Ryzen 7 1700X на Asus Crosshair VI Hero, с 16 ГБ( 2х8ГБ) памяти HyperX Fury DDR4 от Kingston, работающей на частоте 3000 МГц.
2. Настройка BIOS
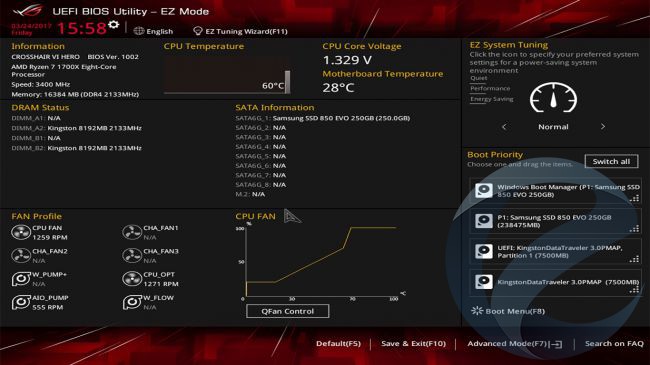
Пришло время войтив BIOS, чтобы начать настраивать систему для предварительного разгона. Перезагрузите ПК и нажмите на клавишу DEL на первом экране, пока не дойдете до экрана, не слишком отличающегося от картинки выше.
По умолчанию, BIOS у многих производителей поставляется с ограниченным рабочим полем, гарантирующим, что непосвященные не начнут возиться с чем-либо излишне критичным. Вам придется обойти это, перейдя в расширенный режим (advandced mode). Здесь мы увидим параметры, которые материнская плата установила по умолчанию.
3. Обновление BIOS
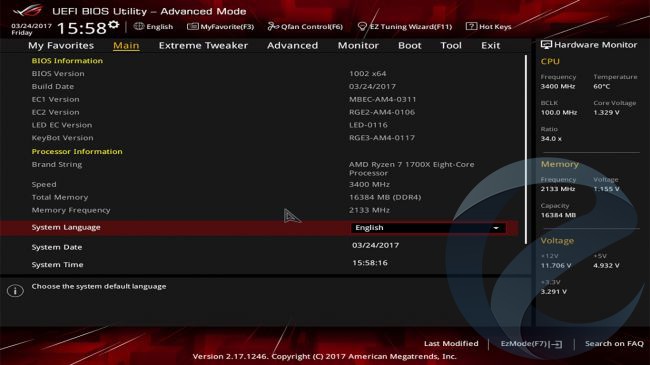
Переход в расширенный режим должен привести вас к экрану, схожему с изображением, приведенным выше (но, опять же, все зависит от производителя), что даст вам более важные статистические данные о вашей системе и том, как все работает.
Первое, что вам стоит сделать – убедиться, что BIOS обновлен. Для этого проверьте используемую версию BIOS и сравните с последней, доступной на веб-странице поддержки материнской платы вашего производителя.
Если ваш BIOS старше, чем последний в сети, то загрузите новейший файл BIOS и извлеките файл с расширением .CAP на USB-накопитель, отформатированный в FAT32. Подключите флешку к задней панели компьютера, перезагрузите его, выберите «Tool», затем «EZ BIOS UPDATE», выберите USB-накопитель из списка доступных дисков и файл .CAP на нем, чтобы обновить BIOS.
Система должна перезапуститься через некоторое время, затем просто вернитесь в BIOS и перейдите в раздел «Extreme Tweaker» вверху.
4. Настройки памяти
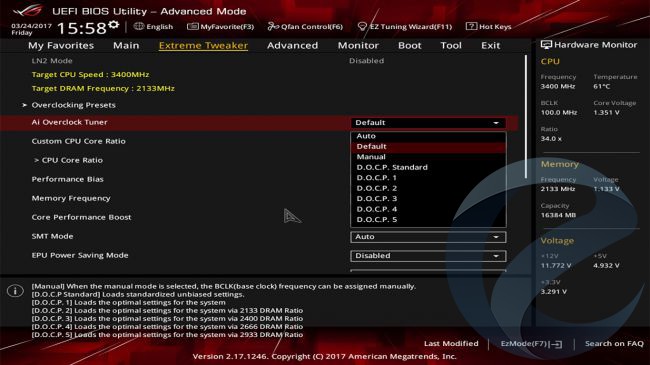
На любой материнской плате производства ASUS, наибольшее число манипуляций по разгону ЦП будет проходить именно на этом экране. И первое, что нужно сделать – назначить стандартные значения D.O.C.P профиля.
Это можно представить как аналог Intel XMP. С его помощью можно выбрать необходимую частоту оперативной памяти с автоматической установкой заводскихтаймингов.
Теперь по умолчанию наш комплект памяти будет пытаться работать с частотой 2933 МГц. Это не совсем то,что нам нужно, т.к. Ryzen по-прежнему несколько чудит, когда дело доходит до поддержки памяти, и хотя обновления BIOS помогут, может пройти некоторое время до того как все наборы памяти не начнут работать на оптимальных частотах.
Нажмите открывающуюся вкладку с надписью «Memory Frequency» и измените показатель на 2400 или 2666, тогда проблем у вас быть не должно.
5. Регулировка множителя и базовой частоты ЦП
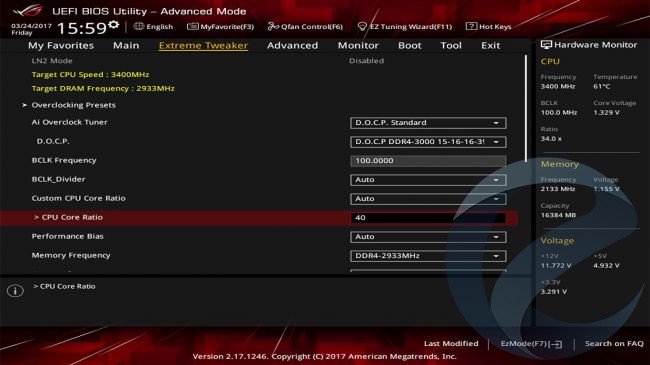
А теперь пришло время ключевого аспекта разгона. Это установка множителя для увеличения частоты ядер процессора.
Если говорить коротко, то представьте, что ваша базовая частота – 100МГц, ккоторые затем умножаются на коэффициент множителя центрального процессора, для получения окончательной цифры. Итак, в нашем примере, несмотря на то, что он настроен на «Аuto», коэффициент равняется 34 при многоядерной нагрузке, т.е. если исключить все фишки XFR и турбо-настройки, то в итоге получится частота 3,4 ГГц для всех 8 ядер. Итак, для начала стоит увеличить значение множителя на 1 или 2, чтобы увидеть, как далеко можно зайти на заводском напряжении. Просто введите нужное число, нажмите F10, чтобы сохранить и выйти, а затем перейдите на рабочий стол для следующего шага.
6. Программы, которые вам понадобятся
Итак, вы на рабочем столе, у вас установлены новые параметры частот и беспроблемно загружается Windows. Теперь вам понадобятся некоторые программы для проверки разгона.
Есть несколько вариантов, но мы предлагаем использовать комбинацию HWMonitor, CPU-Z и CineBench R15.
Все они бесплатны и доступны в Интернете. HWMonitor сообщит точные температуры, тактовые частоты и процент использования всего оборудования в вашей системе, CPU-Z покажет тактовые частоты, скорость памяти и напряжение VCore и, наконец, CineBench R15 – это мощный многопоточный бенчмарк, использующий возможности всех ядер фактически со 100% нагрузкой.
Еще одно полезное дополнение фактически встроено в Windows – это диспетчер задач. Нажмите Ctrl+Alt+Del, чтобы открыть его, щелкните по выпадающему меню для подробной информации, выберите производительность, нажмите на CPU и щелкните правой кнопкой мыши на график, чтобы выбрать «изменить график для логических процессоров».
7. Запуск CineBench R15
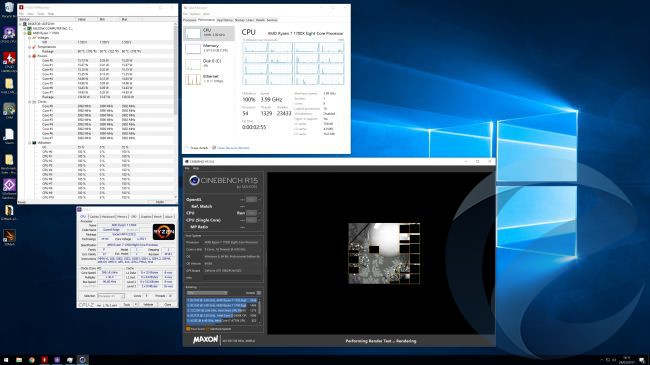
CineBench R15 – это отличное решение для выявления нестабильности разгона процессора.
Чтобы протестировать чип, нажмите «File» и выберите «Advanced». Затем запустите полный процессорный тест, чтобы нагрузить чип.
Если процессор завершит тест без блокировки или сбоев ПК, то можно пойти и увеличить множитель еще на 1-2 единицы. В конце концов, вы достигнете точки, где сбой произойдет на базовом напряжении и затем можно приступать к дополнительным настройкам в BIOS, чтобы увеличить разгон.
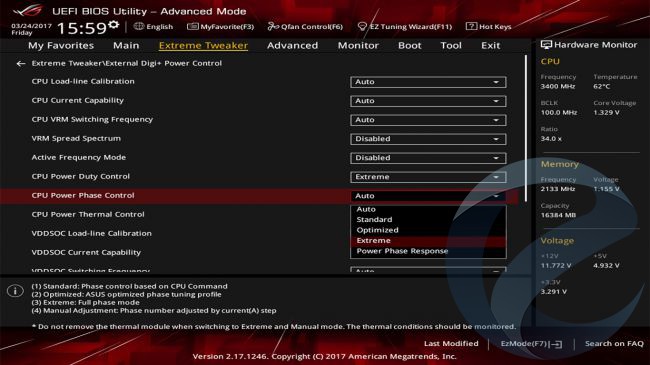
По умолчанию, напряжение распределяется по этим VRM на основе температур, причем некоторые фазы отключены, пока нет нужды компенсировать температуры, связанные с другими VRM, а это снижает стабильность процесса. Что можно сделать, используя External Digi+ Power Control от Asus, так это переключить систему на работу в режиме «полной фазы».
Просто зайдите в External Digi+ Power Control, прокрутите до CPU Power Duty Control и установите его на «extreme», а затем перейдите к Power Phase control, чтобы также установить его на «extreme».
Кроме того, вы можете отключить «VRM Spread Spectrum», который пытается остановить колебания в базовых частотах, уменьшая избыточные EMI, генерируемые процессором, что может вызвать помехи радиочувствительным устройств в окружающей области.
9. Регулировка напряжения
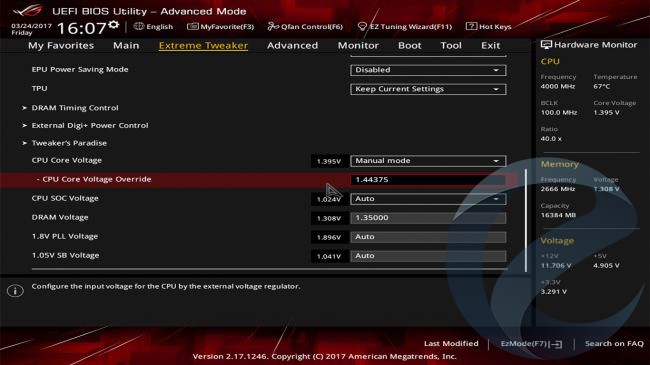
Итак, теперь все фазы настроены на полную, VRM Spread отключен и вы собираетесь повысить множитель еще больше, но на этот раз, при большем напряжении. Вернитесь на главную страницу Extreme Tweaker и прокрутите до значения CPU Core Voltage.
Здесь можно выбрать «Offset mode»либо «Manual mode». Manual полезен для выбора фиксированного напряжения на процессор, в то время как Offset использует автоматическое управление напряжением на материнской плате с возможностью увеличения при необходимости.
Мы предпочитаем использовать Manual, просто потому что его проще запомнить. Что вам нужно сделать – увеличить напряжение ядра процессора на 0,01-0,03В за один шаг.
Номинальное напряжение Ryzen составляет около 1,3625 В, в то время как верхняя граница для высококачественных двухдиапазонных охлаждающих блоков AIO, вероятно, в районе 1,45 В. Поэтому мы не советуем увеличивать его свыше этого показателя, поскольку в долгосрочной перспективе это может вывести процессор из строя.
После того, как в поле «Voltage Override» появится соответствующее напряжение, нажмите Enter, F10, сохранить и выход. Затем перейдите на рабочий стол, где можно повторить проверку стабильности и продолжать уже привычную операцию, до тех пор пока вы не упретесь или втепловую границу (где процессор начинает замедлять сам себя) или процессорный предел(где процессор постоянно сбоит, независимо от напряжения).
10. Тестирование стабильности
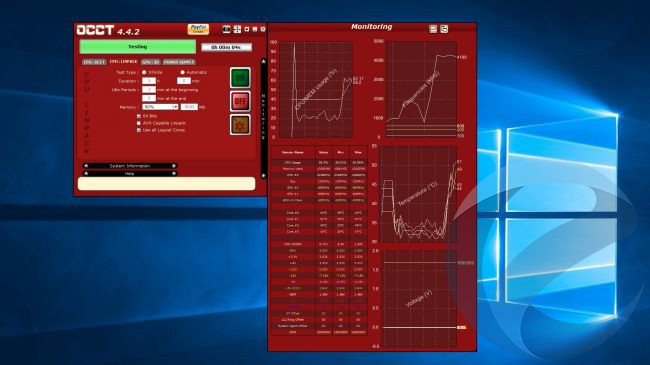
Если с помощью нашего руководства, вы дошли до этого пункта, то у вас должен был получиться солидный разгон. Мы предлагаем вам откатить обратно 50-100 МГц, оставив напряжение как есть, и проверить стабильность процессора, на этот раз, в более длительных и тяжелых тестах. Для этого стоит запустить тест Prime95 (на час или два) илитест Linpack OCCT, каждый из которых максимально нагрузит процессорна любое заданное время.
Если говорить в целом, то независимо AMD это или Intel, вас интересуют температуры около 70-80 градусов по Цельсию. Немного выше и вы, скорее всего, сократите срок службы вашего процессора иуменьшите его потенциал разгона.
Подготовка к разгону Ryzen
Для начала, заготовим нужное оборудование. Нам понадобится:
- произвольный процессор AMD Ryzen (нет, Athlon и APU не подойдут)
- материнская плата на чипсете B350 или X370 для быстрого разгона по множителю (у меня MSI B350M Pro-VDH)
- установленные приложения Ryzen Master и фирменная разгонная программа от производителя вашей материнской платы (в моём случае это MSI Command Center)
Технически, программ для оверклокинга в Windows очень много — есть и EVGA Precision, и MSI Afterburner, однако я привожу в пример программы, которые с вероятностью 99% окажутся на диске с драйверами вашей видеокарты.

А если вы любитель качать драйверы из Интернета, то на сайте производителя одна из таких программ точно окажется. А мегабайт карман не тянет, верно? Что же касается Ryzen Master, то я приписываю данную программу к обязательным драйверам, но не материнской платы, а процессора.
Теперь — о том, почему данная схема подойдёт даже новичкам. Всё просто — мы разгоним процессор всего на 100 МГц выше его Boost-частоты! Сквозь пространство и время ко мне уже летят негодующие вопли мастеров и профессионалов-оверклокеров, мол, «Смысл тогда разгонять-то?». Господа негодующие, не забывайте, что мы все с чего-то начинали, и +100 МГц — как для первого шага, идеальный вариант.
Почему? Разгоняющий сразу сможет увидеть результат своей работы, зайдя в диспетчер задач, и переключившись на вкладку «Производительность». Вот те маленькие циферки, которые отличны от стандартных, безумно согреют душу новичкам. С такими масштабами не нужно боятся ни за вольтаж, ни за блок питания, ни за охлаждение — даже стандартный боксовый кулер способен без проблем выдержать миниатюрный плюс к нагрузке на процессор.
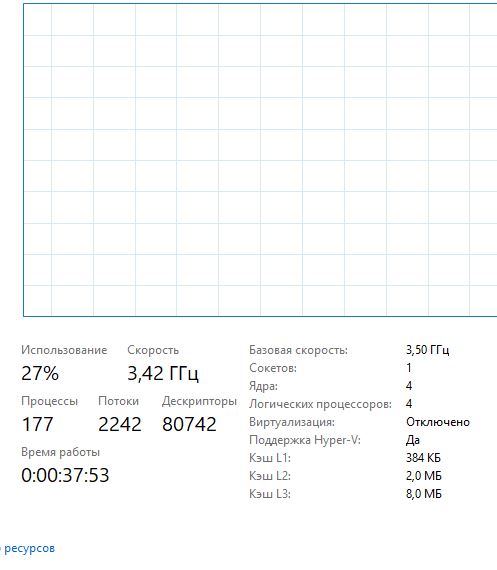
Да, такой разгон больше психологический, чем фактический и эффективный. И это хорошо — чем больше людей перестанут бояться разгонять процессоры, тем мэйнстримнее станет направление. Глядишь, и лазурные опомнятся, и перестанут делать камушки с открытым множителем на 50% дороже стандартных…
Несмотря на всё вышесказанное, всегда есть шанс поломки. Возможно, ваша материнская плата бракованная, но еле держится при стандартных нагрузках на процессор. Или сам процессор неудачный. Поэтому редакция Root Nation не несёт ответственности за ваши действия, всё, что вы делаете, вы делаете на свой страх и риск!
Хорошо то, что в случае с процессором гарантия не обнуляется, если вы разгоняете Ryzen в разумных пределах, а +100 МГц — разумнее некуда. Для примера я возьму Ryzen 3 1200 с Boost-частотой 3400 МГц. Приступим!
Разгон через Ryzen Master
Да, в отличие от многих моих коллег по оверклокерскому цеху, я не выношу разгон через BIOS на первое место. А всё потому, что для новичка значительно страшнее лезть в дебри загрузочного экрана, к неизвестному для него интерфейсу, где есть куча страшных переключателей, и если что-то сделать не так, то можно и компьютер сломать. Нет, мы начнём с разгона прямо при запущенном Windows.
Если вы ещё не скачали программу Ryzen Master, качаем её отсюда. Устанавливаем, куда нужно, запускаем, видим следующий экран:
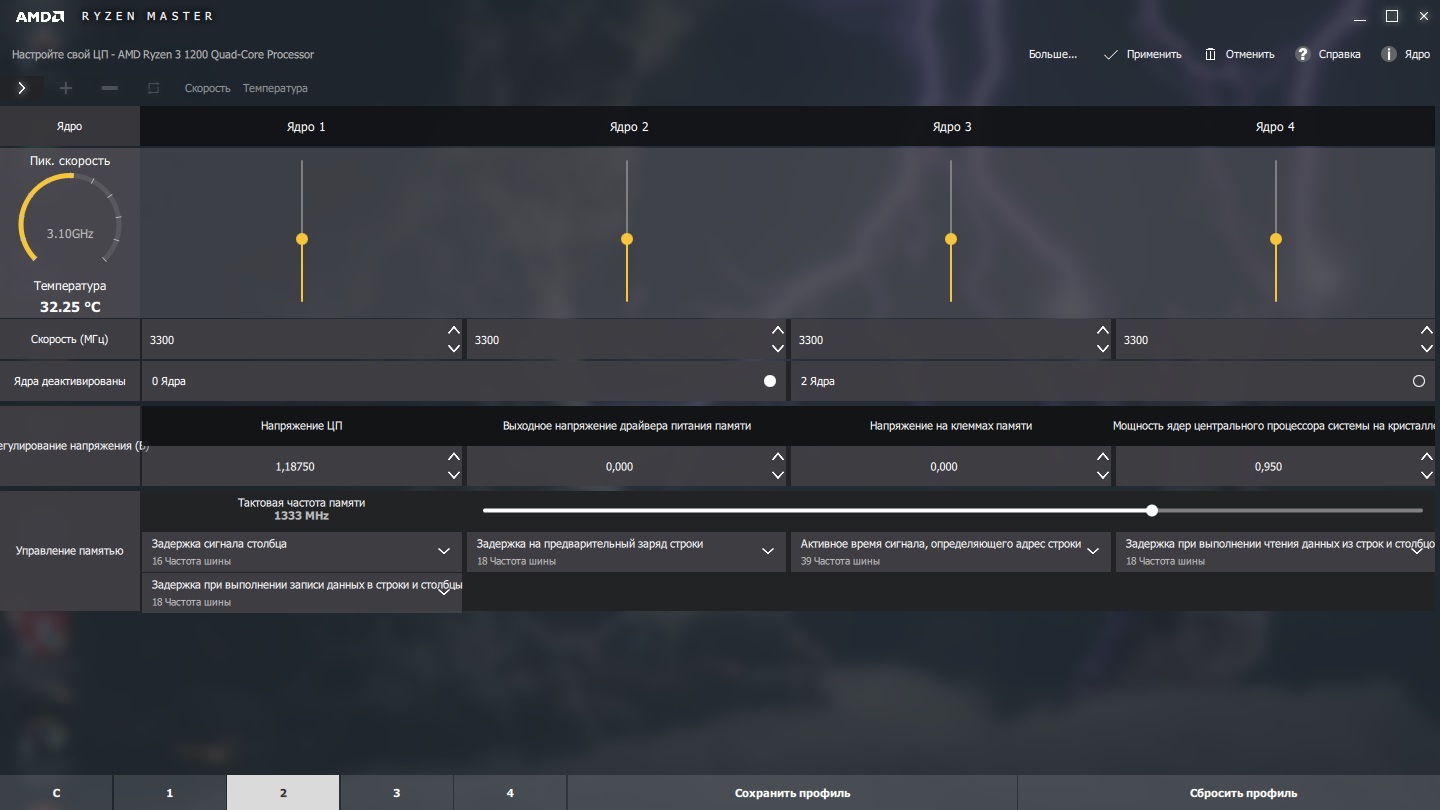
Выбираем произвольный профиль (1, 2, какой угодно, кроме стандартного). Нам нужно изменить всего один показатель — «Скорость (МГц)». Можно либо выставить 3500 циферно, либо жмакать на стрелочку вверх до нужной цифры. Выставить нужно показатель всего в одном окошке — левее всего. Остальные окошки справа установятся в соответствующие параметры автоматически.
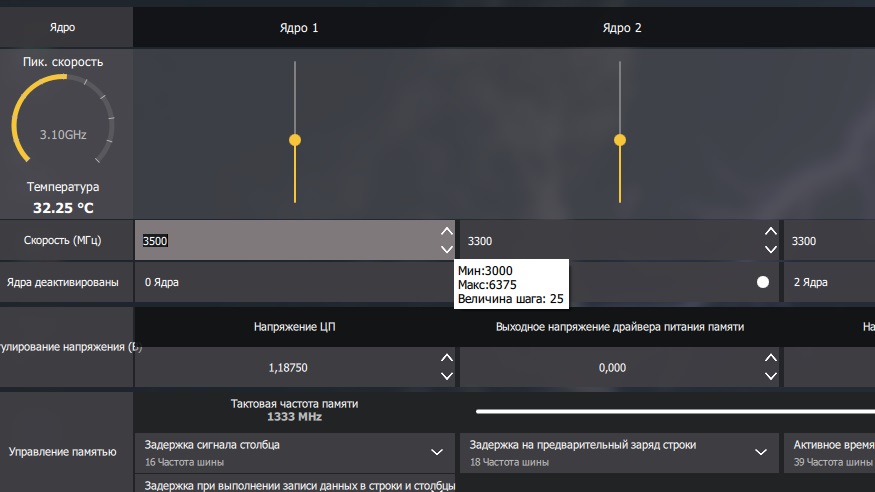
Сохраняем профиль и нажимаем на «Применить» сверху справа.
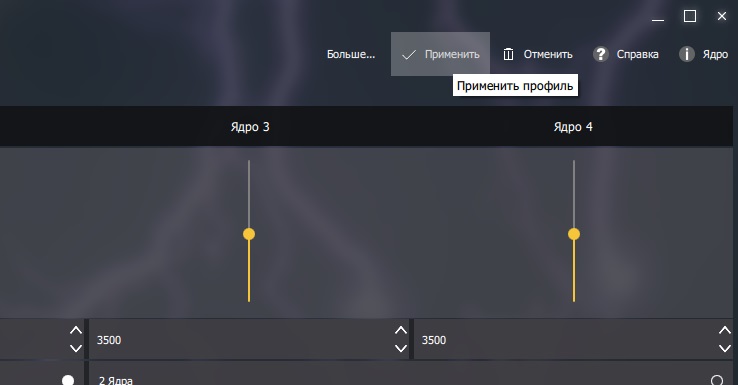
Наслаждаемся результатом! Безусловно, вам бы хотелось видеть частоту 3500 МГц постоянно, однако Windows работает немножко не так. К тому же, даже такая частота выше, чем Boost.
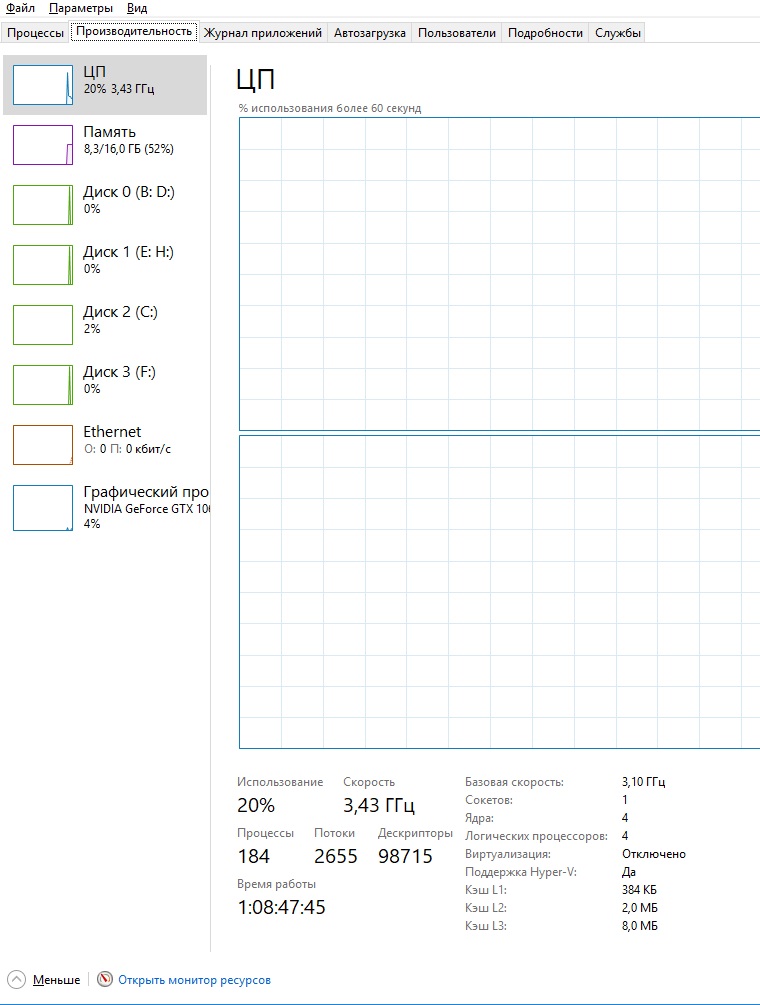
Разгон через MSI Command Center
Принцип тот же. Если не скачали программу, качайте её на официальной странице вашего производителя материнской платы в разделе «Драйверы». Если у вас MSI B350M Pro-VDH, она находится здесь в разделе «Utility». Устанавливайте, запускайте.
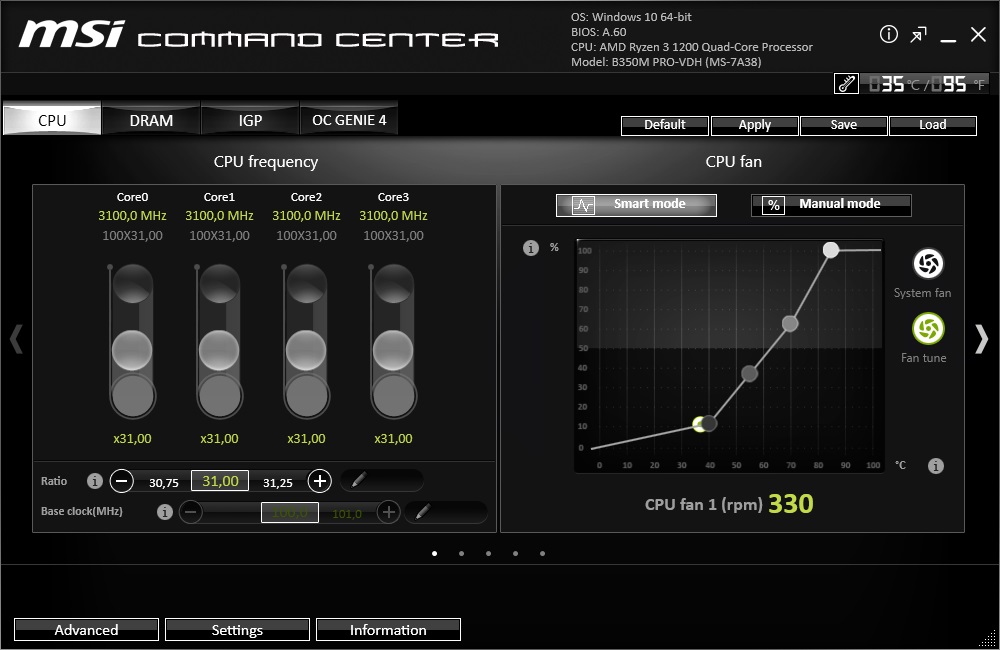
Под ползунками, изображающими частоту CPU, находим надпись Ratio, справа от которой указан множитель. По стандарту в случае Ryzen 3 1200 он выставлен в 31.
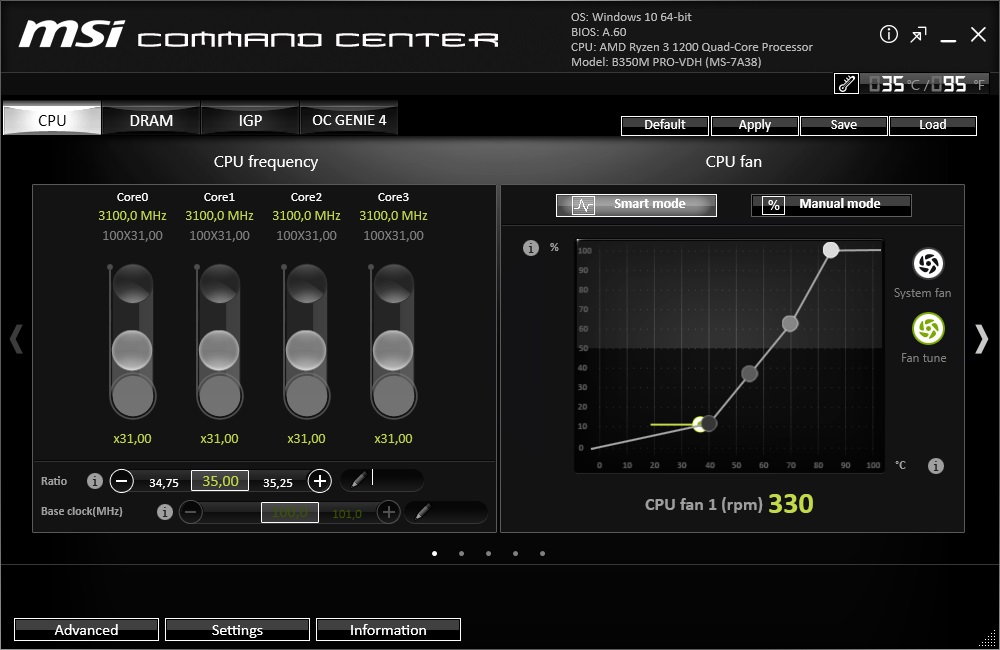
Его можно увеличить либо введя нужную цифру сразу (в нашем случае — 35), либо тыкая в плюсик и увеличивая множитель с шагом 0,25.
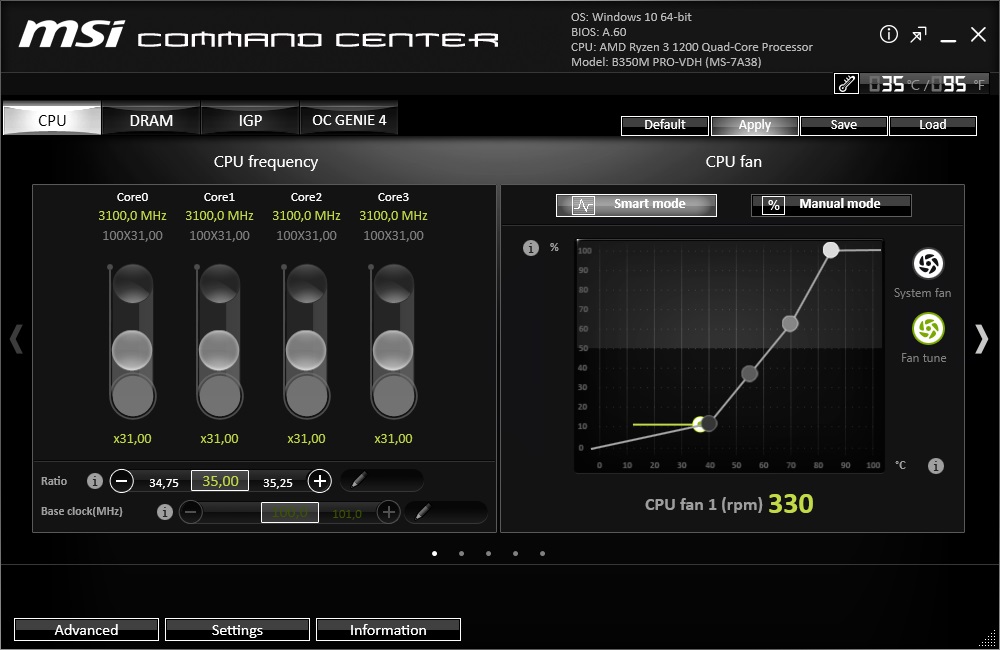
Как только нужный множитель выставлен — нажимаем на Save справа сверху, а после — на Apply. Наслаждаемся результатом!
Разгон через BIOS
Самый сложный способ, хотя бы потому, что нам придётся выключить компьютер. Поэтому, если вы читали эту статью за ПК, советую переключиться на смартфон. Итак, выключаем компьютер, включаем его снова и тыкаем в клавишу Delete, пока не загрузится BIOS. Если ваша материнская плата поддерживает «горячий вход», скажем, через зажатие на 5 секунд клавиши питания, пользуйтесь этим, но не забывайте проверить такую возможность в инструкции к материнке.
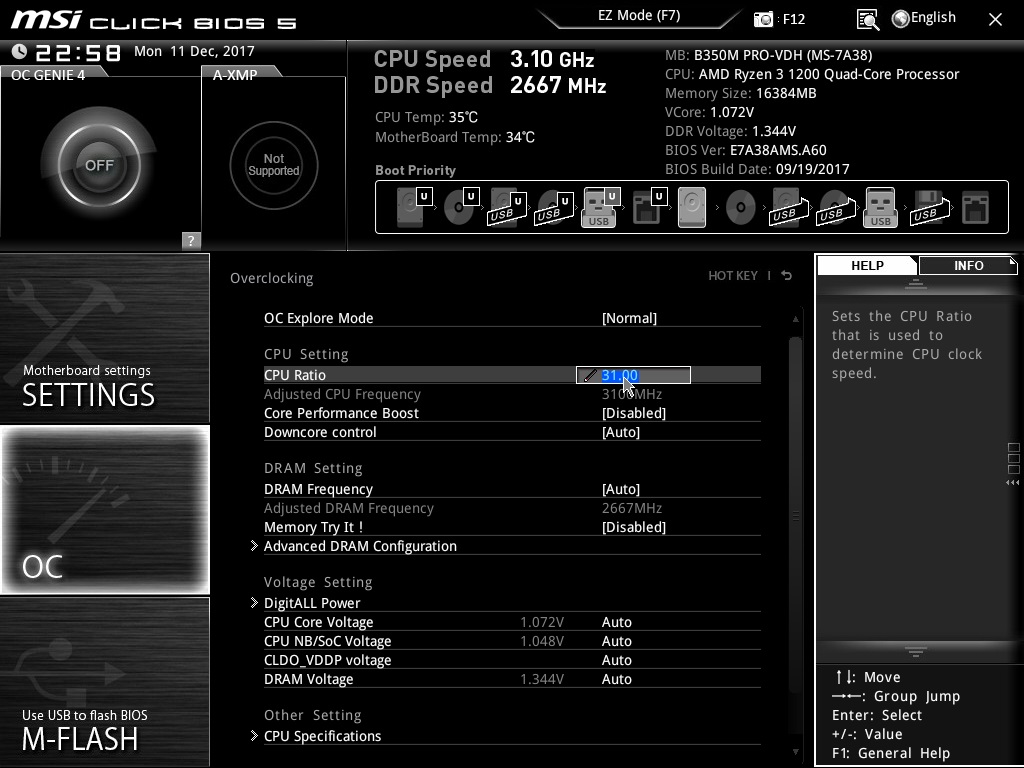
В BIOS не трогаем ничего, находим меню Overclocking Settings/OC, открываем его. Нас интересуют пункты Adjusted CPU Frequency с цифрой 3100 по стандарту и CPU Ratio с цифрой 31 по стандарту. Это соответственно частота и множитель.
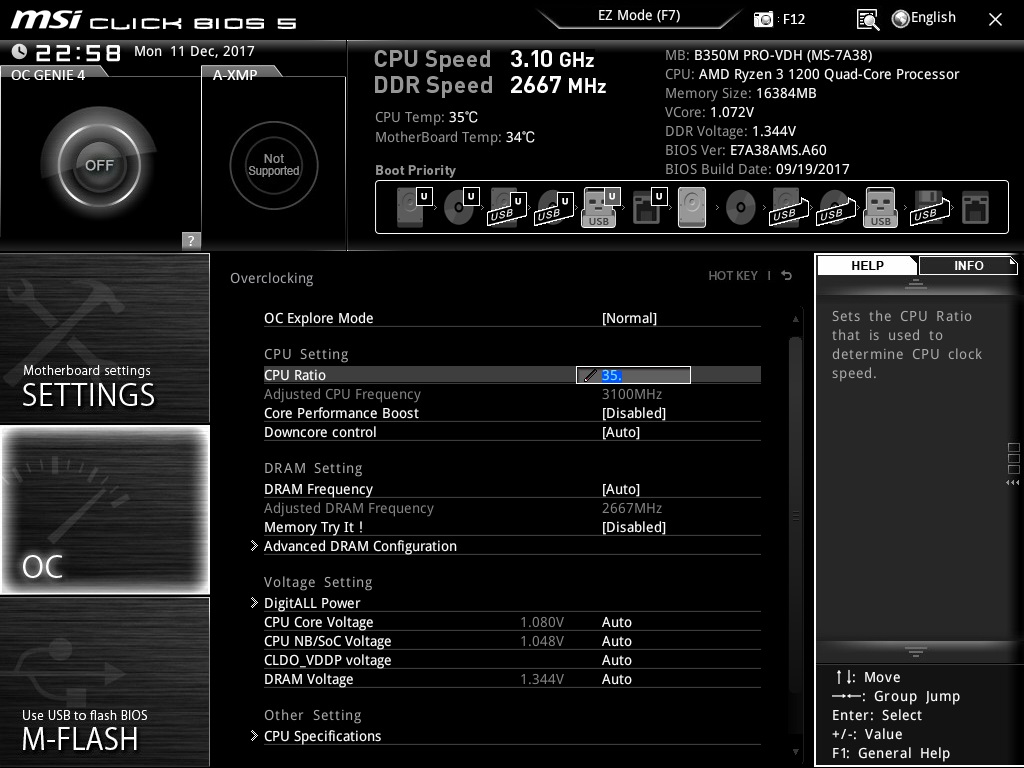
В случае, если у вас не такая материнская плата, найти эти показатели можно будет по значениям. То есть, ищем что-то похожее на CPU Ratio/Multiplier со значениями 31 в случае, опять же, Ryzen 3 1200. Если же у вас MSI, находим CPU Ratio, выставляем там 35, заходим в Motherboard Settings, жмакаем Save & Exit, а после — Save Changes & Reboot.
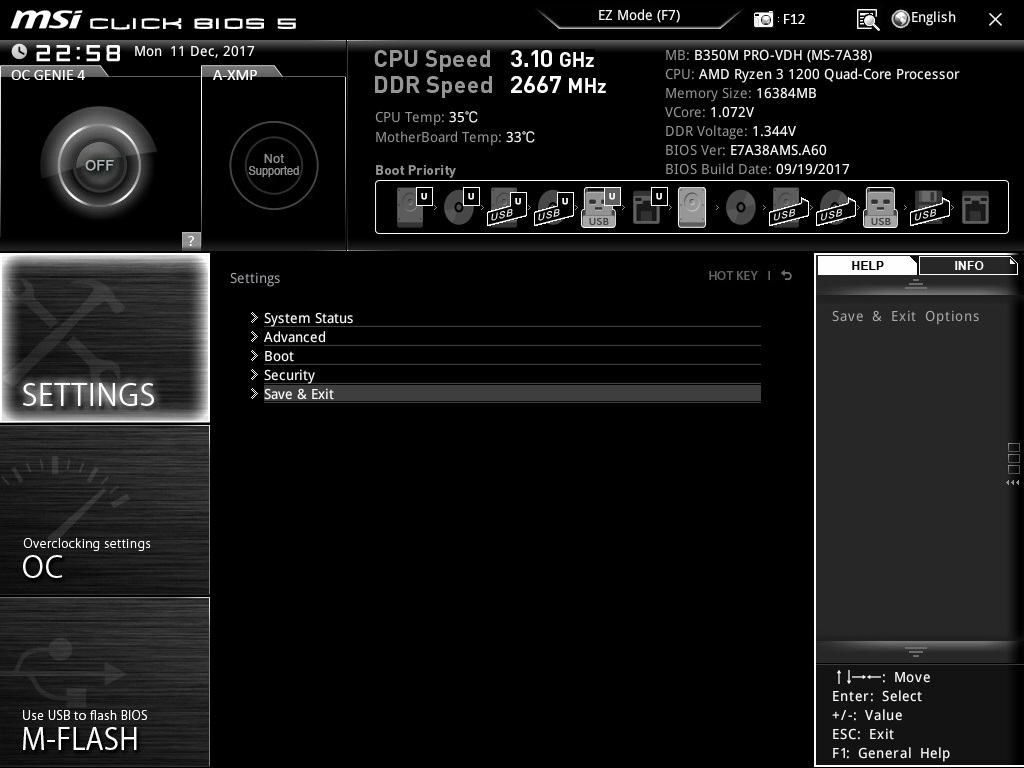
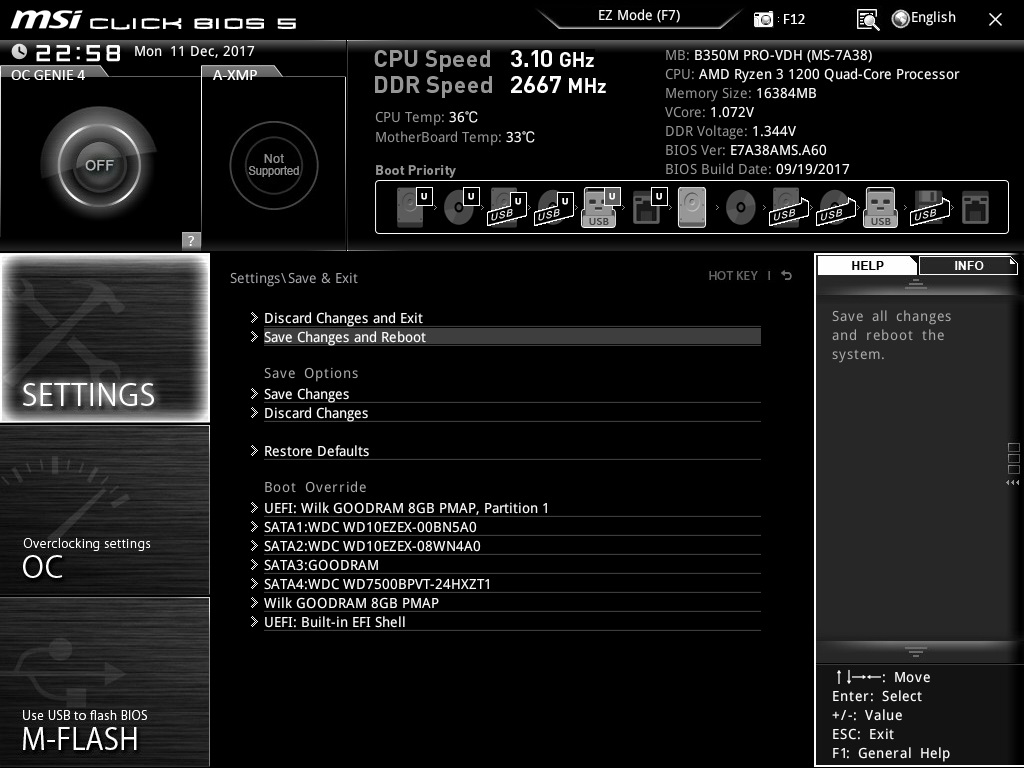
Перед перезагрузкой можно будет посмотреть, какие изменения мы утверждаем, и в списке в идеале должен быть лишь пункт с CPU Ratio, ну и строка с точным временем.
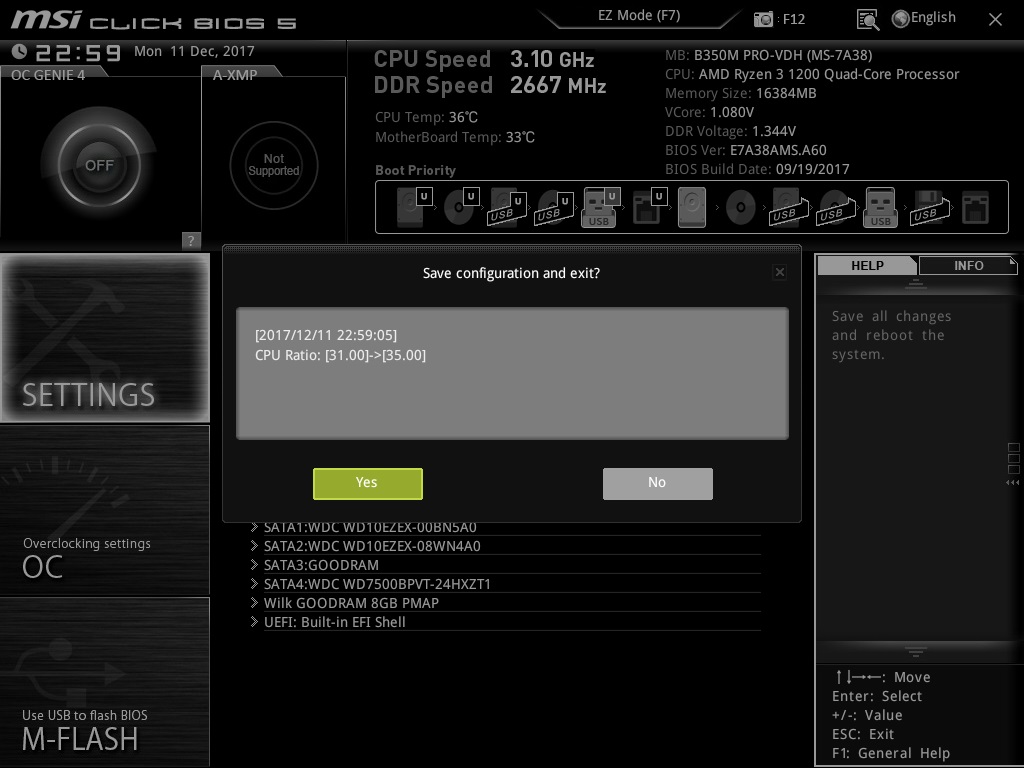
Впрочем, иногда изменение множителя приведёт за собой автоматическое ускорение вентилятора — тогда в списке появится пункт Fan Control. В общем, подтверждаем изменения, перезагружаемся и наслаждаемся результатом!
Читайте также:

