Моноблок зависает при включении
Обновлено: 02.07.2024
Выполните шаги, указанные в данном документе, чтобы решить проблему, при которой экран включается, но ничего не отображает.
Извлеките все носители из дисководов для гибких дисков, CD/DVD-приводов, USB-портов и разъемов для подключения устройств чтения карт памяти, затем отсоедините все устройства, использование которых для работы компьютера в данный момент не требуется (принтеры, сканеры, внешние жесткие диски и другие подобные устройства). К компьютеру должны быть подключены только клавиатура и мышь.
При отключенных устройствах перезагрузите компьютер. Если на экране появляется изображение и Windows должным образом запускается, значит, одно из устройств мешает запуску компьютера. См. раздел Обновление BIOS, чтобы решить эту проблему.
Если на экране не отображается изображение, или Windows не запускается должным образом, выполните эти действия, чтобы устранить проблему.
Шаг 1. Выполнение аппаратного сброса настроек для устранения неполадки пустого экрана
Полный сброс настроек компьютера может решить многие проблемы, которые вызывают появление пустого экрана. Выполните следующие действия для аппаратного сброса настроек.
Отсоедините все периферийные устройства, извлеките все устройства USB и медианосители.
Нажмите и удерживайте кнопку питания не менее 15 секунд.
Если неполадка с пустым экраном устранена, дальнейшие действия не требуются.
Если экран по-прежнему остается пустым, перейдите к следующему шагу, чтобы прослушать звуковые сигналы и проверить индикаторы.
Шаг 2. Прислушайтесь к компьютеру и проверьте индикаторы для устранения неполадки пустого экрана
Чтобы определить причину неполадки, когда компьютер запускается, но на экране/мониторе нет изображения, включите компьютер и прислушайтесь к нему. Проверьте индикатор питания компьютера. Что для этого необходимо?
Если компьютер издает звуковую индикацию при запуске, возможно, карты, кабели, модули памяти или процессор внутри компьютера непрочно зафиксированы. Перейдите к разделу Переустановка отошедших внутренних компонентов для проверки наличия непрочно зафиксированных компонентов.
Индикатор питания компьютера включен? Если индикатор питания компьютера не включен, компьютер не запускается.
Если вентиляторы вращаются, и компьютер не издает звуковую индикацию, перейдите к следующему действию для сброса настроек BIOS.
Шаг 3. Сброс настроек BIOS при пустом экране компьютера
Выполните следующие действия для сброса настроек BIOS до значений по умолчанию для устранения неполадки пустого экрана:
Вы можете выполнить эти действия, даже если на экране или мониторе ничего не отображается.
Включите компьютер и нажимайте клавишу F10 в течение восьми секунд.
Если экран остается пустым, перейдите ко следующему шагу, чтобы отключить управление питанием разъемов SATA.
Шаг 4. Выключите управление питанием SATA (если на экране отображается логотип HP)
Если ОС Windows была недавно обновлена, то может запускаться в режиме энергосбережения, в результате чего экран будет оставаться темным до загрузки. После загрузки ОС Windows (приблизительно через 2 минуты после включения компьютера) кратковременно нажмите клавишу питания или нажмите клавишу Приостановить на клавиатуре, чтобы проверить возможность выхода компьютера из приостановленного состояния. Если компьютер будет переключаться в состояние приостановки при каждом запуске, используйте следующие шаги для отключения энергосбережения в BIOS.
Эти действия можно выполнить, только если на экране отображается логотип HP.
Включите компьютер и несколько раз нажмите клавишу F10 , чтобы открыть служебную программу настройки BIOS.
В служебной программе настройки BIOS нажмите клавишу со стрелкой вправо , чтобы выбрать вкладку Power (Питание).
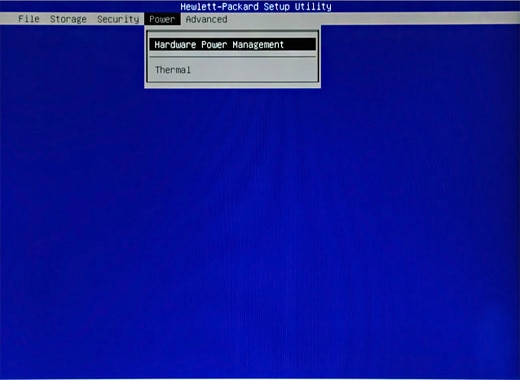
Нажмите клавишу со стрелкой вниз , чтобы выбрать вкладку Hardware Power Management (Управление питанием оборудования), а затем нажмите клавишу ввода .
Нажмите клавишу со стрелкой вправо для отключения функции SATA Power Management (Управление питанием SATA).
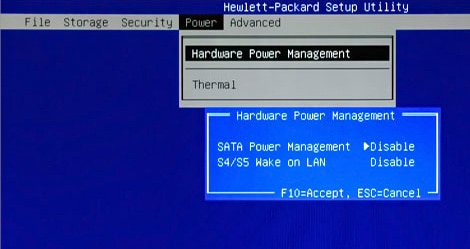
Нажмите клавишу со стрелкой влево , чтобы выбрать вкладку File (Файл).
Нажмите клавишу со стрелкой вниз , чтобы выбрать пункт Save Changes and Exit (Сохранить изменения и выйти), затем два раза нажмите клавишу ввода .

Если экран остается пустым, перейдите ко следующему шагу, чтобы переустановить отошедшие внутренние компоненты.
Шаг 5. Переустановка отошедших внутренних компонентов
Если корпус компьютера недавно ремонтировался или перемещался, могло ослабнуть соединение карт, кабелей, модулей памяти или процессора. В данном случае при включении компьютер может подавать звуковой сигнал. Выполните следующие шаги для проверки отошедших компонентов:
О края металлических панелей можно порезаться. Соблюдайте осторожность, чтобы не пораниться о металлические края корпуса компьютера.
This product contains components that can be damaged by electrostatic discharge (ESD). To reduce the chance of ESD damage, work over a non-carpeted floor, use a static dissipative work surface (such as a conductive foam pad), and wear an ESD wrist strap connected to a grounded surface.
Отсоедините все кабели за исключением кабеля питания. Запишите расположение каждого кабеля, если это не было сделано ранее.
При отсоединенном кабеле питания нажмите клавишу питания на передней панели корпуса компьютера и удерживайте ее в течение 5 секунд.
Установите компьютер на чистую плоскую устойчивую поверхность над полом без коврового покрытия. HP рекомендует положить одеяло, полотенце или другую мягкую ткань для защиты сенсорного экрана от царапин и других видов повреждений.
Снимите заднюю крышку, чтобы получить доступ к внутреннему отсеку компьютера. Для получения дополнительных сведений введите номер модели компьютера и запрос " снять заднюю крышку " в поле поиска в верхней части этого окна. Например, если вы используете модель HP ENVY 20-D010, введите поисковый запрос " 20-D010 снять заднюю крышку ".
Аккуратно нажмите на внешние края карт и модулей памяти, которые вставлены в материнскую плату, для их соответствующей фиксации. Нажимая на края этих компонентов, не прилагайте излишние усилия.
Установите на место заднюю крышку, подключите кабели компьютера и включите компьютер.
Если на экране по-прежнему ничего не отображается, возможно, неисправно оборудование, которое может потребоваться заменить или обратиться с ним в сервисный центр.
Шаг 6. Сдайте оборудование в ремонт после устранения неполадок пустого экрана
Если вы выполнили все действия по устранению неполадок, однако так и не удалось устранить проблему, при которой экран компьютера включается, но на нем ничего не отображается, возможно, оборудование неисправно. Для получения бесплатной технической поддержки обратитесь в HP, если гарантийный срок вашего компьютера не истек, либо в авторизованный сервисный центр, если гарантия на компьютер истекла.

Одним из преимуществ моноблока перед ноутбуками является то, что за относительно небольшие деньги вы получаете высокую производительность и функциональность. Внутри установлен производительный процессор, достаточное количество оперативной памяти, производительная видеокарта. Это дает возможность открывать масштабные проекты и комфортно ы них работать. Но часто случается так, что моноблок зависает постоянно и не дает возможности нормально с ним работать. Такое поведение техники не является нормальным и необходимо искать причину. Если все сделать правильно, то можно полностью восстановить прежнюю функциональность и производительность моноблока.
Зависание моноблока из-за аппаратного сбоя
Очень частой причиной того, что моноблок зависает, является выход из строя жесткого диска. Суть в том, что на поверхности диска появляются битые сектора, на этих секторах информацию считать невозможно или считывание происходит очень долго. В результате система работает нормально до тех пор, пока не сталкивается с таким битым сектором. Так как дальше него пройти нельзя, то система зависает на некоторое время или навсегда, приходиться перезагружать моноблок для запуска рабочего режима. Необходимо протестировать работу жесткого диска и убедиться в том, что он работает нормально или же эти битые сектора присутствуют.
Проблема может также быть в оперативной памяти, которая получила те же поврежденные сектора памяти и не может нормально выполнять свое предназначение. В этом случае небольшие тесты помогут определить вышедшую из строя память, ее замена позволяет вернуть устройство в нормальную работу.
Происходят подобные поломки после того, как вы выполнили неправильное выключение компьютера, просто отрезав его от питания. Также причиной такой работы устройств могут стать программные сбои, которые своими действиями наносят механические повреждения на поверхности жесткого диска.
Программные ошибки
Очень часто причиной постоянных зависаний становятся программные ошибки, которые непременно приводят к дополнительным проблемам. Установка операционной системы с ошибками и нарушением простых правил, наличие вирусов в системе, установка ломанного программного обеспечения – все это может привести к зависаниям вашего моноблока.
Программная часть является той средой, благодаря которой вы взаимодействуете со своим моноблоком. Если в этой среде появляются критические ошибки, то выполнение дальнейших задач становится невозможным, система просто зависает, а вы ничего не можете предпринять в этой ситуации. Иногда зависание происходит, происходит оно по той причине, что много скрытых процессов нагружают процессор, он попросту не справляется со своей работой.
Изначально вам необходимо проанализировать то, какое программное обеспечение было установлено недавно и после чего начались эти зависания. Возможно, удаление той или иной программы позволит решить проблему. Если же проблема в аппаратной части, то помочь вам сможет только лишь профессионал. Самостоятельное вмешательство в аппаратную часть может еще сильнее повредить ваш моноблок и принести дополнительный ущерб.
Описание
Компьютер зависает в момент загрузки — до заставки операционной системы:
- На начальной заставке (заставке БИОС).
- На черном фоне с мигающим курсором (белая черточка/полоска/тире/нижнее подчеркивание в левом верхнем углу).
- Долго висит черный экран.
Причина
Чаще всего, из-за ошибки при инициализации дискового накопителя. Также проблема может быть связана с невозможностью получить корректный ответ от периферийных устройств, ошибки БИОС или проблем с оперативной памятью. Реже — из-за проблем с материнской платой.
Решение
1. Перезагрузка
Система может просто зависнуть при запуске. Пробуем перезагрузить компьютер кнопкой Reset или (если ее нет) удерживая Power, пока компьютер не выключиться.
Иногда, нужно выключить компьютер на некоторое время (минуты 2) и снова его включить.
2. Ждем
В некоторых ситуациях, может выполняться проверка диска или обновление Windows без указания прогресса. В данной ситуации можно просто подождать окончания процесса — он может продолжаться несколько часов.
Необходимо, чтобы загрузка начиналась с того диска, на который установлен загрузчик. Как правило, это тот диск с установленной операционной системой. Если мы не знаем, какой именно это должен быть диск, то пробуем различные варианты.
3. После установки Windows
Если проблема возникла после установки операционной системы Windows, скорее всего, был неправильно установлен загрузчик. Пробуем еще раз переустановить систему, отключив от компьютера все дисковые носители, кроме того, на который будем ставить Windows.
4. Настройка порядка загрузки в БИОС или извлечение накопителей
Если сбились настройки порядка загрузки, компьютер будет пытаться запустить систему с накопителя, на котором ее нет. Это приведет к проблеме с загрузкой.
Заходим в БИОС, переходим в раздел Boot и проверяем порядок загрузки системы. На первом месте должен быть накопитель, на который была установлена операционная система. Также стоит обратить внимание на настройку порядка загрузки дисков — если их несколько, нужно выбрать именно тот, на котором установлен загрузчик.
Еще можно попробовать извлечь из компьютера все лишние накопители (флешки, внешние диски, карты памяти), из-за которых система может пытаться грузиться с неправильного устройства.
5. Проблема с диском
Отключаем все диски и включаем компьютер. Если картина поменяется и появится ошибка «Disk boot failure, Insert system disk and press enter», то значит, проблема точно с диском.
В данном случае можно попробовать:
- Продуть разъемы кабелей и плотно подключить их к диску и материнской плате.
- Заменить сами кабели.
- Протестировать работоспособность диска на другом компьютере. Для этого можно использовать различные утилиты, например, CrystalDiskInfo.
В случае неработоспособности диска, его придется заменить.
6. Сброс настроек БИОС или его перепрошивка
Пробуем сбросить настройки БИОС. Для этого можно в него войти и в разделе Exit применить настройки по умолчанию.
Также можно вытащить батарейку из материнской платы (кабель подачи электропитания должен быть выключен):
Через, минут 10, вставляем обратно батарейку и включаем компьютер.
Также пробуем применить оптимальные настройки — для этого опять заходим в БИОС и находим в разделе Exit пункт «Загрузить оптимальные настройки по умолчанию» (Load Optimal Defaults).
Если сброс настроек не помог, пробуем перепрошить БИОС или обновить его версию.
7. Отключение периферийных устройств
При наличии проблемного устройства, которое не может инициализировать базовая система ввода вывода, компьютер зависнет на начальном окне.
Пробуем отключить все устройства SATA и USB, подключенные к компьютеру (внешние накопители, телефоны, веб-камеры и другое). Оставляем подключенными процессор, память, видеокарту (если используется не встроенная). Теперь подключаем дисковый накопитель с установленной системой и запускаем компьютер. Если система загрузится нормально, подключаем по одному устройства обратно и находим то, из-за которого компьютер не загружается.
8. Отключение питания диска
Выключаем компьютер. Отсоединяем от диска шлейф питания минут на 5 - 10:
Снова включаем компьютер.
9. Удаление драйверов видеокарты
В случае проблем с видеокартой или сбоя работы ее драйвера может возникнуть проблема при загрузке системы. Компьютер дойдет до заставки Windows, после чего зависнет на темном экране.
Для решения проблемы заходим в безопасный режим и удаляем драйвер видеокарты. После загружаем компьютер в обычном режиме. Если система загрузится нормально, обновляем драйвер видеокарты. Если это снова приведет к проблеме с загрузкой, пробуем поставить разные версии драйвера.
10. Проверка оперативной памяти
Проблема может возникнуть из-за проблем с оперативной памятью.
Самый простой способ это проверить — вытащить одну из планок, если их несколько. Также можно проверить модули специальной утилитой, например, Memtest86.
11. Включаем режим Legacy BIOS или UEFI
Старые системы (например, Windows 7), не поддерживают более новые режимы базовой системы ввода вывода (UEFI). Новые версии поддерживают оба режима. Однако, система может загружаться только при том режиме, при котором она была установлена. Таким образом, если настройки БИОС собьются, то загрузка будет невозможна.
В зависимости от версии БИОС, данная настройка имеет свои названия — пробуем найти одну из них и попробовать изменить значение настройки:
- Secure Boot — режим безопасного запуска. Иногда, нужно отключить данную опцию, чтобы можно было настроить остальные.
- Launch CSM — режим совместимости с устаревшими системами.
- UEFI and Legacy / UEFI Only / Legacy Only / Legacy и UEFI Only.
Нам нужно попробовать разные варианты. В некоторых версиях BIOS/UEFI есть опция выбора типа операционной системы — могут быть варианты Windows 8 (7) и Other OS. Для системы, не поддерживающих UEFI выбираем последний вариант.
12. Чистка компьютера и замена термопасты
Полностью разбираем компьютер, чистим его от пыли и грязи. Собираем, включаем и проверяем его загрузку.
Если чистка не помогла, снова разбираем компьютер, снимаем кулер процессора, убираем старый слой термопасты и наносим новый. Проверяем включение и загрузку компьютера.
13. Вздувшиеся конденсаторы на материнской плате
Внимательно осматриваем материнскую плату — на ней не должно быть вздувшихся конденсаторов:
в противном случае, необходимо сдать плату в ремонт или заменить на новую.
14. Перегрев
Проблема также характерна при перегреве дискового накопителя.
Пробуем отключить компьютер и дать ему остынуть в течение 30 минут. Включаем снова.
Для решения вопроса с перегревом, необходимо добавить вентилятор, который будет выдувать воздух из корпуса.
15. Восстановление загрузки системы
В результате системных сбоев могут повредиться программные компоненты, отвечающие за нормальную загрузку Windows. Для их восстановления предусмотрен инструмент восстановления загрузки.
Для этого нам нужна установочная флешка с Windows, которую можно сделать по инструкции Создание загрузочной флешки с Windows LiveCD и возможностью установки операционных систем. После загружаем режим восстановления. И наконец, выбираем автоматическое восстановление загрузки системы.
16. Переустановка системы
Если предыдущие варианты не помогли, пробуем переустановить операционную систему. Желательно, при этом, отключить все дисковые накопители, кроме того, на который необходимо поставить Windows.
Если это тоже не поможет, пробуем установить другую сборку Windows.
В чем была проблема?
Если вам удалось решить проблему, поделитесь своим опытом для других. Что помогло:

Моноблоки – надёжные устройства с продуманной системой охлаждения. Несмотря на это, устройства подвержены стандартным компьютерным «болезням» – выходу из строя блока питания, перегоранию процессоров и прочих электронных систем, в том числе экрана. Если не включается моноблок, определите причину неполадки, затем, в большинстве случаев, рекомендуется отдать ПК в сервисный центр.
Причины

Из-за компактного корпуса довольно проблематично разместить систему охлаждения, способную поддерживать приемлемую температуру компонентов на высоких нагрузках. Наиболее распространённая причина неполадок – перегрев графического чипа, процессора или выход из строя блока питания. Из других поломок стоит отметить:
- Сдвинулся чип видеокарты или проявились другие дефекты видеопроцессора, возникщие из-за перегрева или большой нагрузки. При этом на дисплее отображаются визуальные артефакты (полосы, блики, точки). В других ситуациях экран может не включаться вообще.
- Выход из строя одного из «мостов» на материнской плате. Эта аппаратная проблема может быть вызвана коротким замыканием или постоянной работой на превышенных температурах. Частая причина неисправности – разряд статического электричества при подключении флешки в USB порт.
- Поломка жесткого диска или твердотельного накопителя. Современные модели HDD и SSD от известных производителей – надёжные и долговечные устройства, а вот старые носители памяти ломаются довольно часто.
- Программные проблемы разного характера. В некоторых случаях сбиваются настройки BIOS, в других – перестаёт запускаться система. Неисправности такого характера обычно можно устранить в домашних условиях, используя восстановочный диск или флешку.
Решение проблем требует наличия специальных инструментов и навыков. В отличие от ПК с отдельным системным блоком и монитором, в компактных компьютерах сложнее заменить сломавшийся компонент.
Устраняем неполадки

Первым делом убедитесь, исправлен ли блок питания. Вспомните, не было ли перепадов напряжения в вашей сети. Из-за постоянной работы при высокой температуре конденсаторы в блоке могли «вздуться» — тогда менять весь модуль не придется, достаточно установить новые.
Системные проблемы
Программные дефекты, при которых ПК не запускается, начинают диагностироваться с просмотра настроек BIOS. В меню можно зайти на начальном этапе загрузки, нажав определенную комбинацию клавиш. Для разных производителей материнских плат это сочетание отличается:
- На Award и American Megatrends обычно срабатывает нажатие «Del» или «F 11».
- На моноблоках Lenovo нажмите F2, когда на экране появится логотип компании.
- На Samsung вход в Биос аналогичен системным платам от Award.
После входа выполните действия для сброса настроек BIOS.
Происходят случаи, когда обычный сброс параметров не помогает. В такой ситуации попробуйте загрузиться с восстановочного диска или отдайте компьютер в сервисный центр.

Если экран горит, но изображения нет и мерцает курор – вероятно, из строя вышел жёсткий диск. Обратитесь к специалистам и произведите замену компонента. В моноблоках рекомендуется использовать SSD, так как этот тип накопителей меньше нагревается и имеет более высокую производительность.
Аппаратные неисправности
В отличие от полноразмерных системных блоков, моноблоки обычно продаются сразу «в сборе», от одного производителя. На большинство моделей покупатель получает гарантию, которая моментально исчезнет после любых манипуляций с корпусом, не говоря уже о электронных схемах. Именно по этой причине ремонт такого типа устройств на дому – сомнительное решение.
Самостоятельно можно провести чистку от пыли, из-за которой ПК перегревается – такая процедура не потребует полной разборки корпуса. В некоторых ситуациях компьютер не включается из-за поломки кнопки питания – проведите очистку контактов спиртом.
Самая дорогая процедура при ремонте All-in-One компьютеров – замена экрана. Этот модуль встроен в корпус, и купить его отдельно очень непросто. Если разбили дисплей – обращайтесь в сервисный центр и будьте готовы отдать немалую сумму за ремонт.
Заключение

Если моноблок не включается, определите причину неполадки – ошибка ОС или поломка аппаратной части. Попробуйте восстановить систему с «аварийного» диска или сбросить настройки BIOS. Если не загружается вообще ничего, отдайте устройство в сервисный центр. Существует огромное количество мастерских, но ремонт желательно производить только в официальных – в противном случае есть риск потерять гарантию.
Читайте также:

