Realtek hd не работает одна колонка
Обновлено: 04.07.2024
Только драйвера теперь уже 2.23
Попробуйте.
Тем не менее, дрова качал самые последние. Колонки пинаются нормально из диспетчера. Все без исключения. Все нормально разбито на каналы. В плеерах все-равно играет лево-право+саб. Вот у меня возникает вопрос почему играет саб, а центр не играет, хотя они на одном кабеле сидят? При этом при установленном флажке "поменять местами центр и саб" они нормально меняются, т.е. звук идет из центра и не идет из саба. Громкости почти нет - приходится регуляторы выкручивать на максимум, чтоб хоть что-то громко играло. Пробовал уже все, наверно, кроме танца с бубном. Послушайте, а сколько у Вас аудио-выходов? Спрашиваю, т.к. сам когда-то давно - когда менял 3+1 на 5+1- воткнул "центральный" провод в "серый" выход- из диспетчера пиналось все, а в плеерах не центр не играл.
Потом допер, воткнул в "зеленый"- все заработало.
Еще проверьте "Speaker configuration"- у меня стоит 5.1, попозже картинку приклею.
ЗЫ У меня на маме 6 выходов. Про Realtek HD Audio, просто приведу свою переписку с НИКС-ом:
Я: Теоретически возможен брак самой платы, но за несколько лет с Гигой бракованную плату видел только пару раз, кроме того - вероятность, что одна единственная GA-MA780-UD3H на момент покупки в НИКСе окажется бракованной, также стремится к нулю.
Теоретически возможен косяк в самой ОС- на технете много жалоб на RC на эту тему, да и с бетой не все гладко было, но все-таки 5+1 работал.
Теоретически возможен косяк именно в самих драйверах Реалтека- хотя драйвера уже вроде как для 7-ки, да и до этого ну до такой степени Реалтек не косячил.
Соответственно вопросы: где копать? в чем может быть проблема? Кто-нибудь юзал на этой плате ХР, Висту, 7-ку? Как работало?
Я: На скорую руку переставил коннектор из "черного" (тыловики) гнезда в "серое" (боковая пара), в диспетчере звука и было до этого и сейчас показывает:
Конфигурация динамиков- 5.1 динамика
Дополнительные громкоговорители - галки ставятся только на:
"Центральный"
"Сабвуфер"
"Боковая пара"
А вот "Задняя пара"- окошко для галочки в принципе неактивно, ничего отметить нельзя.
Я: На старой плате GA-M56S-S3 в старой ОСи 7 Beta 7000 x64 и когда-то в Висте я подключал "зеленый"+"черный"+"оранжевый"- насколько я помню акустика в Реалтеке работала именно фронт/центр+саб/тыл.
А тут получается подключать надо "зеленый"+"серый"+"оранжевый" и работать будет фронт/центр+саб/боковая пара.
Интересно, однако.
ЗЫ Русский LIP в моей ОСи получен через систему обновлений, а не с торрентов, посему является официальным.
Я: Так вот проблема в том, что так и непонятно:
1. Как все-таки на этой плате должна включаться 5+1:
"зеленый"+"оранжевый"+"черный" = фронт/центр+саб/тыл - так написано в инструкции к плате стр. 86, в Висте и 7 Бета на GA-M56S-S3 так и работало, или
"зеленый"+"оранжевый"+"серый"+" = фронт/центр+саб/боковая пара, а работает как 5+1.
"Серый" вход вообще-то для 7+1, а для 5+1 "черный".
2. Соответственно непонятно, то ли плата бракованная, то ли в 7RC косяк, то ли драйвера кривые.
В общем от техподдержки НИКС-а хотелось бы узнать результаты тестирования ХР, Висты х64 и 7-ки х64- как у Вас работает акустика на этой плате?
НИКС: Так ведь это и есть 5.1, а в 7.1 добавляется ещё 2 тыловых канала. Возможно, раньше у вас была системная плата, которая поддерживала только 5.1, а боковые каналы ошибочно или для упрощения назывались там тыловыми, но теперь у вас системная плата с поддержкой 7.1 и все каналы называются правильно. Вероятно, многообразие названий может запутать не только пользователей, но и производителей, а у вас всё работает, и это главное

В большинстве случаев проблемы с одной колонкой возникают из-за неполадок с самим устройством. В первую очередь необходимо проверить наружные механические повреждения шнура. Нередко провода перегибаются и заламываются, из-за чего пропадает звук из одной колонки.


Если с проводами все в порядке, понимающие в электронике люди могут разобрать неработающую колонку и проверить микросхему и отходящие от нее провода. При возможности с помощью ваттметра следует проверить фактические показатели сопротивления, сравнив их с номинальными, указанными на корпусе устройства. Можно также аккуратно очистить все внутренние компоненты от пыли и грязи.
Вариант 2: Настройка звука
Проверить работоспособность колонок можно на другом устройстве: телефоне или планшете. В случае с USB-колонками для мобильного устройства понадобится приобрести OTG-переходник. Если обе колонки работают, то неполадки кроются в настройках операционной системы:
-
Перейдите в «Панель управления». Для этого вызовите диалоговое окно «Выполнить» с помощью сочетания клавиш «Win + R», затем пропишите команду control или control panel .





В окне свойств динамиков можно перейти на вкладку «Дополнительно» и запустить проверку работоспособности устройства. В колонках должна прозвучать короткая мелодия.
Вариант 3: Использование фирменной утилиты
Большинство производителей звуковых карт предусматривают специальную утилиту, которая позволяет проверять и настраивать параметры аудио. На примере Realtek рассмотрим, как действовать в этом случае:
- В списке установленных приложений или с помощью поисковой строки Windows найдите программу «Realtek HD Audio Manager». Если у вас ее нет, скачайте с официального сайта и установите.

Интерфейс программы может различаться, в зависимости от версии. Но почти в каждой фирменной утилите предусмотрена настройка работы левой и правой колонки.
Вариант 4: Обновление драйверов
Устаревшие драйверы звуковой карты – еще одна причина, из-за которой в работе колонок могут наблюдаться сбои. Обновить ПО можно самостоятельно:
-
Откройте «Диспетчер устройств». В Windows 10 для этого щелкните правой кнопкой мыши по меню «Пуск» и выберите соответствующий пункт.


Для скачивания драйверов звукового оборудования необходим доступ к интернету. ПО загружается с официальных источников, в данном случае из репозиториев Microsoft.
У кого такой способ не работает, предлагаем воспользоваться ссылкой из Варианта 3 для использования альтернативных вариантов установки ПО.

Отблагодарите автора, поделитесь статьей в социальных сетях.

Колонки – это сложная система акустики, которая позволяет обеспечить пользователю качественный звук и способствует максимальному погружению в атмосферу просматриваемого фильма и прослушиваемой музыки, а также помогает достигнуть реалистичности при прохождении компьютерной игры. К сожалению, иногда техника может дать сбой и перестать работать. Причин такой поломки много.
Главное – понять, насколько серьезна проблема, с которой вам пришлось столкнуться. Может, неисправность не так опасна и ее можно устранить своими силами, а может, имеет смысл обратиться и в центр поддержки. Для этого необходимо разобраться, какими бывают неисправности.
Виды неисправностей
Существует всего два вида поломок: сбои в программе и аппаратные неисправности.


Диагностика
С такой неприятной ситуацией, когда одна колонка играет, а другая нет, пользователи сталкиваются довольно редко. Чаще всего вся система акустики дает сбой, и звук перестает исходить сразу из двух колонок.
Чтобы принять верное решение относительно дальнейших действий, связанных с исправлением неполадок, стоит понять, какая неисправность постигла именно вашу акустическую систему.
Рассмотрим наиболее распространенные виды неисправностей.
- Наружные дефекты устройства и проводов, которые появляются в ходе их механического повреждения. При постоянном нахождении шнура в скрученном состоянии, он может перетереться или сильно перегнуться, а это приведет к его внутреннему повреждению.
- Поломка самих динамиков или отход от них проводов и микросхем. На корпусе устройства можно увидеть номинальное сопротивление. С помощью мультиметра следует измерить фактические показатели – если они будут отличаться от номинального, то поломка обнаружена и требуется замена самого динамика.
- Для проводных колонок: неверное подключение одной из колонок к USB разъему. Необходимо убедиться в том, что шнур, помеченный зеленым цветом и отвечающий за вывод звука, вставлен именно в нужный разъем компьютера, помеченный таким же цветом. Для беспроводных устройств: отсутствие Bluetooth сопряжения или слишком низкий заряд батареи.
- Проникновение в устройство посторонних предметов, таких как: пыль, грязь или даже камни. Отсутствие должного ухода за колонками и компьютером нередко вызывает перебои в их работе.


Данные виды неисправностей наиболее характерны для поломки одной из колонок. При более серьезном повреждении, касающегося системы или программного обеспечения, подключение всей акустической системы становится невозможным.
Способы устранения
- Проверка исправности колонок. Если есть такая возможность, то рекомендуется подсоединить их к другому компьютеру. Появившийся звук будет свидетельствовать о том, что колонки исправны, и поломка связана с компьютером.
- Осмотр состояния корпуса устройства и правильность подключения проводов. При обнаружении поломки оборудования, а также физических повреждений кабеля, следует произвести их замену.
- Выключение и включение колонок (в случае если внешних признаков поломки не было обнаружено).
- Обеспечение плотного присоединения проводов в соответствующие разъемы. Даже незначительное отхождение может привести к пропаже звука. Если речь идет о беспроводной акустической системе, то производится поиск оборудования на компьютере и сопряжение с ним.
- Произведение механической чистки всех элементов оборудования, особенно динамиков – протирка всех компонентов сухой ветошью.
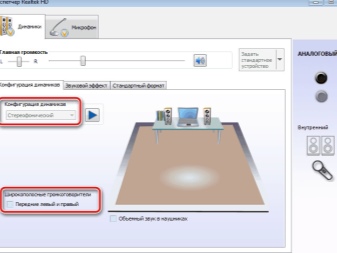
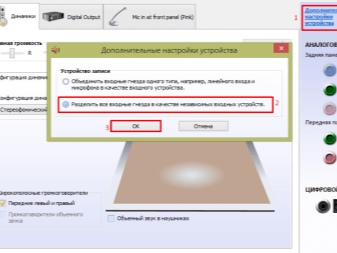
- Настройка драйвера. Обеспечить правильную работу драйвера поможет следующий порядок действий.
- «Панель управления».
- «Диспетчер устройств».
- Двойным нажатием левой кнопки мыши выбрать «Звуковые, игровые и видеоустройства».
- В появившемся меню правой кнопкой мышки выбрать установку «Обновить драйверы».
- В открывшемся диалоговом окне нажать на «Автоматический поиск обновленных драйверов».
- Проверка компьютера на наличие вирусов. Иногда вирусы способны сбить настройки компьютера, и колонки перестают работать. Если антивирус установлен, необходимо запустить полную проверку компьютера на наличие угроз, если нет – установить.
- Компьютерная перезагрузка. Нередко именно такая простая манипуляция помогает вернуть звук.
Если вышеперечисленные действия не смогли помочь, стоит обратиться за помощью к специалистам.
Подробнее смотрите далее.
Важность звуковых драйверов Realtek имеет первостепенное значение. В настоящее время они часто предоставляются через Центр обновления Windows вместе с остальными обновлениями. Однако после одного из этих обновлений недавно некоторые пользователи полностью потеряли звук.
Для этого мы привлекли наиболее подходящие решения, которые должны помочь вам решить эту проблему. Если после последнего обновления драйвера вы ничего не слышите, обязательно проверьте приведенные ниже решения.
Как устранить проблему «Нет звука» после обновления драйвера Realtek в Windows 10
- Проверьте громкость
- Откатить драйверы
- Переустановите драйверы ПК
- Проверьте ваше оборудование
- Сброс устройства воспроизведения по умолчанию
- Запустите средство устранения неполадок Windows
Решение 1. Проверьте громкость
Вы можете сделать это, следуя этим инструкциям:
![]()
- Щелкните правой кнопкой мыши значок звука в области уведомлений.
- Откройте Микшер громкости .
- Проверьте все активные настройки звука и включите звук Системные звуки и динамики .
Решение 2. Откат драйверов
Еще во времена Windows XP, драйверы были довольно раздражающими. В наши дни мы можем с уверенностью сказать, что драйверы устанавливаются так же легко, как и другие важные функции системы. Однако, несмотря на то, что Центр обновления Windows предоставляет пользователям своевременные обновления драйверов, берите обычные обновления графического процессора и звуковых драйверов.
Кроме того, вы можете получать обновления, которые на самом деле не улучшают предыдущую итерацию, а скорее вызывают проблему за проблемой после проблемы.
В этом случае лучше всего откатить звуковой драйвер, а затем вернуть его в предыдущее рабочее состояние.
![]()
- Нажмите правой кнопкой мыши Пуск и откройте Диспетчер устройств .
- Перейдите на Контроллеры звука, видео и игр .
- Нажмите правой кнопкой мыши Realtek High Definition Audio и откройте Свойства.
- Откройте вкладку Драйвер .
- Нажмите Откатить драйвер .
- Дождитесь окончания процедуры и перезагрузите компьютер.
Общий звуковой драйвер, предоставляемый Центром обновления Windows, в большинстве случаев будет недостаточным. Хотя это Realtek. Не поймите нас неправильно, для некоторых пользователей универсальные драйверы могут отлично работать без каких-либо проблем. Однако другие могут испытывать шум звука, заикание или даже полное отсутствие звука.
Таким образом, только соответствующие драйверы являются приемлемыми. А соответствующие драйверы предоставлены производителем оригинального оборудования и размещены на официальном сайте.
Следуйте инструкциям ниже для переустановки драйверов звукового устройства:
Кроме того, мы настоятельно рекомендуем вам не использовать сторонние автоматические программы установки и исправления драйверов. Большинство из них являются мошенниками, полными вредоносных программ или, в лучшем случае, устаревшими.
Как только мы разберемся с водителями, проблема должна быть решена. Однако, если это не так, вам также необходимо проверить свое оборудование. Убедитесь, что все правильно подключено, перезагрузите компьютер и воспроизводящие устройства и убедитесь, что в качестве источника тока для динамиков используется подходящая розетка. Кроме того, дважды проверьте свою звуковую карту.
Наконец, чтобы определить функциональность воспроизводящих устройств, попробуйте подключить их к альтернативному ПК. Если все работает нормально, вы должны продолжить с шагами ниже.
Из-за частых системных изменений в Windows 10 некоторые настройки устройства могут измениться сами по себе.Например, ваше устройство воспроизведения по умолчанию может изменить значения по умолчанию, что может привести к проблемам со звуком. Что вам нужно сделать, это восстановить настройки устройства воспроизведения по умолчанию.
Следуйте приведенным ниже инструкциям, чтобы восстановить настройки устройства воспроизведения по умолчанию и искать изменения:
Это избавит вас от проблемы без звука и вернет воспроизводящее устройство в рабочее состояние.
Наконец, если ни один из предыдущих шагов не послужил вам правосудием, вам следует попробовать еще одну вещь. А именно, устранение неполадок значительно улучшено в Windows 10, включая устранение неполадок со звуком. Существует специальный инструмент для устранения неполадок, основной целью которого является решение проблем, связанных со звуком.
Для того, чтобы запустить его, проверьте шаги ниже:
![]()
- Нажмите клавишу Windows + I, чтобы открыть приложение Настройки .
- Выберите Обновления и безопасность .
- Выделите Устранение неполадок в левой панели.
- Выберите Воспроизведение средств устранения неполадок со звуком и нажмите кнопку «Запустить средство устранения неполадок» .
Звуковые драйверы Realtek являются наиболее распространенными звуковыми драйверами, и есть вероятность, что вы иногда будете сталкиваться с подобной проблемой. В большинстве случаев вы можете сдержать это с помощью нескольких обходных путей. Мы надеемся, что вышеупомянутые решения помогли вам восстановить звук на вашем ПК.
В любом случае, не забудьте рассказать нам о своем опыте с ошибкой обновления драйверов Realtek «Нет звука» в разделе комментариев ниже. Мы с нетерпением ждем ваших отзывов.
![]()
Попробуйте эти исправления
Метод 1. Запустите средство устранения неполадок аудиоустройства.
Для этого выполните следующие действия:
1) Тип Панель управления в строке поиска на рабочем столе и щелкните Панель управления открыть его.
![]()
2) Убедитесь, что выбрали Просмотр крупными иконками или же Просмотр по маленьким иконкам и щелкните Поиск проблемы .
![]()
3) Нажмите Оборудование и звук .
![]()
![]()
5) Нажмите следующий .
![]()
6) Следуйте инструкциям на экране, чтобы завершить процесс.
Windows обнаружит и устранит вашу проблему.
Теперь перезагрузите компьютер и посмотрите, подключен ли Realtek High Definition Audio.
Метод 2: обновите аудиодрайвер
Отсутствующий или поврежденный аудиодрайвер может привести к тому, что ваше аудиоустройство Realtek не подключено. Чтобы исключить его как причину проблемы, вы можете обновить драйвер аудиоустройства до последней версии.
Есть два способа обновить аудиодрайвер: вручную и автоматически .
Обновление драйверов вручную - Вы можете перейти на веб-сайт производителя вашего аудиоустройства, найти последнюю версию правильного драйвера для вашего устройства, а затем загрузить и установить его на свой компьютер. Это требует времени и навыков работы с компьютером.
Автоматическое обновление драйверов - Если у вас нет времени или терпения, вы можете сделать это автоматически с помощью Водитель Easy .
Driver Easy автоматически распознает вашу систему и найдет для нее подходящие драйверы. Вам не нужно точно знать, в какой системе работает ваш компьютер, вам не нужно рисковать, загружая и устанавливая неправильный драйвер, и вам не нужно беспокоиться о том, что вы ошиблись при установке.
2) Откройте Driver Easy и нажмите Сканировать сейчас . Затем Driver Easy просканирует проблемные драйверы на вашем компьютере.
![]()
3) Щелкните значок Обновить рядом с отмеченным аудиоустройством, чтобы автоматически загрузить правильную версию драйвера (вы можете сделать это с помощью СВОБОДНЫЙ версия). Затем установите его на свой компьютер.
Или нажмите Обновить все для автоматической загрузки и установки правильной версии всех драйверов, которые отсутствуют или устарели в вашей системе (для этого требуется Pro версия - вам будет предложено выполнить обновление, когда вы нажмете Обновить все и получите 30-дневную денежную гарантию ).
![]()
4) После обновления перезагрузите компьютер, чтобы изменения вступили в силу.
Повторно подключите аудиоустройство и посмотрите, правильно ли оно работает.
По-прежнему Realtek High Definition Audio не подключен? Не волнуйся. Есть и другие исправления.
Метод 3: отключить обнаружение разъема на передней панели
Realtek HD Audio Manager позволяет настраивать параметры звука для устройства Realtek High Definition. Поэтому, если вы обнаружите, что Realtek High Definition Audio не подключен, изменение настроек в Realtek HD Audio Manager может помочь.
1) Тип Realtek Audio HD Manager в строке поиска на рабочем столе и щелкните Realtek Audio HD Manager открыть его.
Или вы можете нажать Realtek Audio HD Manager в Панель управления открыть его.
![]()
2) Щелкните значок Компьютерные колонки вкладку и щелкните значок папки под Расширенные настройки устройства .
3) Установите флажок рядом с Отключить обнаружение разъема на передней панели . Затем нажмите Хорошо .
![]()
4) Сохраните настройки и закройте Realtek Audio HD Manager.
5) Перезагрузите компьютер и включите звук, чтобы проверить, работает ли он.
Все еще не повезло? Не теряйте надежды.
Метод 4: запустить проверку системных файлов
Вот что надо делать:
1) Тип cmd в строке поиска на рабочем столе и щелкните правой кнопкой мыши Командная строка (или же CMD если вы используете Windows 7) и выберите Запустить от имени администратора .
![]()
2) Скопируйте и вставьте следующую команду в командную строку и нажмите Войти .
![]()
3) Подождите, пока процесс завершится на 100%.
![]()
4) Тип Выход в командной строке и нажмите Войти .
![]()
5) Перезагрузите компьютер.
Теперь подключите аудиоустройство и посмотрите, успешно ли оно подключено.
Читайте также:


















