Realtek pcie gbe family controller выводит компьютер из спящего режима
Обновлено: 06.07.2024
Realtek PCIe GBE Family Controller – сколько загадочного и неизвестного в этом сочетании слов 🙂 Огромное количество разных вопросов и обсуждений на сайтах, форумах, в социальных сетях. Народ ищет решения разных проблем, какие-то драйверы для Realtek PCIe GBE Family Controller, обсуждают как правильного его настроить, увеличить скорость, как установить и включить, как включить "гигабит", почему он не работает и т. д. Я решил в одной отдельной статье рассказать вам, что это такое, где скачать нужный драйвер (так как вы скорее всего за этим сюда пришли) , как его установить и правильно настроить. А так же, что делать, если этот адаптер отсутствует, не работает, или выдает какие-то ошибки.
Если вы открыли эту страницу, то скорее всего у вас возникли какие-то проблемы с подключением к интернету. Это не странно, так как речь идет именно о сетевом адаптере, который отвечает за подключение к интернету с помощью сетевого кабеля. Но обо всем по порядку.
Что это такое?

А вот так он выглядит в реальности на ПК (системном блоке) , или ноутбуке:
Сам вход на ноутбуке, или системном блоке всегда выглядит примерно одинаково, так как это стандарт. А сама сетевая карта (чип) , может быть от другого производителя. Например, от Nvidia, Qualcomm Atheros. Просто сетевые карты от Realtek наверное самые популярные. У меня в доме три компьютера, и у всех Realtek PCIe GBE Family Controller.
Немного о самом названии Realtek PCIe GBE Family Controller (как мы его видим в диспетчере устройств) и как оно расшифровывается.
- Realtek – понятно, это название компании-производителя.
- PCIe (PCI Express) – это тип подключения (интерфейс) самой сетевой карты к материнской плате.
- GBE (Gigabit Ethernet) – этот термин указывает на скоростные возможности сетевой карты. Точнее на то, что она гигабитная. Поддерживает скорость передачи до 1 Гбит/с (поддерживает работу в режимах 10/100/1000 Мбит/с) . Если в названии вашего сетевого адаптера есть GBE, то он точно гигабитный. На сегодняшний день это самые популярные сетевые адаптеры. На старых устройствах встречаются более старые варианты 10/100 Мбит/с. Так же ест новые, быстрые Ethernet-контроллеры, от того же Realtek, которые поддерживают скорость до 2.5 Гбит/с. И в их названии указано 2.5GbE.
- Family Controller – это что-то типа "семейство контроллеров" (Контроллер семейства Realtek PCIe GbE) .
Вот сколько полезной информации мы узнали из самого только названия.
Драйвер для Realtek PCIe GBE Family Controller: где скачать и как установить?
Даже Windows 7 (не говоря уже о Windows 8 и Windows 10) практически всегда автоматически устанавливает драйвер для Realtek PCIe GBE Family Controller. То есть, сразу после установки операционной системы сетевая карта готова к работе. Не нужно искать драйвер, загружать его устанавливать и т. д. Как правило, драйвер нужен для переустановки, с целью решить какие-то проблемы в работе сетевой карты. Ну и за редким исключением для установки драйвера вручную, когда система по какой-то причине не установила его автоматически. И сетевой адаптер отображается как неизвестное устройство "Ethernet-контроллер". То есть на вкладке "Сетевые адаптеры" сетевой карты нет, но есть неизвестное устройство. Примерно вот так:

А иконка в трее, которая отображает статус подключения к интернету с красным крестиком. Об этом я писал в статье красный крестик на значке интернета в Windows.
В любом случае, нужно скачать и установить подходящий драйвер. После чего сетевая карта от Realtek должна нормально заработать. При условии, что нет никаких аппаратных проблем и программных неполадок в самой системе Windows.
Если у нас адаптер от Realtek, то драйвера нужно качать с официального сайта Realtek. Есть другие, сторонние сайты, где можно скачать эти драйвера. Или установить их с помощью приложений типа DriverPack. Но я рекомендую загружать их именно с официального сайта. Так надежнее, да и там всегда самые свежие версии драйверов. Да и бывает, что загруженный с другого сайта драйвер для сетевого адаптера Realtek не устанавливается, или не работает в Windows 10.
Предполагаю, что появляться вопросы типа "а как я скачаю драйвер на интернет, если у меня интерне не работает". Друзья, ну тут вариантов не так много. Нужно качать на другом компьютере и с помощью накопителя переносить на компьютер, где не работает сетевой адаптер. Или использовать телефон в качестве USB-модема, или как приемник для подключения к Wi-Fi сети.Обратите внимание, что загрузка драйвера с официального сайта Realtek, это что-то с чем-то. Вроде все удобно и понятно сделано, но чтобы скачать файл, нужно указать почту. В моем случае после этого появилась еще капча, и только после ввода капчи началась загрузка драйвера 🙂 Зачем все это? А, и еще, в Опере я не смог скачать, только в Хроме. Так же отключайте VPN.
Загружаем драйвер для сетевой карты Realtek:
Все, драйвер у нас. Переходим к установке драйвера:
Вот и все. Я продемонстрировал вам процесс загрузки самого нового драйвера с официального сайта Realtek (а это самый лучший вариант) и его установки. Думаю, у вас все получилось. После установки не забудьте перезагрузить компьютер.
Оставлю еще ссылку на одну полезную статью по этой теме: какой драйвер нужен для сетевой карты (Ethernet-контроллера)? Загрузка и установка. В ней я показывал, как найти драйвер для Ethernet-контроллера не только от Realtek, а и от других производителей. Но там я искал по ИД оборудования. А значит, это универсальный способ. Особенно, если вы не знаете, какая сетевая карта установлена в вашем компьютере или ноутбуке.
Настройка сетевого адаптера Realtek PCIe GBE Family Controller
По умолчанию установлены оптимальные настройки, которые позволяют обеспечить максимальную производительность, скорость и совместимость. Но бывает, например, что через сетевую карту от Realtek очень низкая скорость передачи данных. Например, у вас гигабитный роутер, модем, или прямое подключение от интернет-провайдера, а гигабитное соединение не работает. Снова же, для обеспечения максимальной совместимости со старым оборудованием, могут быть установлены некоторые ограничения на заводских настройках. Разных параметров в свойствах Realtek PCIe GBE Family Controller очень много. Но давайте по порядку.
В диспетчере устройств нажимаем правой кнопкой мыши на сетевую карту и открываем "Свойства".

Откроется окно, где на вкладке "Общие" мы можем посмотреть версию установленного драйвера, состояние устройства и другую информацию.
На вкладке "Управление электропитанием" я сразу рекомендую убрать галочку с пункта "Разрешить отключение этого устройства для. ".

Еще две интересные вкладки: "Сведения", где можно посмотреть разную информацию о данном сетевом адаптере и "Драйвер", где указана информация об установленном драйвере с возможностью отката и обновления. Там же можно отключить/включить, или удалить устройство.

Ну и вкладка "Дополнительно", где собраны все тонкие и профессиональные настройки Realtek PCIe GBE Family Controller.
Не меняйте параметры, если вы не уверены в том, что делаете. Это может вызвать проблемы в работе сетевого адаптера. Любые настройки вы меняете на свой страх и риск.В зависимости от версии сетевой карты, установленного драйвера и других факторов, количество дополнительных настроек может отличаться. У меня они выглядят вот так:

Там все просто. Слева выбираем свойство, а справа в выпадающем меню выбираем значение. Выбрав свойство "Сетевой адрес" (MAC Address), например, можно сменить MAC адрес сетевой карты Realtek.
К сожалению, я не нашел на сайте Realtek (да и на других сайтах тоже) описания всех этих параметров. Но так, неверное, даже лучше. Меньше ненужных настроек – меньше проблем. Некоторые свойства из этих дополнительных настроек нужно менять в процессе решения разнообразных проблем в работе сетевого адаптера. В том числе проблем с низкой скоростью, когда сетевая карта Realtek не видит кабель, не работает так как нужно, выдает разные ошибки и т. д. К некоторым из этих параметров я еще вернусь, когда буду писать о решении определенных неполадок.
Как отключить?
Отключить Realtek PCIe GBE Family Controller можно в том же диспетчере устройств. Просто нажимаем на него правой кнопкой мыши и выбираем "Отключить устройство".

Нужно подтвердить отключение. После чего возле адаптера появится иконка, которая говорит о том, что сетевая карта отключена.
Как включить?
Там же в диспетчере устройств нажимаем правой кнопкой мыши на наш сетевой адаптер Realtek и включаем его выбрав пункт "Включить устройство".

Realtek PCIe GBE Family Controller будет включен и начнет работать.
Так же включить/отключить сетевой адаптер можно в окне "Сетевые подключения" (для запуска нажимаем Win+R и выполняем команду ncpa.cpl) . В Windows 10 подключение называется "Ethernet". В Windows 7 – "Подключение по локальной сети".
Там так же можно запустить диагностику, переименовать подключение, открыть его свойства и т. д.
Как удалить?
Удалить Realtek PCIe GBE Family Controller можно в диспетчере устройств. Нужно нажать на него правой кнопкой мыши и выбрать "Удалить устройство".

Вы можете удалить сетевой адаптер вместе с драйверами. Для этого нужно установить галочку возле "Удалить программы драйверов для этого устройства" и подтвердить удаление.

Совет: если вы хотите удалить сетевую карту для ее переустановки с целью решить какие-то неполадки, то сначала попробуйте удалить без удаления драйверов (галочку не ставьте) . Затем перезагрузите компьютер и сетевой адаптер должен быть установлен автоматически. Если это не решит вашу проблему, то попробуйте удалить его уже с удалением программного обеспечения (как на скриншоте выше) . После перезагрузки компьютера скорее всего понадобится заново скачать и установить необходимый драйвер.
Realtek PCIe GBE Family Controller не работает, низкая скорость, нет гигабитного подключения
С этим адаптером, как и с любым другим устройством в Windows не редко возникают самые разнообразные проблемы и неполадки. Прежде чем перейти к решению самых популярных проблем, несколько важных моментов:

- Сетевые карты (не только от Realtek) очень часто выходят из строя. Обычно, они просто сгорают. Перестают видеть сетевой кабель (при этом адаптер вроде как работает) , могут вообще исчезнуть из системы, выдавать ошибку "Запуск этого устройства невозможен. Код 10" и т. д. Особенно активно они горят во время грез, когда сгорает оборудование провайдера, маршрутизаторы, модемы.
- Если на компьютере не работает интернет, то это не обязательно проблема с сетевой картой. Ведь есть еще маршрутизатор, модем, провайдер к которому вы подключены, есть сетевой кабель, параметры в самой операционной системе Windows и т. д. Прежде чем выяснять, почему Realtek PCIe GBE Family Controller не работает, нужно исключить возможные причины на стороне сетевого оборудования (роутера, модема) . Выяснить, нет ли проблем у интернет-провайдера.
- В случае выхода из строя сетевой карты, ее можно заменить. Если у вас ПК (системный блок) , то можно купить и подключить сетевую карту в порт PCI-E. Для ноутбуков (как и для ПК) можно использовать внешние сетевые карты, которые подключаются по USB. Например, TP-LINK UE30. Ну или отдавать в ремонт материнскую плату или ноутбук, чтобы ремонтировали интегрированную сетевую карту, которая вышла из строя.
- Сетевой контроллер LAN может быть отключен в меню BIOS. Эта настройка для каждого ноутбука, материнской платы, версии BIOS будет отличаться. Но выглядит она примерно вот так:
LAN Controller (название может отличаться) должен быть в статусе Enabled. Когда сетевой адаптер отключен в BIOS, в системе его вообще не будет. Как будто он физически отключен.
Почему низкая скорость и не работает гигабит?
Скорость зависит не только от сетевого адаптера. Ограничение скорости может быть как со стороны оборудования интернет-провайдера, так и роутера, или модема. Как правило, со скоростью до 100 Мбит/с на этих картах проблем нет вообще. Роутер или провайдер выдает 100 Мбит/с – система через Realtek PCIe GBE Family Controller эти 100 Мбит/с получает. Я как-то вроде даже и не слышал, чтобы на одном устройстве по кабелю было, например, 100 Мбит/с, а на другом (с этой картой) через такое же подключение скорость была сильно ниже. Даже если это и так, то возможно настроено ограничение скорости на LAN-портах роутера, или сетевой кабель сделан кривыми руками, или бракованный.
С гигабитным подключением немного другая история. Ну, в первую очередь для того, чтобы получить гигабит (или любую скорость выше 100 Мбит/с) , необходимо соответствующее подключение. Чтобы провайдер предоставлял соответствующую скорость, и чтобы роутер был гигабитный (с WAN и LAN портами, которые поддерживают скорость до 1000 Мбит/с) . Это далеко не все роутеры.
В дополнительных настройках Realtek PCIe GBE Family Controller есть один пункт, который можно попробовать изменить при возможных проблемах со скоростью подключения. Как открыть вкладку с дополнительными настройками я показывал выше в этой статье. Нас интересует свойство "Скорость подключения и Дуплекс" ("Spped&Duplex").
Вместо автоматического определения выставляем, например, "1 Гбит/с дуплекс". Если у вас проблемы со скоростью до 100 Мбит/с, то можете попробовать выставить "100 Мбит/с дуплекс", или "100 Мбит/с полудуплекс".

Если вы знаете о других параметрах, которые могут влиять на скорость подключения, то можете поделиться ими в комментариях.
Не видит сетевой кабель
Как я уже писал выше, чаще всего причина в выходу из строя сетевой карты (возможно, она сгорела) . При условии, что нет проблем на стороне кабеля и другого сетевого оборудования. Чтобы это выяснить, нужно подключить компьютер к другому оборудованию и другим кабелем. Так же адаптер Realtek PCIe GBE Family Controller должен быть на вкладке "Сетевые адаптеры" в диспетчере устройств. Если его там нет, то понятно, что система не может видеть подключенный к нему сетевой кабель. Пробуйте установить драйвер.
Запуск этого устройства невозможен. (код 10)
Достаточно популярная проблема. Возле Realtek PCIe GBE Family Controller появляется желтый восклицательный знак, а если открыть свойства адаптера, то в статусе будет написано: Запуск этого устройства невозможен. (код 10).

Как правило, причины две:
- Аппаратная поломка сетевой карты. Как показывает практика, это самая популярная причина. В этом случае только замена адаптера.
- Проблема с драйверами, или какой-то глюк в Windows.
В любом случае, попробуйте скачать драйвер для Realtek PCIe GBE Family Controller по инструкции из этой статьи запустить его установку. Возможно, после установки и перезагрузки все заработает. Так же попробуйте просто удалить этот адаптер вместе с драйверами и перезагрузить компьютер (выше в статье я показывал, как это сделать) .
Дополнительная информация
Другие ошибки и решения, которые встречаются в процессе подключения компьютера к интернету по сетевому кабелю:
Вроде все. Теперь вы знаете, что такое Realtek PCIe GBE Family Controller, где найти для него драйвер, как установить и правильно настроить. А так же, как решить самые популярные проблемы с этим сетевым адаптером. Буду благодарен за любую полезную информацию, которой можно дополнить эту статью. Ну и я готов к вашим вопросам, которые вы можете оставлять в комментариях.
Купил домой небольшой НТРС, хотел поставить для серверных нужд под потолком, чтобы не мешался, но дело свое делал и был доступен по удаленному рабочему столу. Все бы и ничего, но методом тыка выяснил, что WOL работает с компьютером в режиме сна или гибернации, но не работает когда его просто выключаешь. Отсюда два вопроса:
1) Много ли энергии кушает компьютер в режиме гибернации?
Добавлено:
по 2 п. еще - нужно, чтобы пакет (который приходит на IP) нашел комп. Соответственно нужно чтобы или сетевуха помнила свой IP даже после выключения компьютера, или чтобы шлюз помнил какой MAC был у такого-то IP.
Теперь по сети необходимо послать специальный пакет указав в нём MAC адресс нашей сетевой платы и компьютер включится.
С Mikrotik это сделать можно так:
Не посылается magic packet с определенного компа. До этого работал на ноутбуке и других компах, пробуждал сервер с помощью wol.exe. Но тут проапгрейдил комп и столкнулся с тем что не могу с него разбудить сервер. Со всех других без проблем просыпается а с него нет. Материнская плата MSi B75MA-P45 cетевой чипсет Realtek RTL8111E.
и, тем не менее:
на одной из них WoL заработал сразу (во всех режимах) без каких бы то ни было танцев с бубном
на другой из них WoL отказывается работать категорически (даже из режима сон не пробуждается)
следующие настройки были произведены и эффекта не возымели (некоторые из них бессмысленны и делались только ради эксперимента):
- в bios конечно же все включено (Wake-Up by PCI card и Wake-Up by PCIe card)
- соответствующие настройки ethernet-адаптера установлены (пробуждение от magic packet и пр.)
- служба Simple TCPIP services установлена и работает
- входящее соединение в брандмауэре windows на UDP порты 7 и 9 настроено
- в роутере настроен форвардинг для UDP портов 7 и 9 на широковещательный адрес локальной сети 192.168.1.255 (хотя пакеты отправляются только из локалки)
- ICMP в брандмауэре windows включен
- File and Printer Sharing в брандмауэре windows включен
- режим fast startup (гибридный спящий режим) отключался
- режим гибернации отключался (powercfg /h off)
- параметр LocalAccountTokenFilterPolicy в реестре установлен в 1 (хотя влияет только на удаленное выключение)
- Локальные политики безопасности ("Доступ к компьютеру из сети", "Отказать в доступе к этому компьютеру из сети" и "модель совместного доступа") все прописаны правильно. (хотя это также влияет только на удаленное выключение)
- команды "POWERCFG -DEVICEQUERY wake_armed" и "POWERCFG -DEVICEQUERY wake_from_any" возвращают название сетевого адаптера (Realtek PCIe GBE Family Controller), то есть, все норм
- magic пакет пробовали отправлять всеми мыслимыми способами
отличия в железе есть следующие:
блоки питания отличаются
видео карты (обе внешние nVidia, но разные модели)
все остальное одинаковое
еще материнки находятся в разных сетях - обе сети простые одноранговые (маршрутизаторы разные), но во второй сети (там где WoL не работает) имеются два коммутатора, но! - на всех остальных компах в этой сети WoL прекрасно работает, то есть, не работает только на одном компе (ну и на ноуте еще не работает, но про ноут я молчу). Может дело быть в коммутаторах (коммутаторы D-Link DGS-1008D)? Я попробую конечно напрямую в роутеру комп подключить, но думаю вряд ли поможет.
Собственно сабж, засыпает и через полсекунды просыпается. Что делать?
Фиг с ним, если сон не работает то хотя бы гибернацию как нибудь активировать бы. Все советы в интернете перепробовал уже.

Dmitriy Mironov (16.04.2016, 03:47) писал: засыпает и через полсекунды просыпается
В моём случае неожиданный выход ПК из спящего режима осуществлялся по причине какого-либо устройства,а именно сетевой адаптер будил компьютер.Поэтому я сделал так.
Правой клавишей мыши по кнопке Пуск- Диспетчер устройств-Сетевые адаптеры
Правой клавишей мыши по Realtek PCIe GBE Family Controller.
Свойства-вкладка Управление электропитанием и убрал галочку возле:
Разрешить этому устройству выводить компьютер из ждущего режима . ОК.
Всё.проблема решилась.
Кстати, узнать список только тех устройств, которым в данный момент разрешено выводить компьютер из спящего режима, можно с помощью Командная строка (администратор) и ввести команду:
powercfg -devicequery wake_armed
А узнать список всех устройств, которые в принципе способны выводить компьютер из спящего режима, поможет команда:
powercfg -devicequery wake_programmable
Получить информацию о последнем пробуждении можно с помощью команды:
powercfg -lastwake
А узнать, какие задачи активировали таймер пробуждения, можно, выполнив с правами администратора команду:
powercfg /waketimers
А для меня самый простой способ включения или отключения режима гибернации — использовать командную строку запущенную от имени администратора.
Включить режим гибернации:
powercfg -h on
Отключить режим гибернации:
powercfg -h off
Элеватор спасибо огромное, вроде настроил. Везде всё отключил тупо и заработало. Слушай, а что на твой взгляд лучше для стационарного компа - гибернация или обычный спящий режим? Мне нравится спящий тем, что он моментально включается, по сравнению с гибридным, но если питание отключить от компа - придётся заново грузиться.
Если компьютер сам выходит посреди ночи из спящего режима, открывая Windows 10, значит, есть причины, пробуждающие ПК ото сна. Прежде чем бороться с этой проблемой, нужно узнать, какие устройства или задачи будят ноутбук. Просто так ПК не просыпается. Есть причины, активирующие включение ноутбука в определенное время. Нужно найти факторы пробуждения и деактивировать их.
Почему компьютер выходит из спящего режима самостоятельно на Windows 10
Компьютер может пробудиться сразу после отключения или позже, например, ночью. Внезапное пробуждение ноутбука случается в том случае, если пользователь не выключает устройство через «Завершение работы», а использует ждущий режим.

Почему ПК внезапно включается:
- не отключен «Быстрый запуск» (в подразделе «Электропитание», «Настройка кнопок питания»);
- отсутствуют (конфликтуют) драйверы управления электропитанием, ACPI, Intel Management Engine Interface;
- происходит системный сбой, и компьютер перезагружается (если не отключена автоматическая перезагрузка в разделе «Загрузка и восстановление»).

Как узнать, почему ноутбук пробуждается ночью:
- активировать «Просмотр событий» (через поисковик или из «Панели управления»);

- отыскать строчку «Журналы Windows»;
- развернуть ветку;
- кликнуть на слово «Система»;
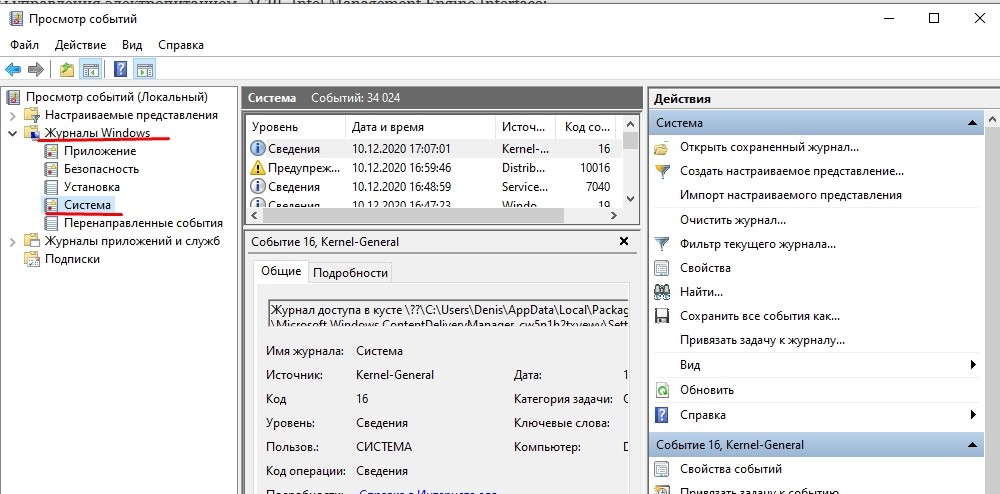
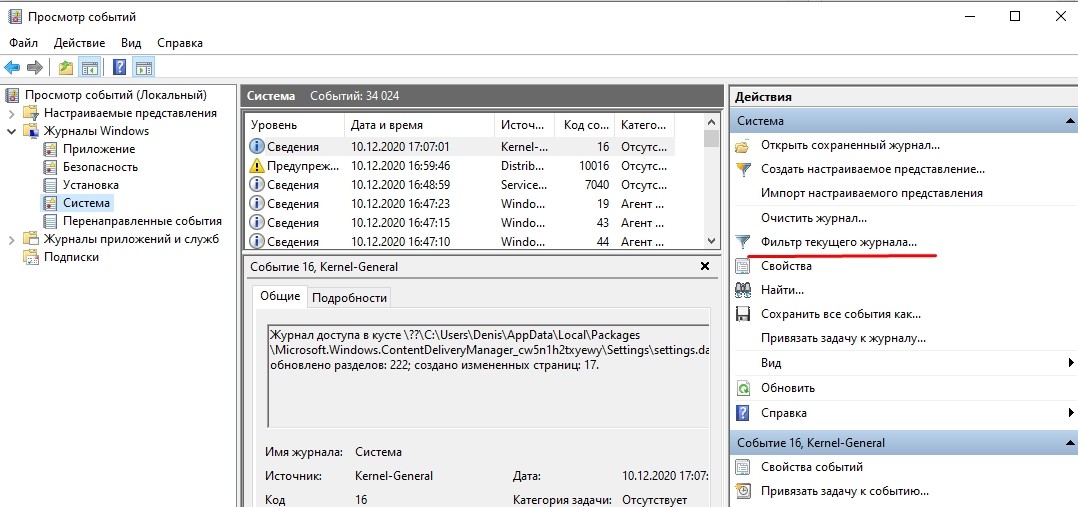
- нажать на строчку «Фильтр текущего журнала»;
- откроется окошко «Фильтровать текущий журнал»;
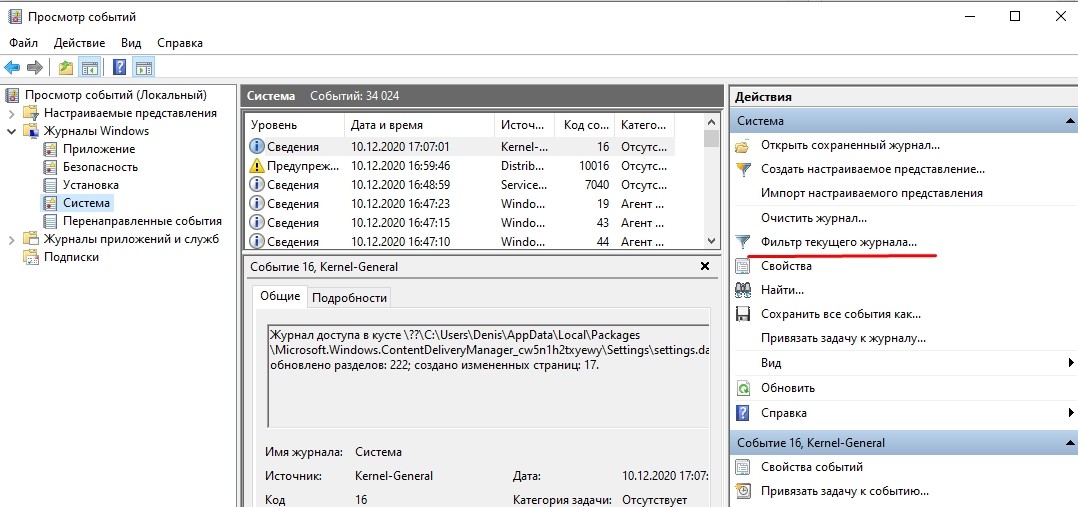
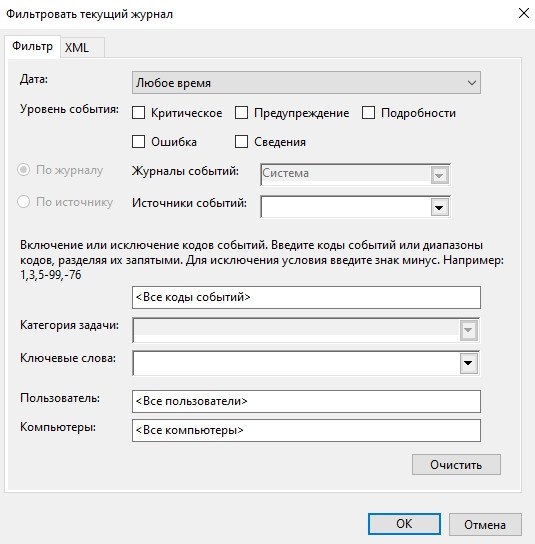

- отметить галочкой строчку «Power-Troubleshooter»;

- нажать на «Применить»;
- вернуться в «Просмотр событий»;
- в окошке «Система» появится список отфильтрованных событий (с источником «Power-Troubleshooter»);
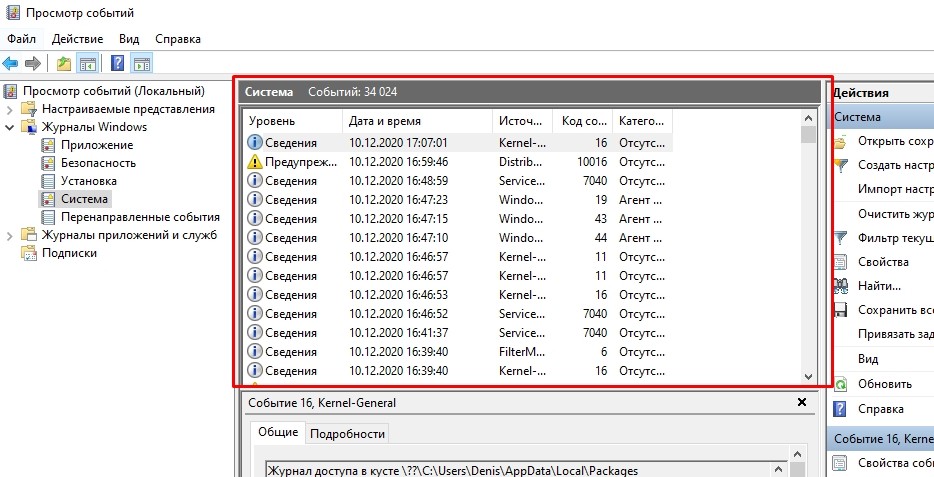
- кликнуть на событие и посмотреть в его описании, что написано в строчке «Источник выхода» (это причина внезапного пробуждения).
Какая информация появляется в «Источнике выхода»:
- «кнопка питания» (ПК проснулся при активации кнопки, закрытии крышки ноутбука или из-за сбоя в настройках кнопки);
- «устройство HID» (из-за вибрации или сбоя активировалась мышка, клавиатура);
- «таймер» (система пробудилась из-за запланированной задачи);
- «нет данных» (причина не найдена);
- «сетевой адаптер» (активировано разрешение самостоятельно включаться);
- «хост-контроллер» (ноутбук пробуждается из-за подключенных к USB устройств);
- «USB Root Hub» (открывалась крышка).

Основные причины самопроизвольного пробуждения ноутбука:
- сбои в работе периферийных устройств;
- активация запланированного обслуживания Виндовса;
- обновление системы (заданное на ночное время).

Как с этим бороться
Отключение таймеров пробуждения
Как посмотреть список таймеров:
- активировать командную строчку на администраторских правах;

- в окошке консоли написать слова: powercfg –waketimers.
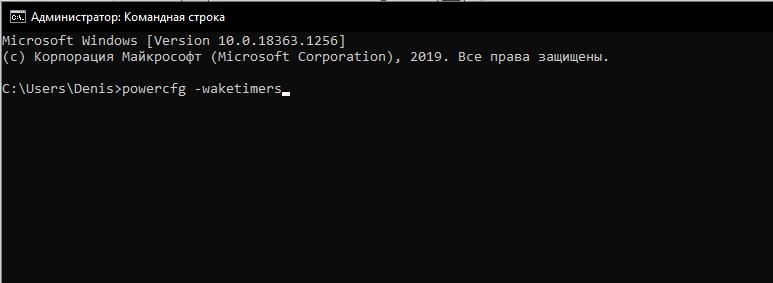
Способ отключения таймера:

- перейти в «Электропитание»;
- найти строчку «Настройка схемы управления питанием (Сбалансированная)»;
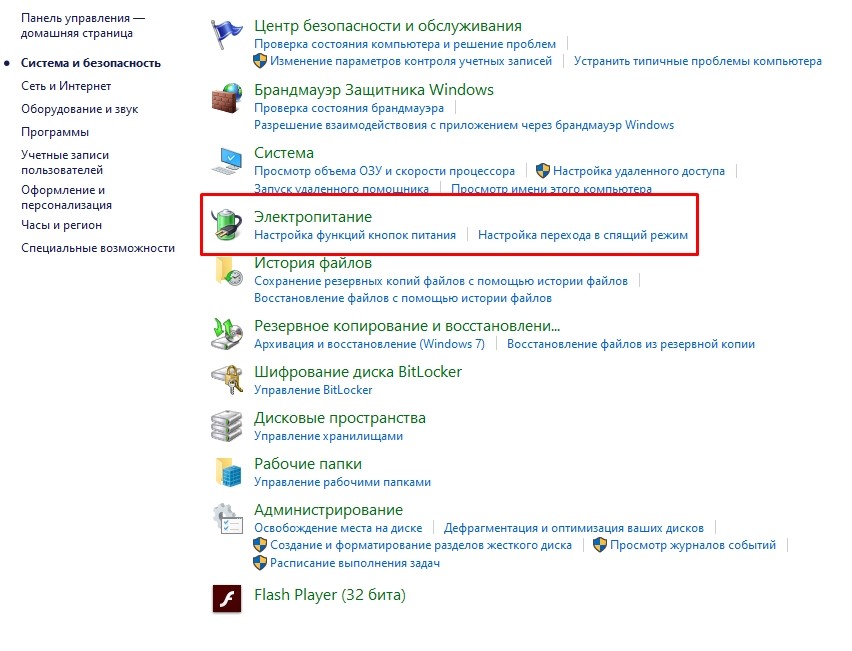
- кликнуть на строчку «Изменить доп. параметры питания»;
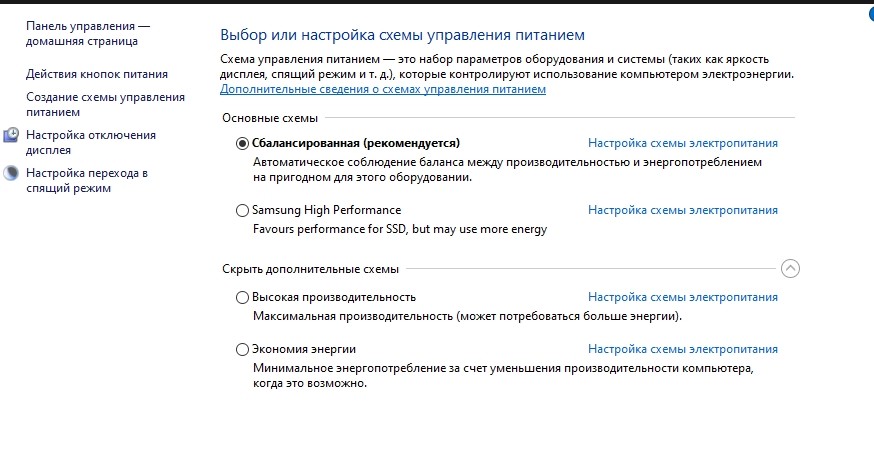
- появится окошко «Электропитание. Дополнительные параметры»;
- найти строчку «Сон» (подпункт «Сбалансированная (Активен)»);
- раскрыть ветку;
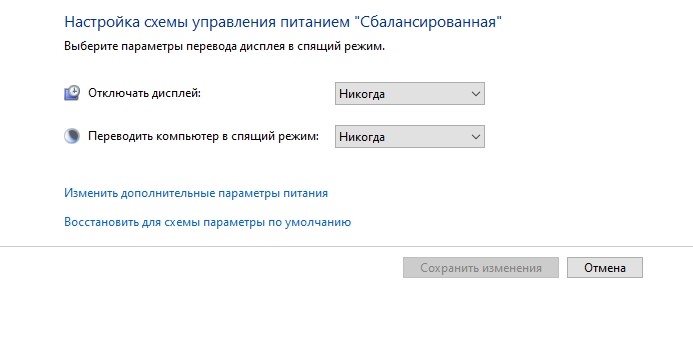
- в строчке «Разрешить таймеры пробуждения» активировать опцию «Отключить» от батареи и от сети;
- нажать на «ОК».
Способ деактивации таймера:

- из «Системы и безопасность» перейти в «Центр безопасности…»;
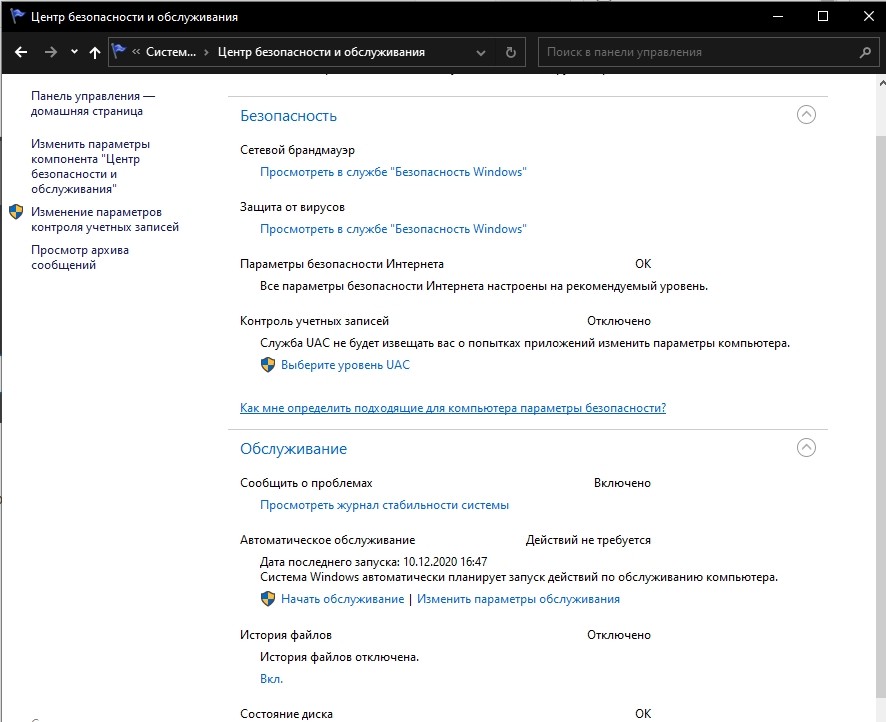
- активировать «Автоматическое обслуживание»;
- в окошке отобразится время, в которое ежедневно запускаются задачи обслуживания (поменять на дневное);
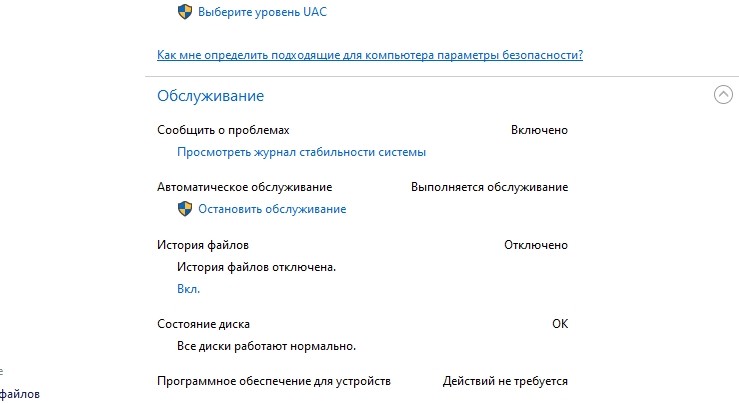
- можно убрать галочку около строчки «Разрешить задаче обслуживания пробуждать ПК».
Как посмотреть список активных таймеров (из-за которых включается ПК):
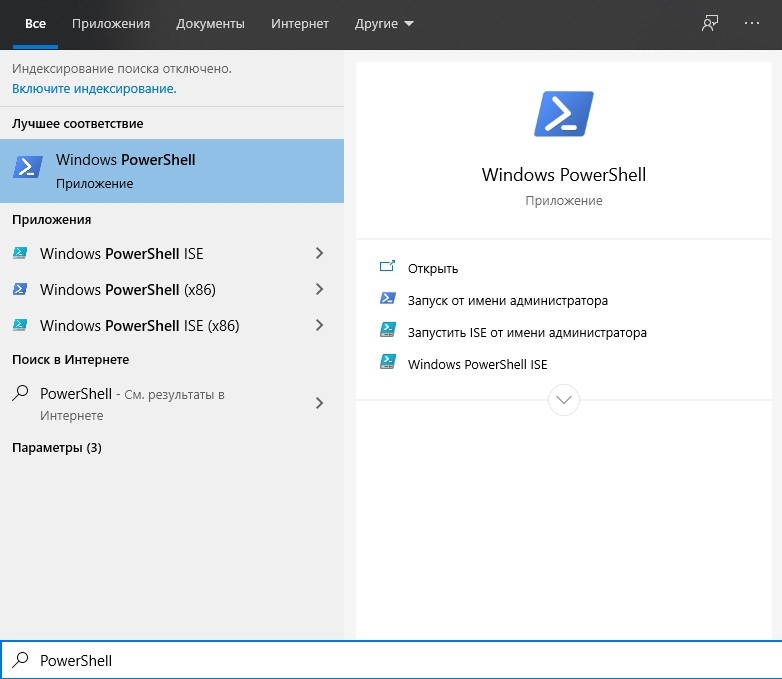
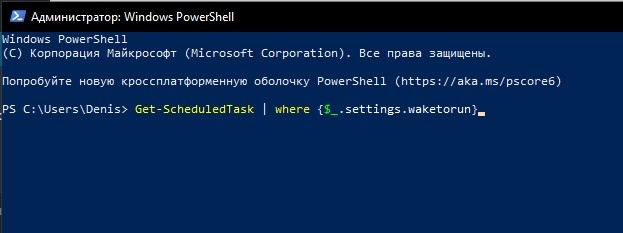
Отключение настроек пробуждения на сетевом адаптере
Как деактивировать способность сетевой карты будить ПК:
- запустить «Выполнить»;
- написать: devmgmt.msc;
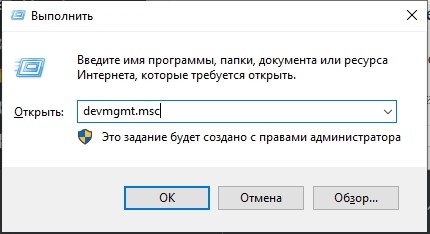
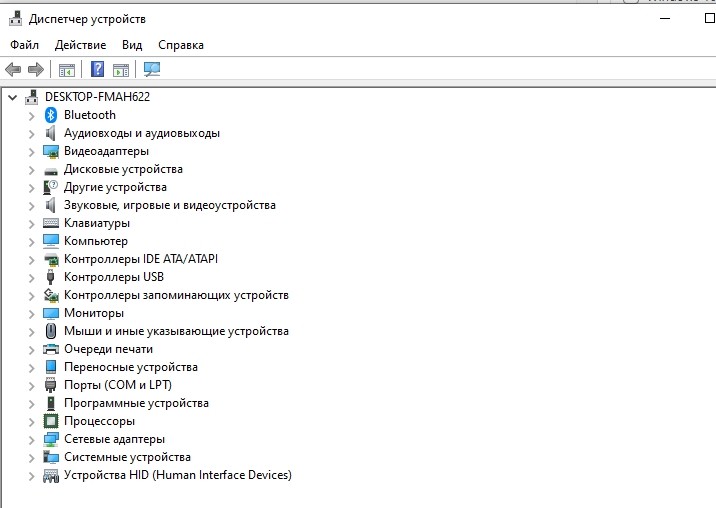
- найти строчку «Сетевые адаптеры»;
- развернуть ветку;

- кликнуть по первому сетевому адаптеру;
- всплывет окошко со списком действий;
- выбрать опцию «Свойства»;


- убрать галочку около строчки «Разрешить выводить ПК из ждущего режима»;
- перейти в «Дополнительно»;

- отыскать: «Wake on Magic Packet» и «Wake on Pattern Match»;
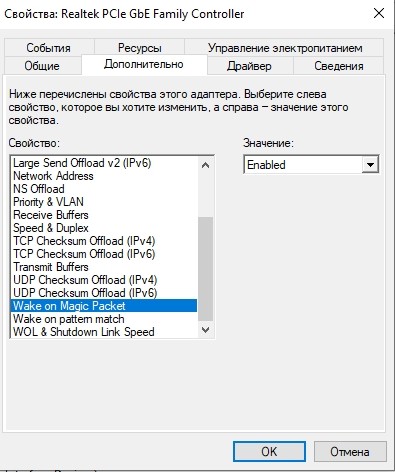
- выставить для каждого значение: «Disabled» («Выкл.»);
- нажать на «ОК».
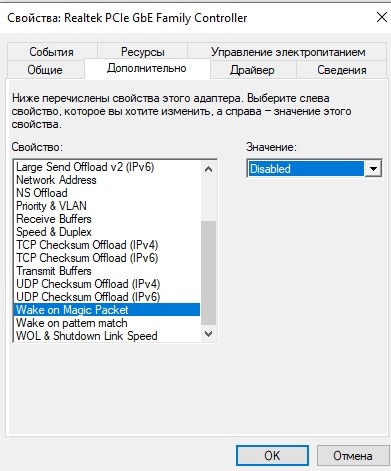
Важно! Для деактивации способности сетевого адаптера будить Виндовс может понадобиться зайти в БИОС и отключить «Wake-on-LAN» (выставить «Disabled»).
Выключение автоматического запуска дефрагментации диска
Как отключить запуск автоматической дефрагментации:
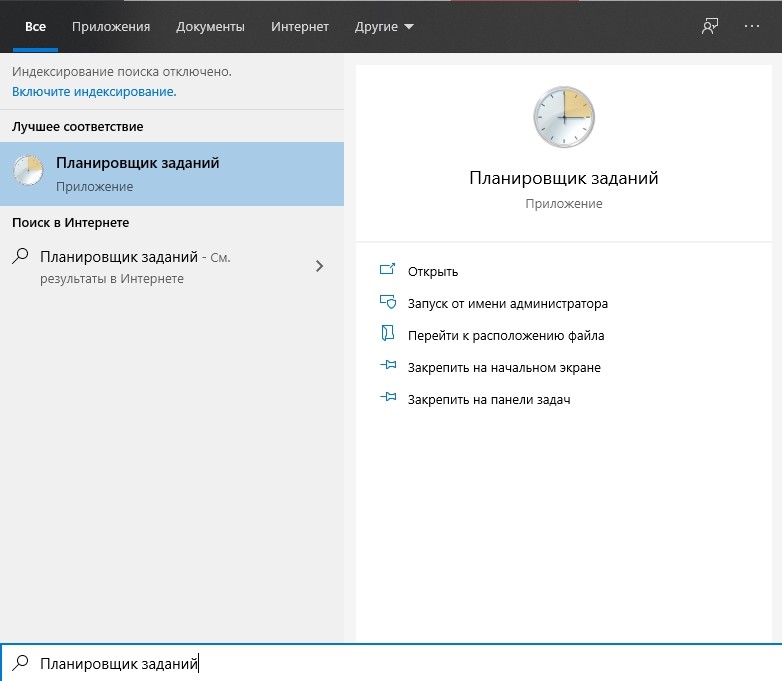
- в подразделе «Библиотека…» пройти в конец: Microsoft/Windows/Defrag;
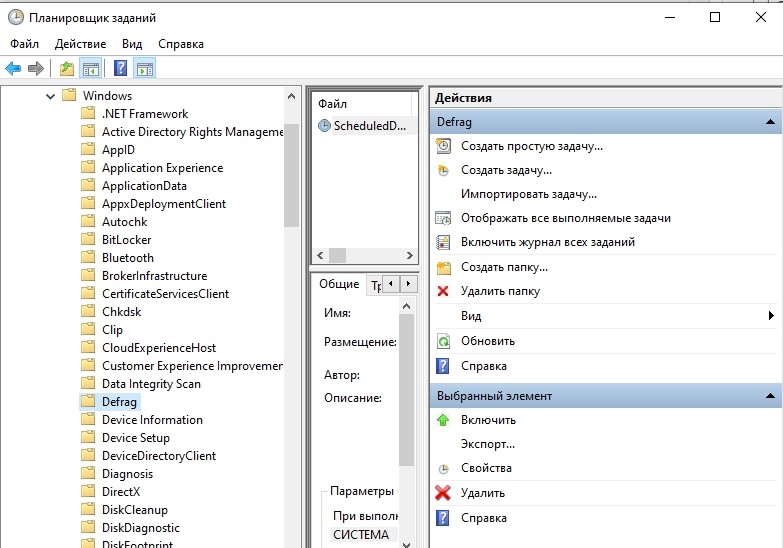
- для строчки «ScheduleDefrag» выставить «Отключить».
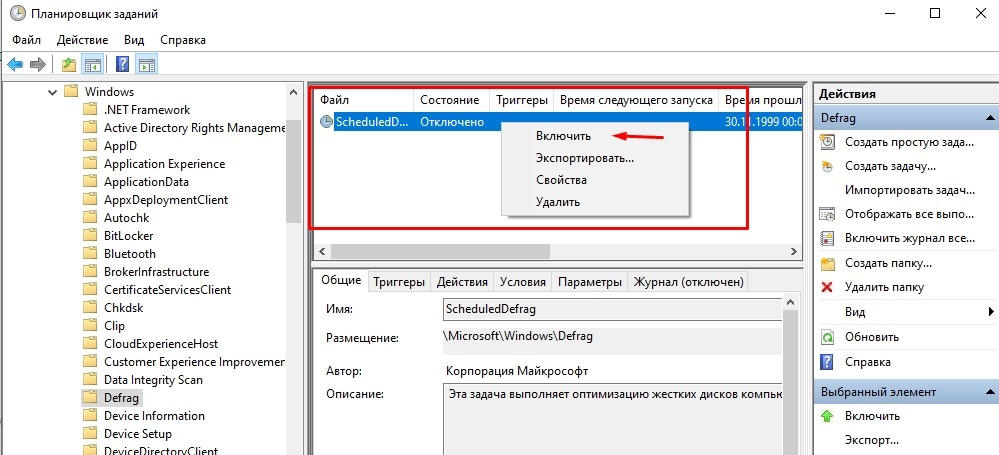
Определение устройств, пробуждающих компьютер
Как узнать, что будит ПК:

- в окошке консоли написать слова: powercfg -devicequery wake_armed;
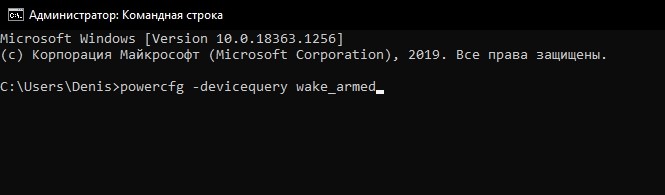
- появится результат: название виновного устройства (например, совместимая мышь);
- посмотреть причину последнего пробуждения: powercfg –lastwake.
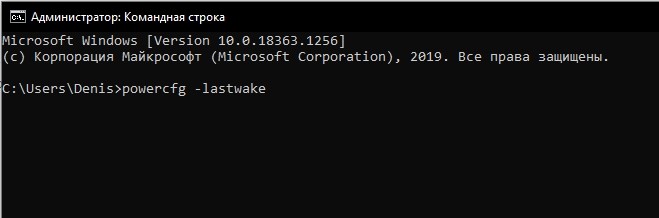
Как запретить самопроизвольное включение:
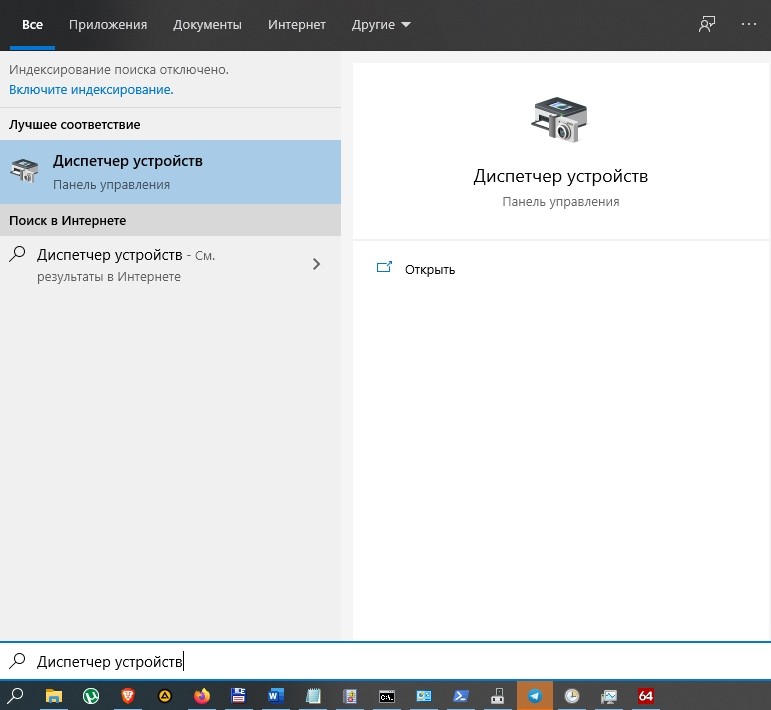
- в списке отыскать виновника (найденного ранее через командную строчку);
- вызвать для виновника «Свойства»;

- в «Управлении электропитанием» убрать галочку около «Разрешить устройству выводить ПК из ждущего режима»;
- разрешается другим устройствам отменить разрешение;

Как узнать причину внезапной активации ПК:

- пройтись в самый конец: Служебные программы/Просмотр событий/Журналы Windows/Система;


- посмотреть «Источник выхода» (причина внезапной активации ПК).
Способ отключения обновлений, пробуждающих ноутбук:

- активировать «Планировщик заданий»;
- пойти в самый конец: Microsoft/Windows/UpdateOrchestrator;
- для строчки «Reboot» вызвать всплывающее окошко;
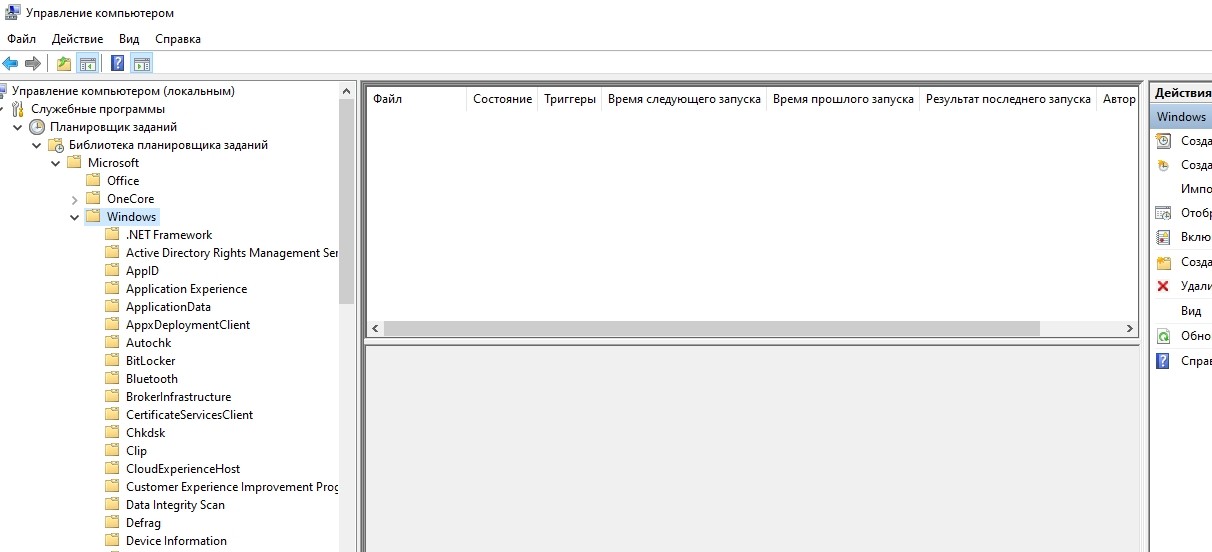
- кликнуть по «Свойствам»;
- откроется окошко «Reboot»;
- перейти во вкладку «Условия»;
- убрать галочку около строчки «Пробуждать компьютер для выполнения задачи»;

Деактивация «магического» пакета
Как отключить адаптер от приема «магического» пакета, пробуждающего ПК:
- зайти в БИОС;
- для «Wake-on-LAN» выставить значение «Disabled»;
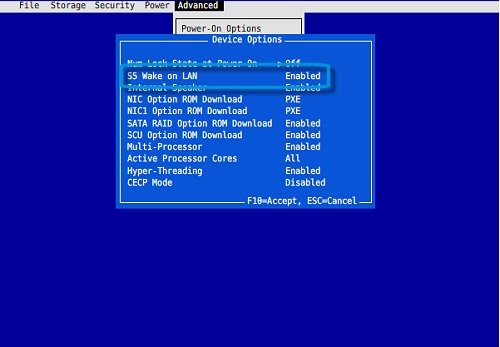
- запустить Виндовс;
- открыть «Сеть и интернет»;
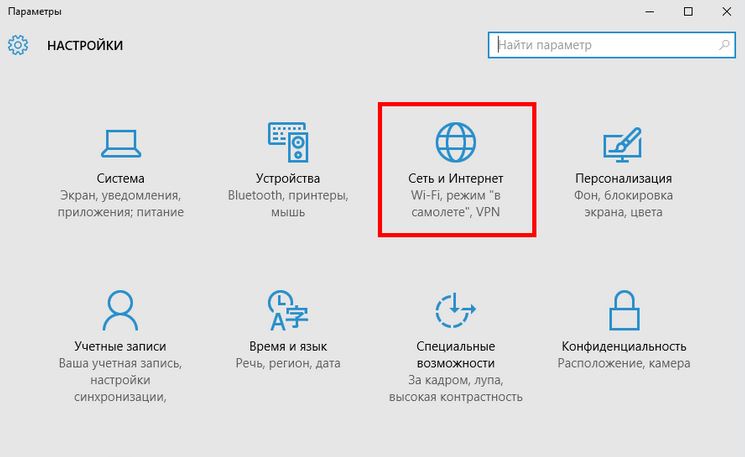
- в «Состоянии» отыскать «Изменение сетевых параметров»;
- активировать: «Настройка параметров адаптера»;

- появится окошко «Сетевые подключения»;
- для «Ethernet-подключения к сети» вызвать окошко «Свойства» и открыть «Сеть»;

- кликнуть по «Настроить»;
- в «Дополнительно» деактивировать: «Включение по локальной сети после отключения», «Включить при получении магического пакета»;

убрать галочку около «Разрешить ПК выходить из ждущего режима с помощью «магического» пакета».
Читайте также:

