Recovery txt что это за файл
Обновлено: 04.07.2024
Наверняка любой пользователь операционных систем Windows знает, что в случае непредвиденных критических сбоев их работоспособность можно восстановить. За это отвечает раздел восстановления Windows, в котором хранятся файлы, необходимые для выполнения такой процедуры. Однако они занимают достаточно много места на жестком диске (иногда до 15 Гб, как в Windows 8). Особенно сильно это чувствуется на винчестерах с малыми объемами. И многие совершенно справедливо начинают задаваться вопросом освобождения места, которое и занимает пресловутый раздел восстановления.
Как удалить его и можно ли вообще это сделать, рассмотрим далее. Но хочется сразу предупредить всех пользователей, что при выполнении данной процедуры придется, что называется, попотеть, а выполнять такие действия следует только на свой страх и риск.
Что такое раздел восстановления и нужен ли он?
Сам раздел, как уже понятно, представляет собой зарезервированное пространство на жестком диске, причем в системном разделе, где находится установленная ОС.

Как правило, в зависимости от модификации системы его размер может варьироваться, но обычно это примерно 300-500 Мб. Тут размешается папка Recovery, в которой имеется каталог WindowsRE с вложенным в него образом Winre.wim. Совершенно логичным выглядит и то, что все это скрыто от глаз пользователя, дабы он случайно (или намеренно) не удалил необходимые инструменты восстановления.

Но только этим дело не ограничивается. На диске присутствуют еще два скрытых раздела, о существовании которых пользователь даже не догадывается. Это системный раздел EFI с объемом порядка 100 Мб и раздел MSR размером 128 Мб отвечающий за разметку GPT. Таким образом, например, вопрос о том, как удалить раздел восстановления в Windows 10, сводится к тому, чтобы убрать с системного диска не один, а целых три раздела, чтобы присоединить их к доступному пространству.
Надо сказать, что далеко не все пользователи догадываются, что инструменты восстановления системы можно найти и на установочных носителях, и на специальных дисках для осуществления отката и устранения ошибок системы. Поэтому в некоторых случаях можно не только скрыть раздел восстановления, но и удалить его, что называется, без зазрения совести. Для этого можно предложить несколько методов.
Переустановка Windows 10: будет ли удален раздел восстановления?
Для начала несколько слов о повторной инсталляции системы. Некоторые пользователи наивно полагают, что переустановка Windows 10 или любой другой модификации с полным форматированием системного диска уничтожит и вышеуказанные разделы.

Ничего подобного! Да, на стадии выбора диска для установки ОС будут отображены абсолютно все разделы, и форматирование действительно объединит их в один. Но ведь в «чистой» системе, которую пользователь получает сразу после инсталляции, автоматическое восстановление системы активировано по умолчанию, так что сама ОС, хотите вы этого или нет, снова резервирует место на винчестере, куда и записывает необходимую информацию сразу же.
Раздел восстановления: как удалить через командную строку?
Итак, начнем с самого сложного, но абсолютно действенного метода, предполагающего использование командной консоли (cmd), которую в обязательном порядке нужно запускать с правами администратора.

Но перед этим нужно выполнить несколько простых действий. Сначала следует создать диск восстановления. Если в «Панели управления» используется меню «Восстановление», понадобится флешка, если применяется раздел архивации и восстановления, используется оптический носитель. Флешка емкостью 64 Гб и выше удобна тем, что на нее можно выполнить полное резервное копирование данных из самого раздела восстановления (но об этом позже).

Далее решение проблемы того, как удалить раздел восстановления с жесткого диска, состоит в том, чтобы в меню обновления и безопасности, которое находится в разделе параметров, выбрать строку особых вариантов загрузки (для Windows 10) или установить съемный носитель в качестве первого boot-устройства в BIOS.
После рестарта, в начале установки операционной системы сочетанием Shift + F10 вызывается командная строка, в которой последовательно прописываются следующие команды:
- diskpart;
- lis dis (список всех разделов);
- sel dis 0 (выбор накопителя с установленной ОС);
- lis par (просмотр разделов);
- sel par 1 (выбор первого раздела);
- del par overr >Поле перезагрузки следует для простоты проведения дальнейших операций использовать приложение AOMEI, выбрать диск, к которому нужно произвести присоединение места, после чего в меню с левой стороны использовать строку изменения размера/перемещения.

Далее выбирается перемещение раздела, а ползунок перетаскивается до предела (чтобы полностью отвести все место под диск C. Обязательно обратите внимание, чтобы после таких действий на строке «Незанятое место перед» стояли нули.
Методика для Windows 8 и выше
Теперь о том, как удалить раздел восстановления в версиях Windows 8 и выше (в седьмой модификации и ниже такое решение не работает).

Помните, шла речь о создании на первом этапе загрузочной флешки? Так вот, если поставить галочку напротив строки резервного копирования, весь раздел, пользовательские файлы и программы можно перенести именно на этот носитель. Правда, для этого может потребоваться даже несколько часов и флешка большего, чем 64 Гб, объема.

Зато по окончании процесса система сама предложит удалить искомый раздел восстановления. Соглашаемся и сразу же видим, сколько места освободилось.
Заключение
Остается сказать, что удалять искомый раздел целесообразно только в тех случаях, если восстановление в любой ситуации планируется производить исключительно со съемного носителя, создать который нужно заранее. Если его по каким-то причинам под рукой не окажется, откат системы даже в заводское состояние без переустановки окажется абсолютно невозможным.
Папка recovery что это
Автор Джейсон Вурхис задал вопрос в разделе Программное обеспечение
на ноутбуке есть папка RECOVERY.в инструкции написано что ее удалять нельзя!а если я решу переустоновить винду?тогда как и получил лучший ответ
Ответ от IOD_89[гуру]
в этой папке скорее всего хранится сама система, драйвера, и все такое, с заводскими настройками)) ) Качайте драйвера с сайта производителя, записывайте их на болванку, и можете спокойно переустанавливать винду, ни чего не произойдет, ноут работать будет))

При установке Windows 10 (последней версии 1809) в корне системного диска (C:) создаётся скрытая папка Recovery. Что это за папка и каково её предназначение, можно ли избежать её создания при инсталляции операционной системы
а файл winre.wim записывается на системный раздел именно в упомянутую нашим читателем папку Recovery ?
Происходит это потому, что в последних версиях Windows 10 (1803 и 1809) размер файлов среды восстановления (boot.sdi, ReAgent.xml, Winre.wim) равен 454 мегабайт, а размер скрытого раздела восстановления 499 мегабайт, вроде места хватает и ещё 45 МБ остаётся, но не забывайте, что для успешного размещения файлов среды восстановления необходимо, чтобы после их размещения на разделе осталось минимум 50 мегабайт с вободного места! В нашем случае на разделе восстановления места не хватает (4 МБ), а это значит, что при чистой инсталляции установщик Windows разместит среду восстановления в корне раздела с установленной OS в папке Recovery.
- Примечание: Windows 1803 имеет три дистрибутива: 17134.1 (апрель) места на скрытом разделе восстановления достаточно, 17134.112 (июль) места не хватает, 17134.285 (сентябрь) места тоже не хватает. Windows 1809 имеет один дистрибутив 17134.1 (апрель) места недостаточно.
Что делать пользователям, которые хотят избежать создания папки Recovery с файлами (boot.sdi, ReAgent.xml, Winre.wim) в корне системного диска и расположить их на привычном первом скрытом разделе?
В этом случае нужно самостоятельно разметить жёсткий диск перед установкой Windows 10 и все служебные, а также раздел для установки OS создать вручную в командной строке, в частности отмечу, что первый скрытый раздел нужно создать объёмом 600 Мб, делается это так.
Загружаем компьютер с установочной флешки Windows 10. Предполагается, что на ПК или ноутбуке включен интерфейс UEFI.
В начальном окне установки Windows 10 жмём комбинацию клавиш Shift+F10, открывается командная строка
lis dis (выводит список физических дисков).
sel dis 0 (выбираем единственный жёсткий диск ноутбука).
clean (удаляем все разделы на HDD)
convert gpt (преобразуем жёсткий диск в стиль GPT)
creat par prim size=600 (создаём первый скрытый раздел восстановления, но не 499 Мб, а 600 Мб).
format quick fs=ntfs (форматируем его в файловую систему NTFS)
set (присваиваем разделу идентификационный номер, соответствующий среде восстановления (Windows RE))
gpt attributes=0x8000000000000001 (присваиваем разделу атрибут GPT)
creat par efi size=100 (создаём шифрованный (EFI) системный раздел 100 Мб).
format quick fs=fat32 (форматируем его в файловую систему FAT32)
creat par msr size=16 (создаём раздел MSR 16 Мб)
creat par prim (создаём из оставшегося дискового пространства раздел)
format quick fs=ntfs label=OS (форматируем его в файловую систему NTFS)
Закрываем командную строку и продолжаем установку ОС.
В заключительном окне видим результаты нашей самостоятельной разметки диска. Первый скрытый раздел восстановления увеличен нами до 600 Мб. Выбираем последний раздел, специально созданный нами для установки системы и жмём "Далее".
После успешной установки загружается Win 10.
Идём в корень диска (C:) и видим, что папка Recovery всё равно создалась, но она пустая и файлов Windows RE в ней нет, просто удаляем её.
Файл Recovery.txt считается разновидностью файла Plain Text. Наиболее часто он используется в ПО EaseUS Partition Recovery 8.5, разработанном компанией EaseUS. Он использует расширение TXT и считается файлом Текст (Plain Text).
Файл Recovery.txt изначально был выпущен с EaseUS Partition Recovery 8.5 10/24/2014 для ОС Windows 10. Это не только самый последний выпуск от компании EaseUS, но и, насколько известно, единственная существующая версия.
В этой короткой статье приводятся подробные сведения о файле, шаги по устранению проблем TXT с Recovery.txt и список бесплатных загрузок для каждой версии, содержащейся в нашем полном каталоге файлов.



Совместимость с Windows 10, 8, 7, Vista, XP и 2000
Средняя оценка пользователей
| Сведения о разработчике и ПО | |
|---|---|
| Программа: | EaseUS Partition Recovery 8.5 |
| Разработчик: | EaseUS |
| Программное обеспечение: | EaseUS Partition Recovery |
| Версия ПО: | 8.5 |
| Сведения о файле | |
|---|---|
| Размер файла (байты): | 5703 |
| Дата первоначального файла: | 12/06/2019 |
| Дата последнего файла: | 12/06/2019 |
| Информация о файле | Описание |
|---|---|
| Размер файла: | 5.6 kB |
| Дата и время изменения файла: | 2019:12:06 14:19:11+00:00 |
✻ Фрагменты данных файлов предоставлены участником Exiftool (Phil Harvey) и распространяются под лицензией Perl Artistic.
Общие ошибки выполнения Recovery.txt
Ошибки файла Recovery.txt часто возникают на этапе запуска EaseUS Partition Recovery, но также могут возникать во время работы программы. Эти типы ошибок TXT также известны как «ошибки выполнения», поскольку они возникают во время выполнения EaseUS Partition Recovery. К числу наиболее распространенных ошибок выполнения Recovery.txt относятся:
- Не удается найти Recovery.txt.
- Recovery.txt — ошибка.
- Не удалось загрузить Recovery.txt.
- Ошибка при загрузке Recovery.txt.
- Не удалось зарегистрировать Recovery.txt / Не удается зарегистрировать Recovery.txt.
- Ошибка выполнения — Recovery.txt.
- Файл Recovery.txt отсутствует или поврежден.
Программа: C:\Program Files (x86)\EaseUS\EaseUS Partition Recovery 8.5\res\Recovery.txt
Среда выполнения получила запрос от этого приложения, чтобы прекратить его необычным способом.
Для получения дополнительной информации обратитесь в службу поддержки приложения.
В большинстве случаев причинами ошибок в TXT являются отсутствующие или поврежденные файлы. Файл Recovery.txt может отсутствовать из-за случайного удаления, быть удаленным другой программой как общий файл (общий с EaseUS Partition Recovery) или быть удаленным в результате заражения вредоносным программным обеспечением. Кроме того, повреждение файла Recovery.txt может быть вызвано отключением питания при загрузке EaseUS Partition Recovery, сбоем системы при загрузке или сохранении Recovery.txt, наличием плохих секторов на запоминающем устройстве (обычно это основной жесткий диск) или заражением вредоносным программным обеспечением. Таким образом, крайне важно, чтобы антивирус постоянно поддерживался в актуальном состоянии и регулярно проводил сканирование системы.
Шаг 1. Восстановите компьютер до последней точки восстановления, «моментального снимка» или образа резервной копии, которые предшествуют появлению ошибки.
Чтобы начать восстановление системы (Windows XP, Vista, 7, 8 и 10):
Если на этапе 1 не удается устранить ошибку Recovery.txt, перейдите к шагу 2 ниже.

Шаг 2. Если вы недавно установили приложение EaseUS Partition Recovery (или схожее программное обеспечение), удалите его, затем попробуйте переустановить EaseUS Partition Recovery.
Чтобы удалить программное обеспечение EaseUS Partition Recovery, выполните следующие инструкции (Windows XP, Vista, 7, 8 и 10):
После полного удаления приложения следует перезагрузить ПК и заново установить EaseUS Partition Recovery.
Если на этапе 2 также не удается устранить ошибку Recovery.txt, перейдите к шагу 3 ниже.

EaseUS Partition Recovery 8.5
Шаг 3. Выполните обновление Windows.

Если ни один из предыдущих трех шагов по устранению неполадок не разрешил проблему, можно попробовать более агрессивный подход (примечание: не рекомендуется пользователям ПК начального уровня), загрузив и заменив соответствующую версию файла Recovery.txt. Мы храним полную базу данных файлов Recovery.txt со 100%-ной гарантией отсутствия вредоносного программного обеспечения для любой применимой версии EaseUS Partition Recovery . Чтобы загрузить и правильно заменить файл, выполните следующие действия:
Windows 10: C:\Program Files (x86)\EaseUS\EaseUS Partition Recovery 8.5\res\Если этот последний шаг оказался безрезультативным и ошибка по-прежнему не устранена, единственно возможным вариантом остается выполнение чистой установки Windows 10.

У меня был текстовый файл, чтобы сохранить все мои важные ссылки и заметки. Сегодня, когда я работал над этим, внезапно текстовый файл потерпел крах. когда я снова открыл его, файл был пуст с нулевыми байтами. Я так застрял сейчас, поскольку у меня есть все мои важные данные.
Текстовый файл - это компьютерный файл, который содержит только текст и не имеет специального форматирования, такого как полужирный текст, курсив, изображения и т. Д. Текстовые файлы идентифицируются с расширением .txt. Из-за своей простоты текстовые файлы обычно используются для хранения информации.
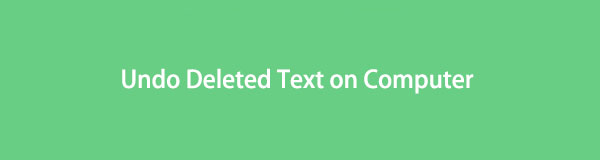
Однако,
Есть случаи, когда вы сознательно и неосознанно теряете важные текстовые файлы по одной или нескольким причинам. Это больно, когда вы страдаете от запрета кризиса потери данных. Поэтому найти лучший способ восстановить эти удаленные или потерянные текстовые файлы крайне необходимо.
Давайте посмотрим, как мы можем легко восстановить удаленные текстовые файлы.
1. Восстановить текстовый документ из временных файлов или файлов ASD
На самом деле, когда вы удаляете любой текстовый файл с компьютера, система не удаляет содержимое этого текстового файла. Скорее он удаляет имя текстового файла из таблицы индекса и немного информации, указывающей на местоположение файла. После этого, когда к файлу обращаются, программа не может найти его.
Приложив немного техники, вы можете легко восстановить потерянные текстовые документы.
Вот шаги, чтобы восстановить несохраненные файлы или восстановить удаленные текстовые файлы через временные файлы и файлы asd.
Шаг 1 Войдите в Start на твоем компьютере.
Шаг 2 Тип %Данные приложения% в Поиск файлов или папок именная коробка.
Шаг 4 Введите потерянный текстовый документ или .asd или .tmp в правой панели поиска.
Шаг 5 Найдите нужный файл по дате изменения и скопируйте файл на рабочий стол.
Шаг 6 Измените расширение файла с .asd или .tmp на .txt.
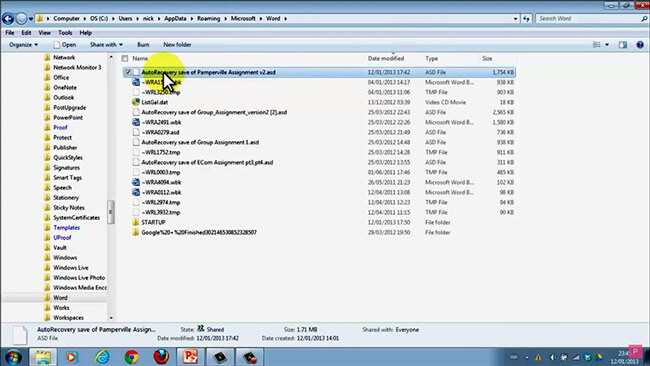
2. Восстановить поврежденный текстовый файл из предыдущих версий
В Windows есть инструмент, который автоматически сохраняет старые версии ваших файлов данных, давая пользователям возможность восстановить более старую версию существующих файлов.
Если защита системы включена, Windows автоматически создаст предыдущие версии измененных файлов и папок.
Чтобы включить защиту системы, выполните следующие действия.
Шаг 1 Перейдите в Панель управления > Система и безопасность > Система.
Шаг 2 Нажмите на Защита системы под Главная панель управления.
Шаг 3 Выберите Привод и нажмите Настроить.
Шаг 4 В новом окне отметьте Восстановление системных настроек и предыдущих версий файлов и нажмите Ok.

Теперь давайте использовать эту функцию для восстановления старых версий текстовых файлов.
Шаг 1 Перейдите в папку, содержащую рассматриваемый файл.
Шаг 2 Щелкните правой кнопкой мыши файл и выберите Восстановить предыдущую версию, Вы увидите список доступных предыдущих версий файла.
Шаг 3 Перед восстановлением предыдущей версии файла или папки выберите предыдущую версию и нажмите кнопку Откройте чтобы просмотреть его, чтобы убедиться, что это версия, которую вы хотите.
Шаг 4 Чтобы восстановить предыдущую версию, выберите предыдущую версию и нажмите Восстановить.

3. Восстановить удаленные текстовые файлы с помощью Fonelab
Какой самый простой способ выполнить восстановление текстового файла?
Действительно, вы можете восстановить потерянные или удаленные текстовые файлы в течение нескольких простых кликов с помощью инструмента восстановления.
FoneLab Data Retriever имеет возможность восстановить почти все удаленные или несохраненные текстовые файлы путем сканирования вашего компьютера. Он способен восстанавливать TXT-файлы, потерянные в различных ситуациях, таких как сбой системы, отсутствие ответа, несохранение, удаление, повреждение, перезапись и т. Д.
FoneLab Data Retriever - восстанавливайте потерянные / удаленные данные с компьютера, жесткого диска, флэш-накопителя, карты памяти, цифровой камеры и многого другого.
- С легкостью восстанавливайте фотографии, видео, контакты, WhatsApp и другие данные.
- Предварительный просмотр данных перед восстановлением.
Посмотрим, как это работает.
Нажмите на ссылку выше, чтобы бесплатно загрузить и установить это программное обеспечение на свой компьютер. После завершения установки программное обеспечение будет запущено автоматически.
Шаг 2 Выберите тип данных и диск
На главной странице сначала выберите типы данных, которые вы хотите восстановить. Здесь вы должны выбрать Документ, Затем выберите место, где вы потеряли файлы. Если вы забыли, где документ был потерян, вы можете выбрать Корзина в восстановить файлы из корзины.

Шаг 3 Сканирование данных
Нажмите на Scan кнопку, чтобы начать процесс быстрого сканирования. После завершения процесса сканирования все файлы будут перечислены на левой боковой панели. На этой странице вы можете нажать Глубокий анализ в правом верхнем углу, чтобы получить больше результатов сканирования.

Шаг 4 Выберите данные
Нажмите на Необходимые документы > TXT найти нужный файл. Вы также можете воспользоваться функцией фильтра, чтобы быстро найти файлы, которые вы хотите восстановить.

Шаг 5 Recover Data
Отметьте элементы и нажмите Recover, Выбранные файлы будут сохранены обратно на ваш компьютер.
В дополнение к текстовому файлу это программное обеспечение также может восстановить документ Word и восстановить файл Excel.
Больше чем это,
Это программное обеспечение способно вернуть удаленные текстовые файлы с карты памяти, флэш-накопителя, видеокамеры цифровой камеры и т. Д.
Это такое мощное и безопасное программное обеспечение для восстановления данных. Почему бы не разместить это программное обеспечение на вашем компьютере и попробовать.
Все последние годы ознаменовались тем, что в нашей жизни все большее и большее значение приобретала «умная» техника. Компьютеры и ноутбуки, планшеты и смартфоны – все эти гаджеты не только есть практически у каждого, они фактически определяют ритм жизни современного человека.

Ответам на эти вопросы и посвящена данная статья.
Общие понятия
Честно говоря, определения понятия "recovery" не существует как такового. Если говорить обобщенно, то этот термин можно расшифровать как «восстановление». К примеру, им часто оперируют программы для спасения данных с флэш-накопителей и жестких дисков.
Таким образом, если говорить о Windows Recovery, то можно с полным на то правом подразумевать или восстановление самой системы, или же операцию по возвращению некоторых ее функций к работоспособному состоянию.
Применительно к мобильной операционной системе Android, устройств под управлением которой становится больше и больше с каждым днем, Recovery Mode означает режим, в котором можно установить новую прошивку. Кроме того, позволяется удалить или установить приложения, которые жестко вшиты в программную оболочку, а потому их изменение в штатном режиме невозможно.
Именно эти операции и обозначаются термином Recovery. Что это такое, если говорить о более частных случаях? Мы уже говорили, что этим понятием часто пользуются те, кто восстанавливает данные с жестких дисков. Кроме прочего, восстанавливать можно не только информацию как таковую, но и логические разделы жесткого диска, утраченные в результате сбоев системы или перепадов напряжения в сети.
Для начала разберемся именно с этим, так как потеря информации – происшествие нередкое.
Флэш-накопители
Когда они появились, многие испытали прилив неземного счастья. Когда в продажу пошли первые дисковые накопители на 512 Мб или 1 Гб, во многих ВУЗах еще активно использовались дискеты на 1,44 Мб. Представляете, насколько проще среднему студенту стало всегда иметь при себе все свои письменные работы?

Итак, какие же основные пути восстановления данных с флэш-накопителей существуют? Чаще всего для этого используются специализированные программы: R-Studio, Recuva или им подобные. Если же они оказываются бессильными, то на помощь приходят утилиты от производителей конкретного накопителя.
С их помощью порой удается вытащить с диска файлы, которые в ином случае были бы потеряны. Но очень часто бывает так, что Data Recovery возможно только при условии полной механической разборки флэшки с последующим подключением модуля памяти к специальному считывающему устройству.
Так как данные на нем лежат в виде неупорядоченных массивов, приходится пользоваться специальными программами от производителей конкретной модели флэшки, а также HEX-редактором. Работа эта отнимает не один час, да и в домашних условиях ее выполнить фактически невозможно.
Когда вам стоит обратиться за помощью?
Как правило, флэшки коварно выходят из строя, причем никаких предупреждающих симптомов при этом не бывает. Но есть отличительные признаки, которые однозначно намекают на необходимость проведения File Recovery в самое ближайшее время.
Вот самые важные из них:
Кстати, а как обстоят дела с SSD дисками? Ситуация с ними ничем не отличается от таковой для флэшек.
Как же происходит восстановление данных со стандартных шпиндельных дисков? Вот с ними все еще сложнее. Когда информация с винчестера перестает считываться, в герметичной камере защитная оболочка снимается, извлекаются блоки головок, а с «блинов» данные снимаются при помощи донорских считывающих головок.

Восстановление данных в домашних условиях
Конечно, мы уже говорили, что заниматься File Recovery в домашних условиях лучше не стоит. Но если вы просто ошибочно удалили с флэшки данные, то их вполне можно восстановить, не прибегая к помощи специалистов.
Давайте рассмотрим этот процесс на примере программы R-Studio. Это мощнейшее приложение уже с давних пор известно всем опытным пользователям. Его разработкой занимается канадская компания, которая не слишком афиширует выход новых версий. Проще говоря, не помешает зайти на их сайт и узнать о новых релизах, в состав которых мог быть введен новый функционал восстановления данных.
Предположим, что вам нужно вернуть из небытия файл .doc с карты памяти. Чтобы сделать это, нужно выполнить следующие шаги:
- запустить приложение;
- в левой части рабочего окна выбираете свой диск;
- щелкаете по нему правой клавишей мыши, а в выпавшем меню выбираете пункт «Восстановить все данные».
Откроется небольшое диалоговое окно, в котором есть две вкладки: «Главная» и «Дополнительно». Нас интересует «Главная», а также кнопка «Определить маску файла». Жмете на нее, после чего открывается рабочее окно. Там есть выпадающий список, в котором нужно выбрать пункт «Расширение файлов». В поле, которое находится справа, вводите «.doc». Нажимаете на «Да», закрепив изменения в настройках программы.
Снова возвращаетесь к первоначальному диалоговому окну, после чего нажимаете на кнопку «Да». Приложение сразу попросит указать, в какую конкретно папку будут восстановлены файлы. Внимание! Ни в коем случае не выбирайте местом сохранения ту же самую флэшку, так как в случае неудачи вы практически наверняка лишитесь своего файла! Впрочем, это обычное требование для File-Recovery (что это такое, вы уже поняли).
После этого начнется сканирование носителя, в процессе которого программа найдет и восстановит все doc-файлы, которые когда-то были удалены, но еще доступны для восстановления. Учтите, что имена документов не остаются, а потому для поиска нужного вам файла придется перебрать все содержимое той папки, которую вы отметили в качестве «накопителя».

Если вы попытаетесь сделать Recovery торрент-файла, то с высокой долей вероятности у вас все получится. А вот восстановить удаленный по ошибке наполовину закачанный документ точно не получится. Он не только «размазан» ровным слоем по всему жесткому диску, но и имеет весьма нетривиальную структуру.
Восстановление разделов жесткого диска
Кстати, а возможен ли ремонт разделов жесткого диска Partition Recovery? Да, так как для этого существуют специализированные утилиты.
Пожалуй, мы расскажем только об одной из них. Acronis Disk Director – приложение легендарное, известное практически всем опытным пользователям. Стоит оно буквально копейки, так что есть смысл раскошелиться на полную версию.
После запуска программы вы увидите перед собой довольно насыщенное информацией стартовое окно, в котором необходимо выбрать пункт «Восстановление разделов». После этого перед вами появится окно «Мастера», в котором настоятельно рекомендуем выбрать автоматический режим работы.
Нажимаете на кнопку «Далее», после чего программа начнет сканирование всего жесткого диска с целью поиска всех удаленных разделов. По завершении поиска в соответствующем окне отобразятся его результаты, а программа в графическом виде покажет предполагаемую структуру диска после восстановления раздела.
Чтобы согласиться с результатами сканирования и запустить сам процесс восстановления, требуется нажать на кнопку с пиктограммой флажка.
Восстановление аккаунтов
Не стоит думать, что под данными, которые необходимо восстановить, понимаются только лишь файлы, хранимые на вашем жестком диске. Ярким примером обратного можно считать Google Accounts Recovery, когда пользователь может восстановить доступ к своей учетной записи в любом из сервисов Гугла.
В жизни бывает всякое: вы можете банально забыть пароль, его может украсть какой-то злоумышленник или вредоносная программа. Сразу заметим, что в случае кражи пароля к учетной записи вы можете попытаться восстановить доступ в течение суток после его смены злоумышленником.

Необходимо заполнить все поля, указать резервный почтовый ящик, который вы указывали при регистрации, а затем подтвердить свой контроль над ним (введя код, высланный на него Гуглом). Если все нормально, то особых проблем Google Recovery не создаст. В особо тяжелых случаях вам придется разговаривать с технической поддержкой. Если вы действительно являетесь владельцем спорного аккаунта, то вам его наверняка вернут.
Полезные советы
Есть в этом деле некоторые хитрости, которые помогут вам быстро и с гарантией получить назад свою учетную запись. Во-первых, не помешает отправлять все запросы на восстановление с того устройства, с которого вы чаще всего пользовались сервисами Google.
Если есть такая возможность, обязательно высылайте в техническую поддержку все имеющиеся логи со всех своих устройств. Что касается внесения своих данных в строчку контактных данных, лучше воспользоваться своими реальными реквизитами, которые вы можете подтвердить при помощи заверенных копий документов. Конечно, если данные на «уплывшем» аккаунте не представляют особой ценности, можно и не светить лишний раз свои реальные данные.
Windows Recovery
Если вы внимательно читали статью, то наверняка помните о том, что понимают под этим определением. Дабы не быть голословными, предлагаем почитать о простейшем способе создания резервной копии Windows, а также о восстановлении системы из нее.
Следует сказать, что до 2001 года, когда вышла ХР, штатных средств резервного копирования и восстановления (Recovery) у пользователей этой операционной системы попросту не было. Приходилось пользоваться программами сторонних производителей.

Итак. Нажимаем на кнопку «Пуск», выбираем в открывшемся меню «Панель управления». В ней есть небольшой и не слишком приметный пункт «Архивация и восстановление». Нажимаем, после чего открывается диалоговое окно. В левой его части есть пункт «Создание образа системы». Кликаем по нему левой клавишей мыши, после чего попадаем в следующее диалоговое окно.
Здесь нам предложат сразу три варианта размещения готового образа (всеми сразу воспользоваться нельзя): на каком-то жестком диске, на болванке CD/DVD, сохранение на сетевом сервере. Выбираете подходящий вариант, после чего нажимаете «Далее». Система автоматически выполнит все операции, так что вам не придется ни о чем волноваться.
Разворачиваем систему из резервной копии
Сделать это очень просто. Снова переходим в «Архивацию и восстановление». Выбираем пункт «Восстановить системные параметры или компьютер». Откроется диалоговое окно, в котором нужно нажать на кнопку «Запуск восстановления системы».
После этого вас предупредят о том, что начавшийся процесс отката уже не получится отменить, так что еще раз придется подтвердить серьезность своих намерений. Когда практически все будет готово, компьютер будет перезагружен.
ОС Android
Наконец мы добрались и до приверженцев «Андроида». Как ни странно, но при запросе Recovery в любом поисковике вы получите огромное количество ссылок именно на тематические форумы любителей этой мобильной ОС. Вы уже могли убедиться, что это понятие куда разнообразнее.
Впрочем, вернемся к Android Recovery. Кстати, а что конкретно подразумевается под этим термином? Об этом мы уже вскользь упоминали выше, но раскроем тему несколько подробнее.
Большинство производителей мобильного ПО заявляют, что «Режим восстановления» – это такой способ запуска мобильного устройства, при котором вы можете поменять прошивку или заменить какие-то важные системные приложения.
Как в него загрузиться?
Как правило, в таком режиме устройство запускается, если нажать определенное сочетание механических клавиш. У каждого производителя оно разное. К примеру, сочетание Home+Power+Volume Up запустит Recovery-режим для устройств Samsung.
Если на любом гаджете Nexus одновременно нажать Volume Down+Power, то результат будет таким же. Впрочем, лучше предварительно зайти на сайт производителя и все точно разузнать. Дело том, что сочетания вполне могут измениться с выходом новой модели или прошивки.

Если говорить совсем просто, то Android Recovery – это специальная программа, которая позволяет запускать систему в несколько измененном виде. Родные приложения такого рода называются Stock Recovery, а утилиты от сторонних производителей - Custom Recovery.
Для чего служит Stock?
Он представляет собой достаточно ограниченное по функционалу средство. С его помощью можно полностью удалить свои пользовательские данные с устройства, а также запустить обновление прошивки, подписанной производителем. Вообще, все имеющиеся функции утилит такого класса можно увидеть ниже:
- полная техническая перезагрузка устройства;
- установка новой прошивки прямо с карты памяти;
- сброс устройства до фабричных настроек («вайп»);
- удаление кэша;
- установка приложения (официального) с карты памяти;
- копирование и восстановление системы из бекапа.
Custom Recovery предлагает совершенно иной уровень возможностей. Можно ставить любые приложения и прошивки. Кроме того, в этом режиме допускается установка локализации, которая изначально не была предусмотрена для этого устройства (Motorola G, к примеру).
Вот и закончилась наша статья, посвященная Recovery. Что это такое, вы уже знаете! Не забывайте вовремя копировать свои важные данные на другой носитель. Эта практика избавит вас от многих проблем.
Читайте также:

