Redmi 4x как подключить к компьютеру
Обновлено: 07.07.2024
Несмотря на то, что Xiaomi Redmi 4X является самодостаточным и функциональным устройством, его нельзя рассматривать в отрыве от компьютера. Согласитесь, смотреть фильмы или, например, редактировать фотографии намного удобнее на экране ПК.
Как подключить Xiaomi Redmi 4X к компьютеру через USB
Самый простой и надежный вариант подключения Xiaomi Redmi 4X к ПК – воспользоваться разъемом USB, которым обладает и телефон, и компьютер. Для этого вам понадобится:
- Вставить одну часть кабеля в смартфон, а другую – в ПК.
- Открыть на ПК «Компьютер».
- Перейти в папку с названием телефона.
Обратите внимание, что по умолчанию Xiaomi Redmi 4X только заряжается через USB. Чтобы настроить передачу данных, необходимо в настройках USB-соединения активировать соответствующую опцию. Предложение внести изменения в параметры также появляется при подключении.
Как подключить Xiaomi Redmi 4X к компьютеру через Wi-Fi
Этот способ является менее надежным, так как качество беспроводного соединения напрямую зависит от скорости интернета. Однако в таком случае вы будете лишены недостатка в виде дополнительных кабелей, которые постоянно ломаются и путаются под ногами.
Для настройки соединения по Wi-Fi необходимо установить специальный софт на ваш Андроид смартфон и ПК. В качестве примера рассмотрим My Phone Explorer:
- Установите программу на компьютер и Xiaomi Redmi 4X.
- Подключите оба устройства к одной сети Wi-Fi.
- Запустите приложение на смартфоне.
- Также откройте программу на ПК и выберите опцию «Подключить».
- Дождитесь окончания синхронизации.
- Откройте интересующую папку и выполните необходимые действия.
Также для подключения можно использовать другие приложения, работающие по принципу FTP-сервера. Для этого достаточно ввести соответствующий поисковый запрос в Play Store, после чего все доступные программы будут выведены на экран.
Обходной вариант
Если у вас никак не получается настроить соединение в виду разных проблем, будь то сломанный кабель или отсутствие Wi-Fi, то вы можете пойти обходным путем. Этот вариант подходит тем, кто планирует передать файл с Xiaomi Redmi 4X на ПК или наоборот.
В данном случае рекомендуется использовать вспомогательные средства. Например, облачное хранилище. Загрузите файл в облако на компьютере, а затем загрузите его на телефон, пройдя авторизацию под той же учетной записью. Аналогичные действия можно выполнить через электронную почту, отправив файл на тот же ящик.

Почему компьютер не видит телефон

Для начала следует разобрать общие проблемы, не касающиеся программных сбоев. Нередко именно они являются причиной, из-за которой нельзя соединить смартфон с ПК:
- Использование дешевого шнура для зарядки или кабеля от другого устройства (наушников и т. д.). В этом случае в разъемах просто может не быть нужных для передачи данных контактов. Или же качество низкое, и соединения не сделаны надлежащим образом. Проверять работу следует при помощи оригинального шнура.
- Если неполадки возникли после ремонта смартфона, при котором заменяли разъем или паяли плату, не исключено, что работу выполнили не так, как следует. В этом случае можно решить проблему только переделыванием работы, которую обязаны провести бесплатно.
- В компьютерах с операционной системой Mac OS по умолчанию нет возможности соединения с устройствами, работающими на Android. В этом случае нужно скачать и установить специальное приложение Android File Transfer.
- Для тех, у кого старый компьютер, который работает еще на операционной системе Windows ХР, потребуется драйвер MTP. Без него не получится установить соединение со смартфоном.
- Нередко проблема заключается в неисправном или некорректно работающем разъеме USB.
- Не забывайте разрешить доступ к телефону при соединении. Многие просто не обращают внимания на всплывающее окно и не нажимают «ОК», из-за чего устройства и не могут синхронизироваться.
Как подключить Xiaomi Redmi к компьютеру по USB: стандартный способ

В качестве примера можно выбрать любую модель и, например, рассмотреть, как подключить Xiaomi Redmi 4x к компьютеру по USB. Остальные соединяются аналогично. Стандартная пошаговая инструкция:
Альтернативный вариант подключения через USB-кабель
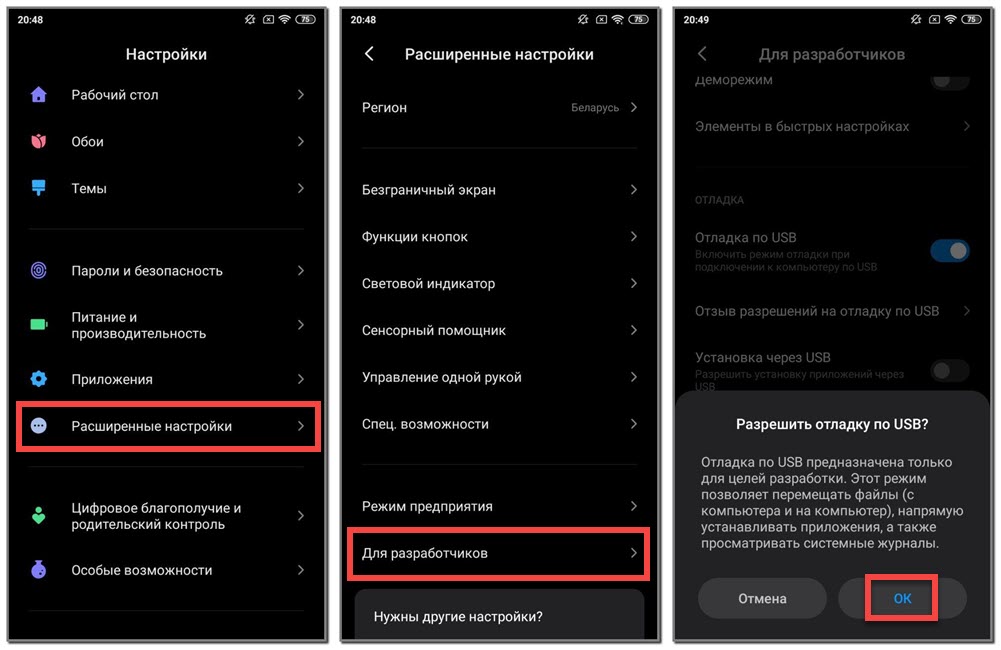
Есть несколько способов, которые можно пробовать по очереди. Если драйверы установлены, но соединения не происходит, можно попробовать режим отладки:
Кстати!
Если отдельно скачать и установить драйвер для Xiaomi Redmi Note 8t, то подключение к ПК через USB у этой модели будет намного быстрее и устойчивее.
Наконец, можно устранить неполадки подключения на компьютере. Для этого нужно:
- В панели управления найти вкладку «Оборудование и звук».
- Выбрать пункт «Устройства и принтеры», перейти во вкладку «Мультимедиа», где должен быть неопознанный элемент Android.
- По нему следует кликнуть правой кнопкой мыши и выбрать из всплывающего окна пункт «Устранение неполадок». Система проверит соединение и выдаст рекомендации по устранению проблемы.
Бывают ситуации, когда смартфон определяется как неопознанное устройство и находится в другом пункте меню. В этом случае нужно выбрать автоматическое обновление драйверов, чтобы устранить сбой.
Почему Xiaomi не подключается к компьютеру: возможные причины
Устройства этого бренда обычно не вызывают затруднений при сопряжении с ПК. Но если не получается сделать это, то, возможно, всему виной одна из перечисленных ниже неполадок:
- Поврежденный кабель или проблема с разъемами. Даже оригинальный шнур со временем изнашивается, при этом он может нормально заряжать устройство, а вот передавать файлы уже не получится. Разъемы телефона, и компьютера деформируются и загрязняются, что не дает устройствам соединиться. Поэтому нужно осмотреть гнезда на компьютере и смартфоне и при необходимости аккуратно почистить их.
- Отсутствие драйверов или их некорректная установка. Нередко на компьютере отключают автоматическое скачивание, поэтому они просто не могут быть получены. Найти и установить нужные драйверы не составит труда.
- Системные сбои и нарушение работы одного из устройств. Это могут быть неполадки с операционной системой на ПК. В случае с телефоном чаще всего помогает откат до заводских настроек. А вот ПК придется переустановить систему заново или откатить ее до одной из сохраненных конфигураций.
- Невнимательность человека при подключении. Важно не только разрешить доступ к мобильному устройству при соединении, но и выбрать передачу файлов, чтобы телефон стал виден в меню компьютера. Многие просто забывают об этом и думают, что у них проблема, хотя на самом деле все в порядке.
Важно!
Это далеко не полный перечень, но, как показывает практика, в большинстве случаев всему видной один из этих пунктов.
Дополнительные способы подключения Xiaomi Redmi к компьютеру
Можно подключиться и по-другому, если предыдущие не дали результата. Самое популярное решение – скачивание программы Mi PC Suite. Ее несложно найти на официальном сайте и установить себе на компьютер. Приложение открывает широкие возможности работы с телефоном, поэтому с ним работать намного удобнее, чем через стандартный файловый менеджер. Если после скачивания и установки устройство все равно не определяется, нужно обновить драйвер.

Можно использовать Bluetooth, если используется ноутбук или на ПК есть соответствующее оборудование.
Инструкция:
- Включить Bluetooth, в настойках выбрать режим, при котором устройства будут видны.
- Если ранее все было нормально, но соединение не устанавливается, удалите в ноутбуке сохраненные данные и подключитесь заново с помощью поиска.
- Иногда нужно перезагрузить систему, чтобы ошибка исчезла.
Кстати!
Можно вообще обойтись без прямого подключения, чтобы передать файлы. Для этого нужно просто сохранить их с одного устройства в облачном хранилище, а потом войти со второго и скачать все, что нужно. Метод простой и зачастую именно он является самым удобным.
Если с устройствами все в порядке, то подключить любую модель Сяоми с компьютеру через USB легко. Все происходит в автоматическом режиме, иногда нужно просто обновить драйверы. Но если возникают сложности, стоит использовать альтернативные варианты соединения.
Обладателям смартфонов Ксяоми бывает необходимо передать медиафайлы или программное обеспечение со стационарного компьютера на свой гаджет. Это не так просто, как может показаться. Для этого требуется соблюдать последовательность при подключении, учитывать нюансы и возможные проблемы. Существует 4 способа, как подключить xiaomi к компьютеру.
Способ 1
Этот способ является стандартным, включает в себя 2 действия:
Если этот способ не работает, то можно попробовать установить драйвера. Для каждого процессора необходимы свои драйвера, Ксяоми использует в своих смартфонах процессоры Snapdragon и MediaTek. Например, МедиаТек используется в Redmi Note 4, а Снэпдрэгон в модели Ми 5. Перед установкой следует уточнить, какой процессор находится в устройстве. Как устанавливаются драйвера:
- требуется скачать драйвера для нужного процессора на стационарный компьютер;
- потом необходимо запустить файл и дождаться, когда закончится загрузка;
- затем нужно перезагрузить компьютер.
Если на ПК установлена Windows 10 или 8 версии, то первая синхронизация Ксяоми с ПК даст автоматическую загрузку драйверов.
Многие пользователи заявляют, что данный способ сразу срабатывает на Redmi Note 3 и Редми Ми5. В случае если юзер обладает этими моделями, рекомендуется для начала попробовать этот способ. При остатке проблемы, следует перейти к другим способам.
Способ 2
Еще один способ подключения смартфона к компьютеру через USB. Способ заключается в том, что нужно включить откладку по USB. Для этого требуется получить права разработчика:

Способ 3
Этот способ позволит осуществлять подключение и передачу данных без проводов. Для этого используется приложение ShareMe (раньше называлось Mi Drop). Важно понимать, что на смартфоне должна стоять прошивка не ниже MIUI 7. Поэтому подойдут все смартфоны, начиная с Xiaomi Mi5 (2016 год выпуска). Для этого способа нужно:
Эта программа начала устанавливаться по умолчанию только с 2018 года. То есть, например, для Xiaomi Mi Max (2016 год выпуска) программу необходимо скачивать в Google Play. На моделях Mi8 и Mi9 не требуется устанавливать этот софт, он должен располагаться в утилитах.
Если не помогает родная программа ShareMe, то рекомендуют воспользоваться другим похожим софтом, например, MyPhoneExplorer, который можно найти в Google Play. Данный способ не будет работать с Xiaomi Redmi 4x.
Способ 4
Чтобы попробовать этот способ, необходимо скачать программу Android terminal emulator. Она также скачивается в Google Play. Затем необходимо соединить телефон и стационарный компьютер. Существует 2 варианта подключения. Вариант, при котором устройство воспринимается только как носитель медиафайлов:
Вариант, который позволяет соединиться через режим USB:
Этот способ помогал Xiaomi Redmi 3s и Redmi 2. Следует тестировать на других моделях, это может решить проблему. Пользователи отмечают, что данный способ не работает на моделях Редми Ноут 4 и Редми 4А.
Для того чтобы подключить Xiaomi к компьютеру, потребуется только кабель с соответствующими разъемами. В состав комплекта мобильного телефона в обязательном порядке всегда включается нужный шнур. При соединении двух устройств установка нужного программного обеспечения производится в автоматическом режиме.
Как подключить Xiaomi к компьютеру по USB?
Данная операция осуществляется очень просто, так как надо просто соединить изделия при помощи USB-кабеля.
Далее пользователю будет предложено три варианта синхронизации:
- Только зарядка устройства. Этот режим позволяет ускорить процесс восполнения емкости аккумулятора, но в то же время исключает возможность организации передачи данных;
- Передача файлов. При выборе данного параметра предоставляется возможность копирования всей информации, хранящейся на мобильном телефоне. Данный режим можно выбирать, если планируется перекинуть файлы с Xiaomi на Xiaomi;
- Передача фото (PTP). Задействование этой опции рекомендуется выполнять, когда планируется работать только с фотографиями.

Кроме того, можно подключить Xiaomi к компьютеру как флешку, что позволит легко копировать данные между двумя устройствами, а также организовать работу с системными разделами мобильного изделия.
Возможные проблемы с подключением
Если на смартфоне не используется международная стабильная прошивка, то в некоторых случаях ПК может не определять девайс. В таких случаях подключить Xiaomi к компьютеру можно после проведения отладки системы через USB.
Задействование данной опции позволяет решать следующие задачи:
- Поиск неисправностей в работе аппарата;
- Проводить тестирование различных приложений;
- Выполнить резервное копирование данных;
- Собирать полные данные о функционировании гаджета;
- Восстанавливать работоспособность устройства.
Для того чтобы осуществить отладку, необходимо зайти в настройки, затем перейти во вкладку «О телефоне» и 7 раз нажать по строчке «Версия MIUI».

Далее переходим в «Расширенные настройки», где выбираем пункт «Для разработчиков» и затем активируем опцию «Отладка по USB».

После завершения операции процедура соединения с ПК должна пройти без каких-либо проблем.
Как подключить смартфон Xiaomi к компьютеру: альтернативный вариант
Если предыдущие способы не позволили выполнить соединение между двумя устройствами, то на мобильном изделии можно попробовать выполнить следующие действия:

Предложенные варианты подключения телефона Сяоми к ПК являются самыми распространенными и простыми. Остальные способы предполагают установку различных приложений (например, Mi PC Suite), которые также предоставляют расширенный доступ ко всей пользовательской информации, хранящейся на мобильном устройстве.
Читайте также:

