Remediation exe kaspersky что это
Обновлено: 30.06.2024
В этой статье мы с вами скачаем и применим в боевых условиях бесплатные утилиты Касперского - Kaspersky Virus Removal Tool , Kaspersky Security Scan , и утилиту по борьбе с руткитами TDSSKiller . Познакомимся с диском спасения Kaspersky Rescue Disk . Как всё работает у Касперского (а оно работает), увидите сами и сделаете вывод.
Несомненно, стоит носить антивирусные утилиты от Касперского на флешке и применять их по мере надобности в борьбе с вирусами. Не написал я ничего об этих утилитах только потому, что элементарно не хватает времени.- Ещё на нашем сайте есть обзоры всех лучших антивирусных сканеров. Полный обзор антивирусного программного обеспечения находится здесь.
Во все продукты лаборатории Касперского заложены новейшие разработки в области антивирусных технологий, в том числе и новые «облачные» технологии. Возьмём, к примеру, Kaspersky Virus Removal Tool (AVPTool) – постоянно обновляющийся бесплатный антивирусный сканер. Его нужно использовать время от времени сканируя свой компьютер на присутствие вредоносных программ. Сканируя компьютер, данная утилита обезвреживает вредоносные программы, находящиеся на вашем компьютере: трояны, интернет-черви, руткиты, а так же программы шпионского (spyware) и рекламного (adware) характера. Kaspersky Virus Removal Tool можно запустить в автоматическом и ручном режиме.
- Но важно знать, что данная утилита не обеспечивает защиту вашего компьютера в реальном времени, то есть Kaspersky Virus Removal Tool не заменит вам штатный антивирус, а только поможет ему. Работая на вашем компьютере, утилиты от Касперского не вступают в конфликт с установленным у вас антивирусным программным обеспечением.
- Очень важное замечание. Обо всех используемых вами утилитах вам должно быть известно всё, дабы не получилось ситуации, описанной во втором письме. Утилита Kaspersky Security Scan на самом деле не удаляет вирусы, но использовать её всё равно нужно и сейчас увидите как. Проверять на работоспособность бесплатные утилиты Касперского мы с вами будем на компьютере моего знакомого, при посещении одного сайта, который оказался вредоносным, он посадил себе два трояна - в папки Автозагрузка и папку временных файлов Temp.
Итак, переходим по вышеуказанной ссылке и выбираем последнюю версию Kaspersky Virus Removal Tool,
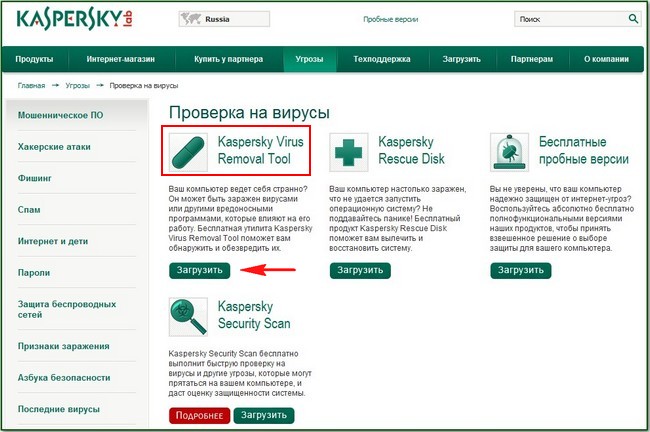
язык русский и нажимаем Загрузить , далее скачиваем установщик программы на наш компьютер и запускаем его.
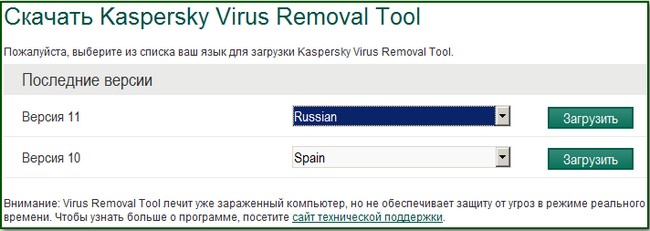
Соглашаемся с лицензионным соглашением и жмём Приступить к работе .
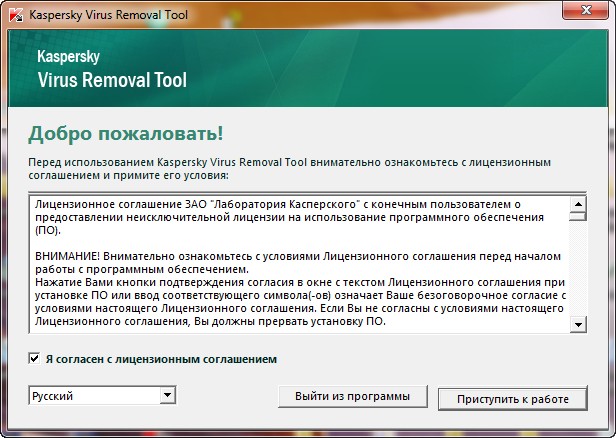
Бесплатную утилиту Kaspersky Virus Removal Tool можно запустить в режиме Автоматическая проверка , так же присутствует режим Лечение вручную .
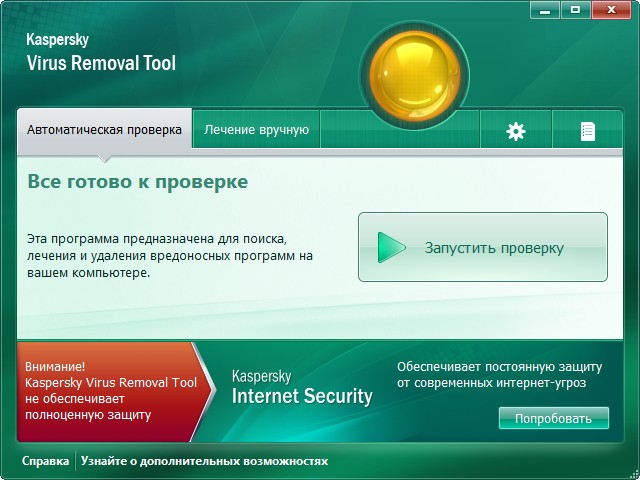
Перед тем как нажать Запустить проверку , советую зайти в настройки программы. В опции Область проверки , обязательно отметьте Мои документы, Моя почта и самое главное Диск (C:) . Почему?
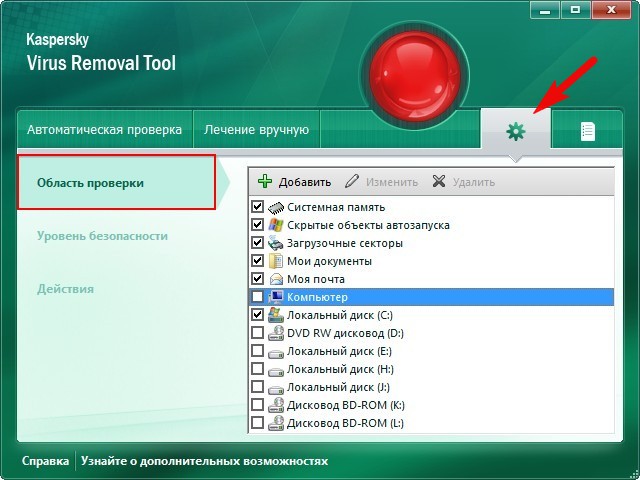
При сканировании заражённого компьютера, я не отметил в настройках Диск (C:) и утилита Kaspersky Virus Removal Tool нашла только один вирус находящийся в автозагрузке,
C:\Users\Имя пользователя\AppData\Roaming\Microsoft\Windows\Start Menu\Programs\Startup , но не нашла вторую вредоносную программу – находящуюся в папке временных файлов Temp
C:\Users\Имя пользователя\AppData\Local\Temp . Пришлось повторно сканировать отдельно Диск (C:) и только при повторном сканировании вирус был найден.
Уровень безопасности можно оставить посередине
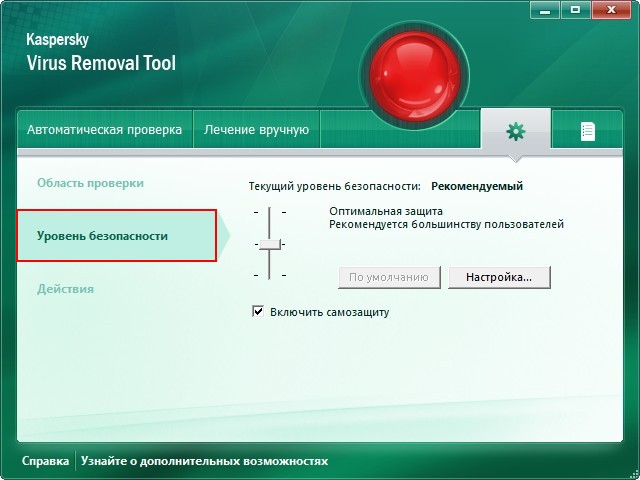
Опция Действие , можете отметить пункт - Запрашивать при обнаружении .
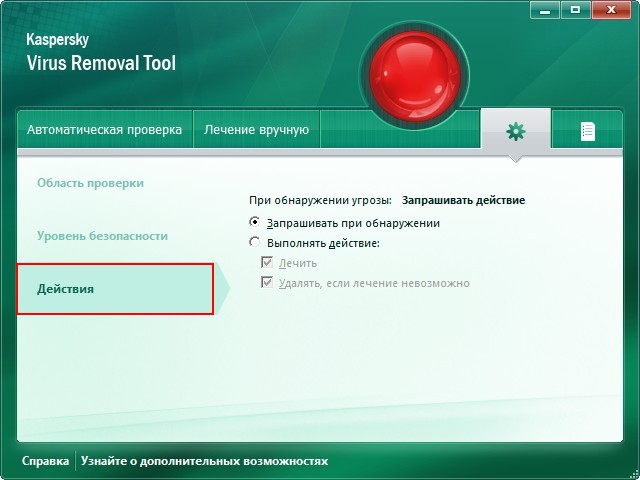
Если утилита утилиту Kaspersky Virus Removal Tool обнаружит у вас вирусную программу, она проинформирует вас Лечить , (если возможно) Удалить (рекомендуется) или Пропустить .
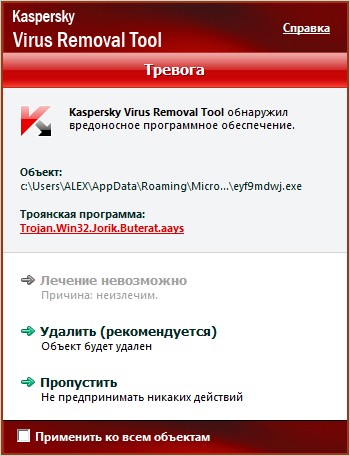
Итак, поехали, жмём Запустить проверку
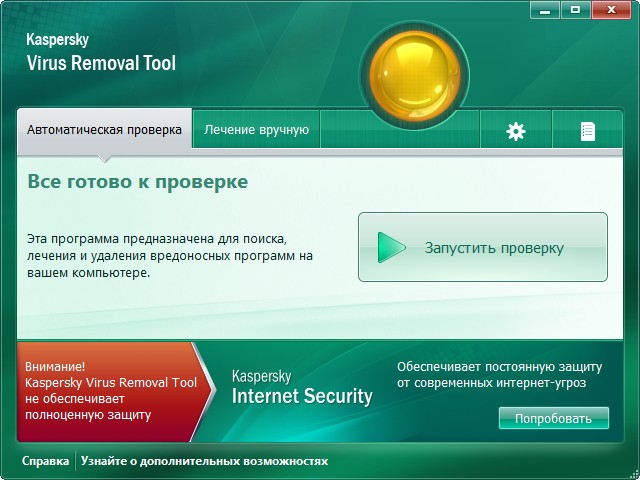
Первая троянская программа была найдена через 8 минут.
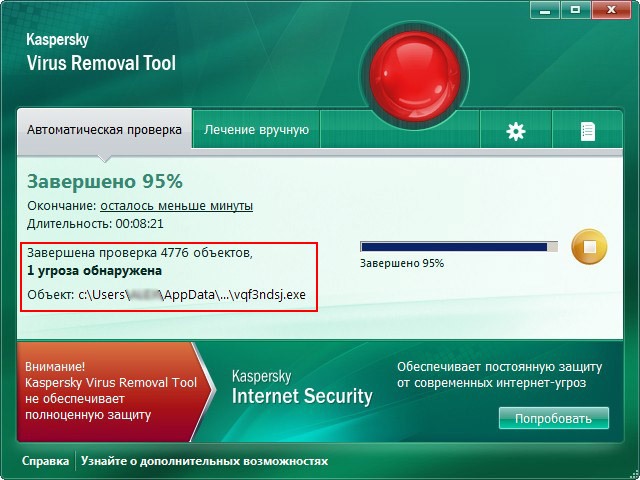
Выбираем Да, выполнить (рекомендуется) .
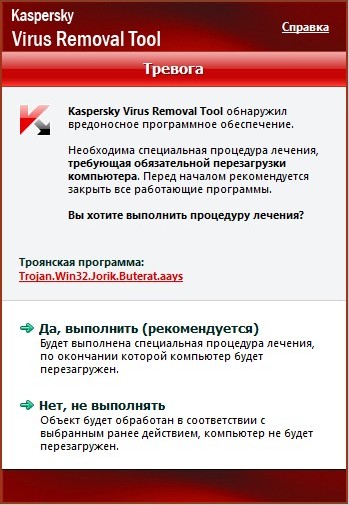
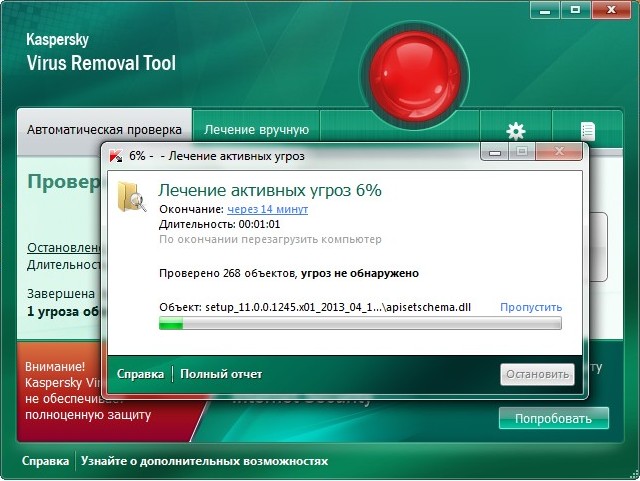
Второй троян, как я уже сказал, был найден при повторном сканировании, так что не забывайте в настройках программы отмечать для проверки диск (C:). Вторую вредоносную программу, утилита сразу предложила удалить.
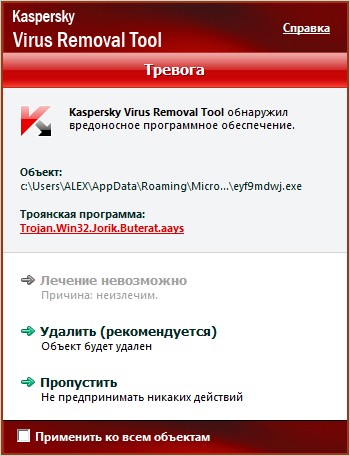
Что касается лечения вручную . Оно проходит в три этапа. Нажимаем Сбор информации о системе ,
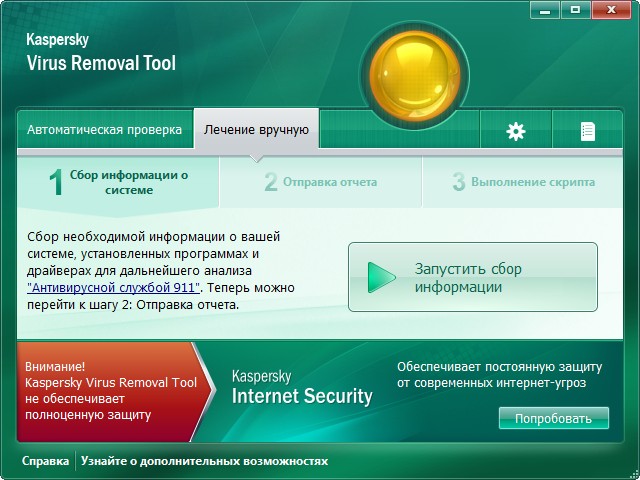
утилита собирает нужную ей информацию, которая находится в файле avptool_sysinfo.zip
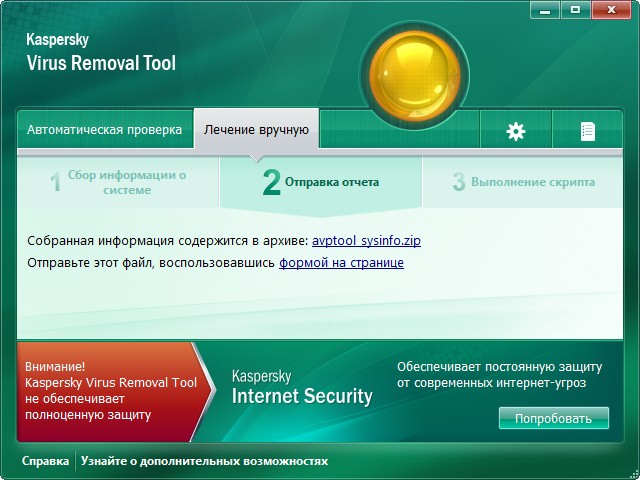
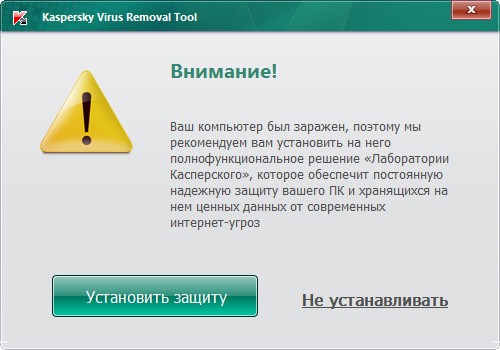
Утилита Kaspersky Security Scan не удаляет вирусы, но после сканирования компьютера предоставляет подробную информацию об угрозах находящихся в вашей операционной системе и местах их обнаружения, уязвимостях и других проблемах. Выглядит это всё вот так.
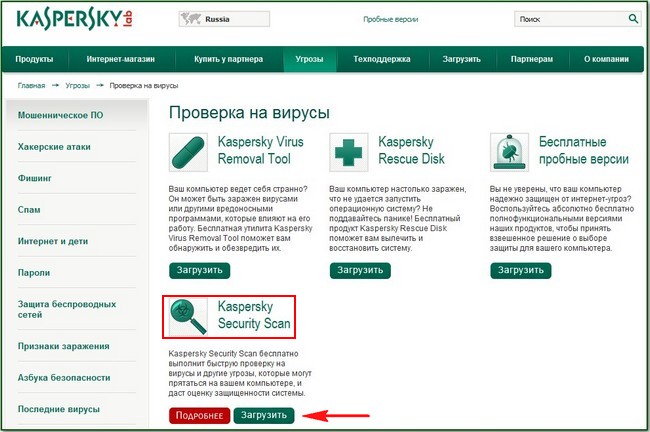
Скачиваем и запускаем утилиту. Опять же хочу сказать, что если Быстрая проверка вас не удовлетворит, тогда выбирайте Полную проверку. В моём случае ситуация с Быстрой проверкой повторилась, она нашла только один вирус в Автозагрузке.
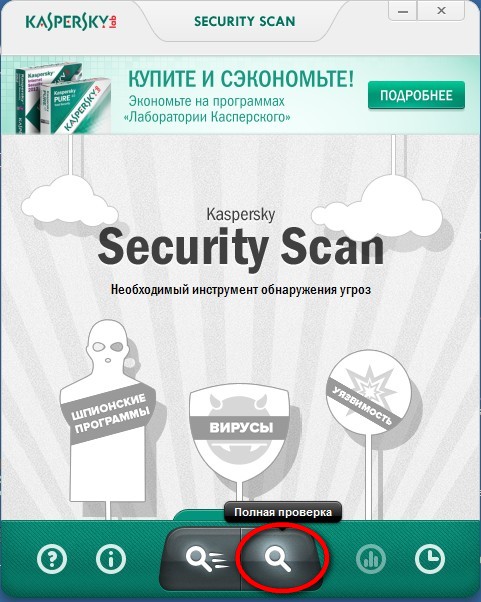
C:\Users\Имя пользователя\AppData\Roaming\Microsoft\Windows\Start Menu\Programs\Startup
При проведении полной проверки утилита нашла вторую вредоносную программу во временных файлах
Через некоторое время
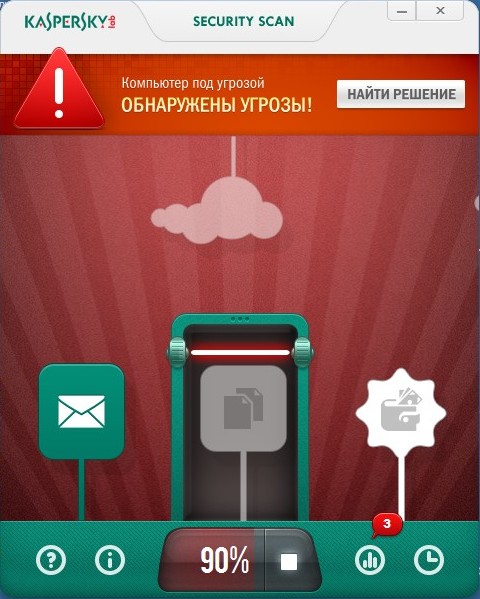
бесплатная утилита Kaspersky Security Scan выдаст вам вот такой отчёт. Нажимаем на стрелку.
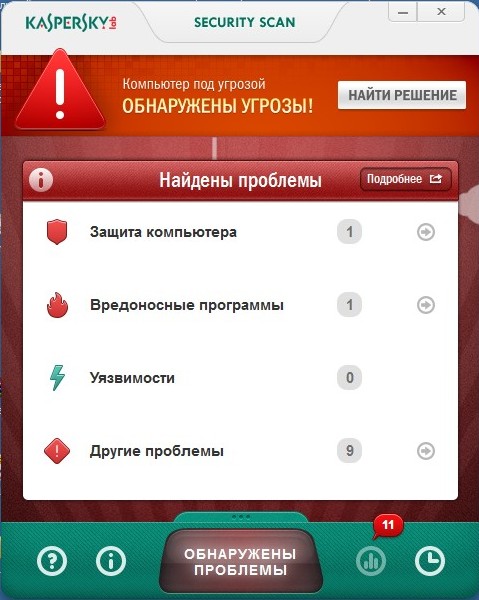
В каком состоянии находится антивирусная программа на вашем компьютере, у меня вышло замечание из-за отключенного на момент работы утилиты моей антивирусной программы.
Если утилита найдёт вредоносные программы , то выдаст вам их местонахождение.
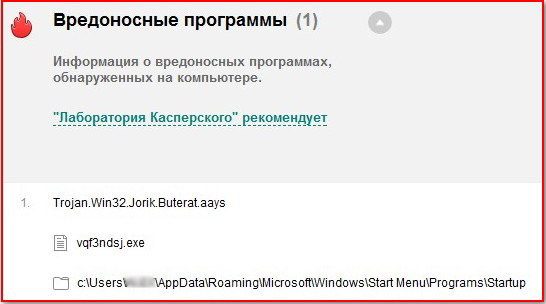

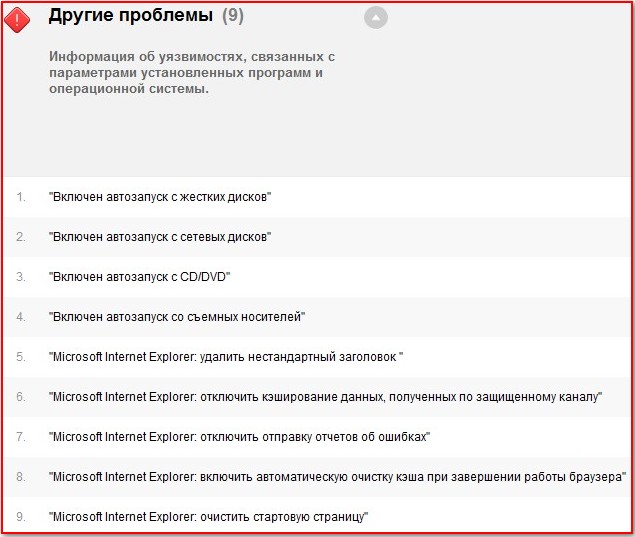
Выбираем Kaspersky Rescue Disk и жмём загрузить.
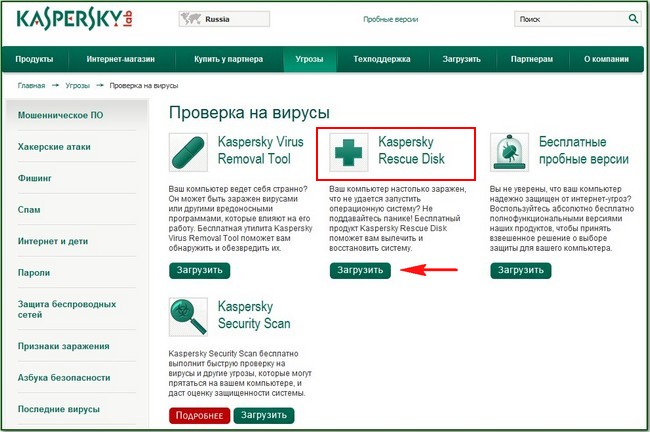
Скачивается образ диска в формате ISO, прожигаем его на болванку. Кто не знает как прожечь образ ISO на чистый диск CD или DVD, читайте нашу статью Как записать образ iso на диск
Итак, после того как мы прожгли образ на чистый диск CD, загружаем наш компьютер с диска Kaspersky Rescue Disk. Опять же, кто не знает как, читайте нашу статью BIOS: Загрузка с диска
В этом окне, для продолжения загрузки, нужно нажать любую клавишу на клавиатуре.
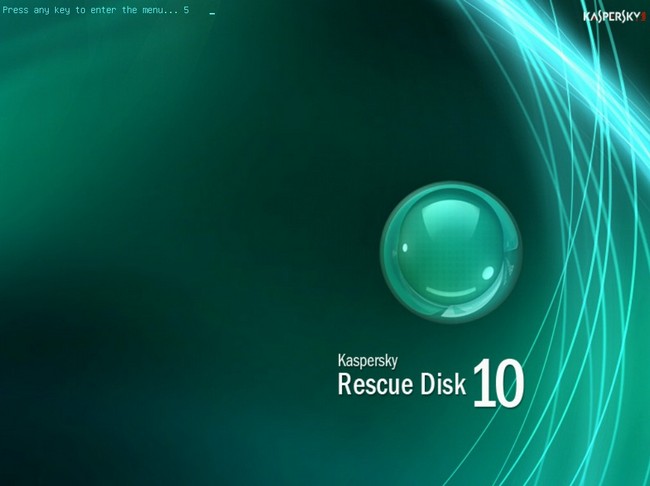
Язык выбираем Русский, впрочем, кому какой нужен.
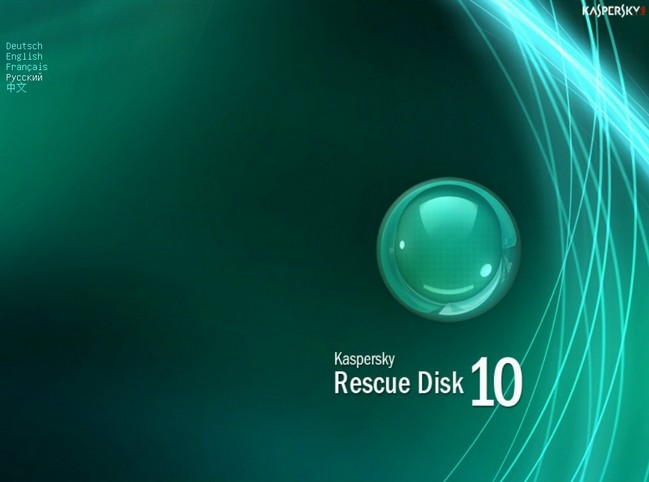
Принимаем условия – нажимаем клавишу 1.
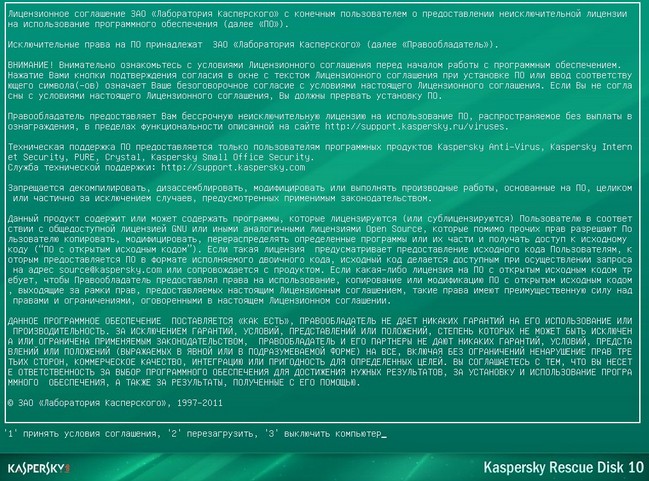
Выбираем Графический режим.

Дождитесь монтирования дисков.
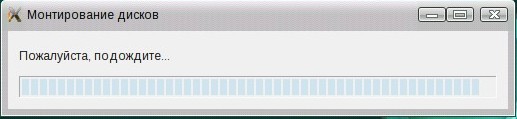
Перед нами рабочий стол антивирусного диска Kaspersky Rescue Disk. Давайте разберём основные возможности диска.
Нажимаем на Kaspersky Rescue Disk открывается окно настройки, ничего сложного в управлении здесь нет. Отмечаем для проверки на вирусы в настройках дополнительно диск C: или если хотите все диски, но проверка в этом случае пройдёт очень долго. Жмём на кнопку Выполнить проверку объектов .
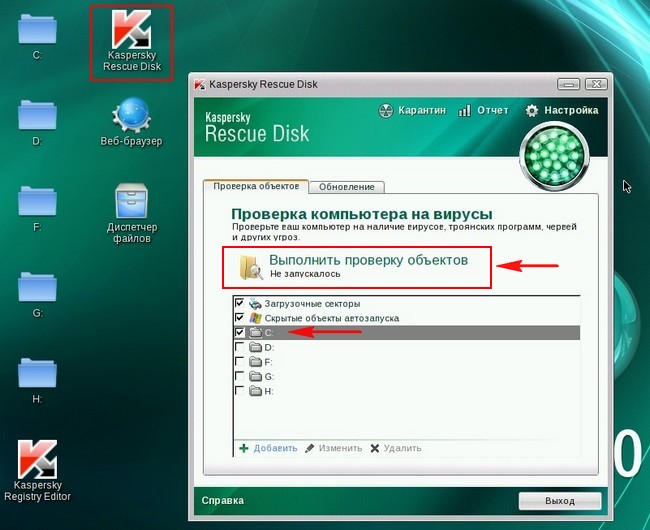
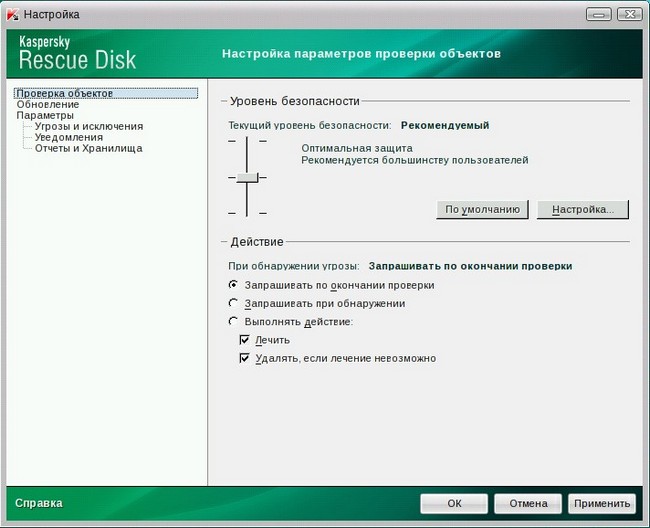
В Kaspersky Rescue Disk имеется редактор реестра, что согласитесь очень удобно, кстати, в ранних версиях диска его не было.
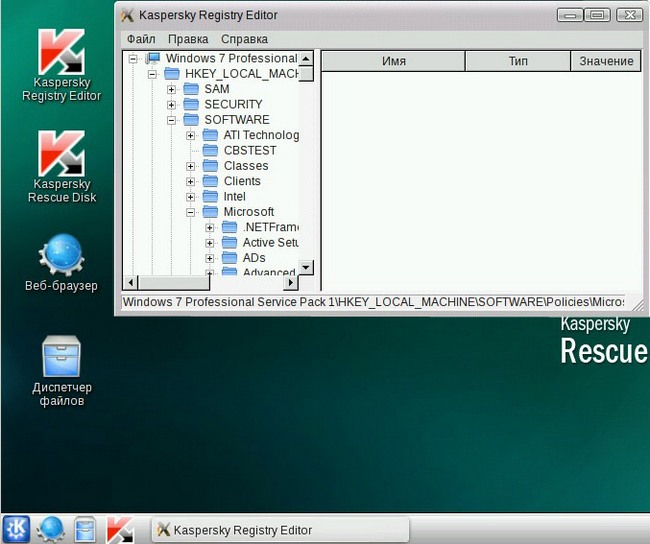
Так же вы можете воспользоваться Диспетчером файлов, если вам нужно перемещать ваши файлы с одного раздела жёсткого диска на другой.
А с помощью встроенного браузера вы можете выйти в интернет. Ну вот и дошла очередь до утилиты TDSSKiller, способная помочь вам обнаружить и нейтрализовать руткиты на компьютере. Руткит— программа для скрытия присутствия вредоносной программы в операционной системе, помогает взломщику хозяйничать во взломанной Windows и скрыть следы своей вредоносной деятельности скрывая разрушительные процессы и сам руткит.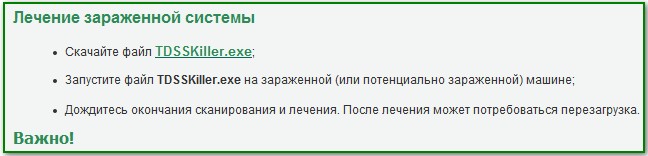
Скачиваем и запускаем.
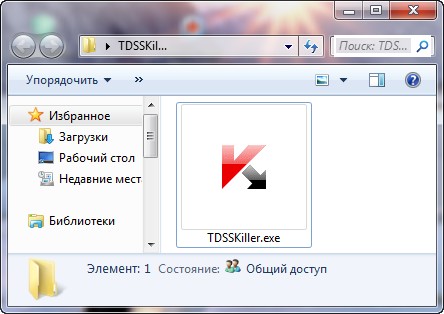
Если программа вывела окно о доступности для скачивания обновления, жмём на Загрузить обновление.
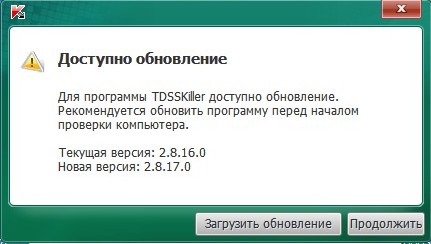
По умолчанию утилита настроена оптимально и ничего менять не нужно. Жмём Начать проверку .
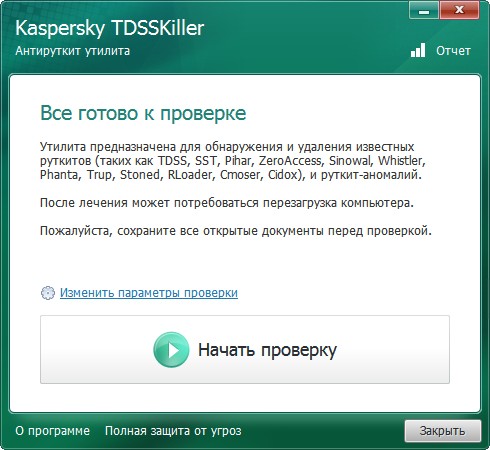
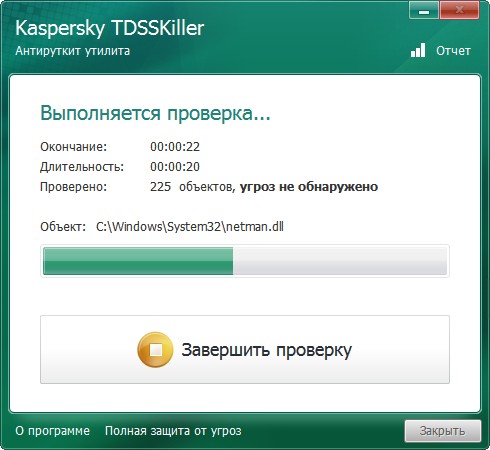
Если программа после сканирования выдаст такое окно - Подозрительный объект, средняя опасность – Cервис: sptd, то это не страшно. Cервис: sptd является сервисом программы - эмулятору дисковода Daemon tools. Вы можете спросить - А как определить, страшно или нет?
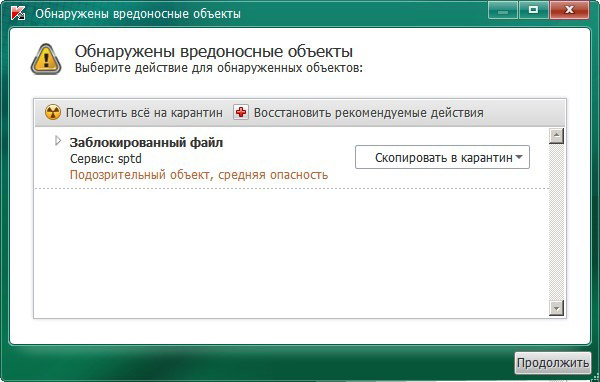
TDSSKiller может определять нижеперечисленные подозрительные сервисы или файлы:
Скрытый сервис – скрытый ключ в реестре;
Заблокированный сервис – недоступный ключ в реестре;
Скрытый файл – скрытый файл на диске скрыт при перечислении стандартным способом;
Заблокированный файл - файл на диске недоступен на открытие стандартным способом;
Устанавливать программу не нужно, скорость сканирования зависит от количества файлов на нем и от самой скорости жесткого диска, поэтому если у вас SSD то проверка будет намного быстрее.

Весит утилита достаточно много (около 80 мб), но это скорее всего потому, что в ней уже есть сигнатурные базы, поэтому это нормально:

Сохраняем файл и запускаем, кстати, я это рекомендую сделать от имени Администратора:

Принимаем лицензионное соглашение:



Теперь можно проверять, нажимаем на Начать проверку, сперва ползунок очень быстро подошел почти к конку, вот я и подумал, что наверно не все системные файлы проверяет, но там в конце он застрял и уже минут 10 проверяет что-то:

В итоге вся проверка заняла 15 минут, не так уж и долго, но правда у меня не установлено много программ и нет игр, так что у вас может дольше. По окончании проверки увидите мини-статистику о том, сколько было проведено файлов, сколько обнаружено угроз, нейтрализовано и количество в карантине:

Совсем забыл, у меня в браузере Google Chrome были установлено вредоносное расширение, а именно Anti-obscene, так вот утилита AdwCleaner спокойно его удалила, в то время как Kaspersky Virus Removal Tool даже не заметил. Вот такие дела.
Мое мнение что утилита годная, многие пользователи жалуются что она тормозит комп, хотя я что-то не могу понять почему, особых настроек нет, тормозить комп может эвристический анализ, но это нормально. Мне кажется что при любой тщательной проверкой компьютер может немного тормозить, если проверяется только оперативная память, то конечно тормозов меньше.
Несколько дней назад мы знакомились с программой McAfee Labs Stinger, мощное приложение удаления вирусов, которое в тестах показало превосходные результаты уровня обнаружения вредоносного ПО. Сегодня мы рассмотрим другой продукт почти с такими же функциями и характеристиками.
Компания-разработчик «Лаборатория Касперского» (Kaspersky Lab) известна реализацией превосходных антивирусных решений для использования дома и в организациях, чьи программы были благосклонно восприняты специалистами безопасности и аналитиками, а также потребителями. Высокие результаты в независимых тестированиях показывают комплексный антивирус Kaspesky Internet Security 2015 и базовое решение Kaspersky Anti-Virus 2015.

По сравнению с этими двумя программами Kaspersky Virus Removal Tool - более легкий антивирусный пакет, в котором нет модуля защиты реального времени и дополнительных утилит безопасности, предназначенных для защиты электронной почты, веб-защиты, предотвращения кражи идентификационных данных, и т. д. Программу лучше всего использовать для повторной проверки вредоносных программ на ПК после работы основного антивируса в системе, чтобы убедиться, что от них не осталось камня на камне.
Установка и интерфейс
Процедура установки выполняется почти полностью автоматически - с минимальным участием пользователя. В программе применен понятный интерфейс, который пользователям дает возможность быстро, с одного щелчка запустить автоматический сканер, используя настройки по умолчанию. Kaspersky Virus Removal Tool просматривает папки, где обычно на компьютере укрываются вредоносные программы, а именно, системную память, скрытые объекты автозагрузки и дисковые загрузочные сектора.
Кроме этого пользователи могут выбрать ручной режим обезвреживания, с тем чтобы собрать информацию об операционной системе (например, об установленных программах и драйверах). Она сохраняется в архивах, которые могут быть отправлены в лабораторию Kaspersky для дальнейшего исследования. Опытные пользователи могут создавать и запускать сценарии.
Настраиваемые параметры сканирования
Пользователи, которых не устраивает конфигурация по умолчанию, могут исключить из области сканирования любые месторасположения и включить туда персональные документы и электронные письма, весь жесткий диск или просто локальные каталоги, а также месторасположения в сети, оптические диски и съемные носители. Папки на выбор тоже могут быть включены, со вложенными или без них.
Настройка области сканирования

Также есть возможность увеличить или уменьшить уровень безопасности, что будет уместно либо в условиях минимальной производительности ПК, либо при значительной степени заражения, а также можно настроить Kaspersky Virus Removal Tool на автоматическое удаление, на обезвреживание или удаление, если обезвреживание невозможно (по умолчанию выдается запрос на разрешение пользователя). В программу встроен модуль самозащиты, который, по сути, защищает ее саму от любых хайджекеров, пытающихся изменить параметры настройки и обезоружить ее с целью получения контроля над компьютером. Этот компонент тоже можно отключить.
Дополнительные настройки сканирования имеют отношение к типам файлов, которые будут учитываться (все, по формату), содержимому архивов, установочным пакетам, встроенным объектам OLE, почтовым форматам и файлам крупных размеров, а также к уровню эвристического анализа, сканированию уязвимостей по сигнатурам и сканированию руткитов.
Просмотр подробностей процесса сканирования

Все действия программы заносятся в файл журнала. Таким образом, пользователи могут узнать больше информации обо всех отсканированных объектах и удаленных угрозах, такой, например, как путь к каждому файлу. Отчеты по автоматическому сканированию и обезвреживанию вручную могут быть просмотрены отдельно.
Результаты проверки эффективности
Тестовая машина была - Intel Core 2 Duo 6420 @CPU 2.13 GHz с оперативной памятью в 4 ГБ и работала под управлением Windows 7 Professional. Целью проверки была использована папка размером 590 МБ, содержащий 2000 файлов вирусных образцов (те же файлы, что в случае с McAfee Labs Stinger). В настройках выборочной проверки было выбрано сканирование только тестовой папки с угрозами, а также чтобы приложение автоматически удаляло зараженные файлы. Уровень безопасности оставили тот, что задан по умолчанию.
После очень длительного периода времени (3 часа и 11 секунд), программа Kaspersky Virus Removal Tool наконец завершила процесс сканирования. Она выявила и удалила 1986 зараженных файлов из 2000, оставив таким образом 14 файлов. Это означает, что уровень обнаружения вирусов составил 99.3%.
Использование ресурсов ЦП было низким, но потребление ОЗУ было значительным.
Обзор McAfee Labs Stinger: Оценка Softpedia

Достоинства
Программа совместима со всеми популярными версиями Windows - от XP до 8 или 8.1 (и 32- и 64-разрядного типа). В ней очень просто запускать процесс сканирования, независимо от объема опыта у пользователя в отношении программ для удаления вирусов.
Несмотря на это, есть возможность скорректировать параметры настройки в отношении области сканирования, чувствительности, действий при обнаружении угрозы и самозащиты программы.
Уровень обнаружения вирусов в тесте Sodtppedia был превосходным.
Все действия программы можно просматривать в файлах журнала.
Программа переведена на многие языки.
Ее можно использовать бесплатно.
Рассчитываемое время до завершения процесса сканирования не было точным.
Во время сканирования потребление ОЗУ было значительным.
В данном тесте сканирование проходило очень медленно.
Общая оценка
Если вы не столкнулись с ситуацией сильного заражения компьютера вредоносным программным обеспечением, то программа Kaspersky Virus Removal Tool, благодаря ее потрясающему уровню обнаружения вирусов, хорошо подходит для выполнения проверок время от времени. В противном случае, вам, вероятно, нужно поискать что-нибудь более быстрое.
Kaspersky Security Center поддерживает следующие типы файлов: exe, msi, msp, cmd и bat. Последние два формата очень важны для сисадмина, так как позволяют распространять через KSC различного вида скрипты, причем незаметно для пользователя.
В прошлый раз мы рассматривали создание bat-файла для включения локальной групповой политики по очистке файла подкачки виртуальной памяти. Используем этот файл в качестве примера и распространим его посредством Kaspersky Security Center. Для этого перейдем в консоли KSC в раздел задачи и выберем Создать задачу.

Запустится Мастер создания задачи. Внизу списка находим тип задачи Удаленная установка программы.

Так как мы добавляем на сервер свой файл, естественно, что его не будет в списке, и нужно нажать кнопку Новый.

В данном случае наш bat-файл не относится к продуктам Лаборатории Касперского, поэтому выбираем второй вариант.

Что касается остальных двух вариантов, то первый позволяет загрузить инсталлятор ПО Лаборатории Касперского из exe-файла или специальных файлов описания программы kud или kpd. Внутри файла заданы версия продукта, имя программы инсталлятора, параметры установки и описание ошибок. Разница между двумя форматами только в используемой кодировке: kpd-файл использует кодировку ANSI, kud — Unicode. Одного только kpd или kud-файла для создания пакета недостаточно. Данные файлы идут в составе дистрибутива.
Третий вариант позволяет формировать инсталляционный пакет на основе записей о продуктах в базе Лаборатории Касперского.
Следующим шагом является задание имени инсталляционному пакету. По этому имени пакет будет отображаться среди других пакетов на сервере KSC.


После этого надо указать непосредственно файл, из которого будет сформирован пакет. Напомню, что Kaspersky Security Center поддерживает файлы exe, msi, msp, cmd и bat. Для продуктов Лаборатории Касперского возможно использование специальных файлов kud и kpd.
Выбираем файл, из которого хотим сформировать инсталляционный пакет.

На следующем шаге можно добавить специальные параметры запуска. Также Kaspersky Security Center может скопировать всю папку, в которой находится исполняемый файл. Это бывает необходимо, если папка содержит необходимые для установки файлы. В случае с нашим bat-файлом никаких дополнительных манипуляций не требуется.

После всех настроек файл будет загружен на сервер KSC.

Об успешной загрузке оповестит следующее окно:

После этого возвращаемся к задаче удаленной установки. Наш пакет появился в списке. Выбираем его.



В нашем примере мы выбираем компьютер, который уже добавлен на сервер администрирования.

Если на компьютере установлен Агент администрирования KSC, то указывать учетную запись, от имени которой будет запускаться установка, не обязательно. Помните, что в абсолютном большинстве случаев учетная запись должна обладать администраторскими правами на компьютерах, где будет проводиться установка.



На последнем шаге Мастер создания задачи предложит Вам запустить задачу сразу по завершении процедуры создания.

Если процесс установки пройдет успешно, вы увидите следующую картину:

Читайте также:

