Render setup 3ds max настройки
Обновлено: 30.06.2024
Я решил подробно разобрать настройки рендера 3ds Max. Так как информации много, она будет разделена на несколько частей. Сначала мы разберем настройки V-ray, а в следующий раз Corona.
Чтобы вызвать окно Render Setup, жмём F10 или кликаем на кнопку на панели инструментов.

Перед началом работы в V-Ray, нужно установить его как рендер-движок по умолчанию. Ну и не забывайте установить сам V-ray.
Заходим во вкладку Common и разворачиваем раскрывающийся свиток Assign Renderer. Пункты этого свитка позволяют установить рендер-движок для визуализации, для отображения материалов в Material Editor и рендер-движок для специфического режима реалтайм или псевдо-реалтайм визуализации сцены прямо в окне проекции.
Жмём на троеточие напротив пункта Production, а также Material Editor (если отжата кнопка с замочком) и в списке выбираем V-Ray.

Видим в окне несколько вкладок.
Common
Первый параметр этой вкладки Common Parameters (общие параметры). Если мы работаем со статичной картинкой, то ставим маркер Single.

Остальные маркеры отвечают за анимацию, нам она не нужна, поэтому их мы не трогаем.
Далее настроим область рендера Area to Render:
— Selected (выделенный объект);
— Region (выбранный регион);
— Crop (размер картинки будет таким же, как и регион рендера);
— Blowup (регион рендера будет увеличен до размеров активного окна).

Чаще всего используются три первых области.
Output Size — разрешение выводимой картинки в пикселях. Здесь есть большой выбор предустановок, но удобнее работать с Custom — выставлять разрешение самостоятельно.
Image Aspect — соотношение сторон. Высота картинки будет меняться в зависимости от её ширины.
Pixel Aspect — пропорции пикселя. Оставляем 1 для стандартного квадратного пикселя.

Options
— Atmospherics — включает визуализацию атмосферные эффекты, например, туман;
— Effects — отображает все заданные эффекты визуализации, например Hair and Fur, Lens Effects, Blur, Brightness and Contrast и т.д.;
Чтобы настроить атмосферные и заданные эффекты, нажимаем клавишу «8». Перед нами появится диалоговое окно с настройками эффектов.

— Displacement — включает отображение карт смещения (рельеф) на рендере;
— Render Hidden Geometry — при рендере отображает все геометрические объекты в сцене, даже если они скрыты;
Следующие маркеры не трогаем, они нужны для анимации:
— Video Color Check;
— Render to Fields;
— Area Lights/Shadows as Points;

Advanced Lighting
Use Advanced Lighting — (использовать улучшенное освещение) для включения визуализации непрямого освещения. Обычно устанавливается этот маркер.
Compute Advanced Lighting when Required — (вычислять улучшенное освещение при необходимости). Этот маркер нужен для анимации.
Bitmap Performance and Memory Options (Растровая производительность и параметры памяти) — отображает, использует ли 3ds Max карты высокого разрешения или прокси для рендеринга. Включение этой опции позволяет не забрасывать в оперативку большие текстуры и не хранить в оперативке большие отрендеренные изображения. Таким образом прокси (своего рода копия) текстуры будет храниться на диске.

Render Output
(Оставляем по умолчанию)
Save file — сохранение картинки. Указываем место, где будут храниться файлы.
Маркер Put Image File List in Output Path (Поместить список файлов изображений в выходном пути) активирует режим сохранения дополнительного файла со списком файлов-изображений в том же каталоге, где сохраняется визуализируемая картинка.
Маркер Use Device (Использовать устройство) включает ввод визуализируемой сцены на выходное устройство. Для выбора выходного устройства нужно нажать кнопку Devices (Устройства) и указать его в открывшемся диалоговом окне.
Галка Rendered Frame Window (Окно визуализируемого кадра) включает визуализацию изображения в окне визуализируемо кадра.
Флажок Skip Existing Images (Пропускать существующие изображения) исключает перезаписывание сохранённого файла.

Всё, что описано ниже, не трогаем и оставляем как есть!
Вкладка Common (Общие) также содержит, помимо свитка параметров основных настроек, свитки дополнительных настроек:
Scripts (Сценарии) – позволяет включать сценарии действий программы до и после визуализации, что дает возможность еще больше автоматизировать работу 3ds Max.

Рендеринг, или рендер – это процесс визуализации, при котором на основе трёхмерной модели с заданными параметрами получается готовое изображение. При визуализации учитываются все нюансы: свойства материалов, расположение источников света, текстуры, расположение объектов. В программе 3ds Max с 2018 есть собственные движки рендеринга, установленные по умолчанию – это Scanline, ART и Arnold. Дополнительно можно установить для этой цели плагины сторонних разработчиков, такие как 3ds Max V-Ray и 3ds Max Corona. Каждый из них рассчитан на работу с определенным типом материала и световым источником.

Рассмотрим подробнее процесс создания изображения с использованием программы Corona Renderer.
Сборка сцены, выставление ракурсов и света

Рендерить в 3ds Max намного проще и дешевле, чем создавать настоящие фотостудии, чтобы представить внешний облик мебели с разными вариантами обивки и декора. Трехмерная визуализация позволяет детально передать цвет и текстуру, направление светового потока, все особенности поверхностей. Красивый рендер создает максимально фотореалистичные изображения с отрисовкой мельчайших деталей.
Процесс рендеринга начинается со следующих шагов:
- Сборка сцены. Первый шаг – создание объекта и установка источника освещения для него. Например, для создания простого объекта в виде чайника перейдите в разделы Create – Geometry – Standard Primitives – Teapot. Источником света для него можно сделать CoronaLight. Чтобы его добавить, перейдите в раздел Create – Lights – Corona – CoronaLight. Каждая программа рендеринга работает со своими световыми источниками.
- Выставление ракурса. Объект должен иметь определенную точку обзора, от которой будет зависеть его расположение на экране и восприятие. Для установки нужного ракурса нужно перейти в меню Create – Cameras – Standard. Перейдите в раздел Cameras и выберите нужное положение камеры, например, Camera001. Еще один вариант – не устанавливать камеру специально, а перейти в режим Perspective. Откроется вид на рабочую область.
- Добавление «пола», на котором будет располагаться объект. Это повлияет на его освещенность: при отрисовке световой поток будет дополнительно отражаться от пола, что повлияет на отображение объекта.
Для создания стандартной камеры можно перейти в меню Create – Cameras – Standard – Target/Free. При установке камеры можно выставлять различные настройки, например, Show Horizon позволяет показать линию горизонта, а FOV дает возможность изменить величину видимой области.
Добавление и настройка объектов

Чтобы создать сцену для будущей трехмерной визуализации, ее необязательно делать с нуля. Чтобы добавить различные интерьерные детали, бытовые предметы, какие-либо вещи или элементы оформления помещения, можно воспользоваться уже готовыми объектами, огромное количество которых можно найти в сети. Нужный файл можно скачать, чтобы впоследствии добавить в создаваемую сцену.
Для добавления и настройки объектов могут использоваться следующие инструменты:
- Merge. Эту функцию можно использовать, чтобы добавить в сцену объекты в формате max., то есть те файлы, которые уже были созданы в формате 3dx Max. Например, можно заранее подготовить несколько компонентов будущего изображения, которые затем перемещаются в одну рабочую область. Для выбора требуемого фала можно использовать раздел меню File – Import – Merge. При этом можно добавить в рабочую зону весь файл или только его отдельные объекты.
- Import – это наиболее популярный способ добавления нового объекта в готовую сцену. Нужное окно открывается через меню File – Import – Import. Программа способна работать с популярными форматами FBX, OBJ, DWG и некоторыми другими файлами. Однако документы можно импортировать напрямую далеко не из всех программ для трёхмерного моделирования, поэтому может потребоваться предварительно перевести файлы в требуемый формат. Чтобы предотвратить зависание программы при переносе файла, нужно временно отключить на компьютере все ненужные посторонние процессы.
- Xref. Для использования этой функции нужно перейти в меню File – References – Xref Scene – Add, после чего требуется выбрать нужный файл. В этом случае сцена будет перемещена полностью. Также можно вручную переместить файл мышкой в рабочую область. Объект появится в тех же координатах, что и в стартовом файле. Особенность использования этой функции: при изменениях в файле референса они будут сразу отображаться в сцене. Чтобы переместить данные, достаточно будет нажать кнопку Update Now в специальном окне XRef Scene.
С помощью таких инструментов можно наполнять сцены новыми деталями, объединять в одну сцену несколько стартовых изображений и выполнять другие работы с моделями. 3д Макс позволяет работать с различными объектами, чтобы создавать фотореалистичные изображения интерьеров в любом стиле и цветовой гамме.
Добавление эффектов в сцену

Для придания изображению реалистичности, а также для реализации различных дизайнерских идей можно использовать следующие специальные эффекты:
- Lens Effects – специальные фильтры, с помощью которых в сцену можно добавлять линзовые эффекты: блики, кольца, звездоподобные лучи, а также другие интересные решения.
- Blur – эффект, при котором размываются четкие границы ранее созданного изображения.
- Параметры Brightness and Contrast. Их настройка позволяет менять яркость и контрастность изображения, это меняет его визуальное восприятие.
- Color Balance. Это настройки цветового баланса, которые также помогают изменить восприятие объекта.
- Depth of Field. Это эффект, с помощью которого можно выполнить расфокусировку, чтобы имитировать съемку реальным фотоаппаратом.
- Film Grain – эффект для имитации естественной зернистости пленки, которая возникает при обычной фотосъемке.
Чтобы выбрать нужный эффект и настроить требуемые характеристики, перейдите в окно Rendering Effect. Настройка Interactive включает автоматическое обновление изменений. Если ее не включать, для просмотра можно использовать Update Effect. Кнопки Show Original и Show Effect позволяют увидеть оригинальное изображение без добавленного эффекта и с ним. Уроки работы в 3ds Max позволят отработать различные эффекты и разобраться в возможностях программы.

Запуск рендеринга
Чтобы запустить белый рендер в 3ds Max, перейдите в меню Rendering – Render Setup, также можно воспользоваться горячей клавишей F10. Выберите программу рендеринга и в открывшемся разделе Common установите требуемый режим:
- Single – запуск рендера отдельного кадра.
- Active Time Segment – обработка всей временной шкалы от 1 до 100.
- Range – рендер кадров для установленного временного отрезка.
Первый режим используется при обработке статичных изображений, второй и третий – для работы с анимацией. После установки всех требуемых параметров можно нажать на кнопку Render или выбрать сочетание клавиш Shift+Q. Автоматически откроется окно VFB, с помощью которого можно будет сохранить полученный результат.
Процесс рендеринга открывает самые широкие возможности для создания изображения с нужными текстурами и добавления в сцену новых объектов с последующей обработкой. Это позволяет создавать трёхмерную визуализацию самых разнообразных помещений.
Помощь в настройке 3Ds Max
Если вы понимаете, что вам нужна помощь в настройке и освоении программы 3Ds Max, школа дизайна и графики Art and Shock создала специальный бесплатный 4х-дневный онлайн-практикум по 3D-визуализации для новичков.
С помощью онлайн-практикума вы сможете:
- установить и настроить необходимые программы для создания 3D-визуализаций - 3Ds Max и Corona Render;
- получить видео-уроки и полезные материалы по работе в программах;
- узнаете как настраивать свет и камеру;
- научитесь работать с материалами и рендерингом;
- сможете задать вопросы своему куратору - профессиональному 3D-визуализатору.
В результате вы создадите свою первую визуализацию в 3Ds Max за 4 дня, даже если никогда не работали в программе.
Переходите по ссылке, чтобы зарегистрироваться на бесплатный онлайн-практикум прямо сейчас
Методичка по настройке 3D Max перед работой

1. Настраиваем системные единицы
Перед началом работы необходимо учитывать важный момент: в каких единицах измерения вы будете строить сцену.
Самым оптимальным значением будут мм.
Это действие достаточно будет выполнить один раз, в дальнейшем при запуске новой сцены по умолчанию сохранятся эти настройки.
Как это сделать:
Customize → Units Setup → Metric: millimeters → System Unit Setup → 1Unit = 1 millimeters → OK
2. Настраиваем количество отменяемых действий
По умолчанию программой задано 20 возможных шагов «назад». Как показывает практика, этого недостаточно, потому лучше увеличить данный показатель:
Customize → Preferences… → General →Levels:100 → OK

3. Настраиваем автосохранение
Все понимают важность данного действия. Поскольку в 3ds max вылеты и «падение» сцен довольно распространённая проблема, то Auto Backup для многих просто спасение.
Customize → Preferences… → Files → Number of Autobak files: количество автосохранённых файлов.
Backup Interval (minutes): интервал времени автосохранений Auto Backup File Name: имя автосохранённого файла.
4. Путь автосохранения
После того, как мы настроили режим автосохранений, нужно понимать, где искать эти файлы.
Для этого заходим в: Customize → Configure User Paths… → во вкладке File I/O видим путь в Project Folder, по которому сохраняются наши файлы. Этот путь, конечно же, вы можете изменить на своё усмотрение, нажав троеточие … .
По умолчанию Auto Backup-файлы нужно искать на диске С → Документы → 3dsMax → autoback

5. Убираем резкие тени и настраиваем угол обзора в окне перспективы
Во вьюпорте перспективы в левом верхнем углу заходим в Standard:
Убираем затенение: Per-View Presets → Default Lights: 2 Default Lights
Настраиваем угол обзора: Per-View Preferences → Perspective Field of View: 90°

6. Как узнать количество полигонов в сцене
Важно следить за количеством полигонов в сцене. Рано или поздно при наполнении сцены, мы сталкиваемся с проблемой подтормаживания во вьюпорте, и связано это напрямую с увеличивающимся количеством полигонов.
Данный режим отображения включается клавишей "7"

7. Беспокоит периодическое автопереключение вида в режим отображения "рёбра/сетка"?
Отключайте эту кнопку. Но будет иногда подвисать. Эта кнопка как раз для того, чтобы облегчать нагрузку на комп в тяжёлые моменты за счёт переключения в режим видимости только рёбер.

8. Убираем кубы вращения ViewCube
Пользоваться горячими кнопками и определённым сочетанием клавиш для вращения гораздо удобнее (список этих сочетаний можно увидеть в конце методички). Потому эти кубики лучше скрыть, чтобы они нас не отвлекали.
Нажимаем alt+B → вкладка ViewCube → снимаем галочку с Show the ViewCube → Ok
9. Как вращать объект в сцене
На панели инструментов в правом нижнем углу находим пиктограмму Orbit SubObject, появится орбита вращения, наведя на которую, можно вращать объект левой кнопкой мыши.
Чтобы сбросить эту орбиту, достаточно нажать правой кнопкой мыши во вьюпорте. Более удобный способ вращения с помощью сочетания следующих клавиш: alt+скролл мыши.

10. Если скрыли панель справа, как ее вернуть
Такое бывает с каждым. Как правило, происходит это машинально при работе.
Решение простое: ctrl +х (сочетание клавиш, которое вернет панель на место). Также можно это сделать, наведя на черточку у другой панели, нажимаем правой кнопкой мыши, появится контекстное меню, где выбираем Command Panel ..

1 1. Если исчезла панель сверху, как ее вернуть
Необходимо сверху на белом поле нажать правой кнопкой мыши и выбрать из выпадающего списка: Main Toolbar.
1 2. Как архивировать сцену
Самый удобный способ не потерять текстуры и настройки – это архивировать сцену в самом 3д максе. Тогда можно не переживать, откроется ли сцена на другом ПК без каких-либо потерь.
Делаем это следующим образом: File → Archive… → после того, как выбрали путь сохранения, появится чёрное окошко архивации (его не трогаем, просто терпеливо ждём). Когда окошко исчезнет, архивация сцены завершена.
1 3. Если мешает подсвечивающая рамка при наведении на объект
В более ранних версиях макса этой подсветки не было и она может показаться непривычной, мешать при работе (или отвлекать).
Отключить подсветку при наведении на объект можно так: Customize → Preferences… → Viewports → Selection/Preview Highlights Preview → → снимаем галочку в Outline → Ok

14 . Как добавить пункты V-ray, если их не оказалось в контекстном меню
Такое случается при работе сразу после установки V-ray. При нажатии правой кнопкой мыши, вы можете не обнаружить необходимые для работы пункты.
C появлением панели инструментов ToolbarVray вынесена кнопка V-Ray menu registration, нажав на которую, проблема уходит и все пункты появятся на своих местах. Добавить их можно 2-мя способами.

V-Ray menu registration, нажав на которую, проблема уходит и все пункты появятся на своих местах

registerVRayMenus () →Enter

15. Как удалить анимацию в сцене
Может случиться так, что вам понравилась модель (к примеру, дерево), а оно создавалось с анимацией. Программа в определённый момент выдаст информацию о том, что в сцене присутствуют анимированные объекты.
И если ваша сцена статична, правильнее будет удалить анимацию. Как это сделать? Нажимаем сочетание клавиш ctrl+A, тем самым выделяя все объекты в сцене. Находим на верхней панели Animation → Delete Selected Animation.

Если случилось так, что при приближении к объекту колёсиком мыши этот шаг скачкообразный и слишком большой, вполне вероятно предположить, что в сцене есть объекты, которые находятся довольно далеко от центра координат.
Проверить это просто, нажав ctrl+A (выделятся все объекты в сцене) и затем нажимаем Z, что позволит центрировать эти объекты во вьюпорте. Вы сможете сразу заметить, какой же объект так далеко «убежал» и не даёт нашей сцене стать в центре вьюпорта. Решение очевидно: приблизить отдалённые объекты поближе к центру или при необходимости вовсе удалить их со сцены.


17. Что делать, если стрелки перемещаются отдельно от объекта
Частый вопрос среди новичков, т.к стрелки приобретают необычный вид и двигаются сами по себе, никак не сдвигая объект с места. Справа на панели необходимо найти кнопку Hierarchy → отжать кнопку Pivot.

18. Как изменить размер осей
Не всегда удобно работать с мелкими (или наоборот, слишком крупными) осями. Их можно уменьшать или увеличивать с помощью клавиш "+" и "-" . Если одна из осей подсвечена, вам не обязательно браться за саму ось, чтобы перемещать объект в ее направлении.
Вы можете браться за любое место объекта и перемещать его. Переключение между осями также можно делать с помощью клавиатуры. Клавиши F5, F6, F7 отвечают за оси x, y, z соответственно и клавиша F8 отвечает за переключение по двум осям одновременно.

19. Как запустить интерактивный рендер
В версии вирея 3.60.03 довольно просто это сделать нажатием пары кнопок. На панели V-Ray Toolbar выбираем Last VFB и из появившегося окна фреймбуфера, запускаем интерактив нажатием чайничка с зеленой стрелкой.



20. Как зафиксировать камеру
Если камера постоянно куда-то « улетает» и смещается, ее нужно просто зафиксировать. Важно выделить камеру вместе с Target (целью). Включаем все галочки. Соответственно, если камеру необходимо подвинуть, галочки снимаем.

21. Как избавиться от градиента и заломов стен
Часто это случается после действий с булиевыми операциями. Выделяем проблемный объект и применяем к нему модификатор Smooth .

22. Как включить пакетный рендер из нескольких камер (Batch render)
Замечательная функция в максе, о которой не все знают. Как же поставить рендеры в очередь один за другим, не просыпаясь по ночам и не запуская новый рендер из новой камеры вручную?
Rendering → Batch Render… → Add… (добавляем все ракурсы) → Output Path … (выбираем путь, куда будут сохраняться рендеры) → Camera (выбираем к каждому ракурсу свою камеру) → Render (очередь из рендеров запущена в просчет).
23. Как при batch render задать каждому кадру свои размеры?
(речь о разрешении кадра: ширина/высота)
Необходимо после добавления камеры, выделив её, поставить галочку override preset.
В открывшиеся настройки width height, вписываем необходимые значения. Скажем, для горизонтального ракурса - 3000 на 2000.
24. Что делать, если закончились свободные слоты в Material Editor
Мы с легкостью можем очистить одним махом все слоты сразу (при этом материалы, которые были в сцене, останутся на своих местах на объектах). Если возникнет необходимость отредактировать какой-то из этих материалов, можно снять его пипеткой с объекта, и он снова покажется в слоте.
Итак, очищаем шарики: Utilites → Reset Material Editor Slots

25. Как включить отображение текстуры на шарике
Может случиться такое, что на объекте текстура видна, а на шарике в слоте не отображается. Снимаем галочки в следующих окнах:
- Customize → Preferences… → General → Texture Coordinates: □ Use Real-World Texture Coordinates
- Material Editor → Bitmap → □ Use Real-World Scale
- в модификаторе UVW Map, примененном на объект → □ Use Real-World Map Size

Произойти такое может, если вы машинально зафиксируетесь на объекте замочком. Снимите выделение и все объекты будут снова доступны для работы.

Если выбран какой-то из режимов работы ниже (выберете All и сможете работать со всеми объектами в сцене).

Возможно, что объект просто заморожен и не поддаётся никаким действиям. Нажимаем правой кнопкой мыши во вьюпорте → Unfreeze All (размораживаем тем самым объект и работаем с ним дальше).
27. Как отключить красную подсветку полигонов
При работе с полигонами эта красная подсветка может отвлекать, потому можно отключить её, оставив только подсвечивающиеся ребра в пределах выделенных полигонов. Делаем это нажатием клавиши: F2

28. Делаем объект прозрачным без использования материалов
Данная функция полезна, когда вы строите модель по фото и вам нужно видеть подлежащий слой с изображением. Для прозрачности достаточно нажать сочетание клавиш alt+x или включить галочку в Display → See-Through

Если этой прозрачности оказалось недостаточно, можно прибегнуть ко второму варианту, который более гибкий в настройке. Выделяем объект, нажимаем правой кнопкой мыши → Object Properties… → Visibility- уменьшаем это значение (чем ниже, тем прозрачнее объект) → Ok

29. Улучшаем качество картинки во вьюпорте
Частая проблема при занесении в сцену чертежа в формате PDF. Не видны или отображаются пиксельно размеры и надписи. Сложно читаются и воспринимаются.
Это качество улучшить можно, нажав сочетание клавиш alt+B → Display Perfomance → Maximum задаем значения 5000/5000/5000 → Ok

30. Как удалить картинку с фона
Когда мы собираем сцену по референсу, строим по Perspective Match, во вьюпорте на общем фоне в качестве бэкграунда у нас находится картинка, которую можно удалить следующим образом: нажимаем сочетание клавиш alt+B → Background →
1)Находим внизу имя файла и нажимаем в этой строке Remove.
2)Второй вариант – переключить радикнопку на Use Customize User Interface Gradient Colors.
F1 – Help
F2 – Переключение затенения выбранных граней
F3 – Переключение между Wireframe и Shaded режимом отображения
F4 – Переключение между Shaded и Shaded + Edged Faces режимом отображения
Q – Выбор
W – Выбрать и Переместить
E – Выбрать и Повернуть
R – Выбрать и Масштабировать
H – Выбрать по Имени
G – Скрыть / Показать сетку
J – Переключить отображение угловыми скобками
CTRL-A – Выбрать всё
CTRL-D – Снять отметку со всего
Пробел – Переключения Блокировки выделения
От 1 до 5 – Элементы Editable Poly
1 – Вершина (Vertex)
2 – Ребро (Edge)
3 – Граница (Border)
4 – Полигон (Polygon)
5 – Элемент (Element)
7 – Счетчик полигонов
8 – Открыть диалог Environment and Effects
F – Переключиться на вид спереди (Front)
T – Переключиться на вид сверху (Top)
L – Переключиться на вид слева (Left)
P – Переключиться на перспективный вид (Perspective)
B – Переключиться на вид снизу (Bottom)
C – Переключиться на вид камеры (Camera)
V – Открыть меню видов
Z – Приблизиться к выделенному объекту
Ctrl-X – Показать / скрыть меню Command
Alt-Q – Изолировать объект
Alt-Shift-Q – Разизолировать объект
O – Переключение Adaptive Degradation
X – Переключение манипулятора (Transform Gizmo)
D – Делает окно неактивным, пока в него не переключишься (тыкнув мышкой)
+ и – Увеличение/уменьшение размера манипулятора (Gizmo)
F9 – Рендерит то окно проекций, которое было отрендерино в последний раз. В первый раз рендерится выбранное окно проекций.
Shift-Q – Быстрый рендер выбранного окна проекций.
F10 – Настройки рендера
M – открывает редактор материалов
CTRL-V – клон объекта
Alt-L – Выбрать петлю ребер
CTRL-Пробел – Скрыть объект
CTRL-SHIFT-Пробел – Раскрыть все объекты
CTRL-G – Объединить выбранные объекты в группу
CTRL-SHIFT-G – Разгруппировать
ALT-A – Выровнять объект относительно другого
Часто ко мне обращаются с вопросом «Я открываю сцену, а там всё чёрное. Что не так?».
Давайте разберемся по порядку.
Визуализация (рендеринг) — это получение итогового изображения. При визуализации учитывается всё: свойства материалов, источников света, окружения и самой геометрии.
В 3ds Max 2018 есть несколько движков рендеринга, которые просчитывают и строят итоговое изображение. На схеме (рис.1) сплошными стрелками показаны движки рендеринга, которые есть в 3ds Max по умолчанию: Scanline, ART и Arnold (появился только в версии 2018). Пунктирными стрелками показаны движки рендерингов сторонних разработчиков, такие как V-Ray и Corona (они называются плагинами и их нужно устанавливать дополнительно). Новичкам не обязательно досконально изучать все рендеры, можно сначала о них узнать вкратце, а затем выбрать один, разобраться и пользоваться им в своей работе.
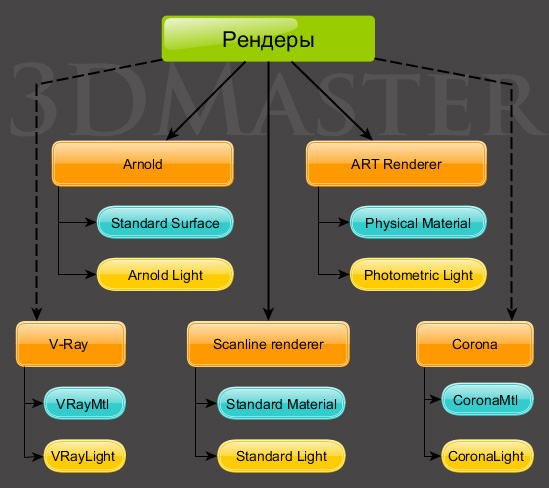
Необходимо понимать, что для каждого рендера предусмотрены соответствующие типы материалов и источников света. Например, для ART лучше всего подходит Physical Material и Photometric Light, а для V-Ray – VrayMtl и VrayLight. Если движок рендера и тип материала не соответствуют, то объекты в сцене могут быть чёрными (рис. 2).

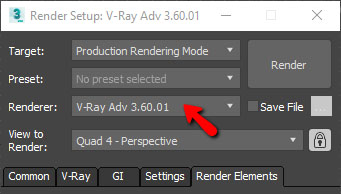
Для каждого рендера окно настроек меняет набор вкладок, но вкладка Common остаётся неизменной. На ней можно выбрать формат и размер изображения в пикселях (рис. 4).
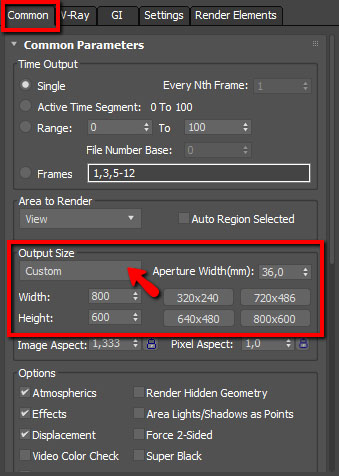
В 3ds Max на панели инструментов есть целый набор кнопок для визуализации (рис. 5).
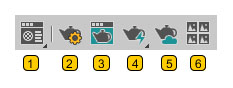
Итак, подведу итог вышесказанному: если в сцене всё чёрное, то нужно выбрать рендер, под который она была сделана.
Читайте также:

