Restream bot discord настройка
Обновлено: 01.07.2024
Хо-хой, друзья! Сегодня я расскажу вам о сервисе restream.io , который позволяет вам стримить на несколько сервисов одновременно без потери качества трансляции.
Зарегистрироваться на сервисе очень просто- необходимо ввести почту и придумать пароль.
После этого вы попадете в панель управления сервиса. Если вам необходимо поменять язык, заходим во вкладку "setting", находим там раздел "Language", нажимаем на кнопку "Change" и, соответственно, меняем язык на нужный.
После смены языка нам нужно добавить каналы. Нажимаем на кнопу "Multistreaming" (пиктограмма в виде видеокамеры), далее добавить
канал. Всего сервис поддерживает 32 стрим-площадки, выбирайте
необходимую вам площадку! После выбора площадки появится окно где
нужно ввести RPTM ссылку и ключ потока. После этого канал будет
создан. Таким же способом добавляете последующие каналы.
В "Twich" и "Yotube" и еще в нескольких сервисах можно выбрать
настройку автоматически, ввести логин и пароль, разрешить сервису
доступ к вашему ключу. Так же, у каждого канала есть свои настройки.
Вы можете подключать и отключать каналы не удаляя их, при этом
трансляцию нужно будет перезапустить.Если вы удалили канал в режиме
онлайн.
Еще вы можете следить за количеством стриммеров на каждом канале во
время трансляции.
Когда все каналы добавлены, справа вы увидите RTMP ссылку и ключ потока, так же, там вы можете выбрать сервер. По умолчанию стоит сервер, который находится в вашей стране. Жителям России я рекомендовал бы выбирать Великобританию, пинг конгечно же по выше, но, на мой взгляд, сервер работает стабильней. RTMP ссылку и ключ необходимо вставить в программу для стриминга, например в OBS . На этом настройка рестрима завершена.
Теперь перейдем к обзору интерфейса сервиса.
Во второй вкладке "Название трансляции" вы можете менять название трансляций сразу на всех каналах. Очень удобная функция).
Так же, присутствует вкладка "аналитка" там вы можете посмотреть детальную статистику ваших потоков, количество зрителей, активность чата ИТП. Так же, присутствует вкладка "аналитка" там вы можете посмотреть детальную статистику ваших потоков, количество зрителей, активность чата ИТП.В сервисе присутствует свой чат, как приложение для windows так и веб версия. О настройках чата я расскажу в следующей статье.
restream.io , пожалуй, лучший сервис для мультистриминга, с кучей аналитики и собственным чатом!
На сегодня все. Стримьте, создавайте контент, создавайте креатив, добивайтесь успеха. Всем удачи!
Большинство стримеров, когда проводят трансляции одновременно на нескольких видеостриминговых платформах: Twitch, YouTube, VKontakte и Facebook, используют мультичат Restream Chat, чтобы удобно было следить за несколькими чатами.
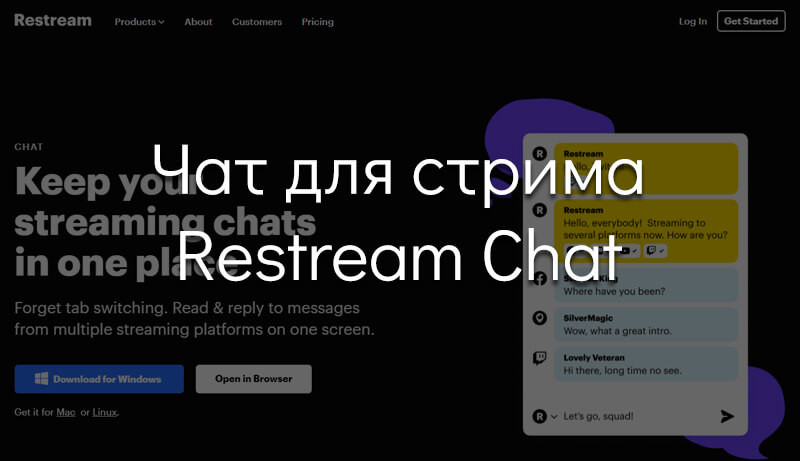
На данным момент Restream Chat от Restream.io один из самых популярных мультичатов с простой установкой и настройкой. Вы не только сможете следить за всеми активными чатами, но легко установите его на экран вашей трансляции через OBS Studio
Как зарегистрироваться на Restream.io
Первым делом необходимо зарегистрироваться на сервисе Restream.io
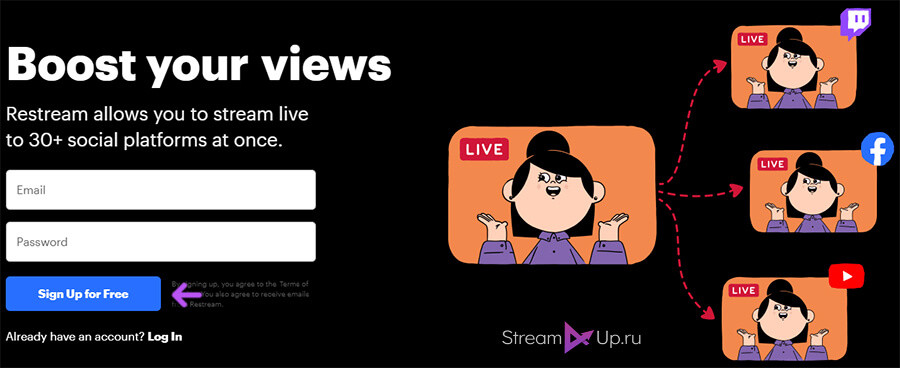
Укажите свой действующий email и придумайте пароль. Далее для завершения регистрации нажмите кнопку Sign Up for Free.
Добавление каналов
На странице Dashboard, нажав кнопку Добавить канал, добавьте каналы, на которые вы проводите стримы.
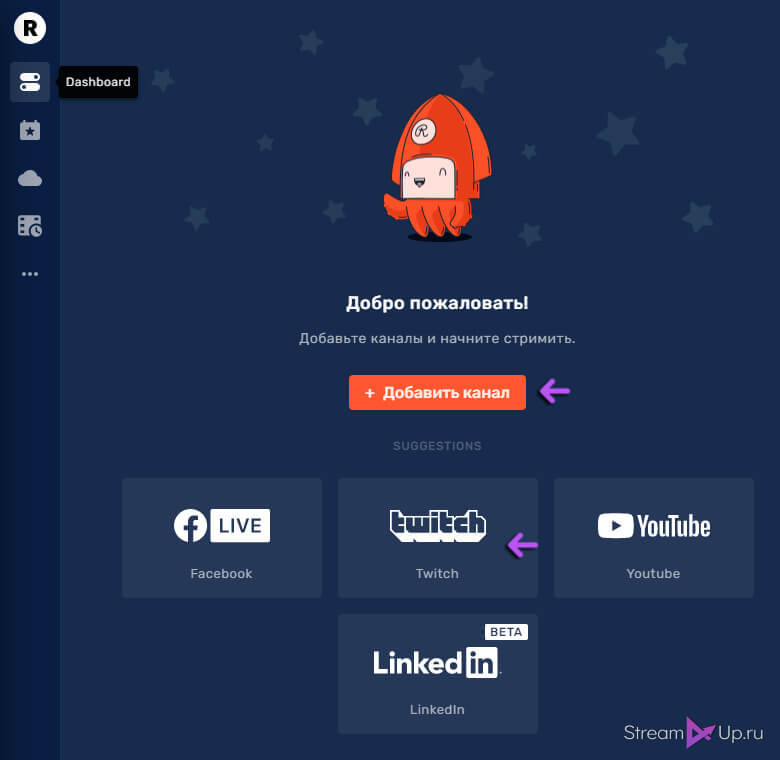
Все успешно добавленные каналы будут отображены на этой же странице. Вы сможете менять название стрима и игры одновременно на всех каналах.

Как скачать и установить Restream Chat
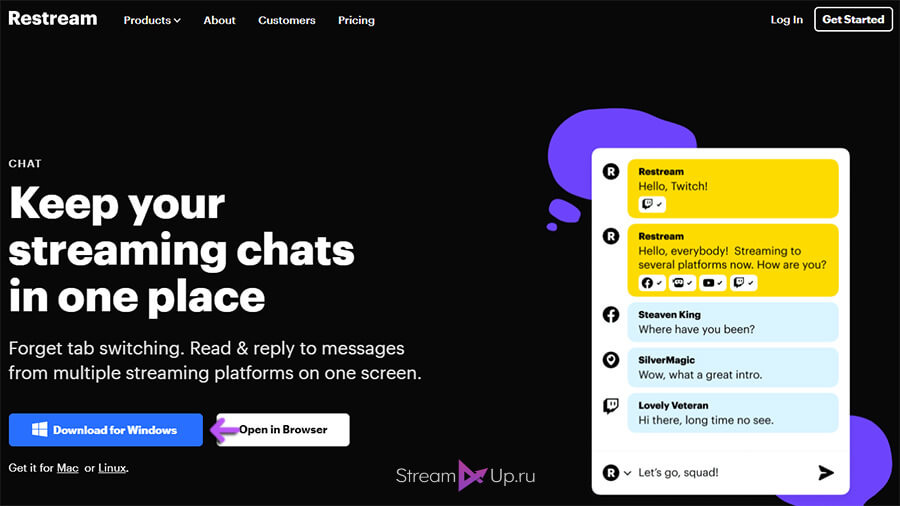
Разумеется, вы можете без установки приложения пользоваться браузерной версией, но у нее будут отсутствовать некоторые функции и настройки.
Настройка Restream Chat
После запуска приложения необходимо будет войти в свой профиль при помощи email и пароля Restream.io
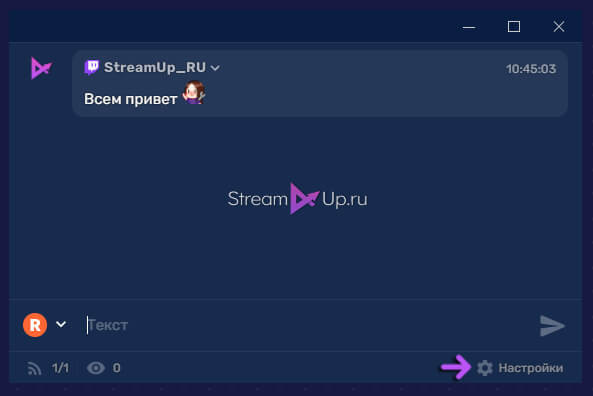
Вы легко и быстро сможете настроить Restream Chat под себя и стиль своего канала.
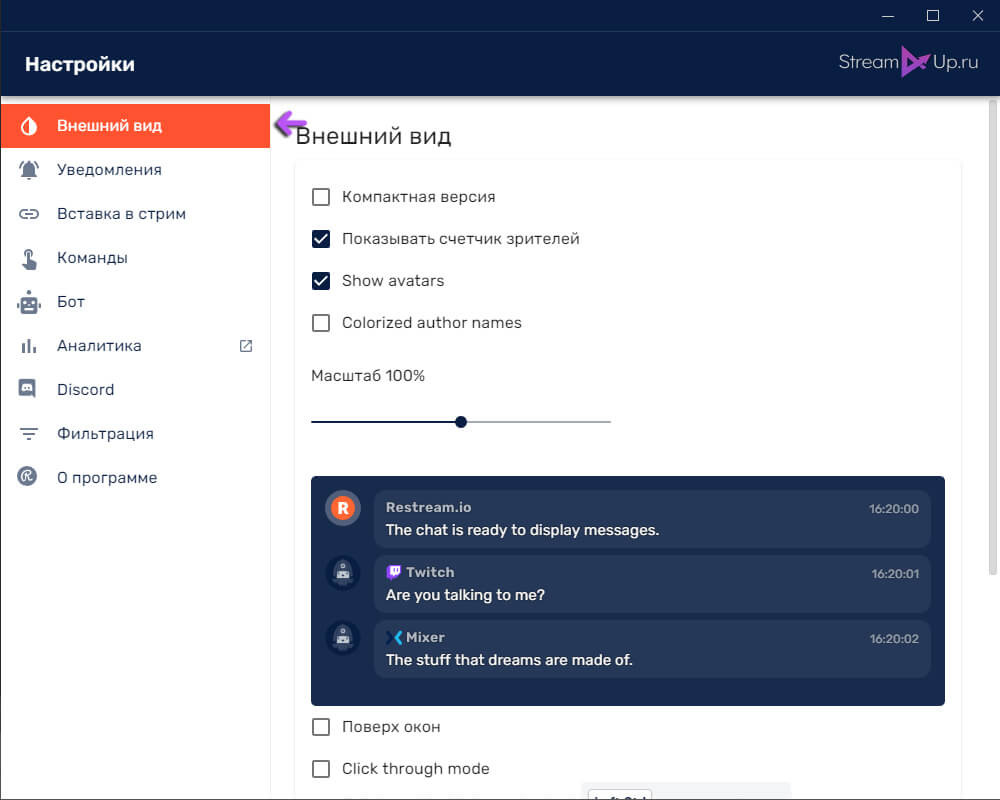
Если вы решили такой вот фишкой разбавить свою трансляцию, то будьте осторожно. Ведь есть очень много недоброжелателей, из-за которых можно получить бан за нарушение Правил Твича
Ведение онлайн-трансляции компьютерной игры подразумевает вывод чата со зрителями и подписчиками. Новым поколением чата для стримеров можно считать программу Restream Chat, которая взаимодействует с такими популярными стримерскими площадками, как Twitch и YouTube. На первоначальную настройку чата в этой программе придется потратить немного времени, но оно того стоит так как чат распространяется бесплатно.
Restream Chat – способ установки
Чтобы начать установку и настройку чата, для начала нужно зарегистрироваться на сервисе для стримеров - Restream.io.

Скачивание Restream Chat и предварительная настройка
При первом посещении сайта нам нужно будет выбрать язык сайта и изменить его на русский. Для этого идём по пути «Троеточие» -> «Settings» -> «Language» -> в выпадающим списке выбираем «Русский».

Шаг 1. Настройка чата начинается с добавления канала, на котором вы собираетесь стримить – Twitch и YouTube или другие площадки. Для этого идём во вкладку «Dashboard» -> нажимаем на кнопку «Добавить канал» в открывшейся вкладке добавляем интересующий нас сервис и разрешаем доступ к нему.

Шаг 2. Нажимаем «Троеточие» переходим в «Чат» теперь можно скачать «Restream Chat» для удобства использования на свой ПК.

Шаг 3. После скачивания и установки вводим свои регистрационные данные от restream. Чтобы подключить чат к сервисам Twitch и YouTube, подключенные каналы к рестрим должны быть включены, переключатели в положении «On»
Шаг 4. Теперь в окне чата можете наблюдать счетчик подключённых зрителей «цифра 1» и сервисов «цифра 2», настройки «цифра 3», выбор на какой площадке (цифра 4) ответить в чате.

Настройка программы Restream Chat на PC
До недавних пор программа была только на английском языке и вызывала у пользователей очень много вопросов по настройке чата, но сейчас программа переведена на русский количество вкладок сократилось, что упростило настройку программы. Но мы с вами пробежимся по основным настройкам и посмотри, как встроить чат в OBS Studio. Возле параметров я оставлю свои комментарии если считаю нужным, а Вы пишите комментарии если что-то не понятно постараюсь пояснить позже.

Встраивание чата в OBS Studio
- В настройках Restream Chat во вкладке «Вставка в стрим» нажимаем кнопку «КОПИРОВАТЬ»
- В OBS Studio нажимаем + и выбираем «Браузер», соглашаемся с названием или называем к примеру чат.
- Вставляем нашу скопированную ссылку в поле «Адрес URL», по желанию можно указать «Ширину» и «Высоту» чата, чат подстроится автоматически под введённые параметры и нажимаем OK.

Встраивание чата в XSplit
- В настройках Restream Chat во вкладке «Вставка в стрим» нажимаем кнопку «КОПИРОВАТЬ»
- В XSplit нажимаем «Добавить источник» -> «Веб-страница».
- Вставляем нашу скопированную ссылку в поле «URL-адрес», нажимаем OK.

Встраивание чата в Streamlabs OBS
- В настройках Restream Chat во вкладке «Вставка в стрим» нажимаем кнопку «КОПИРОВАТЬ»
- В Streamlabs OBS нажимаем + и выбираем «Браузер», соглашаемся с названием или называем к примеру чат.
- Вставляем нашу скопированную ссылку в поле «Адрес URL», по желанию можно указать «Ширину» и «Высоту» чата, чат подстроится автоматически под введённые параметры и нажимаем «Готово».

Restream Chat – простота и удобства для стримера
Этот чат очень легко и просто настраивается, как под твич, так и под ютуб. Это происходит благодаря специально созданному сайту Restream.io. Чат автоматически подключается к вашему аккаунту на почти любой платформе, которые доступны для проведения трансляций. Сама программа очень практичная и как видно имеет много настроек. Каждый пользователь может настроить программу лично под себя и использовать как будет ему удобно. Использовать ее можно сразу на нескольких профилях и отвечать с любой удобной площадки. Все возможности и функции чата, делают ее не заменимой для любого начинающего стримера.
Нужен качественный и удобный чат для стрима, Restream Chat станет правильным выбором для стримера.
В этой статье я подробно расскажу о том, как работать с библиотекой discord.js, создать своего Discord-бота, а также покажу несколько интересных и полезных команд.
Сразу хочу отметить, что я планирую сделать ряд подобных статей, начиная с простых команд, заканчивая музыкой, системой экономики и распознаванием голоса ботом.
Начало работы
Если вы уже знакомы с приведёнными ниже материалами, — смело можете пролистать этот раздел.
Для начала работы с кодом нам нужно установить среду разработки, это может быть:
Среда разработки выбирается по удобству использования и практичности, она у вас может быть любая, но мы рассмотрим её на примере Visual Studio Code, так как она является одной из самых приемлемых для новичков, а также для опытных программистов.
Для установки переходим по этой ссылке.

Выбираем свою операционную систему и запускаем скачивание.
Для создания бота мы используем среду выполнения node.js. Для её установки нам необходимо перейти на этот сайт.

На данный момент нас интересует версия долгосрочной поддержки (LTS), скачиваем её.
В Visual Studio Code присутствует возможность устанавливать расширения.
Для этого, кликните по отмеченной ниже иконке.

В открывшемся окне вписываем название название/идентификатор нужного нам расширения, после чего устанавливаем его.

Из полезных расширений могу отметить:
-
Discord Presence — расширение, позволяющее отображать рабочую область и файл, в котором вы работаете в вашей игровой активности (функция работает только при использовании приложения Discord).
Создание бота
Теперь, когда вы установили все нужные компоненты, мы можем приступить к созданию самого бота.
Здесь всё просто. Переходим на портал разработчиков и нажимаем на кнопку с надписью «New Application» — она находится в правом верхнем углу.
В открывшемся окне вписываем имя бота, после чего, нажимаем на кнопку с надписью «Create».

На этой странице мы можем изменить имя бота, загрузить для него иконку, заполнить описание.
Теперь наша задача — воплотить бота в жизнь. Для этого переходим во вкладку «Bot».

Нажимаем на кнопку с надписью «Add Bot» и воплощаем бота в жизнь.
Поздравляю! Вы создали аккаунт для вашего бота. Теперь у него есть тег, токен, ник и иконка.
Подготовка к написанию кода
После создания аккаунта для бота, мы должны установить нужные пакеты и модули, чтобы в дальнейшем он корректно работал.
Первым делом создаём папку, после чего открываем её в VS Code (Файл > Открыть папку) / (Ctrl + K Ctrl + O)
Далее нам нужно открыть терминал (Терминал > Создать терминал) / (Ctrl + Shift + `)

Теперь мы должны создать файл с неким «описанием» нашего бота, сделаем это через терминал.
Вписываем данную строку в терминал и нажимаем Enter:
После каждой появившейся строки нажимаем Enter или вписываем свои значения.
Значения в этом файле можно будет изменить в любой момент.
Далее, мы должны поочерёдно вводить в терминал эти строки:
«Install» также можно сокращать в «I», но необязательно.
Итого, если вы следовали инструкциям и всё сделали правильно, в вашей папке должны были появиться 3 объекта:

Написание кода
Для того, чтобы наш бот появился в сети и мог реагировать на команды, нам нужно написать для него код.
Существует множество вариантов для его написания: используя один файл, два, несколько, и т.д
Мы рассмотрим вариант с двумя файлами, так как его использовать очень легко и удобно, но у каждого варианта есть свои недостатки — например, у этого недостатком является сложность в написании начального кода.
Но не волнуйтесь, весь код вам писать не придётся.
Для начала, нам нужно где-то хранить основные параметры и информацию о боте.
Мы можем сделать это двумя способами:
- Создать отдельный файл
- Записать всё в константы
Разберём хранение параметров в отдельном файле.
Итак, создаем файл config.json
Вставляем в него следующий код:
* Для получения токена зайдите на портал разработчиков, перейдите во вкладку «Bot» и скопируйте его.

* Самым распространённым среди разработчиков префиксом является !
Далее нам нужно создать файл bot.js и вставить в него данный код:
Теперь создаём файл comms.js, в нём будут сами команды.
В нём должен быть следующий код:
Чтобы добавить больше команд — просто объявляйте больше функций и добавляйте их в список, например:
И вот, мы вышли на финишную прямую!
Осталось всего ничего — запустить бота.
Для этого открываем терминал и вставляем в него следующую строку:

Готово! Бот запущен и вы можете им пользоваться, ура!
Чтобы пригласить бота на свой сервер, воспользуемся нам уже известным порталом разработчиков.
Перейдём во вкладку OAuth2, пролистаем чуть ниже, выберем «Bot» и отметим нужные боту привилегии.

Существует два способа:
-
Заранее отметить нужные привилегии.
Итоговый код должен быть таким:
Чтобы указать несколько привилегий, мы должны перечислить их в квадратных скобках, через запятую:
* Все привилегии указываются заглавными буквами
Список доступных привилегий:
ADMINISTRATOR
CREATE_INSTANT_INVITE
KICK_MEMBERS
BAN_MEMBERS
MANAGE_CHANNELS
MANAGE_GUILD
ADD_REACTIONS
VIEW_AUDIT_LOG
PRIORITY_SPEAKER
STREAM
VIEW_CHANNEL
SEND_MESSAGES
SEND_TTS_MESSAGES
MANAGE_MESSAGES
EMBED_LINKS
ATTACH_FILES
READ_MESSAGE_HISTORY
MENTION_EVERYONE
USE_EXTERNAL_EMOJIS
VIEW_GUILD_INSIGHTS
CONNECT
SPEAK
MUTE_MEMBERS
DEAFEN_MEMBERS
MOVE_MEMBERS
USE_VAD
CHANGE_NICKNAME
MANAGE_NICKNAMES
MANAGE_ROLES
MANAGE_WEBHOOKS
MANAGE_EMOJIS
Полезные и интересные команды
В предыдущем разделе я показал вам, как запустить бота и как писать для него команды.
Теперь я хочу поделиться с вами несколькими своими командами.
Читайте также:

