Режим особых потребностей skype
Обновлено: 04.07.2024
Инструкция, представленная в данной статье, может быть интересна как педагогам, так и студентам, школьникам. Возможно полезно будет разобраться и родителям, которые пытаются контролировать процесс обучения.
Какой инструмент сегодня можно использовать для реализации дистанционных форм обучения?
Сегодня рассмотрим возможности Skype.
Действительно, эта программа имеет следующие преимущества:
- Доступность (установка и использование для группы до 25 человек бесплатно). В отличии от того же бесплатного WhatsAp, где одномоментно можно общаться в сообществе до 4 человек;
- Возможность использования как десктоп версии (персональный настольный компьютер), ноутбук, смарт телефон или планшет. По сути, сегодня, почти каждых учащийся и преподаватель имеет хотя бы один из перечисленных технических средств.
Как использовать Skype для дистанционного обучения?
2. Все участники онлайн обучения должны зарегистрироваться в Skype;
3. Администратор (как правило это педагог) создает чат. Для этого выполняем следующие операции: после регистрации заходим в Skype, в левой колонке находим раздел «новый чат», в выпадающем меню выбираем пункт «создать групповой чат», далее создаем «имя группы» (желательно, чтобы оно было понятно и узнаваемо участниками чата, например, 10 А класс, математика), приглашаем всех нужных нам обучающихся в созданный чат (при регистрации всем выдается имя, которые для удобства поиска нужно всем выслать Администратору, который добавляет имена в «поле поиска» и нажимает кнопку «ссылка для присоединения»);
4. После присоединения всех обучающихся к созданному чату у каждого участника в левой колонке высвечивается имя группы, например, «10 А класс, математика»;
5. В назначенное время Администратор начинает совершать звонок, чат активизируется и к нему могут подключаться все его участники. Готово – занятие можно начинать!
Важные рекомендации из личного опыта:
Экспериментируйте, у Вас обязательно получится!
Поделитесь в комментариях своими лайфхаками и идеями о том, как сделать обучение доступнее и продуктивнее.
Не забудьте поставить «нравится» если материал имел для Вас ценность. До встречи завтра!))


Юлить не буду, сегодня не считаю Skype достаточно удобным средством для общения с родными, друзьями или коллегами. Но вынужден использовать его в тех случаях, когда адресат на второй стороне не предлагает альтернативные варианты — хотя бы тот же WhatsApp.
Чтобы разнообразить общение с помощью Skype, воспользуйтесь набором фишек, которые надо знать каждому.
1. Добавьте контакты телефонной книги в список друзей
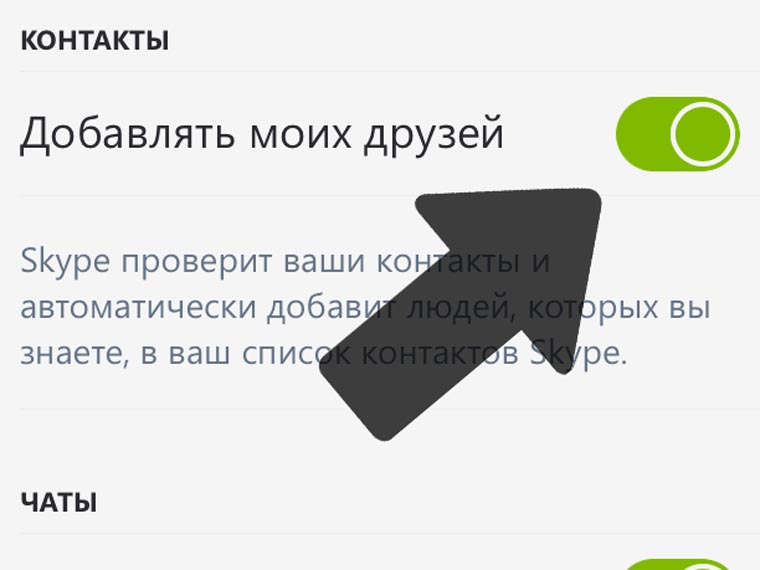
Чтобы добавить контакты телефонной книги в список друзей, перейдите в меню настроек в разделе профиля и передвиньте соответствующий выключатель в активное положение.
Теперь увидите в перечне контактов Skype все записи телефонной книги, которые пользуются сервисом.
И эта возможность появилась только в последних обновлениях мобильного приложения для iOS.
2. Отправляйте местоположение, чтобы сэкономить время
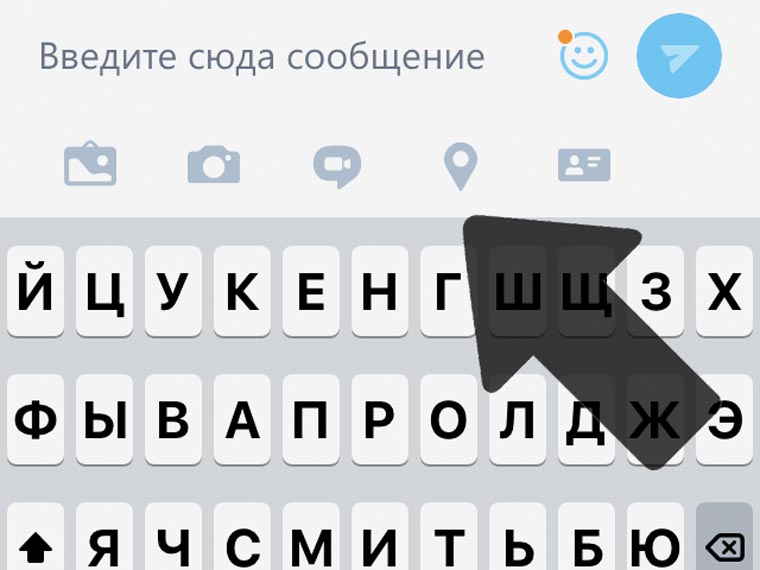
Эту фишку мы с друзьями активно используем через WhatsApp, когда пытаемся найти друг друга в родном городе или в поездке. И она есть и в Skype.
Просто нажмите на соответствующую кнопку над клавиатурой, скорректируйте местоположение и подтвердите выбор. Профит.
3. Отметьте избранных собеседников из общего перечня
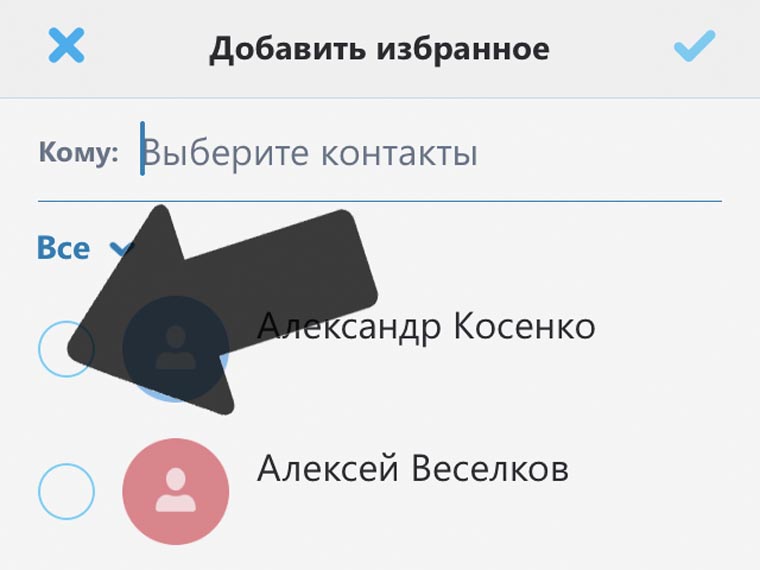
В меню контактов нажмите на добавление в перечень избранных и отметьте адресатов, с которыми общаетесь или планируете общаться чаще всего.
Таким образом сэкономите время на их поиск в будущем — избранные записи всегда отображаются в верхней части телефонной книги Skype.
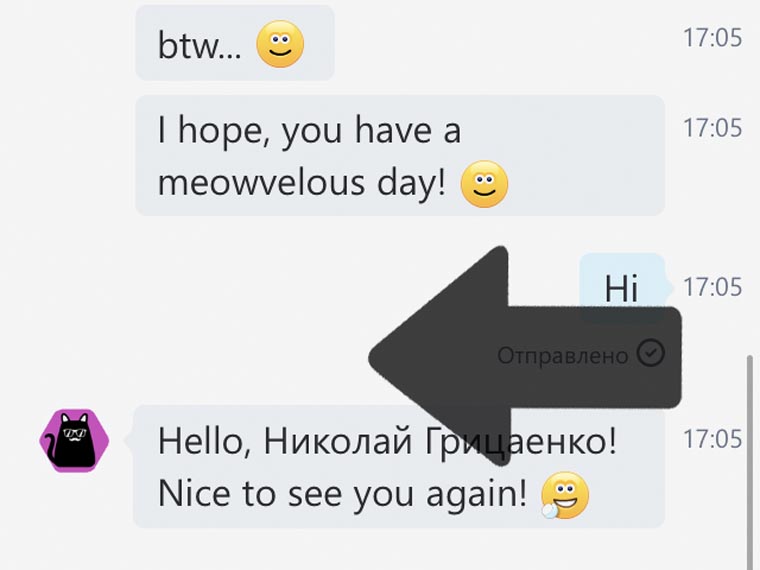
5. Используйте скрытые смайлы из перечня лучших ниже
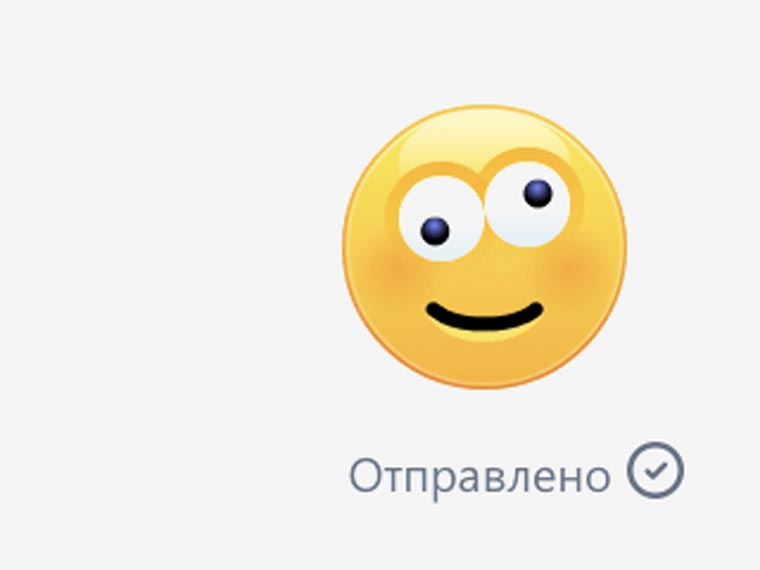
Слева — изображение, в центре — название, справа — код (скобки тоже часть кода).
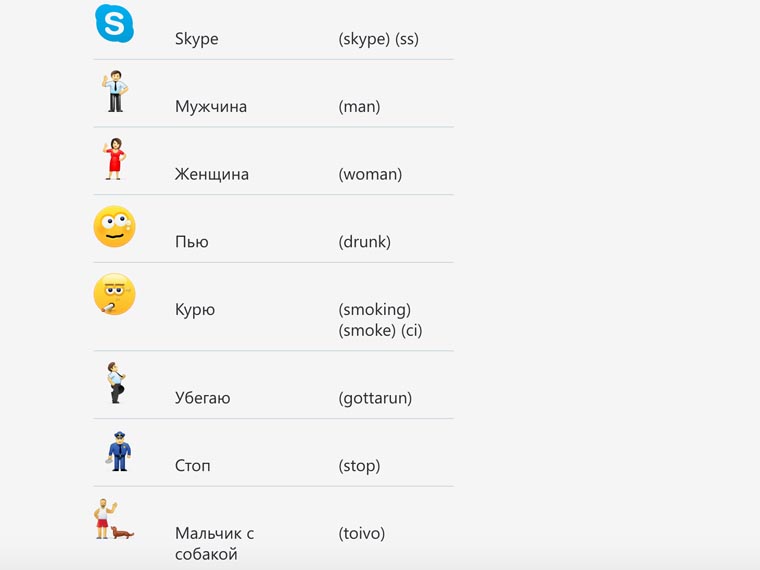
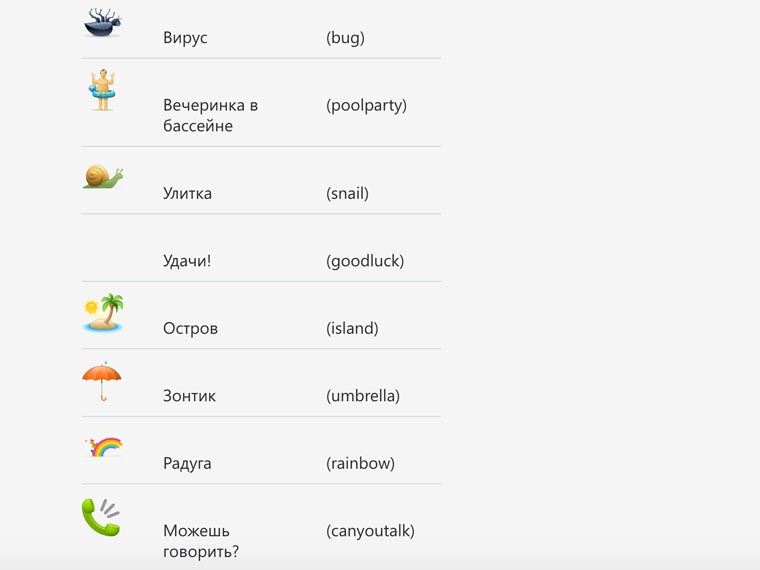
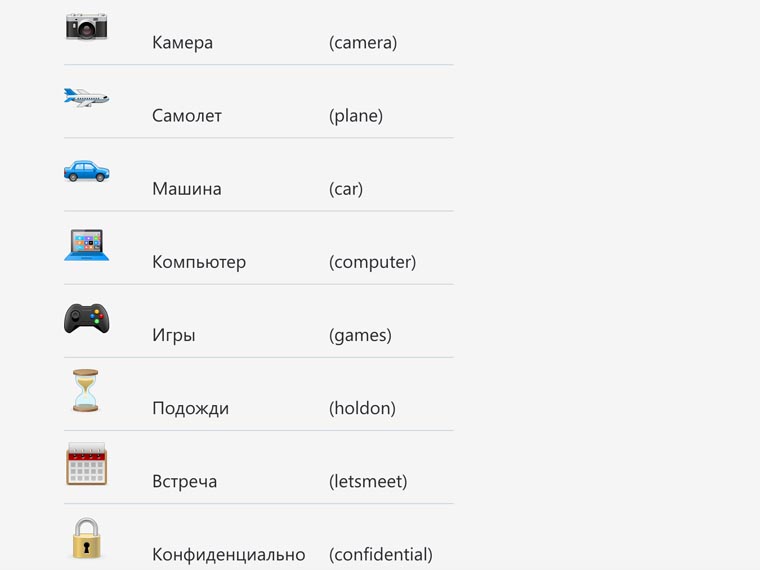
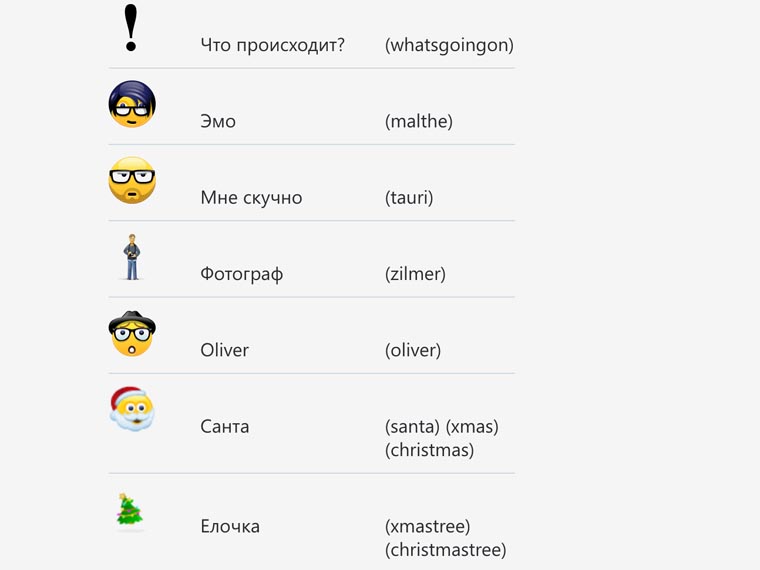
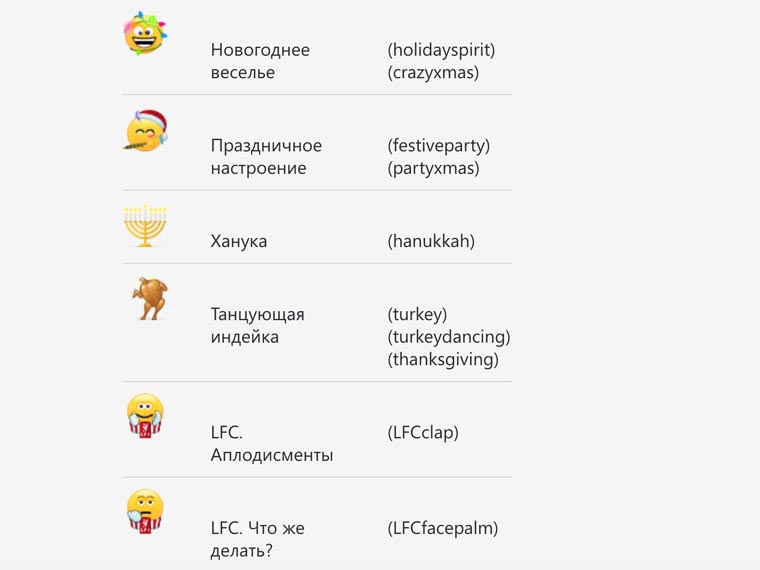
6. Передавайте контакты Skype собеседникам в пару тапов
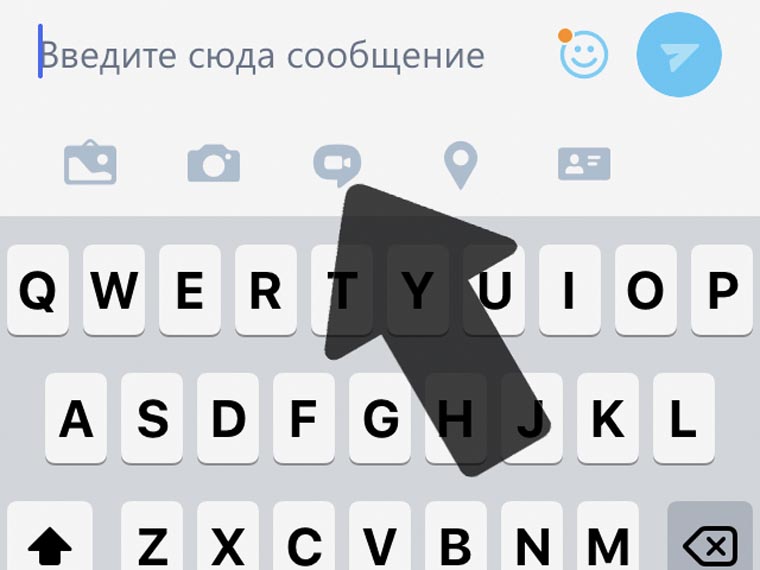
Для этого у мобильного приложения сервиса предусмотрена специальная кнопка, которая доступна во время переписки.
С помощью этой возможности сможете посоветовать друзьям контакты из телефонной книги для решения вопросов или состыкуете вместе близких родных.
7. Устанавливайте статусы в Skype по личным потребностям
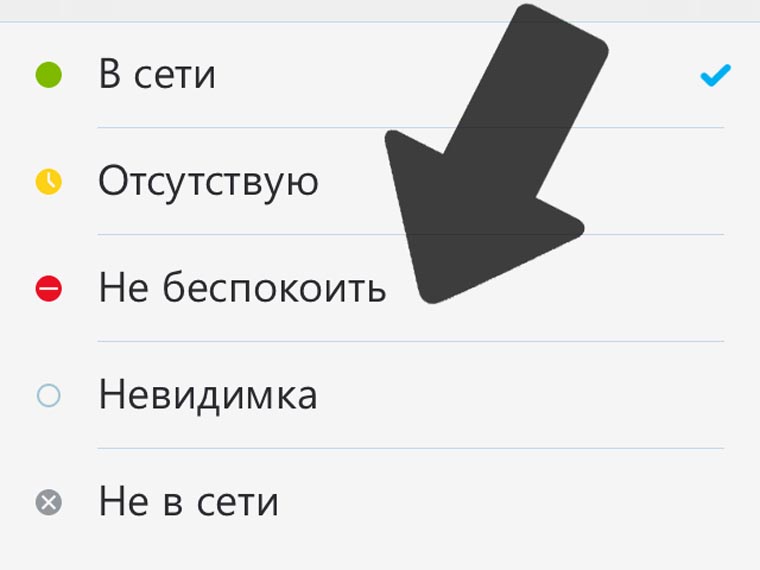
Используйте статусы сервиса с умом:
Это упростит жизнь.
8. Попробуйте общение с ботами, чтобы оценить их лично
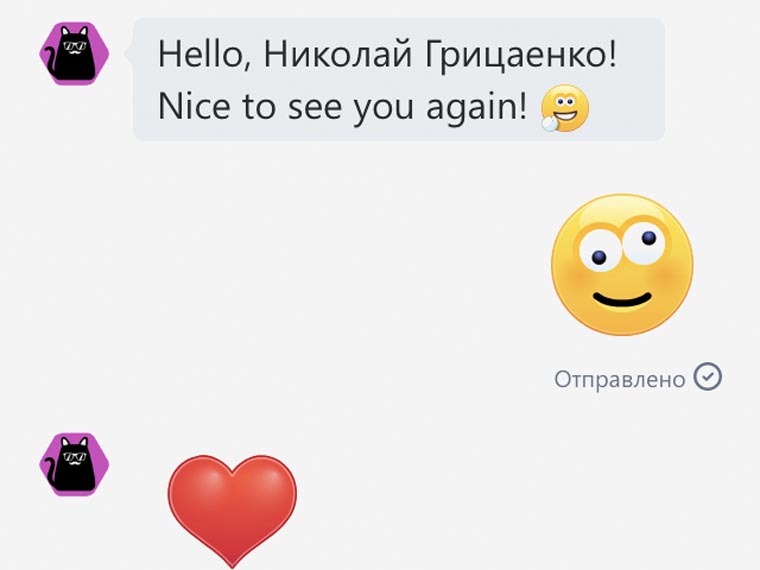
Актуальный список ботов Skype доступен на официальном сайте сервиса — вот ссылка. Чтобы начать общение с роботом, его достаточно просто добавить в список друзей.
Разработчики уже предлагают виртуальных ассистентов, гидов по отдыху, медицинских консультантов и так далее.
Жаль, большинство ботов общаются только на английском языке. Но вы все-таки сможете найти какого-то интересного именно для себя.
9. Создавайте групповые видеозвонки вместе с друзьями
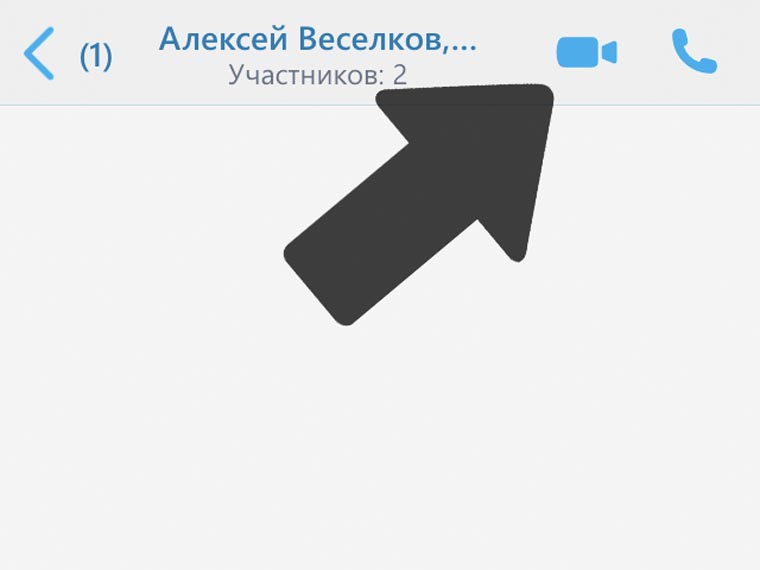
В одном из последних обновлений Skype появилась возможность групповых видеозвонков до 25 пользователей в одном таком чате.
Чтобы активировать возможность, достаточно создать групповой чат и нажать на привычную кнопку для совершения видеозвонка.
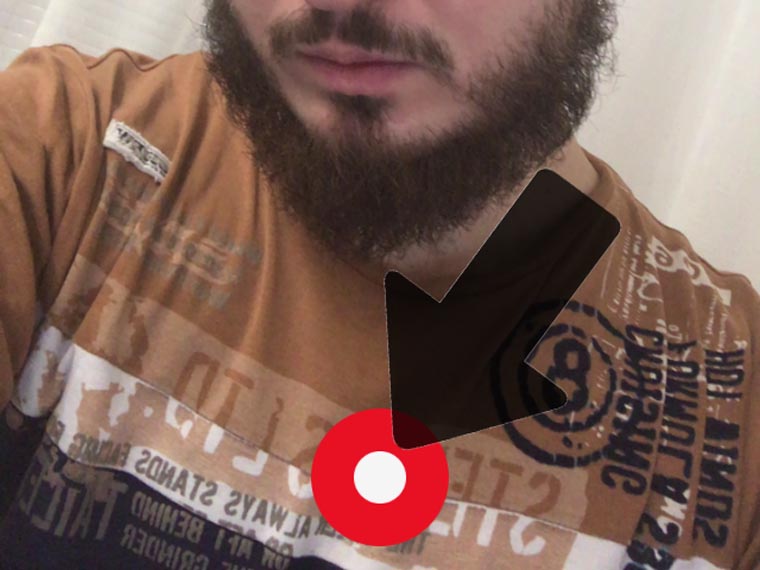
Это удобно для двух сторон — адресат сможет просмотреть запись в удобное для него время, а вам не придется общаться вживую, если для этого нет желания или возможности.
(4 голосов, общий рейтинг: 3.50 из 5)
Николай Грицаенко
Кандидат наук в рваных джинсах. Пишу докторскую на Mac, не выпускаю из рук iPhone, рассказываю про технологии и жизнь.
Telegram добавил вызывающую анимацию к эмодзи баклажана. Пользователи возмущены
Hyundai представила уникальный ретро электромобиль Grandeur. Это ремейк машины 1986 года
Как изменилась ночная съёмка за 5 лет на айфон. Сравниваем вечернюю Москву на iPhone 7 против iPhone 13 Pro
Легендарной Metallica исполнилось 40 лет. Собрал 5 неизвестных фактов, о которых даже фанаты группы не знают
Обзор салфетки для протирки экрана от Apple за 1990 рублей. Главная новинка 2021 года
Полный обзор Windows 11. Надо ли устанавливать сейчас или лучше ждать
Собрали алмазную мозаику из фотографии с айфона, получилось круто! Обзор QBRIX и большая скидка
🙈 Комментарии 13
Вы же забыли написать, что это лучший файлообменник!
@ShamanskyRobert , а я уже и забыл об этом, спасибо, что напомнили, нашел, пересмотрел, ржу)
@Артём Суровцев , вы забыли дать ссылку на скачивание скайпа без регистрации и смс
Чот не всё рассмотрели. Нужно заходить в настройки и описывать каждый пункт. тогда этих статей можно больше написать!

Программное обеспечение разрабатывается с учетом возможности пользовательского вмешательства или настройки конечного продукта. Это повышает продуктивность рабочего процесса, облегчает его для среднестатического юзера. Сегодня мы поговорим о том, как настроить Скайп, рассмотрим характерные особенности приложения, его сильные стороны.
Пошаговая инструкция настройки классической версии Скайп
Для управления настройками в Skype на компьютере для Windows 7 в верхней панели инструментов выберите Троеточие>Настройки приложения.


- На вкладке Звуки для каждого события в приложении можно настроить звуковое сопровождение из списка файлов или установить свою мелодию для воспроизведения звука. При необходимости доступна функция отключения всех звуков в приложении.

- Настройка видео включает в себя ручную настройку веб-камеры, возможность контролировать входящие видеофайлы и демонстрацию экрана в Скайпе.
Настройки безопасности в приложении
В настройках безопасности можно задать следующие правила:
Специалист по компьютерной безопасности
История разговоров хранится по умолчанию в облаке Skype в течении 30 дней. Вы можете по своему усмотрению изменить время хранения или же удалять историю сразу после прочтения.
- Разрешить или запретить показ целевой рекламы Microsoft на основании личных данных в Skype;
- Заблокировать нежелательные контакты. В любое время вы можете вернуть контакт в ваш список, нажав на кнопку Разблокировать этого пользователя.

Важно! Не забудьте, после выполненых настроек, нажать на кнопку Сохранить.
Оповещения — настройки уведомления
Уведомления Skype о происходящих событиях в приложении осуществляются посредством всплывающих окон в нижней панели рабочего стола ПК со звуковым сопровождением.

Звонки – настройка звонков в Скайпе и на другие телефонные номера
Дополнительные настройки доступны при нажатии на кнопку Открыть дополнительные настройки.
- в дополнительных настройках можно настроить управление звонком: управление в фоновом режиме, автоматический прием входящего звонка и начало видеотрансляции;
- настройки для экстренных вызовов для России не поддерживаются в Skype.
Настройки чата и SMS
В настройках чата вы можете выбрать параметры:
Дополнительно доступны следующие настройки:
- Расширенные настройки – настройка использования приложения для звонков по кликабельным ссылкам телефонных номеров.
- Автоматическое обновление – поставьте галочку, чтобы производилось автоматическое обновление программного обеспечения.
- Соединение – ручная настройка соединения Skype с Инетрнетом.
- Сочетание клавиш – отметьте галочкой действия, чтобы воспользоваться этой функцией.
- Ярлыки – настройка личных сочетаний клавиш для действий в программе.
- Особые потребности – включите режим особых потребностей для людей с ограниченными возможностями навигации и использования устройства.
Настройки последней версии Скайп для ПК и других устройств
Рассмотрим настройки Skype версий 8 линейки для Windows 10 и мобильных устройств на Android.
- Настройки приложения включают в себя настройки чата, уведомлений, запуска и закрытия программы, конфиденциальности и другие настройки.


- В Настройках звука и видео можно проверить работу подключенных аудиоустройств и веб-камеры.

Раздел – Основные настройки
Первой вкладкой автоматически будут открыты общие параметры программы. Здесь вы можете выбрать язык интерфейса, включить отображение аватарок напротив контакта, включить запуск программы вместе с операционной системой, а также выставить тайм-аут смены статуса «Нет на месте». Здесь же вы сможете изменить свой аватар и указать или изменить дополнительные контактные данные.

Далее – «Настройки звука». Здесь можно настраивать громкость микрофона, динамиков, а также выбрать устройства, через которые будет воспроизводиться и записываться звук. В выпадающих списках выберите используемые вами устройства, если по умолчанию они еще таковыми не являются, и нажмите кнопку «Сохранить».

В подразделе «Звуки» вам предоставляется возможность выбрать звук для каждого действия. Для этого выделите в левой колонке действие, а в правой из выпадающего списка кликните по соответствующей мелодии. Если ни одна из них вам не понравилась, вы можете загрузить свою, нажав кнопку «Загрузить звуковые файлы». Звуковой файл должен быть в формате .wav.

Следующий подраздел позволяет сконфигурировать параметры видеосвязи, а также проверить работоспособность вашей веб-камеры. В окне справа будет транслироваться запись с камеры в режиме реального времени. Под картинкой будут доступны 2 опции, которые позволяют изменить ваш аватар и сконфигурировать веб-камеру.

В свойствах камеры можно изменить яркость, контрастность, цветопередачу, гамму, а также выставить частоту линии питания (не для всех моделей).

Если у вас несколько веб-камер, над транслируемой картинкой разверните выпадающий список и кликните по той, которую хотите использовать по умолчанию.
Вопросы, часто возникающие в процессе использования
Отсеяв множество поступающих вопросов, мы сделали соответствующие выводы о количестве однотипных и часто встречающихся. Вашему вниманию несколько из них. Для удобства восприятия разобьем дальнейшее повествование на несколько логических блоков.
Сочетания клавиш Скайп
Как и в операционной системе, исходный код программы поддерживает выполнение команд с помощью комбинаций на клавиатуре. Это повышает производительность и удобство работы пользователя. Приведем небольшой перечень наиболее распространенных:
- Ctrl + I – открывает окно для редактирование персональной информации, учетной записи.
- Ctrl + N – создает условия для создания новой группы для общения (активирует встроенные механизмы).
- Ctrl + R – сочетание горячих клавиш в Скайпе активирует звонок выбранному ранее контакту
- Shift + Ctrl + R – совершает видеозвонок по выделенной иконке.
- Ctrl + M – выключает микрофон во время звонка, что удобно при возникновении неловких ситуаций.
- Ctrl + D – вызывает номеронабирающую форму для связи программы с мобильным или стационарным телефоном.
- Alt + 1 – показывает доступный список контактов.
- Ctrl + , — активирует окно пользовательских настроек.
- Ctrl + F – реализует поиск информации в переписке с выбранным ранее пользователем.
Помимо стандартного перечня сочетаний, предусмотренных программное реализацией, юзер может добавить собственные (универсальные) команды.
Мелодия вызова Skype
Если вам надоела стандартное звуковое сопровождение мессенджера, вашему вниманию небольшая инструкция о том, как поменять мелодию звонка в Скайпе:
Если ваш трек не в формате Wav, придется конвертировать, чтобы система его распознала. Также мелодию не может весить более полутора мегабайтов, в противном случае используется процедура «обрезания».
Соединение с Интернетом и приоритетный режим окна
Довольно удобно использовать мессенджер во время активных игровых баталий или рабочего процесса. Однако среднестатистический пользователь вряд ли знает требуемый алгоритм действий.
Сделать Скайп поверх всех окон не получится усилиями ОС ниже Windows 8 – только в ней присутствует возможность выделения части экрана под нужды программы. Человеку достаточно настроить персонализацию рабочего стола под нужды мессенджера, встроив его в левую или правую часть экрана.
Что касается связи ПО с Интернет-соединением, их «взаимодействие» регулирует раздел пользовательских настроек. Для изменения параметров пригодится пошаговая инструкция, приведенная ниже:

- Запускаем приложение и входим в меню настроек.
- Здесь выбираем пункт «Дополнительные», кликаем на графу «Соединение».
- Здесь указывается доступный порт, ручная или автоматическая установка прокси соединения.
По желанию юзера они меняют свои очертания и особенности, в зависимости от поставленной задачи или обстоятельств. На этом настройка соединения Скайп с Интернетом завершена.
Раздел «Безопасность»
Во вкладке «Настройки безопасности» можно сконфигурировать прием звонков (от кого угодно или только от ваших контактов), автоматический прием видео и прием чатов. В целях безопасности вы можете выставить прием вышеперечисленных уведомлений только от ваших контактов. В этом случае никто посторонний не сможет вам написать или позвонить. Здесь же выставляется разрешение на показ целевой рекламы и использование cookie файлов.

Вместо заключения
Skype – популярная программа для общения как внутри сети, так и за ее пределами. Система взаимодействует с устройствами ввода и вывода информации (веб камера, микрофон, динамики, гарнитура). Практическая реализация делает возможным проведение конференций, собеседований, деловых переговоров и обучающих мероприятий.
Раздел «Оповещения»
В подразделе «Настройки уведомлений» у вас есть возможность включить или отключить уведомления, а также отметить те уведомления, которые могут всплывать из системного трея. Просто снимите галочку напротив уведомлений, которые не хотите получать.

Кроме этого, здесь назначается отдельный звуковой сигнал на каждое из уведомлений. Вы вправе выбрать любой из списка доступных или же загрузить свой собственный звук.

Раздел «Звонки»
Сначала рассмотрим, как Скайп настроить, если вы не в сети. Откройте подраздел «Переадресация звонков». Он отвечает за перенаправление входящих вызовов на ваш номер телефона. Нажмите «Настройка переадресации» и введите номер телефона или логин, на которые будут поступать входящие вызовы, когда вы не в сети.


Раздел «Чаты и sms»

Если вы нажмете кнопку «Открыть дополнительные настройки», то сможете увидеть следующие параметры:

Подраздел «Визуальное оформление» отвечает за параметры форматирования текста и отображение эскизов ссылок и смайлов. Если вы не хотите, чтобы что-либо из этого отображалось, просто снимите галочку с соответствующего пункта. Также в этой вкладке вы можете выбрать шрифт чата по умолчанию и включить показ времени. Эта настройка Skype позволит немного преобразить его внешний вид и более ярко выражать ваши эмоции.

Раздел «Дополнительные настройки»
Здесь всего несколько опций: использование программы для звонков на онлайновые ссылки, показ водяного знака во время звонка, отображение имени учетной записи в левом верхнем углу, а также включение автоматической отправки отчетов об ошибках. Если вы не хотите использовать какую-либо из этих опций, снимите отметку напротив нее. В остальном – оставьте все по умолчанию, так как клиент – ресурс, уже настроенный для работы на большинстве ПК.

Вкладка «Автоматическое обновление» служит лишь для включения или отключения обновления программы.

Подраздел «Соединение» будет полезен тем, кто использует Skype на компьютере, подключенном к корпоративной сети или сети с ограниченным трафиком, где необходимо использовать прокси-сервер. Параметры прокси вы можете узнать у администратора сети или вашего интернет-провайдера. Если у вас все работает, рекомендуем не менять какие-либо параметры, а оставить все по умолчанию.

Во вкладке «Сочетание клавиш» вы можете назначить комбинацию клавиш для различных действий. Чтобы активировать комбинации клавиш, поставьте галочку «Включить сочетание клавиш».

Теперь вы знаете, как настроить Скайп на компьютере, и можете смело изменять нужные вам параметры, не опасаясь ошибочного действия. Если правильно настроить Скайп, то от его использования вы будете получать одно удовольствие.

Skype получает праздничное обновление, переходит на новую версию и представляет полезные функции видеозвонков, такие как режим вместе и режим большой сети.
Обновления приходят как раз к праздничному периоду, который для многих будет включать больше видеозвонков и социального дистанцирования, чем обычно.
Что в обновлении Skype 8.67?
В последней версии Skype представлены несколько новых функций, а также стандартный набор исправлений ошибок и улучшений стабильности.
Вместе режим позволяет разместить всех ваших абонентов в единой тематической комнате. Аналогичная функция уже доступна в Microsoft Teams, но режим «Вместе» теперь используется в Skype.
В режиме «Вместе» используется технология искусственного интеллекта, чтобы сегментировать ваше лицо и плечи, аккуратно перенося вас в новую среду. Учитывая время года, многие темы номеров ориентированы на праздничный период.
Наряду с режимом «Вместе» пользователи Skype могут переключать Режим большой сетки, позволяя разместить на экране больше людей, чем когда-либо прежде. Опять же, другие инструменты для видеозвонков имеют аналогичную возможность, поэтому приятно видеть, что Microsoft обновляет и размещает большие группы перед праздничным периодом.
Вы также найдете несколько новых фоновых эффектов, ориентированных на праздник, некоторые из которых вдохновлены старыми версиями MS Paint. Microsoft выбрала похожий стиль и для уродливого свитера этого года.
Skype для Android также получил несколько обновлений.
Теперь вы можете добавить кого-то из ваших контактов в текущий звонок Skype или даже использовать его номер телефона, если у них установлен Skype. В обновленном Skype для Android также добавлена поддержка пузырей чата, приоритетных бесед и области для разговоров.
Skype для Android на устройствах Amazon Kindle Fire тоже может порадоваться. Amazon Kindle Fire получает совершенно новую версию Skype, включающую все эти обновления и многое другое.
Связанный: Как использовать 2 или более веб-камеры в Skype
Пользователи Kindle Fire раньше застряли на гораздо более старой версии Skype, в которой отсутствовали многие обновления функций, выпущенные за последний год.
Что Microsoft исправила в Skype 8.67?
Это не было бы обновлением без исправлений ошибок, верно?
Обновление Skype 8.67 доступно для всех платформ. Загрузите обновление и перезапустите Skype, чтобы установить обновление и начать использовать новые функции.
Читайте также:

