Ricoh im 350 выдает ошибку картр тонера установите правильно
Обновлено: 07.07.2024
Установили совместимый картридж, а принтер Samsung, HP, Brother, Canon, Ricoh, Epson или любой иной марки не распознает его? Вы не единственный, кто столкнулся с этой маленькой неприятностью. На сегодняшний день этот момент волнует многих пользователей печатающей техники. Поэтому мы подробно объясним, почему подобное происходит и как с этим бороться. Кроме того, дадим полезные советы, касающиеся устранения ошибок на оргтехнике конкретных брендов.
Что такое совместимый картридж?
- «Картридж не совместим».
- «Картридж не обнаружен принтером».
- «Картридж пустой».
- «Картридж не установлен».
- «Чернила/тонер в картридже не обнаружены».
- «Низкий уровень чернила/тонера».
- «Включена защита картриджа».
- «Картридж заблокирован».
Если Ваш принтер работает в оффлайн-режиме, то на панели будут мигать соответствующие индикаторы, сигнализирующие неработоспособность расходных материалов.
Основные причины, из-за которых принтер не распознает совместимый картридж
1. Не произошла очистка памяти памяти устройства

Принтер должен автоматически распознавать установленный новый картридж и самостоятельно производить обнуление внутренней памяти, чтобы гарантировать корректное отображение уровня красящего вещества. Тем не менее, устройство не всегда выполняет эту процедуру. Поэтому и не видит новый картридж, так как считает, что в нем до сих пор установлен старый расходник. Способ решения проблемы найдете в этой же статье. Читайте далее.
2. Не была удалена защитная пленка
Перед транспортировкой печатающие детали и контакты картриджа всегда защищают специальными крышками, пленками, уплотнителями и прочими элементами. Во время распаковки защиту можно не заметить и случайно установить расходник вместе с ней. Серьезных последствий это не вызовет, но принтер гарантированно откажется принимать установленный печатающий аксессуар. Устранить проблему легко. Просто извлеките из устройства картридж, хорошенько осмотрите его, удалите найденное средство защиты (или убедитесь в его отсутствии) и установите расходник обратно. Если принтер заработал нормально, можете смело начинать им пользоваться. Если нет, ищите причину в чем-то ином.


3. Загрязненные или поврежденные контакты картриджа

Обмен данными картриджа с принтером осуществляется через металлические контакты. Если они загрязнены или имеют значительные дефекты, то соединение между изделиями однозначно будет нарушено. Вернуть принтеру возможность считывания информации с чипа картриджа можно, но это не самая простая задача. Подробности узнаете, изучив статью до конца.
4. Автоматическое включение системы защиты картриджа (актуально для принтеров HP)
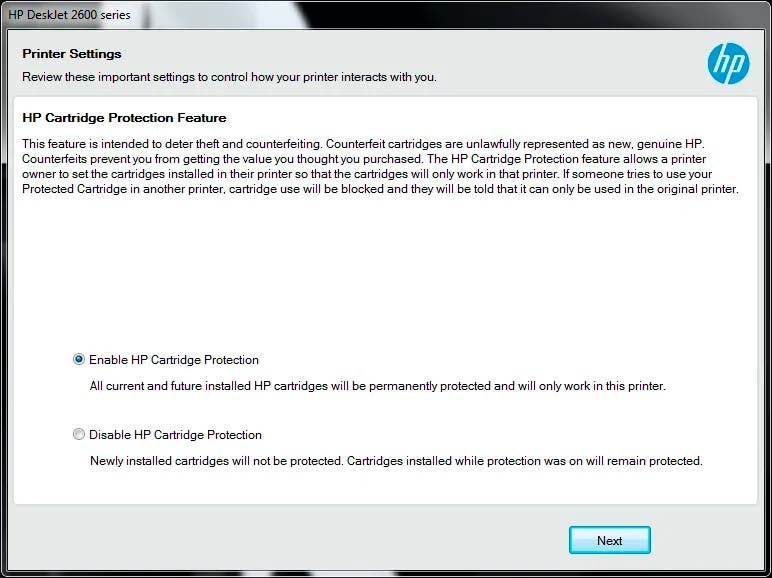
Принтерам HP иногда требуется обновление прошивки. В этот момент может запуститься программа защиты картриджа «HP Cartridge Protection», которая препятствует распознаванию неоригинальных расходных материалов. Ее можно отключить и обойти.
5. Установленный картридж не соответствует слоту

Очень редко, но подобное случается. Некоторые расходники схожи между собой, отличаются лишь мелкими элементами и типом красителя. Поэтому их легко перепутать и установить в несоответствующие слоты. К тому же, можно ошибиться и вместо картриджа приобрести фотобарабан, термопленку или иной компонент, не содержащий красящее вещество. Их установка не поспособствует запуску принтера. Он по-прежнему будет писать об отсутствии чернила или тонера, в зависимости от типа и модели оргтехники.
Исправляется все легко и просто. Вытащите картриджи из принтера и перепроверьте, были ли они в правильных цветовых ячейках. Заодно убедитесь все ли расходники на своих местах. Если все правильно, тогда ищите проблему в чем-то другом. Если нет, установите картриджи в нужном порядке, включите принтер и дождитесь перезагрузки системы.
6. Неверная установка картриджа

С лазерным картриджем дела обстоят несколько иначе. Он монтируется по специальным полозам, которые гарантируют 100% связь с принтером. В этом случае нарушить контакт могут только механические дефекты корпуса расходника или конструкции оргтехники. Недостаток устраняется только заменой или ремонтом поврежденных деталей.
7. Обновление ПО принтера уничтожает данные чипа
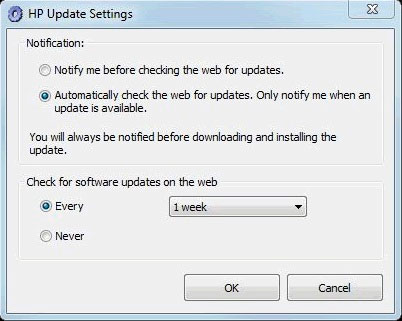
Современные принтеры часто требуют обновить программное обеспечение через Интернет. Естественно, эта процедура призвана для исправления ошибок. Но в последнее время таким образом производители блокируют работу техники, если на ней было выявлено использование неоригинальных расходных материалов. Это самая распространенная причина, по которой совместимые струйные или лазерные картриджи не могут идентифицироваться печатающим устройством.
Когда это произойдет с Вашим принтером, он выдаст ошибку наподобие «Картридж не совместим», «Картридж не распознан» или «Пустой картридж». Обойти ее можно, но не на всех моделях оргтехники. Как это сделать на принтерах Canon, читайте ниже.
Разрешено ли производителям оригинальной техники блокировать использование совместимых картриджей?
Запрет использования совместимых картриджей – это темная сторона легальной деятельности производителей оргтехники. С одной стороны они не имеют права запретить кому-либо применять неоригинальную продукцию. Но с другой стороны они ловко и вполне законно обходят это частыми обновлениями программного обеспечения оргтехники. После проведения такой процедуры чип картриджа перестанет распознаваться принтером.
Например, на современных принтерах HP с обновлением устанавливается специальная анти-контрафактная программа, защищающая устройство от подделок. Это вполне законное ПО. Но под его влияние могут попадать не только подделки, но и легальные восстановленные или совместимые картриджи.
Если Вы все же планируете использовать такие расходные материалы, то лучше предварительно отключить программу автоматического обновления. Сделать это можно при помощи персонального компьютера. Зайдите в свойства принтера, найдите и снимите галочку напротив автоматического обновления ПО (Панель управления => Устройства и принтеры => Выберите нужный принтер => Нажмите на нем правой кнопкой мыши => Свойства => Перейдите на вкладку оборудования => Уберите флажок с обновления).
Как обойти ошибку установки совместимого картриджа: 8 путей решения проблемы
Главное не паникуйте. Независимо от того, купили Вы картридж у нас или еще где-либо, мы поможем Вам решить это маленькое недоразумение. Для начала попробуйте провести сброс памяти принтера. Чтобы это осуществить, выполните следующие шаги:
- Извлеките новый картридж, а на его место снова установите старый расходник. Оставьте принтер на 10 минут.
- Теперь выполните обратное действие – замените старый картридж новым. Обычно этого достаточно для распознания принтером нового изделия.
- Если первые два пункта не помогли, снова вытащите новый печатающий аксессуар. Аккуратно положите его, чтобы не загрязнить и не повредить контакты.
- Выключите принтер с помощью кнопки питания.
- Теперь вытащите вилку принтера из розетки, и пусть техника отдохнет 10-15 минут.
Внимание: Важно соблюдать очередность выполнения 4 и 5 пунктов. Дело в том, если Вы просто нажмете на кнопку, то принтер может не выключиться, а перейти в спящий режим. В свою очередь, если Вы напрямую отрубите его от электросети, может произойти программный сбой, чреватый негативными последствиями.
Теперь все должно заработать. Принтер обязан распознать картридж, вне зависимости от его типа. Если принтер все еще выдает ошибку, тогда перейдите к следующему варианту решения проблемы.
8 шагов очистки металлических контактов
Как правило, контакты находятся на задней панели чернильницы или тонер-картриджа. Имеют форму плоской медной пластинки или микросхемы. Чтобы их очистить, нужно выполнить несколько нехитрых действий. В частности, речь идет о следующем:
Что делать, если проблема все еще не решена?
Если сброс настроек памяти и чистка контактов не помогла, тогда попробуйте выполнить еще несколько простеньких шагов, способных решить проблему установки аналоговых картриджей:
- Перепроверьте картридж на наличие защитных крышек, пленок, бумажных полосок и т.д. Как их найти обычно указано в инструкции, прилагаемой к расходнику.
- Сверьте модель картриджа с каталогом расходников, подходящих для Вашего печатающего аппарата. Возможно, Вы случайно приобрели похожее изделие.
- Убедитесь, что Вы купили картридж, а не барабан или еще какую-либо деталь обслуживания. Если не знаете, как это сделать, обратитесь к нам. Мы поможем.
- Обновите ПО принтера или прошейте его. Найти нужные программы можно на официальном сайте производителя.
Сделали все, и все равно принтер не видит нового картриджа? Тогда скорее меняйте расходник у продавца или несите оргтехнику в сервисный центр. Купить новый картридж можно тут.
Что насчет использования перезаправленных картриджей?
Если решили сами заполнить картридж, то здесь Вас тоже могут поджидать некоторые проблемы. В основном они связаны с неаккуратностью выполнения процесса заправки, после которого начинает сыпаться тонер или подтекать чернила. Красящее вещество попадает на контакты, и принтер перестает видеть расходник.
Кроме того, нужно сбросить параметры чипа. Ведь последнее, что он запомнил, это пустой картридж. Поэтому после проведения заправки нужно обязательно осуществить перезагрузку устройства. Если этого не сделать, принтер может не идентифицировать расходник.
Как заставить работать заправленный картридж?
Чтобы избавиться от проблем с заправленным картриджем, зайдите в общие настройки принтера, найдите и отключите любые параметры, связанные с отправкой данных производителю аппарата. Раздел может именоваться как «Хранение анонимной информации». По умолчанию всегда активен. Именно его работа позволяет следить за применяемыми расходными материалами в устройстве. Если отключить параметр, то принтер не будет выдавать ошибки, связанные с работой перезаправленных картриджей. Однако и Вы не сможете программно контролировать уровень красящего вещества в расходниках.
Несколько советов по технике конкретных брендов
В принципе, все производители разрабатывают оргтехнику по идентичным технологиям. Поэтому если у Вас появились проблемы с распознаванием картриджей, попробуйте стандартные решения, приведенные выше. Но если классические процедуры не помогли, тогда Вам стоит обратить свой взор на советы, относящиеся к принтерам конкретных брендов.
Принтер HP не распознает новый картридж
Как правило, причина кроется в новом ПО, которое запрещает применение совестимых, восстановленных, перезаправленных и прочих неоригинальных картриджей. Решить проблему можно, но сложно. Тем не менее, предварительно лучше ознакомьтесь с более простыми советами, а именно:
- Для струйного принтера:
- Извлеките нераспознанный картридж из принтера HP.
- Вставьте старый расходник (для этого лучше подойдет оригинальная версия изделия).
- Займитесь каким-либо делом, главное не трогайте принтер минимум 10 минут.
- После выньте установленный ранее картридж и установите тот, что до этого не распознавался.
- Перезагрузите принтер. Все должно заработать. Если процедура не возымела эффекта, попробуйте почистить контакты.
- Для лазерного принтера:
- Некоторые модели поддерживают функцию применения только оригинальных картриджей. Чтобы ее отключить, зайдите в свойства печатающего аппарата. В разделе «Безопасность» найдите этот параметр и отключите его.
- Современные картриджи опломбированы. Если пломбы не удалить перед установкой расходника, то могут возникнуть проблемы.
Еще может появиться «Ошибка запоминания картриджа», такая же, как у принтеров Samsung.
Принтер Brother не распознает новый картридж
Ваш МФУ или принтер Brother столкнулся с проблемой распознавания картриджа? Попробовали все вышеуказанные советы, а результата по-прежнему нет? Тогда нажмите 7 раз на кнопку «Power». Это очистит реестр, отвечающий за ошибку идентификации, и устройство снова заработает.
Важно: Чтобы войти в «Меню сброса» струйного принтера, одновременно зажмите и удерживайте кнопки отмены и печати. Все остальное делается так же, как и на лазерной оргтехнике.
Принтер Canon не распознает новый картридж
Принтер Epson не распознает новый картридж
Оргтехника Epson достаточно уникальна, поэтому общие советы по идентификации расходников не всегда могут сработать. К счастью, есть несколько верных методов, способных помочь решить эту проблему на аппаратах данного бренда. В частности, речь идет о следующем:
- Извлеките и заново установите струйный картридж, который не был распознан печатающим устройством. Тем самым Вы проверите правильность и надежность его крепления.
- Не помогло? Тогда снова вытащите расходник и проверьте его контакты на наличие грязи и дефектов. Установите и проверьте, была ли устранена ошибка.
- Картридж так и не заработал? В таком случае извлеките все расходники из выключенного принтера. Подождите 30 секунд, включите аппарат и установите только нераспознанный картридж. Закройте крышку, нажмите кнопку «ink» и посмотрите, решило ли это проблему. Если да, то установите остальные расходники и снова нажмите «ink».
- Опять мимо? Как вариант, можно попробовать установить в принтер комплектный картридж. Естественно, если он у Вас остался. Идеальное распознание старого расходника демонстрирует, что проблема заключается в самом картридже, который не распознается.
- Если даже старый картридж не был идентифицирован принтером, снова выньте все расходники и осмотрите контакты внутри устройства. Как правило, они имеют форму тонких позолоченных проводков, способных сломаться из-за больших нагрузок или длительного срока эксплуатации.
- Еще одним верным решением проблемы является отключение системы мониторинга. Для этого на компьютере войдите в панель управления, найдите там «Устройства и принтеры», перейдите в свойства нужного печатающего устройства, выберите вкладку прогресса, и уберите галочку с пункта «Мониторинг состояния». Сохраните новые настройки.
Обратите внимание: Выполнение пунктов 1, 2 и 5 можно объединить.
Принтер Ricoh не распознает новый тонер-картридж
Все проблемы лазерных принтеров Ricoh начинаются из-за некачественной или неверной прошивки устройства. Устраняется легко, но нужно быть предельно аккуратным, чтобы ничего не перепутать.
Найдите в Интернете прошивку, соответствующую модели Вашего принтера. Подберите правильную версию и установите ее через персональный компьютер. Если все сделано так, как положено, то принтер снова начнет нормально распознавать картриджи.
Принтер Samsung не распознает новый тонер-картридж
Оргтехника южнокорейского производства чаще всего не распознает расходники из-за нарушенного соединения. Первым делом осмотрите и почистите контакты принтера и картриджа. Как правило, это устранит проблему распознавания тонер-картриджа.
Кроме того, компании HP и Samsung тесно связаны между собой. Последняя создает аппараты на базе технологий американского бренда. К тому же, Hewlett-Packard производит картриджи для оргтехники обеих компаний. Модели могут быть похожими, поэтому можно легко перепутать и установить не тот расходный материал. Внимательно проверьте соответствие модели картриджа марке принтера.
В рамках одной статьи вряд ли можно перечислить все неполадки и их нюансы, которые могут стать причиной неработоспособности принтера Ricoh (или вообще любого другого производителя). Тем не менее, существует ряд часто возникающих неисправностей, связанных либо с самим устройством печати, либо с компьютером, с которого осуществляется его управление, или же сетевым оборудованием, если таковое используется для связи с принтером.
Первоначальная диагностика принтера/МФУ Ricoh
Перед тем, как приступать к каким-либо ремонтно-восстановительным мероприятиям, нужно выяснить, отсутствуют ли у принтера критические неполадки, устранение которых вряд ли осуществимо без помощи специалистов. Для этого нужно просто распечатать конфигурационную страницу, что осуществляется напрямую с принтера, т.е. без компьютера или иных средств управления. В зависимости от того, напечатается ли страница конфигурации или нет, можно судить о наличии (если не напечатается) или отсутствии (если напечатается) критических неисправностей.
Как именно распечатать эту страницу, описано в руководстве пользователя по конкретной модели печатающей машины Ricoh. Например, у принтеров серии «SP 3400N» и «3410DN» это делается следующим образом:
- Полностью обесточиваем принтер, вынув шнур из розетки на несколько секунд.
- Подключаем шнур к розетке, но сам принтер пока не включаем (не нажимаем кнопку включения).
- Нажимаем и удерживаем кнопку «Сброс задания» и, не отпуская ее, нажимаем кнопку включения принтера (кнопка «Сброс задания» по-прежнему должна оставаться нажатой).

- Кнопку «Сброс задания» нужно держать до тех пор, пока не начнет мигать индикатор «Предупреждения».
- Отпускаем кнопку. Печать конфигурационной страницы запустится в течение нескольких секунд — максимум 30 (зависит от температуры в помещении — принтер начнет печать только после того, как прогреется).
Если печать страницы конфигурации выполнена, можно двигаться дальше в поисках причины неисправности. Если же нет, скорее всего, принтер придется сдать в сервисный центр на ремонт.
Распространенные неисправности принтеров Ricoh
Далее будут приведены только такие неисправности принтеров Ricoh, которые могут быть устранены самостоятельно пользователем без привлечения специалистов:
- Типичная проблема — отсутствие/повреждение драйвера принтера. Сюда же добавим — программное отключение (деактивация в системе) устройства. Относится только к тем случаям, когда принтер подключен к компьютеру через USB-порт.
- Не работает служба «Диспетчер печати». Также в основном относится к принтерам, подключенным через USB-соединение.
- Некорректные сетевые настройки на компьютере и/или принтере. Относится, как к подключенным по беспроводной, так и по проводной сети принтерам.
- Сбои в работе прошивки (встроенного программного обеспечения) принтера. Обычно проявляются в виде зависания устройства, т.е. оно проявляет признаки работоспособности (включается, горят те или иные индикаторы, распечатывается страница конфигурации и т.д.), но не реагирует на команды пользователя.
- Сбои в работе картриджей принтера. Это уже аппаратные неисправности. Единственное, что поддается устранению в домашних/офисных условиях — загрязнение протекшими чернилами (или иным загрязнителем) контактных площадок чернильниц, отвечающих как за их питание, так и за управление. Если сам картридж вышел из строя либо один из внутренних электронных компонентов принтера, то устройство, скорее всего, придется везти в сервисный центр.
Начнем с самого простого и банального — проверки исправности драйвера принтера.
Отсутствие/повреждение драйвера принтера Ricoh
- Запустите приложение «Диспетчер задач», для чего нажмите на клавиатуре клавиши «Win + R» и впишите в появившееся окно «Выполнить» команду «msc» без кавычек, и нажмите «ОК».

- В «Диспетчере устройств» найдите название принтера. Оно может быть расположено в разделе «Принтеры», «Очереди печати» или другом. Перед названием принтера не должно быть желтого значка с вопросительным или восклицательным знаком, а также значка со стрелкой вниз, что обозначает деактивированный статус устройства (т.е. если оно отключено программно). Так должен выглядеть значок принтера в «Диспетчере устройств» (на примере HP Deskjet):

- Если рядом с названием присутствует значок со стрелкой вних, просто кликните по названию принтера/МФУ и выберите в контекстном меню пункт «Включить устройство», затем сразу попробуйте что-нибудь распечатать.

Если же имеют место неисправности драйвера (рядом с названием принтера виднеется желтый значок), то его следует установить повторно. А лучше — полностью переустановить, начав с удаления уже установленного драйвера (просто кликните по названию принтера правой кнопкой мыши и выберите «Удалить устройство»). Драйвер можно скачать с официального сайта поддержки Ricoh.
Не работает служба «Диспетчер печати»
За взаимодействие компьютера с любым принтером/МФУ отвечает специальная служба Windows «Диспетчер печати». По различным причинам она может прекратить свою работу, что сделает невозможным отправку документов на печать.
Чтобы проверить текущий статус службы «Диспетчер печати», нужно проделать следующее:
- Сначала нужно запустить системное приложение «Службы»: нажмите клавиши «Win + R», введите в окно команду «msc» и нажмите «ОК».

- Найдите в столбце «Имя» службу «Диспетчер печати» (может также именоваться как «Spooler» или «Print Spooler»). Если в столбце «Состояние» напротив имени службы ничего не написано, значит, она в данный момент не работает. Кликните по названию службы правой кнопкой мыши и выберите в появившемся меню опцию «Запустить».

- Попробуйте что-нибудь распечатать, но пока не закрывайте приложение «Службы». Также обратите внимание на столбец «Тип запуска» напротив названия службы. Там должно быть указано «Автоматически».

- Если это не так, щелкните по имени службы два раза мышкой. В новом окне раскройте список «Тип запуска» и выберите в нем опцию «Автоматически», после чего нажмите «ОК».

Некорректные сетевые настройки или иные сетевые неполадки
Если управление принтером/МФУ Ricoh осуществляется по сети, то ко всем прочим неполадкам также могут прибавиться и сетевые. При использовании беспроводного подключения также возможно, что функция Wi-Fi, была просто деактивирована (в отличие от проводной LAN-сети, Wi-Fi можно отключить).
Последующие действия позволят настроить принтер таким образом, чтобы он получал сетевые параметры автоматически (все делается с кнопочной панели управления аппаратом, что находится на его корпусе):

- Используя клавиши-стрелки выделите в меню раздел «Настройки сети» и нажмите кнопку «ОК», чтобы перейти в него. Данный раздел может быть защищен паролем администратора. Если он не известен, то придется сначала выполнить сброс параметров принтера до заводских значений (см. раздел «Сбои в работе прошивки»).

В какой раздел заходить дальше, зависит от того, как именно аппарат подключен к сети — по проводному или беспроводному соединению. Это можно проверить, перейдя в раздел «Метод подключения». В нем будет указано одно из двух значений — «Ethernet» или «Wi-Fi»: проводное и беспроводное подключение, соответственно.
Если принтер подключен через Wi-Fi:
- При помощи кнопок-стрелок выделите соответствующий раздел настроек и перейдите в него.
- Первая опция в разделе — «Включить Wi-Fi» — позволяет включить или отключить работу принтера через беспроводную сеть. Задействуйте функцию (если отключена), установив значение «Включить».
- Во всех прочих подраздел настройки Wi-Fi приведена информация о текущем статусе сетевого соединения. Их можно использовать для настройки Wi-Fi-подключения с компьютера/смартфона к принтеру.
Если принтер подключен по проводной сети:
- Зайдите в раздел «Конфигурация IPv4» или «Конфигурация IPv6»: зависит от того, какая версия IP-протокола используется принтером для работы в сети (как правило, это IPv4).
- Выберите стрелками элемент «DHCP», нажмите «ОК», затем установите значение «Активн.». Данная функция служит для автоматической настройки сетевых параметров принтера.
- Также проверьте опцию «Способ настройки IP-адреса». Она должна иметь значение «DHCP».
- Как только аппарат автоматически получит сетевые настройки, их можно будет посмотреть в разделах «IP-адрес», «Маска подсети» и «Адрес шлюза».
Если по какой-то причине принтеру не удается установить соединение с компьютером и/или роутером, возможно, имеют место иные сетевые неполадки, не связанные с аппаратом.
Сбои в работе прошивки принтера Ricoh
Как и любое другое программное обеспечение, прошивка принтера (независимо от производителя и модели) может давать сбои. Независимо от причины их возникновения, решением проблемы может стать сброс настроек до заводских значений.
Обнуление настроек принтеров и МФУ Ricoh можно осуществить из приложения «Web Image Monitor». Но это не самостоятельная программа, устанавливаемая на компьютер — это название встроенного в аппарат веб-интерфейса. В него можно попасть из любого браузера, но для этого между принтером и компьютером сначала потребуется установить сетевое соединение (LAN или Wi-Fi). Дальнейшие шаги:
Сброс параметров принтера Ricoh осуществим и с панели управления на корпусе аппарата, но как именно это сделать — нужно узнать из руководства пользователя к конкретной модели устройства. Обычно это делается из сервисного меню, для доступа к которому нужно либо найти соответствующий раздел в настройках LCD-дисплея, либо ввести специальный код с кнопочной панели. Вот типичная инструкция по второму способу:
- Нажимаем на корпусе аппарата кнопку «Меню» (Menu).
- С цифровых клавиш набираем команду «107».
- Нажимаем и удерживаем кнопку «Сброс»/«Отмена» (печати, задания).
- Так мы попадем в сервисное меню (отобразится на дисплее принтера).
- При помощи клавиш-стрелок запускаем из сервисного меню функцию «Reset»/«Сброс».
- Готово.
Сбои в работе картриджей принтера
Как упоминалось выше, если причиной неработоспособности принтера являются сбои в функционировании картриджей, можно лишь попробовать очистить их контактную площадку от загрязнений (все прочие ремонтные операции требуют вмешательства специалистов).
Сам процесс очистки очень прост. Все, что требуется сделать — извлечь картридж из принтера, найти на корпусе оголенные металлические компоненты (это и есть электрические контакты) и просто протереть их тряпкой, ватой или влажной салфеткой.
КОНФЕРЕНЦИЯ СТАРТКОПИ
Принтеры, копировальные аппараты, МФУ, факсы и другая офисная техника:
вопросы ремонта, обслуживания, заправки, выбора
0. Zal-y 14.09.18 07:11
Добрый день. Не кидайте тапками)
Проблема точно закрыта в картридже и точно не в чипе.
Мфу не видит картридж. Кто знает как этот зверь определяет наличие картриджа? Все контакты в картридже зачистила и смазал.
Подкидывал тонкогуб часть - работает. Куда копать?
1. bmwmtv 14.09.18 12:17
точно не в чипе потому что серийник в дампе меняли и не помогло или не меняли ?
2. Zal-y 14.09.18 13:46
Потому что ставил другой чип с рабочего картриджа
3. ok 14.09.18 22:33
А другой картридж ставил?
4. Miko 15.09.18 08:34
Заклей окошко с белым флажком на торце к-джа чем нибудь темным и прошей чип.Чип который подкидывал тоже шей-там наверняка метка прописалась..
5. ГУРУ 15.09.18 09:26
6. Miko 15.09.18 09:42
(5)А зачем упавший в окошко белый флажок заклеивать белым.
7. Miko 15.09.18 09:54
(5)Почему чипы с незаклееным окном запираются через "порядка 200 страниц"? Колись сказочник..
8. ГУРУ 15.09.18 10:20
(6) Потому, как когда тонер в картридже заканчивается физически белый флажок покидает окошко и датчик воспринимает отсутствие флажка, как механическое предупреждение о закончившевмся тонере.
(7) потому как, даже в " сурьезных" офисных аппаратах Ricoh после детектирования окончания тонера, аппарат мигает горкой тонера на передней панели, сигнализируя о скорой остановке аппарата. А в PRO шных аппаратах, стоят сразу две тубы тонера, для непрерывности процесса. И с одной тубой даже не запустите новый аппарат.
А если просто - ПОРОДИСТОСТЬ. Да и предупрежден, значит вооружен. Ну и в сервисе можно это количество страниц чуток добавить или сократить. Учись студент!
9. Miko 15.09.18 10:21
А накрутили рикошники некий гибрид из панасоника с бразером + чип..в панасе магнит на мешалке падает на датчик холла,в рикохе флажок на просвет да в чип пишет..Кто там у нас Гуру обозвался-давай просвещай скудоумных
10. Miko 15.09.18 10:24
(0)А пока мы тут сремся-тупо залепи окно да прошей чип
11. bmwmtv 15.09.18 10:34
(5)я просто помню
<cite>ГУРУ (144): Ну и после 5-7 кормлений 311 картриджа одинаковой прошивкой, аппарат отказывался печатать, хотя на новых, после стартовых работает на ура</cite> из темы Ricoh SP150SU: быстро кончается - неправильный дамп или высокая заливка
или я неправильно всё понял
12. Miko 15.09.18 10:38
У Гуру старые добрые рикошки в башне,а эти мелкие персоналки современные вообще не те гранаты.
13. Zal-y 15.09.18 13:56
Итак, общее мнение что проблема во флажке?)
14. Miko 15.09.18 14:16
Я" студент да по вершкам хватаю"-отца породистого слушай,он те грит копать сторону твоей рукожопости-я тебе говорю "тупо залепи окно да прошей чип" . потом расскажешь кто был прав.
15. ГУРУ 15.09.18 14:51
16. Miko 15.09.18 15:23
ТС с картриджем то че делать?Тебе бы старый пень вместе с хамлом типа мавра и мишеля в ветку спецов..сидите там да моск друг другу сношайте старперы сранные да бесполезные. идиоты похмельные <b>* удалено*</b>
От модератора:
17. ГУРУ 15.09.18 16:20
(16) Что делать с картриджем?
1. Не браться, если не знаешь что и как делать.
2. Электроника - это наука о контактах. Либо он есть где не должен быть, либо нет, где должен. Скорее всего нет контакта. Может перевернут на 180 градусов. Может контакты погнуты. Может прошивка приснилась. Я не телепат.
18. ГУРУ 15.09.18 16:57
Сегодня с утра жена включила моноспектакль Евгения Гришковца "Прощание с бумагой"
Рекомендую, правда почти 3 часа.
19. MishGun 15.09.18 17:00
"Электроника - это наука о контактах" таки старый пень Володька..
20. Zal-y 15.09.18 17:27
Эх, что что нет контакта, я и вчера знал)))
Повторюсь. Подкидываю тонерную часть картриджа- все работает .
А чип и жлажок тут не при делах. Ладно буду сам копать
21. Zal-y 21.09.18 11:15
Решено. Если кому ещё интересно. Проблема кралась в съехавшем чипе на 0.5 мм. И не попадал на считыватель чипа.
Если Ваш копировальный аппарат («ксерокс»), принтер или МФУ Ricoh (или аналоги от Nashuatec, Gestetner, Rex-Rotary, МВ) выдали на индикации некий код, то узнать причину возникновения ошибки Вы можете в разделе "Коды".
О том, как устранить причину ошибки, есть много материалов в разделах "Ремонт", "Ликбез", "FAQ"; так же Вы можете воспользоваться поиском или указателем материалов сайта.
Соответствие моделей Ricoh и Nashuatec, Gestetner, Rex-Rotary можно уточнить в разделе "Совместимость"
А в данном разделе представлена информация о методике сброса тех или иных ошибок.
Сброс "печных" ошибок:
| 1008 (MB 2708) | Удерживая [Сброс] и [ + ], включить аппарат и продолжать их удерживать не менее 5 сек; затем, отпустив клавиши, нажать [Автоэкспонирование]. Далее набрать 97 и нажать [Автоэкспонирование]. Выключить и включить аппарат. |
| FT 2012 (MB 3012, 3012 mod) |
Прежде, чем что-либо менять в установках, желательно сохранить их текущие значения.
Иные проблемы:
| FT 2012, 2212 | Cообщение "iu" - необходимо заменить блок формирования изображения: cразу за контактной групой на этом блоке есть узел проводов, закрытых кембриком. Под ним два элемента. Один из них - банальный предохранитель, но простым закорачиванием его успеха не добиться. Нужно последовательно соединить резистор 100 Ом, переключатель и амперметр. Эту схему на длинных проводах припаять вместо предохранителя (перегоревшего). Установить блок в копир, включить питание. В момент отклонения стрелки на амперметре разомкнуть переключатель. Выключить питание. Отсоединить лишние провода. Инсталляция нового image-unit производится в 92 команде занесением "1"; после этого проинициализировать новый image-unit командой 66. |
| FT 3*13, 4422, 4527 | Сервис: включить питание, 71, нажать и удерживать [Очистка/стоп] до появления точки на индикаторе, отпустить и снова нажать [Очистка/стоп], нажать [Старт]. Еще в Сервис можно войти так: открываешь заднюю крышку, там на PWB переключатель (из четырех микротумблерочков), DIP101-4 перебрось, включи аппарат - и вот он, сервис! Для выхода из "такого" сервиса - выключить аппарат и перебросить переключатель обратно. Как бы ты в сервис не заходил, на индикаторе копий должна мигать "5". Сброс E70 (почистить бункер с отработкой): в сервисе ввести 83 (если нет цифровых кнопок - кнопками [+] - [–] ), нажать [Автоэкспозиция], ввести "1", нажать [Автоэкспозиция]. Выключить и включить аппарат. |
| FT 3715, 4215 | 65 - инсталляция девелопера. При этом аппарат делает 20 проходов (без копирования) |
| FT 4080, 4150 | Сброс OPC Cartridge: заклейте кусочком скотча прямоугольное отверстие на правой передней крышке; скотч нажмет на кнопку внутри копира и инициирует сброс. Используйте тонкий скотч, потому что он должен прорваться или промяться, чтобы перестать нажимать на кнопку. |
| FT 4215, 4415, 4220, 4222 | Сброс памяти (SP99) (вход туда через клавиатуру недоступен; надо по включению питания закоротить 4-й джампер на основной плате). После замены тонера проверять в 55 команде, что реально меряет аппарат. Если начинает уходить VSG, меняй установки в 33 команде. Если 50-70 копий сделал, не улетев в абнормал - хорошо. Естественно, четко держать все параметры и настраивать при каждой профилактике в 54 и 56 командах. Замена девелопера: для начала чистим весь аппарат, засыпаем новый носитель (если на аппарате горит индикатор "нет тонера", то тубу с тонером не вставляем). Кладем на стекло стопку из пяти листов белой бумаги формата А3. Настраиваем Vsg (SP54) с помощью подстроечника VR102 - должно быть 4.0 +/- 0,2 Вольта (показывает на индикаторе масштаба). Потом инсталируем носитель (SP65). В SP55 проверяем показания ID датчика Vsp (показывает сразу, должно быть около 0,3 Вольта), если нажать на "0", то увидим реальное Vsp (должно быть 4,0 Вольта); может понадобиться сделать несколько копий. Проверяем, чтобы в SP с 30 по 37 был забит 0. Настраиваем ADS в SP56 подстроечником VR101 - выставляем 2,5 вольта. Только теперь убираем белые листы, вставляем тонер и делаем копию с тест-листа; при необходимости подстраиваем яркость лампы сканера в SP48, но после стоит еще раз провести настройку ADS (SP56), опять положив белые листы. |
| FT 4615 | Уменьшить концентрацию тонера в девелопере (у Ricoh есть сервисный бюллетень на эту тему): после инсталяции девелопера открыть крышку стола оригинала, сделать 20 черных листов А4, посмотреть состояние 55 кода, установить такое же значение в 53 коде и перевести 30-й код из состояния 0 в 1. Вариант попроще: на глазок (по опыту) повышается 53 код от текущего 55; после этого проблем с забиванием отводного отсека тонером нет. |
| FT 4*22, 5535, 5832, 5840 | Сбросить после замены лампы код Е101 - команда 5-810 |
Для выхода из сервисного режима можно дважды нажать кнопку [Сброс] или просто выключить и включить аппарат.
Повторяем для неискушенных пользователей: НИКОГДА не используйте никаких других диагностических кодов и процедур, потому что это может привести к непредсказуемым последствиям.
Читайте также:

