Рисование внутри объекта illustrator
Обновлено: 03.07.2024
На панели инструментов в Illustrator выберите инструмент «Мастер фигур» (Shift + N). Нарисуйте фигуру в документе. Например, можно нарисовать грубые контуры прямоугольника, круга, эллипса, треугольника или другого многоугольника. Нарисованный эскиз фигуры будет преобразован в правильную геометрическую фигуру.
Как раскрасить рисунок в Adobe Illustrator?
Выделите объект, используя инструмент «Выделение» ( ) или «Частичное выделение» ( ). Чтобы применить заливку, а не обводку, нажмите поле «Заливка» на панели «Инструменты», «Свойства» или на палитре «Цвет».
Как удалить часть объекта в Иллюстраторе?
Инструменты для разрезания и разделения объектов
- Нажмите и удерживайте инструмент Ластик ( ), чтобы отобразить и выбрать инструмент Ножницы ( ).
- Нажмите на контур в том месте, в котором хотите его разделить.
Как поместить объект за объект в Иллюстраторе?
Чтобы переместить объект на верхнюю или нижнюю позицию в группе или слое, выделите объект, который нужно переместить, и выберите команду «Объект» > «Монтаж» > «На передний план» или «Объект» > «Монтаж» > «На задний план».
Как изменить форму фигуру в Иллюстраторе?
Изменять свойства фигур можно с помощью инструментов на панелях «Управление» и «Свойства» или на палитре «Трансформирование» (Окно > Трансформирование). Дополнительные сведения представлены в разделе Свойства динамических фигур. Примечание. Чтобы открыть палитру «Трансформирование», дважды нажмите любой виджет угла.
Как изменить цвет объекта в Illustrator?
Выберите команду «Редактирование» > «Редактировать цвета» > «Коррекция цветового баланса». Задайте параметры «Обводка» и «Заливка». Откорректируйте цветовые значения, а затем нажмите кнопку «ОК».
Как замкнуть контур в Adobe Illustrator?
Чтобы замкнуть контур, поместите инструмент «Перо» на первую (пустую) опорную точку. При правильном размещении рядом с указателем инструмента «Перо» появится кружок. Чтобы закрыть контур, щелкните или перетащите указатель.
Как изменить цвет фона в Adobe Illustrator?
Измените цвет фона.
В разделе «Параметры прозрачности» найдите белый прямоугольник; щелкните по нему, чтобы открыть цветовую палитру. Выберите цвет на палитре и нажмите «ОК». Чтобы сохранить изменения монтажной области, еще раз нажмите «ОК».
Как удалить часть буквы в Иллюстраторе?
Вы можете отделить среднюю часть, нажав на четыре точки, где пересекающаяся полоса встречается с кругами, с помощью инструмента Scissor (нажмите букву C, чтобы получить доступ к инструменту). Удалить две строки. И используйте инструмент «Перо», чтобы закрыть круги при желании.
Как в Иллюстраторе удалить часть линии?
- Вы можете использовать инструмент «Ножницы» или « Нож», чтобы обрезать путь, а затем удалить конечную часть.
- Вы можете нарисовать новую линию и использовать Pathfinder , а затем удалить конечный раздел
- Вы можете выбрать путь, а затем использовать Eraser Tool, чтобы стереть его.
Как удалить часть контура в Иллюстраторе?
Стирание части контура с помощью инструмента «Стирание контура»
- Выделите объект.
- Выберите инструмент «Стирание контура» .
- Перетащите инструмент вдоль отрезка контура, который нужно стереть. Рекомендуется делать это одним плавным движением.
Как в Adobe Illustrator копировать объект?
Продублировать объект в Adobe Illustrator можно, скопировав его (Command / Ctrl + C) и вставив вперед (Command / Ctrl + F) или назад (Command / Ctrl + B) При этом новый объект будет расположен выше или ниже исходного объекта и контуры обоих объектов совпадут.
Как в Иллюстраторе разместить объект по центру?
Нажмите Выровнять по и выберите Выровнять по ключевому объекту. Нажмите ключевой объект вы хотите, чтобы выровнять и затем нажмите Горизонтальный центр выравнивания а также Вертикальный центр выравнивания кнопки для центрирования другого объекта над или под ключевым объектом. Нажмите Ctrl-S сохранить проект.

Вы начинаете работу над своим творческим проектом с создания наброска или прототипа на iPad или iPhone?
Представляем Adobe Illustrator Draw — приложение для iPad и iPhone. Это приложение содержит все популярные инструменты и функции для создания векторных изображений с помощью современного оптимизированного интерфейса. Вы сможете рисовать линии, фигуры и любые иллюстрации, используя десять слоев для рисования и один фотослой. А затем вы сможете доработать проект в приложении Illustrator или Photoshop благодаря подключению к Creative Cloud.
Adobe Illustrator Draw больше не будет доступен для загрузки в App Store и Google Play Store с 19 июля 2021 года. Если приложение уже установлено, вы можете продолжать использовать его до 10 января 2022 года. Чтобы без перебоев пользоваться аналогичными и расширенными функциями, попробуйте Adobe Fresco бесплатно. Ваши ресурсы из приложения Draw будут автоматически перенесены при первом входе в Fresco.
Векторные изображения (иногда называемые векторными фигурами или векторными объектами) состоят из линий и кривых, определяемых векторами — математическими объектами, которые описывают изображение в соответствии с его геометрическими характеристиками.
Векторные изображения можно свободно перемещать и изменять без потери детализации ичеткости,поскольку такие изображения не зависят от разрешения: их края остаются четкими при изменении размера, печати на принтере PostScript, сохранении в файле PDF и импорте в векторные графические приложения. Таким образом, векторные изображения — это наилучший выбор для иллюстраций, которые выводятсянаразличные носители и размер которых приходится часто изменять, например логотипы.
В качестве примера векторных изображений можно привести объекты, которые создаются в Adobe Creative Cloud инструментами рисования и инструментами фигур. С помощью команд копирования и вставки можно использовать одни и те же векторные объектыв различных компонентах CreativeCloud .
При рисовании создается линия, называемая контуром. Контур состоит из одного или нескольких сегментов прямой или кривой. Начало и конец каждого сегмента отмечаются опорными точками, напоминающими кнопки, на которых закреплена проволока. Контур может быть замкнутым (например, круг) или открытым, имеющим отдельные конечные точки (например, волнообразная линия).
Форму контура можно изменять путем перетаскивания его опорных точек, управляющих точек на концах управляющих линий, которые отображаются рядом с опорными точками, или самого сегмента контура.

A. Выделенная (сплошная) конечная точка B. Выделенная опорная точка C. Невыделенная опорная точка D. Сегмент кривой в контуре E. Управляющая линия F. Управляющая точка
У контуров бывают опорные точки двух видов: угловые точки и гладкие точки. В угловой точке контур резко меняет направление. В гладкой точке сегменты контура соединены в виде непрерывной кривой. Контуры можно рисовать, используя любые сочетания угловых и гладких точек. Если была нарисована точка не того типа, ее всегда можно заменить.

A. Четыре угловые точки B. Четыре гладкие точки C. Сочетание угловых и гладких точек
В угловой точке могут соединяться любые два сегмента прямой или кривой, в то время как в гладкой точке соединяются только два сегмента кривой.

Не следует путать угловые точки и гладкие точки с сегментами прямой или кривой.
Линия контура называется обводкой. Цвет или градиент, примененный к внутренней области открытого или замкнутого контура называется заливкой. Обводка обладает такими свойствами, как толщина линии, цвет и пунктирный узор (в Illustrator и InDesign) или стилизованный узор линии (в InDesign). После создания контура или фигуры можно изменять характеристики обводки и заливки.
В InDesign для каждого контура всегда отображается центральная точка, которая находится в центре фигуры, но не является частью самого контура. С помощью этой точки можно перетаскивать контур, выравнивать его по отношению к другим элементам или выбирать все опорные точки контура. Центральная точка видна всегда, ее нельзя скрыть или удалить.
Если выделить опорную точку, соединяющую сегменты кривой (или выделить сам сегмент), на опорных точках соединенных сегментов отображаются управляющие маркеры, которые состоят из управляющих линий, оканчивающихся управляющими точками. Форма кривой определяется длиной и углом управляющих линий. Кривые перерисовываются путем перемещения управляющих точек. Управляющие линии не отображаются при окончательном выводе.
У гладкой точки всегда есть две управляющих линии, которые перемещаются вместе как единый прямой элемент. При перемещении управляющей линии в гладкой точке сегменты кривой по обе стороны точки изменяются одновременно, при этом непрерывность кривой в данной опорной точке сохраняется.
С другой стороны, у угловой точки может быть две, одна или ни одной управляющей линии, в зависимости от того, сколько сегментов кривой связано с этой точкой: соответственно, два, один или ни одного. Управляющие линии угловой точки поддерживают преломление с помощью различных углов. При перемещении угловой точки настраивается только кривая с той стороны точки, где расположена управляющая линия.


Управляющие линии в опорных точках всегда расположены по касательной к кривой. Угол каждой управляющей линии определяет крутизну кривой, а длина линии определяет высоту, или глубину, кривой.

В Illustrator опорные точки, управляющие линии и управляющие точки можно отображать или скрывать с помощью меню «Просмотр» > «Показать границы» или «Просмотр» > «Скрыть границы».
При работе с опорными точками и контурами иногда нужно видеть управляющие линии (маркеры), а в некоторых случаях они могут мешать. Управляющие линии для нескольких выбранных опорных точек можно показать или скрыть. Для одиночной опорной точки линии отображаются всегда.
Можно отображать и скрывать управляющие линии дляконкретных выделенныхэлементов, а можно задать параметр для отображения управляющих линий.
Отображение и скрытие управляющих линий для выделенных опорных точек
Выделите нужные опорные точки с помощью инструмента «Частичное выделение».
На панели «Управление» нажмите кнопку «Показать маркеры для нескольких выделенных опорных точек» > или «Скрыть маркеры для нескольких выделенных опорных точек» .

В свое время маски в Иллюстраторе были моей болью, печалью и тоской и я решила разобраться с этим вопросом раз и навсегда. Надеюсь этот пост поможет всем новичкам, кто хочет освоить вектор, избежать головной боли по поводу того, что делать и куда нажимать, чтобы все это замаскировать.
На самом деле маски в том же Аффинити делаются простым движением, но что имеем, то имеем, разбираемся сегодня с Иллюстратором. Я работаю в последней версии программы поэтому, если у вас что-то не работает, просто поставьте версию поновее.
Clipping Mask или Обтравочная маска
Первая штука, которая всем почти известна, так часто обрезают выходящие за края картинки объекты, смысл в том, что поверх картинки накладывается фигура нужного размера и по ее границам вся картинка обрезается. Обратите внимание, что в этом случае должно быть два объекта — фигура сверху и фигура, которую надо «обрезать», то есть если у вас много элементов на картинке снизу ее надо сгруппировать (выделить все и нажать Cmd / Ctrl+G). В противном случае иллюстратор не понимает что именно надо группировать.
Draw Inside или рисование внутри
- Прежде всего нужно создать форму для использования. Это может быть так просто квадрат, круг или что-то сложное, ее заливка может быть градиентной или однотонной
- Выделите фигуру
- Нажмите Shift+D дважды
- Либо нажмите на иконку внизу левой панели инструментов с кругом и квадратом
Opacity Mask или маска непрозрачности
Сильно выручает, когда вам нужно создать например отражение предмета или небольшой градиент на фигуре обтравки. Различные оттенки серого используются, чтобы скрыть/показать определенные детали группы/дизайна в Illustrator.
В такой маске есть правило — темный цвет скрывает, белый показывает. Так же, как тень и свет. Поэтому, когда вы создаете маску непрозрачности, учитывайте, что там, где градиент самый темный, рисунок будет наименее видимым, как в примере ниже.
Это три базовых способа создания масок в Adobe Illustrator, надеюсь пост окажется полезен.
За ценные дополнения и замечания огромное спасибо [необходимо войти на сайт или зарегистрироваться]

Adobe Illustrator — это графический редактор, предназначенный для создания векторных изображений. С его помощью рисуют иллюстрации, делают схемы, логотипы, графики и многое другое. И хотя эта программа на первый взгляд кажется сложной, изучив основы, вы поймете, как легко и приятно с ней работать.
Начало работы в программе
Рисовать в Adobe Illustrator можно как с помощью графического планшета, так и при помощи мышки. Также существует версия этой программы для iPad и iPhone.
Инструкция для новичков как рисовать в «Иллюстраторе»:
- Сперва нужно скачать и установить программу. Лучше всего использовать лицензионную версию.
- Запустите «Иллюстратор» и создайте новый файл (Ctrl+N). Во всплывшем окне укажите его размер, цветовой режим и ориентацию.
- Перед тем как рисовать в «Иллюстраторе» изучите панель инструментов. Например, чтобы создать прямоугольник, выберите инструмент «Прямоугольник» (M), зажмите левую клавишу и потяните в нужном направлении. Другие фигуры создаются по тому же принципу.
- Чтобы рисовать линии в «Иллюстраторе» используйте инструменты «Перо» (P), «Карандаш» (N) или «Кисть» (B). Карандашом и кистью можно создать фигуру любой формы, а с помощью пера изобразить фигуру по точкам.
- Отредактировать нарисованный объект можно инструментом «Прямое выделение» (A). Для этого выделите нужную точку и перетяните в другое место.
- Если выбрать инструмент «Перо-» или «Перо+», то можно удалить или добавить точки.
- Чтобы закрасить нарисованную фигуру, выделите ее, выберите «Заливку» на панели инструментов и подберите желаемый цвет. Окрасить контур фигуры можно с помощью функции «Обводка».
- Изображение сохраняется в форматах EPS, PDF и AI. Для этого нужно выбрать «Файл» — «Сохранить как» (Shift+Ctrl+S). Сохранить изображение в других форматах (BMP, JPEG, PNG) можно с помощью функции «Экспорт».
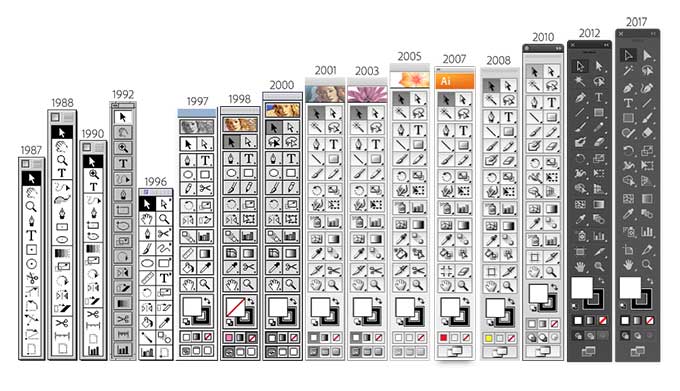
Работа с инструментами в Adobe Illustrator
При запуске программы, по умолчанию панель инструментов находится слева на экране. По желанию ее можно переместить в любое другое удобное для вас место.
На изображении можно увидеть все доступные в «Иллюстраторе» инструменты.
Если внизу под иконкой инструмента есть небольшой треугольник, то его можно развернуть и открыть доступ к дополнительным инструментам. Также можно настроить параметры некоторых инструментов. Чтобы вызвать контекстное меню для настройки инструмента, дважды щелкните по нему на панели.
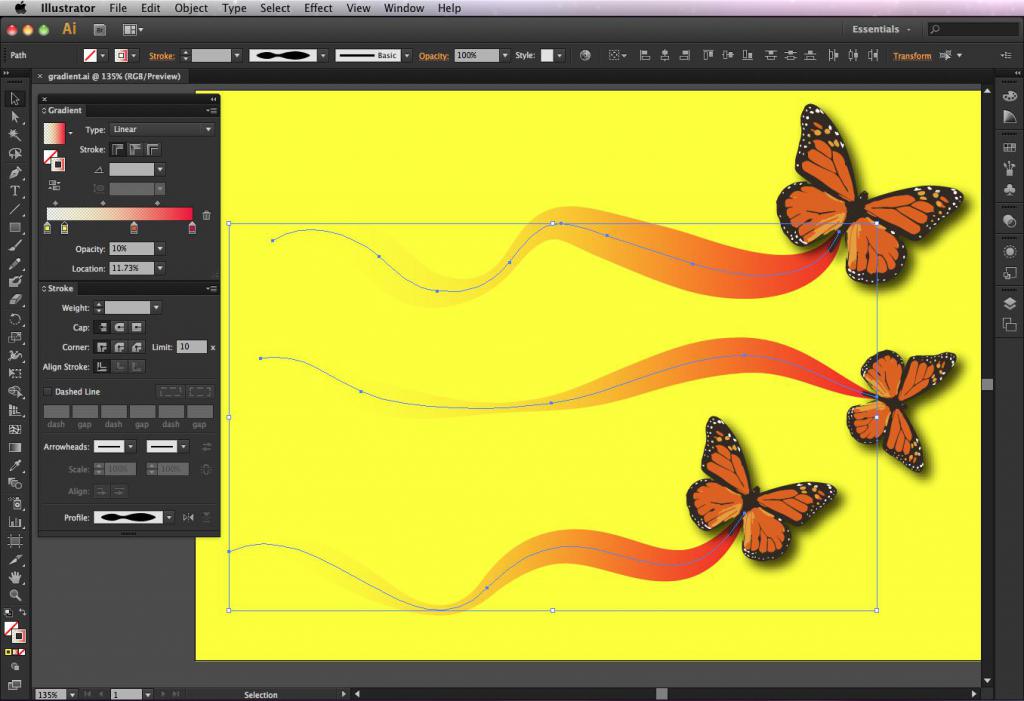
О кистях
Кисти позволят применить разнообразные стили к линиям. Их можно применить к уже нарисованным линиям или рисовать кистью в «Иллюстраторе» контур с определенным стилем.
В Adobe Illustrator есть пять типов кистей:
- Каллиграфические — имитируют линии, создаваемые каллиграфическим пером. Нарисованный с помощью «кисти-кляксы» мазок автоматически преобразуется в объект с заливкой.
- Кисть из щетины — создает линии, похожие на мазки кисти, сделанной из щетины.
- Дискретные — представляют собой копии объекта, распределенные вдоль линии.
- Объектные — равномерно растягивают форму объекта по линии.
- Узорчатые — состоят из повторяющихся вдоль линии отдельных объектов. Они отличаются от дискретных тем, что точно следуют контуру.
Палитра «Кисти»
Чтобы открыть палитру «Кисти», выберите «Окно» — «Кисти» или нажмите клавишу F5. Здесь находятся кисти, выбранные для текущего изображения. Для добавления кистей в палитру можно воспользоваться специальной библиотекой кистей. Созданные и сохраненные вами кисти связаны лишь с текущим документом. Поэтому для каждого документа можно создавать разные наборы кистей.
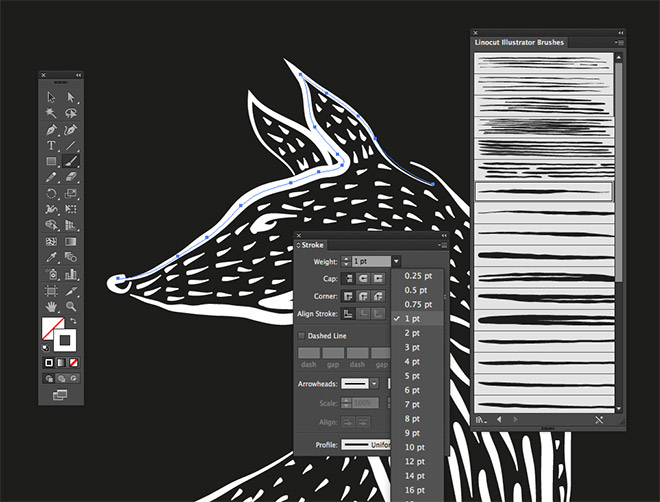
Как рисовать кистью в «Иллюстраторе»
Инструмент кисть можно применить к линиям, созданным другими инструментами, такими как «Перо» или «Карандаш». Чтобы это сделать выделите интересующий вас контур, выберите нужную кисть из палитры и перетащите на контур. Если к контуру уже была применена кисть, то она заменится на новую.
Как рисовать в «Адоб Иллюстратор» с помощью кисти? Сначала выберите кисть из библиотеки или палитры и нажмите на инструмент «Кисть». Затем наведите курсор в то место, где вы хотите начать рисовать линию и, зажав левую кнопку мыши, перетащите его, чтобы создать контур. Если вы рисуете в «Иллюстраторе» на планшете, то просто проведите стилусом линию по экрану графического планшета.
Отпустив кнопку мыши или оторвав стилус от экрана, вы нарисуете незамкнутый контур. Для создания замкнутого контура зажмите Alt в процессе рисования и отпустите левую клавишу мыши, когда захотите замкнуть нарисованную фигуру.
Как рисовать пером в «Иллюстраторе» прямые линии
Самый простой контур, создаваемый инструментом «Перо», — это прямая полоса, состоящая из двух точек. Создать ее можно с помощью двух кликов пером. Сделав еще несколько кликов этим инструментом можно изобразить фигуру, состоящую из прямых отрезков. Итак, как рисовать в «Иллюстраторе» с помощью пера?
Для начала нужно выбрать инструмент «Перо» на панели. Затем поместить курсор на место, с которого будет начинаться отрезок, и нажать левую клавишу мыши. Создастся первая опорная точка.
Переместите курсор (не заживая кнопку мыши) в конец отрезка и поставьте еще одну точку. Если зажать Shift, то линии будут ограничены углом, кратным 45°.
Продолжайте создавать опорные точки, чтобы получить нужное количество отрезков. Точка, которую вы добавите последней будет выделена и иметь вид закрашенного квадрата. Не выделенные точки выглядят как пустые квадраты.
Для замыкания контура поместите курсор на первую сделанную точку и щелкните по ней левой кнопкой мыши. Если вы не хотите замыкать контур нажмите на клавишу Ctrl, а потом на пустое место, подальше от нарисованной фигуры.
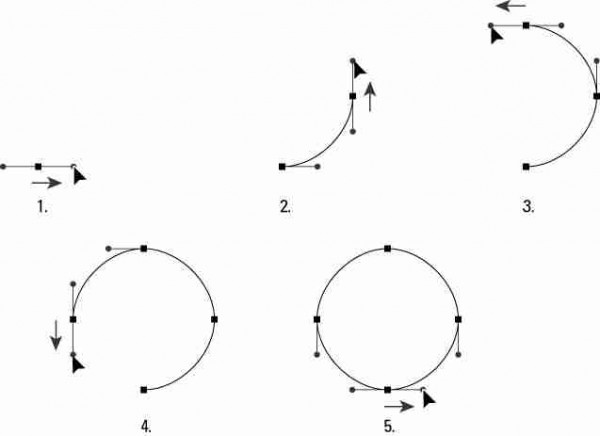
Рисование кривых линий пером
Чтобы нарисовать пером кривую линию, поместите курсор на рабочее пространство и зажмите левую клавишу мыши. Вы поставите первую опорную точку и на месте курсора появится стрелка. Перетаскивайте указатель инструмента пока не получите желаемый изгиб. Если зажать Shift, инструмент будет двигаться под углом кратным 45°.
Переместите курсор в конец будущей линии и перетяните стрелку в направлении противоположном тому, которое было сделано в первой точке. Так вы получите изгиб в форме буквы C. Чтобы получить изгиб в виде S, перетащите стрелку в том же направлении, что и в предыдущей точке.
Завершить работу с изгибом можно теми же способами, что и при работе с прямыми линиям. Нажмите клавишу Ctrl и щелкните по пустому месту на рабочем пространстве, чтобы получить незамкнутый контур, или нажмите на первую сделанную точку для получения замкнутого контура.
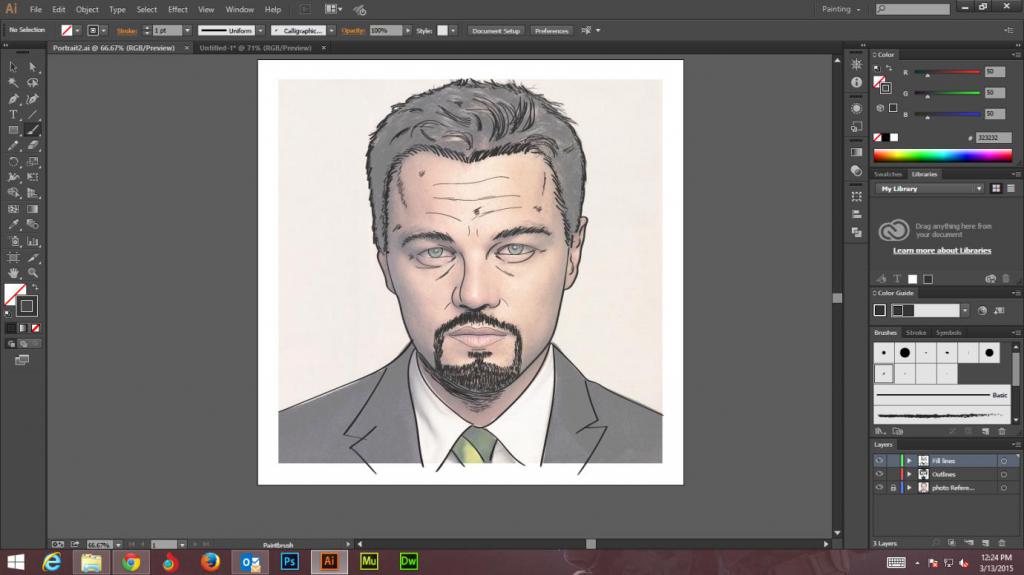
Как рисовать в «Иллюстраторе» с помощью обрисовки
Такой способ подойдет тем, кто только начинает осваивать программу. Для него понадобится какой-либо рисунок в цифровом формате. Его вы можете сделать сами или найти картинку из интернета.
- Запустите программу и создайте новый файл.
- В появившемся окне укажите размер рабочей области. В дополнительных настройках выберите цветовой режим RGB, а в «Растровых эффектах» — «Экранное (72ppi)». Если вы планируете создавать рисунок для печати, то поставьте CMYK в цветовом режиме и измените параметр «Растровые эффекты» на «Высокое (300 ppi)».
- Откройте вашу картинку в «Иллюстраторе» (Ctrl+O).
- Если изображение не соответствует размерам монтажной области, выберите инструмент «Выделение» на панели и выровняйте картинку потянув за край. Чтобы изображение не исказилось в процессе трансформации, зажмите клавишу Shift.
- Переместив рисунок в программу, следует изменить его прозрачность. Для этого отыщите на правой панели кнопку «Прозрачность» (Shift+Ctrl+F10) и выставьте непрозрачность слоя на 30-50%.
- Нажмите F7, чтобы справа на экране стали видны слои и зафиксируйте картинку, щелкнув по пустому месту рядом с иконкой глаза. Должен появится замочек, который не позволит сдвинуть или изменить исходное изображение во время работы. При желании этот замочек всегда можно убрать.
- Создайте новый слой и выберите инструмент «Перо» и цвет обводки.
- Обведите все элементы изображения с помощью этого инструмента. Делайте так, чтобы опорные точки всех элементов соприкасались и не забывайте рисовать изгибы там, где они нужны. Также все линии на изображении должны создавать замкнутые фигуры.
Завершив обрисовывать самые крупные элементы изображения, можно начинать их закрашивать и дорисовывать мелкие детали. Вот как это сделать:
- Выберите инструмент Shaper (Shift+N) на панели.
- Настройте цвет заливки и контура на верхней панели или справа на экране во вкладке «Цвет». Также на верхней панели можно выбрать толщину и форму обводки. Если вы хотите, чтобы контур не было видно, то при выборе цвета для нее поставьте «Без цвета» (иконка выглядит, как белый квадрат перечеркнутый красной линией).
- Закрасив фигуры, измените их непрозрачность до удобного вам значения и создайте еще один слой, чтобы добавить детали.
- Некоторые мелкие элементы лучше всего прорисовывать инструментом «Кисть», поскольку с его помощью можно настроить форму линии. Также можно нарисовать все линии пером и применить кисть только для некоторых деталей.
- После окончания обводки снимите замочек с исходного изображения и удалите его.
Рисовать портрет в «Иллюстраторе» можно по такому же принципу, нужно лишь выбрать подходящее исходное фото.
Рисуем отпечатки лап
Сперва включите «Быстрые» направляющие (сочетание клавиш Ctrl+U) – это облегчит вам работу. Теперь начинаем рисовать отпечатки в «Иллюстраторе». Для этого выбираем инструмент «Эллипс» и нажимаем на любое место на холсте. У вас откроется меню инструмента. Вводим значения высоты и ширины 50, чтобы создать ровный круг, и нажимаем «OK». Обратите внимание, что для всех фигур будет использоваться черная заливка.
Создайте еще два круга 30 на 30 пикселей и переместите их под первый круг. Затем выделите все три окружности (Ctrl+A), найдите на правой панели инструмент «Обработка контуров» (Shift+Ctrl+F9) и выберите функцию «Соединение».
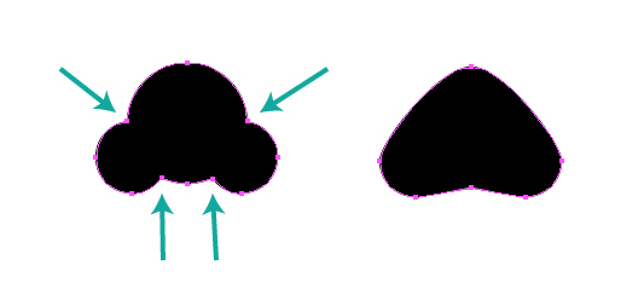
С помощью инструмента «Перо» удалите некоторые ненужные точки. После этого вновь возвращаемся к инструменту «Эллипс», нажимаем на холст и создаем эллипс 30 на 40 пикселей. Делаем еще три копии этой фигуры. Инструментом «Выделение» переместите эллипсы как показано на картинке.
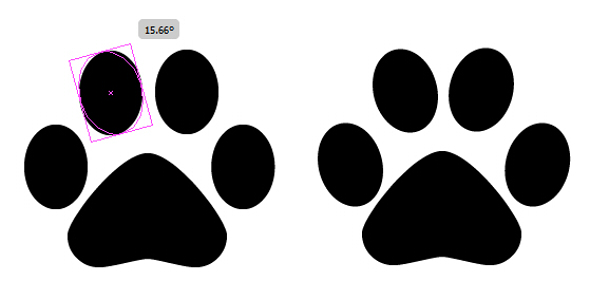
Используя инструмент «Свободное трансформирование», поверните два левых эллипса еще на 15°, а два правых на -15°. Выделите все объекты (Ctrl+A) и сгруппируйте их (Ctrl+G).
Если вы хотите уменьшить размер лапы вдвое, перейдите в меню «Объект» — «Трансформировать» — «Масштабирование» и введите в первую ячейку число 50.
Сделайте еще одну копию лапы и поместите ее выше и правее. С помощью «Свободного трансформирования» слегка поверните один след влево, а другой вправо.
Создаем кисть из отпечатков
Прежде чем приступать к созданию кисти отпечатки лап нужно повернуть. Поэтому сначала выделяем обе лапы и группируем их. Потом, не отменяя выделение, перейдите в «Объект» — «Трансформировать» — «Поворот» и введите значение -90 градусов, чтобы повернуть отпечатки по часовой стрелке.
Перейдите в палитру «Кисти» и нажмите «Новая кисть». В появившемся меню выберите «Дискретная кисть» и подтвердите действие. В следующем окне настраиваем кисть. Размер нужно оставить на 100%, интервалы поставьте на 90%, разброс и поворот оставьте на 0. Выберите поворот относительно контура и нажмите «OK». Теперь этой кистью можно рисовать отпечатки лап.
Советы
Чтобы облегчить работу с Adobe Illustrator, есть несколько полезных советов и уловок:
Вот основные советы и рекомендации Adobe Illustrator, которые помогут вам быстрее и быстрее создавать дизайн.
1. Нанесите несколько ударов на объект
Adobe Illustrator построен вокруг векторных объектов, которые имеют обводку (контур) и заливку (центральный цвет). Если вы новичок в Illustrator, вы можете не понимать, что объекты могут иметь несколько штрихов и заливок.

Это изображение целевой доски может выглядеть так, как будто оно сделано из множества различных объектов вместе. На самом деле, это один объект. Круг с желтой заливкой и красными, синими, черными, белыми и черными штрихами.
Вот как это было сделано:

Нарисуйте круг, 80 пикселей в поперечнике. Установите заливку на желтый, а обводку на красный с шириной 40pt. Нажмите пунктирную линию под Инсульт вариант и установить Выровнять ход в Выровнять ход снаружи,
Теперь откройте Внешность панель через меню окна или нажмите Shift + F6, Выберите обводку и нажмите Дублировать выбранный пункт, Это создает копию над существующим штрихом.
Выберите один ниже (мы хотим, чтобы исходный штрих был выше) и установите цвет на синий, а размер на 80pt. Затем продублируйте это.

Повторите процесс, меняя цвет и добавляя 40pt к размеру штриха каждый раз. Для заключительного удара добавьте только 2pt дополнительно.

Есть много других вариантов. Вы можете комбинировать градиентные и текстурные заливки, добавлять эффекты, изменять непрозрачность элементов и многое другое. Вы также можете поиграть с порядком расположения штрихов на изображении, чтобы увидеть эффект, который он имеет. Просто перетащите их в нужное положение.
Как только вы привыкнете к этой функции, она станет намного проще, чем объединение множества элементов для создания относительно простых объектов.
2. Сделайте узоры и текстуры легким способом
Создание шаблонов и текстур занимает много времени, когда вы делаете это вручную. Вы можете сделать это за считанные секунды, если научитесь пользоваться Blend Tool,
С Blend Tool Вы можете повторять объекты определенное количество раз, превращать одну фигуру в другую или создавать плавные градиенты между разными цветами. И это действительно просто освоить.

Для начала нарисуйте два объекта на холсте. Теперь дважды щелкните Blend Tool открыть диалоговое окно параметров. Задавать расстояние в Указанные шаги и введите, сколько раз вы хотите, чтобы объект был продублирован.
Другие варианты Указанное расстояние, который устанавливает расстояние между каждым повторяющимся объектом в пикселях, и Гладкий цвет для плавного смешивания двух цветов.

Нажмите Хорошо, Затем с Blend Tool выберите первый объект на холсте, а затем второй. Пробелы заполняются автоматически.

Blend Tool работает практически с любым объектом, включая текст, только с несколькими исключениями. Попробуйте поэкспериментировать, чтобы увидеть, чего вы можете достичь.
3. Скрыть части объектов с помощью масок
Маски позволяют вам комбинировать шаблоны, текстуры и градиенты с фигурами и текстом очень быстро и неразрушающим образом.

Начните с объекта, который вы хотите замаскировать, откройте на своем холсте. Теперь нарисуйте новую форму поверх него. Убедитесь, что он находится на том же слое.

Использовать Инструмент выбора выбрать оба объекта. в Быстрые Действия панель справа, нажмите Сделать обтравочную маску,
Вы можете изменить положение маски или маскируемого объекта в любое время.

Чтобы создать маску из нескольких объектов, вам нужно сначала объединить их. Выберите все объекты, которые вы хотите включить, затем перейдите к Объект> Составной путь> Создать, Это превращает их в одну форму.

Выберите ваш новый составной путь плюс объект под ним. От Быстрые Действия панель выбора Сделать обтравочную маску чтобы закончить работу.
4. Как создавать сложные фигуры
Фигуры являются неотъемлемой частью Illustrator, но создавать сложные фигуры всегда было сложно. Проблема была решена Инструмент для построения фигур,
Инструмент для построения фигур работает путем разделения группы выбранных объектов на сегменты, где их линии пересекаются. Все, что вам нужно сделать, это выбрать, какие из этих сегментов вы хотите включить в свою форму, а какие вы хотите исключить.
Вот простой пример, чтобы объяснить.

Нарисуйте несколько перекрывающихся фигур, затем используйте Инструмент выбора выбрать все из них.
Теперь нажмите Инструмент для построения фигур,

При наведении указателя мыши на выбранные объекты вы увидите, что каждый отдельный «сегмент» становится затененным. Просто нажмите и перетащите все те, которые вы хотите добавить в свою форму.
Вы можете создать более одной сложной фигуры из любой группы. Просто нажмите и перетащите так часто, как вам нужно.

Чтобы отменить сегменты, которые вам больше не нужны, удерживайте Alt и нажмите внутри них.
5. Рисуем фигуры от руки
Вот еще более быстрый трюк Illustrator для создания фигур: рисовать их от руки.

Shaper Tool распознает определенные жесты. Нарисуйте грубую окружность, прямоугольник, треугольник и т. Д. С помощью мыши или пера, и Illustrator преобразует их в идеальные формы.
Но это не все. Вы можете использовать Shaper Tool комбинировать фигуры с помощью дополнительного жеста «каракули»:
- Вы можете набросать внутри фигуры, чтобы удалить ее заливку.
- Каракули внутри, затем пересеките обводку, чтобы полностью удалить форму.
- Или набросайте внутри, затем проведите непрерывную линию через соединенные фигуры, чтобы объединить их в одну фигуру.

Хотя инструмент Shaper менее точен, чем другие доступные вам опции, он является эффективным способом быстрого создания качественных эскизов. Это инструмент, которым вы будете часто пользоваться, если купите один из лучших графических планшетов.
Лучшие графические планшеты и графические программы для цифрового дизайна
Лучшие графические планшеты и графические программы для цифрового дизайна
Мы собрали лучшие графические планшеты и программное обеспечение для использования, если вы хотите ворваться в мультики и другие виды цифрового искусства.
Прочитайте больше
,
6. Нарисуйте внутри фигуры
В Illustrator есть три режима рисования, которые контролируют, где и как ваши инструменты могут рисовать на холсте. Их можно найти с помощью крошечной кнопки под панелью инструментов на левом краю экрана.
Настройка по умолчанию Ничья Нормальная, Это означает, что вы можете рисовать в любом месте на холсте.

Выберите объект и установите Рисовать режим для Рисовать внутри, Теперь все, что вы добавляете к своему изображению, будет видимым, только если оно находится в границах этого объекта. Это по сути маскирующий ярлык, и он очень полезен при работе с иконками, кнопками или мелкими деталями.
Рисовать снаружи Эта опция имеет противоположный эффект и позволяет изолировать и защитить определенные части изображения, не беспокоясь о переупорядочении слоев.
7. Редактируйте похожие объекты одновременно
Illustrator 19 представил Глобальное редактирование инструмент. Это позволяет вам выбирать похожие объекты на основе их формы, размера, цвета и т. Д. И редактировать их все за один раз. Идеально, когда вы копировали один и тот же объект, символ или логотип на страницу несколько раз.

Чтобы использовать его, выберите один экземпляр объекта, который вы хотите редактировать. в свойства панель, выберите Начать глобальное редактирование, Все копии одного и того же объекта также будут выделены. Теперь начните редактировать выбранный вами объект, и ваши изменения будут отражены во всех объектах.

Чтобы выполнить выбор, нажмите стрелку раскрывающегося списка рядом с Глобальное редактирование кнопка. Внешность ограничивает выделение объектами с одинаковой заливкой или штрихом, и Размер только объекты одного размера.
Когда вы закончите, либо отмените выбор исходного объекта или нажмите Остановить глобальное редактирование в свойства панель.
8. Быстрое переключение цветов
Когда вы экспериментируете с цветами или цветовыми схемами, вам часто приходится менять все экземпляры одного цвета в вашем изображении. Вы можете сделать это быстро, используя Recolor Artwork вариант.
Сначала выберите объект, цвет которого вы хотите изменить. Это может быть один объект. Или используйте Так же параметр, выделенный в шаге 8, чтобы выбрать все объекты, содержащие одинаковый цвет заливки или обводки. В качестве альтернативы, нажмите Ctrl + A или же Cmd + A выбрать все на странице.

Далее нажмите Recolor Artwork кнопка в Панель настроек в верхней части экрана.
Цвет выбранных вами объектов будет показан под Текущие цвета, Дважды щелкните поле под новый выбрать новый цвет, чтобы изменить их.

Если вы работаете с логотипами, веб-изображениями и т. П., Нажмите Правила Гармонии раскрывающийся список в верхней части окна, чтобы увидеть диапазон предустановленных цветовых схем на основе ваших существующих вариантов. Цвета обновляются в режиме реального времени, поэтому продолжайте нажимать, пока не найдете нужную комбинацию.
Теперь вы можете работать быстрее в Illustrator
Эти советы и рекомендации Adobe Illustrator помогут вам значительно повысить эффективность работы с приложением, а затем вы сможете начать использовать его для всех своих дизайнерских проектов. Будь то дизайн логотипа в Illustrator или дизайн визитной карточки в Illustrator.
Для кратчайшего пути, вот наше руководство по бесплатным шаблонам Adobe Illustrator
12 мест, где можно найти бесплатные шаблоны Adobe Illustrator
12 мест, где можно найти бесплатные шаблоны Adobe Illustrator
С помощью шаблонов Adobe Illustrator вы можете получить профессионально выглядящий продукт за короткое время!
Прочитайте больше
, Они помогут начать ваш проект и выглядеть потрясающе в кратчайшие сроки.
Узнайте больше о: Adobe Illustrator, Дизайн, Графический дизайн.
PicMonkey предлагает мощные инструменты дизайна и редактирования фотографий для всех
Читайте также:

