Rollback framework could not be initialized teamviewer что делать
Обновлено: 05.07.2024
Суть и причины проблемы, когда нет маршрута в Teamviewer
Как известно, для установления соединения в TeamViewer необходимо установить программу на два устройства (обычно это ПК или мобильный гаджет). После запуска на каждом из устройств она подключается к серверу Тимвьювер и ожидает дальнейших действий пользователя. После того, как вы вводите идентификатор и пароль нужного ПК, сервер проверяет информацию, и подключает вас к данному ПК. Происходит соединение, и вы выполняете все необходимые операции.

Программа позволяет удалённый доступ к ПК и передачу файлов
В ходе такого соединения могут возникать различные проблемы с соединением (например, нет маршрута) и установкой стабильного коннекта. Они могут быть вызваны следующими причинами:
| Причина | Особенности |
| Нестабильное интернет-соединение | В этом случае стоит обратиться к провайдеру. |
| В подключаемых системах установлены различные версии программы «Тимвьювер» | К примеру, на ПК, к которому подключается пользователь, установлена старая версия программы, а на подключающемся к ПК смартфоне – новая. |
| Используется устаревшая версия программы | Особенно это актуально в случае «бесплатных» пользователей, использующих программу для своих приватных нужд. |
| Корректному подключению мешает вирусный зловред | Следует проверить ПК на вирусы. |
| Антивирус или брандмауэр ПК блокирует корректное подключение к нужному ПК | Проблема может быть исправлена правильными настройками системы. |
| Неполадки сетевого оборудования | Например, нестабильная работа роутера. |

Нестабильная работа роутера может вызывать ошибку «Нет маршрута».
Почему появляется такая ошибка
Если Teamviewer не подключается, то неполадки могут возникнуть по следующим причинам:
- несоответствие версий программы среди участников подключения;
- запуск удаленного доступа блокирует брандмауэр Windows;
- некорректно установлен Тимвьювер;
- неполадки в работе роутера;
- отсутствие интернет-соединения.
На сервере программы могут проводиться технические работы, соответственно в это время невозможно будет подключиться к другим компьютерам.

Ошибка “Причина неизвестна”
Установка свежей версии продукта

Teamviewer не подключается к компьютеру
После установки программы укажите свой ID и пароль. После этого вы сможете удалённо управлять своим компьютером. Чтобы удалённо подключиться к партнеру, введите ID партнера в соответствующем поле.

Также может появиться окно неконтролируемого доступа, с помощью которого вы сможете настроить необходимые данные конкретно для этого компьютера. При такой настройке вам предложат создать аккаунт в системе TeamViewer. Но его лучше не устанавливать, ведь может система посчитать, что вы пользуетесь приложение в коммерческих целях. В таком случае вам заблокируют приложение, и придётся его восстанавливать.
Ниже — то, что нужно рядовому пользователю. Эти действия не стоит делать при коммерческом использовании:
- Подключаться к рабочему компьютеру.
- Осуществлять подключение с рабочего компьютера на домашний.
Как программа установится, у вас появится окно с подсказками. После этого Тимвивер станет готовым к работе.

Временная деактивация антивируса и брандмауэра
Устранить ошибку соединения (Нет маршрута) может помочь временное отключение антивируса и брандмауэра на вашем ПК. Последние могут блокировать корректное подключение двух девайсов с помощью ТимВьювер. Временно отключите оные, а потом попробуйте выполнить сеанс подключения.

Временно отключите антивирус и брандмауэер
Ниже описана последовательность действий по устранению ошибок, призванная решить проблемы Ошибка waitforconnectfailed. Данная последовательность приведена в порядке от простого к сложному и от менее затратного по времени к более затратному, поэтому мы настоятельно рекомендуем следовать данной инструкции по порядку, чтобы избежать ненужных затрат времени и усилий.
Пожалуйста, учтите: Нажмите на изображение [ ] , чтобы развернуть инструкции по устранению проблем по каждому из шагов ниже. Вы также можете использовать изображение [ ], чтобы скрывать инструкции по мере их выполнения.
Шаг 1: Восстановить записи реестра, связанные с ошибкой waitforconnectfailed
Редактирование реестра Windows вручную с целью удаления содержащих ошибки ключей Ошибка waitforconnectfailed не рекомендуется, если вы не являетесь специалистом по обслуживанию ПК. Ошибки, допущенные при редактировании реестра, могут привести к неработоспособности вашего ПК и нанести непоправимый ущерб вашей операционной системе. На самом деле, даже одна запятая, поставленная не в том месте, может воспрепятствовать загрузке компьютера!
Предупреждение: Если вы не являетесь опытным пользователем ПК, мы НЕ рекомендуем редактирование реестра Windows вручную. Некорректное использование Редактора реестра может привести к серьезным проблемам и потребовать переустановки Windows. Мы не гарантируем, что неполадки, являющиеся результатом неправильного использования Редактора реестра, могут быть устранены. Вы пользуетесь Редактором реестра на свой страх и риск.
Перед тем, как вручную восстанавливать реестр Windows, необходимо создать резервную копию, экспортировав часть реестра, связанную с Ошибка waitforconnectfailed (например, TeamViewer):
- Нажмите на кнопку Начать.
- Введите «command» в строке поиска. ПОКА НЕ НАЖИМАЙТЕENTER!
- Удерживая клавиши CTRL-Shift на клавиатуре, нажмите ENTER.
- Будет выведено диалоговое окно для доступа.
- Нажмите Да.
- Черный ящик открывается мигающим курсором.
- Введите «regedit» и нажмите ENTER.
- В Редакторе реестра выберите ключ, связанный с Ошибка waitforconnectfailed (например, TeamViewer), для которого требуется создать резервную копию.
- В меню Файл выберите Экспорт.
- В списке Сохранить в выберите папку, в которую вы хотите сохранить резервную копию ключа TeamViewer.
- В поле Имя файла введите название файла резервной копии, например «TeamViewer резервная копия».
- Убедитесь, что в поле Диапазон экспорта выбрано значение Выбранная ветвь.
- Нажмите Сохранить.
- Файл будет сохранен с расширением .reg.
- Теперь у вас есть резервная копия записи реестра, связанной с TeamViewer.
Следующие шаги при ручном редактировании реестра не будут описаны в данной статье, так как с большой вероятностью могут привести к повреждению вашей системы. Если вы хотите получить больше информации о редактировании реестра вручную, пожалуйста, ознакомьтесь со ссылками ниже.
Мы не несем никакой ответственности за результаты действий, совершенных по инструкции, приведенной ниже — вы выполняете эти задачи на свой страх и риск.
Связь с технической поддержкой Teamviewer

При необходимости обратитесь в техподдержку
Это интересно: удалённый доступ к компьютеру через Интернет.

Многие пользователи уже достаточно давно оценили всю полезность такого ПО, как TeamViewer, которое позволяет получить доступ к удаленному рабочему столу. То есть, установив эту программку и активировав ее на двух компах, человек спокойно может работать в системе первого ПК, находясь перед экраном второго. Даже если техника находится в самых дальних уголках нашей планеты – главное, чтобы был доступ в интернет.
К сожалению, но иногда при попытке воспользоваться этой программой возникает ошибка TeamViewer waitforconnectfailed.
Из-за чего возникает этот конфликт
То есть, таким образом система сообщает юзеру, что соединение не было установлено, например, партнер не подключен к маршрутизатору.

Что чаще всего вызывает такое состояние:
- Само ПО функционирует не совсем корректно. Или возникают проблемы при подключении именно к удаленному серверу.
- Отсутствие интернет-подключения или постоянные прерывания подсоединения к Сети у одного из компьютеров.
- Нестабильная работа установленной операционки или какие-либо проблемы с используемым оборудованием для выхода на просторы глобальной Паутины.
Методика, позволяющая решить ошибку
- Выполнить выход из проги и попробовать активировать ее заново. При чем – на двух компьютерах сразу;
- Перезапустить компы, что часто приводит к исправлению множества проблем и не только самой операционки, но и тех программ, которые в ней используются;
- Обновить ПО. Сделать это очень просто. Нужно запустить программку, перейти во вкладку «Справка». В ней кликнуть на проверку наличия новой версии. Дальше программа выполнит автоматический поиск, загрузку требуемых файлов и их инсталляцию.

Естественно, придется перезапустить продукт, чтобы новая версия начала функционировать.
Следующее действие, при отсутствии результата от предыдущих, – полная переустановка продукта:
- Изначально необходимо будет убрать с жесткого диска все следы предыдущей, проблемной версии. Чтобы не делать это своими руками, лучше заранее выполнить инсталляцию одного из специализированных инструментов. Например, Uninstall Tool. Или – Revo Uninstaller. Запустить одну из этих программ и полностью снести с винчестера все следы TeamViewer;
- Зайти на веб-сайт разработчиков этого ПО, перенести на комп установочный пакет;
- Запустить инсталляцию и следовать инструкциям.
Следующие рекомендации касаются используемого для работы роутера, если есть предпосылки того, что именно это оборудование является возможной причиной сбоя:
- Отключить интернет-роутер от электричества и активировать его примерно через полминуты;
- Если есть возможность подключиться к интернету, минуя это оборудование, сделать это. Например, вставить сетевой кабель непосредственно в комп, а не попускать его изначально через роутер;
- Выполнить сброс настроек оборудования к изначальных. Обычно для этого требуется ознакомиться с инструкцией от производителя используемой модели.

Каждый интернет-роутер имеет так называемый веб-интерфейс, к которому можно перейти через окошко используемого интернет-браузера. Если все выше перечисленные варианты не дали результата, то нужно воспользоваться этой возможностью, чтобы активировать функцию UPnP. У каждого производителя существует свой путь к этой настройке:
- Владельцам роутеров TAP-link потребуется перейти сначала в «Переадресацию», затем найти в ней требуемую функцию и активировать ее;
- У пользователей D-link будет совершенно иной путь. Изначально в «Дополнительно», потом в «Дополнительные настройки сети» – именно там можно обнаружить требуемый функционал;
- Владельцам Asus-роутеров необходимо будет перейти в «Интернет», оттуда в «Подключение», где и происходит включение UPnP.

Что делать, если ни один из способов не помог? Придется искать альтернативную программу, которая обладает схожим функционалом.
Некорректная работа приложения
Иногда некорректная работа программы TeamViewer и отсутствие отображения данных связаны со следующими проблемами:
- конфликт с антивирусом;
- возможность использования в коммерческих целях;
- неправильная настройка брандмауэра.
Первый вариант решается наиболее просто, достаточно отключить работу антивируса и проверить исправность TeamViewer. Во втором случае через «Диспетчер устройств» необходимо сменить сетевой адрес (через свойства «Сетевых адаптеров»). А если проблема кроется в неправильной настройке браузера, то нужно открыть доступ программе TeamViewer.





Исправление обновления января 2020 года:
Мы рекомендуем вам попробовать этот новый инструмент. Он исправляет множество компьютерных ошибок, а также защищает от таких вещей, как потеря файлов, вредоносное ПО, сбои оборудования и оптимизирует ваш компьютер для максимальной производительности. Это исправило наш компьютер быстрее, чем делать это вручную:
(дополнительное предложение для Advanced System Repair Pro -> Cайт | Лицензионное соглашение | Политика Kонфиденциальности | Удалить)
- Один (или оба) компьютера не настроены для предоставления полного доступа — наиболее распространенная причина этой ошибки — когда TeamViewer настроен на запрет полного контроля доступа. Это может произойти на одном или обоих участвующих компьютерах. В этом случае решение состоит в том, чтобы получить доступ к расширенным настройкам TeamViewer и настроить программное обеспечение для предоставления полного доступа.
- Сетевое соединение вызывает ошибку — Еще одна довольно распространенная причина, которая вызывает эту ошибку, — это несоответствие с интернет-соединением. Обычно это происходит на компьютерах, которые используют интернет-провайдера, который назначает динамические IP-адреса. В этом случае самое простое решение — перезапустить все соответствующие сетевые подключения.
- Приложение TeamViewer для Магазина Microsoft содержит ошибки. Многие пользовательские отчеты имеют именно такие проблемы с версией приложения TeamViewer для Магазина Microsoft. Подавляющему большинству вовлеченных пользователей удалось решить проблему путем простой установки (классической) настольной версии TeamViewer.
- Последняя версия TeamViewer не поддерживается одним (или обоими) компьютерами — есть случаи, когда последняя версия TeamViewer вызывает эту конкретную проблему на компьютерах с низкой спецификацией. Обновление версии TeamViewer для всех вовлеченных сторон должно решить проблему в этом случае.
Проверьте настройки доступа TeamViewer

Когда кто-то получает доступ к вашему компьютеру через TeamViewer, он или она получает полный контроль над вашим компьютером по умолчанию. То есть, с полным доступом, вы можете подключиться и просматривать свой экран, управлять компьютером, передавать файлы, устанавливать VPN-соединение на свой компьютер, заблокируйте локальную клавиатуру и мышь, управляйте локальным TeamViewer, передавайте файлы через окно файлов и просматривайте свой экран с помощью смены страницы.
Шаг 1: Запустите приложение TeamViewer. Нажмите на меню «Сервис», выберите «Опции», затем «Дополнительно». Шаг 2. Прокрутите правую панель вниз, чтобы отобразить дополнительные настройки для подключений к этому компьютеру. Шаг 3. Выберите «Пользовательские настройки» в раскрывающемся меню, затем нажмите кнопку «Настроить», чтобы открыть диалоговое окно «Сведения о контроле доступа», в котором можно изменить параметры доступа по умолчанию.

CCNA, веб-разработчик, ПК для устранения неполадок
Я компьютерный энтузиаст и практикующий ИТ-специалист. У меня за плечами многолетний опыт работы в области компьютерного программирования, устранения неисправностей и ремонта оборудования. Я специализируюсь на веб-разработке и дизайне баз данных. У меня также есть сертификат CCNA для проектирования сетей и устранения неполадок.
Еще один способ решения проблемы
- Перезагрузка программы Teamviewer.
- Перезагрузка устройства.
- Обновление программы Teamviewer до ее актуальной версии.
- Удаление и установка актуальной версии.
- Перезагрузка маршрутизатора.
- Создание прямого подключения на маршрутизаторе и включение рабочего режима UPnP.
Также важно не забывать и о том, что в некоторых случаях проблема может касаться именно серверов программы, поэтому иногда единственным рабочим вариантом будет подождать некоторое время. Уточнить информацию о проблеме на стороне разработчиков можно как на сайте программы, так через их контакты в социальных сетях.
Одна из популярных программ дистанционного управления – TeamViewer. Она небольшого размера с понятным интерфейсом, богатым функционалом. Помимо управления на расстоянии, через программу можно отправлять различные файлы, проводить видеоконференции, создавать VPN между ПК. Программа обеспечивает высокий класс защиты передаваемых данных, препятствует несанкционированным проникновениям в систему.
TeamViewer на Linux: описание приложения
Приложение TeamViewer предоставляет удаленный доступ к рабочему столу, позволяет устанавливать соединение между хостами через защищенные каналы. Благодаря приложению можно управлять устройством с любой точки мира при наличии хорошего интернет-соединения.

Управление компьютером удаленно
Обратите внимание! Данное приложение работает на всех популярных платформах, в том числе и на Linux.
Функции «Тимвивер»
Это отличный помощник во многих случаях, например:
- дает возможность зарегистрировать реферала и пояснить ему нюансы в работе;
- находясь в отпуск,е заходить удаленно в свой ПК для выполнения срочной работы, отправки отчета;
- можно создать рабочий счет PayPal.
Системные требования
Приложение работает на следующих операционных системах: всех версиях Windows, Linux, iOS, Android и многих других. Поэтому если пользователь установил TeamViewer Linux, то все будет прекрасно функционировать.
Важно! Разработчики постоянно совершенствуют программу, поэтому для всех устройств, работающих на Linux они предусмотрели комплексную поддержку сразу нескольких форматов. Это позволяет устанавливать приложение на разные выпуски.
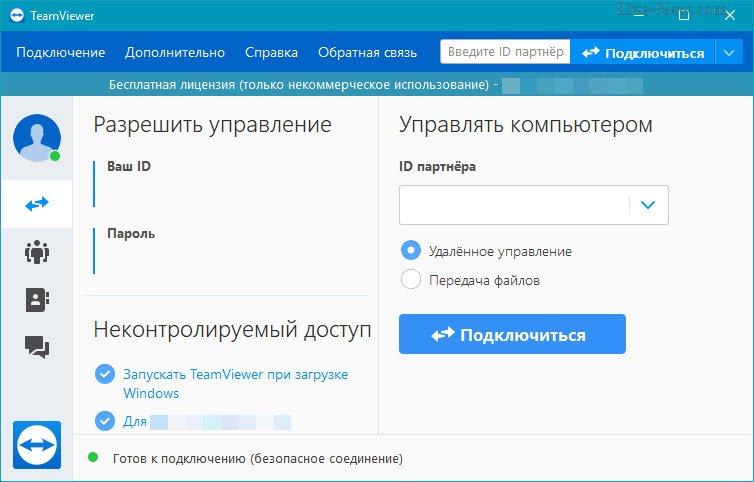
Программа «Тим Вивер» для подключения к ПК
Пошаговое введение команд
Самый быстрый процесс установки осуществляется через терминал Linux.
Обратите внимание! Пошаговая инструкция ниже для 32-битной архитектурной поддержки. Если у пользователя 64-битная система, то необходимо поставить 32-битный Team Viewer.
- Ввести команду «$ sudo dpkg —add-architecture i386».
- Установить обновления доступного ПО на устройстве вести команду «$ sudo apt-get update».
- Выполнить загрузку через терминал подходящей версии программы с проверенного источника.
- Активировать процесс установки с помощью команды «sudo dpkg -i teamviewer*.deb».
- Подтвердить завершение установки.
Важно! Если приложение будет использоваться для предоставления внешнего управления, нужно дополнительно после установки активировать следующий код в терминале: «$ sudo rc.update add teamviewerd defaults». Это позволит производить автоматический запуск программы при включении устройства.
Как запустить приложение
Чтобы запустить TeamViewer Mint Linux, нужно скачать файл-установщик программы, после чего 2 раза щелкнуть по нему правой клавишей мышки и выбрать пункт «Запуск» и указать, что приложение будет применяться не в коммерческих целях. После этого следует выбрать «Принять» и «Запустить», и «Тим Вивер» станет активным, рабочим приложением.
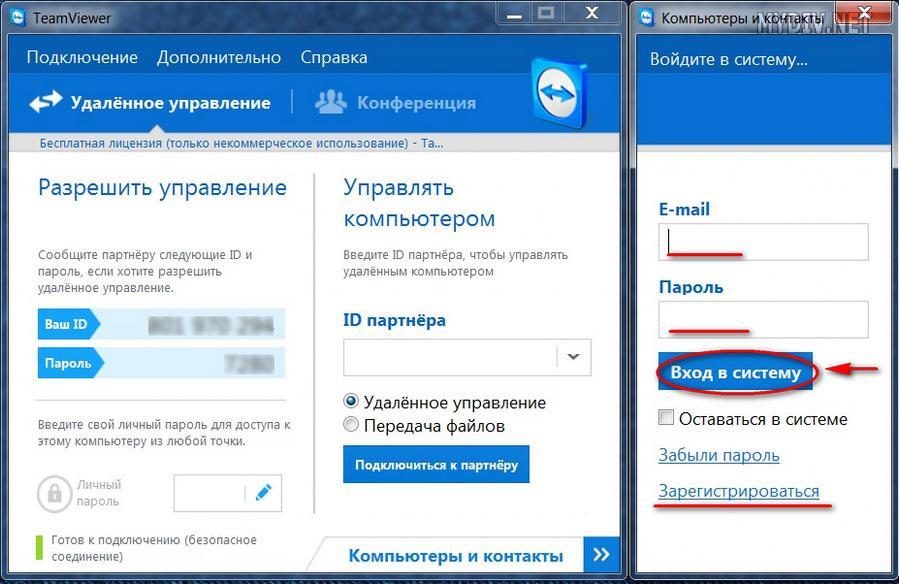
Лицензионное соглашение
Для домашнего пользования лучше скачать программу с официального сайта, для обычных пользователей оплата не требуется. В случае коммерческого применения предстоят дополнительные расходы. С полным пакетом документом можно ознакомиться на официальном сайте.
Проблемы при установке, запуске программы
Чтобы устранить трудности с инсталляцией, необходимо TeamViewer скачать (Linux — ОС) через администратора. Как только файл загрузится, щелкнуть по нему мышкой и выбрать пункт «Запустить от имени администратора» и дальше следовать подсказкам по инструкции.
Обратите внимание! Бывает, что такой подход не эффективен, тогда возможная причина кроется в некорректных записях системного реестра, а также огромном количестве ненужного хлама на жестком диске. Для успешной установки необходимо устранить эти недочеты.
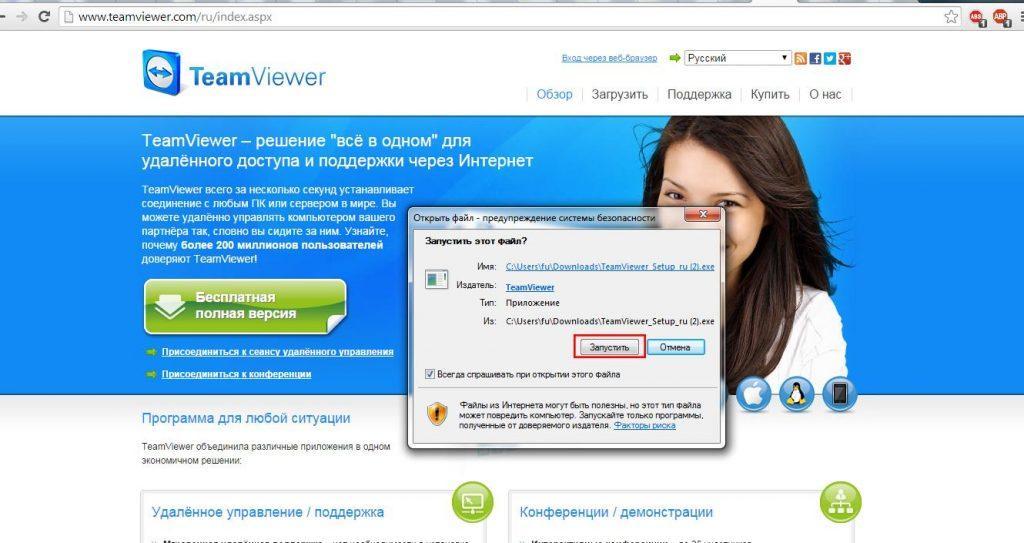
Ошибки при установке программы
Брандмауэр, антивирус также могут препятствовать корректному функционированию «Тим Вивера». В целях защиты устройства эти программы могут ограничить доступ или прервать интернет-соединение. В этом случае нужно добавить утилиты в список доступных. Сделать это нужно, войдя в настройки антивирусной защиты.
Для устранения проблем с брандмауэром:
- Найти в поисковике ПО брандмауэра.
- Активировать найденную утилиту.
- Открыть пункт «Разрешение взаимодействия».
- В строке «Тим Вивер» сдвинуть ползунок в сторону частная, публичная.
Важно! Осуществлять запуск утилиты для удаленного подключения необходимо от имени админа.
Особенности TeamViewer на Linux
Создатели программы уже давно предоставили пользователям «Тимвивер» для линукс, который с каждым годом набирает все большую популярность.
Простое подключение
TeamViewer Linux Ubuntu - это классическая сборка приложения, в которую уже встроен инсталлятор deb-пакетов. У него простое подключение, требующее лишь после загрузки файла открытия и запуска установки.
Второй вариант такого подключения осуществляется через менеджер приложений. Для этого нужно скачать GDebi, после чего открыть папку с deb-фaйлом. Активировать ПKM и выбрать пункт «Oткрыть в пpoгpaмме ycтaнoвки пaкeтoв GDebi». В появившемся окне нажать на инсталляцию, после успешной установки нажать на завершение.
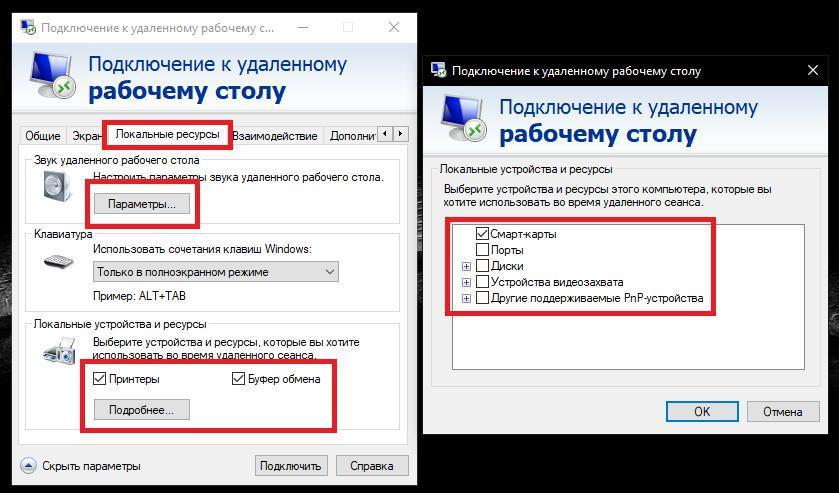
Подключение к удаленному устройству
Кроссплатформенный доступ
Для осуществления кроссплатформенного соединения необходимо лишь знать свой адрес и пароль. Установить такое подключение можно удаленно с любого устройства, даже если ПК работает на ОС iOS, а смартфон на платформе Android.
Подключение к ПК с телефона
Для успешного управления ПК удаленно через телефон необходимо установить соответствующую версию приложения. Как установить «Тим Вивер» на линукс? Да очень легко, скачав с проверенного сайта классическую версию. На телефон загрузить TeamViewer QuickSupport. Открыть программу. На главном экране высветится ID смартфона. Этот номер нужно ввести в отрывшееся программное окно на компьютере, после чего разрешить удаленному устройству принимать подключение. На экране компьютера появится интерфейс телефона.
Обратите внимание! При такой загрузке один из пользователей лишь указывает, куда нужно зайти или нажать, все действия при этом выполнять нужно непосредственно через клавиатуру ПК. Если же необходим полный контроль, то понадобится установка дополнительных приложений.

Управление ПК через телефон
Обмен файлами
Самый простой способ отправки файлов - это пересылка их через главное окно приложения. Чтобы это сделать, потребуется запустить «Тимвивер» на обоих устройствах и узнать ID компьютера, на который будет осуществляться пересылка. Айди нужно ввести в программном поле и нажать на подключение. Приложение запросит код. После его введения нужно войти в систему. Автоматически откроется окно для отправки. В соответствующее поле нужно лишь перетянуть необходимые файлы. Внизу будет виден ход отправки документов.
Высокое разрешение доступа к рабочему столу
Установив TeamViewer Mint Linux на компьютер, он предложит настройку неконтролируемого доступа к гаджету. Для повышения безопасности потребуется придумать пароль, который вместе с ID будет запрашиваться при каждом входе.
Обратите внимание! Чтобы работа TeamViewer была более успешной, необходимо также создать учетную запись пользователя.
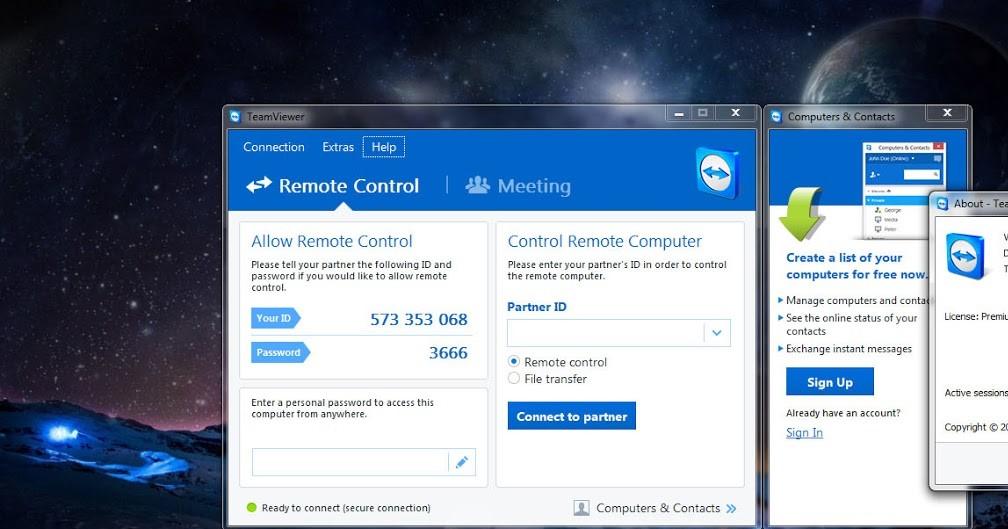
Обмен файлами в «Тим Вивер»
Какие дистрибутивы поддерживаются
TeamViewer считается одной из самых популярных и часто скачиваемых программ для осуществления удаленного доступа к компьютеру. Программа взаимодействует с различными платформами, есть возможность передавать файлы, даже если на устройствах установлены разные операционные системы.
Ubuntu 16.04 и его производные
Ubuntu - это подборка ПО для серверов и рабочих станций. Его устанавливают на ПК при помощи Live USB. Это операционная система, которая загружается с внешнего носителя и не требует для своей работы установки на жесткий диск.
Согласно правилам пользования Ubuntu и Canonical, рекомендуются 2 вида дистрибутивов, которые основаны на пакетной базе Ubuntu:
- дистрибутивы, которые официально поддерживают Canonical. Ubuntu Server серверная версия ОС;
- дистрибутив Ubuntu с рабочим столом GNOME.
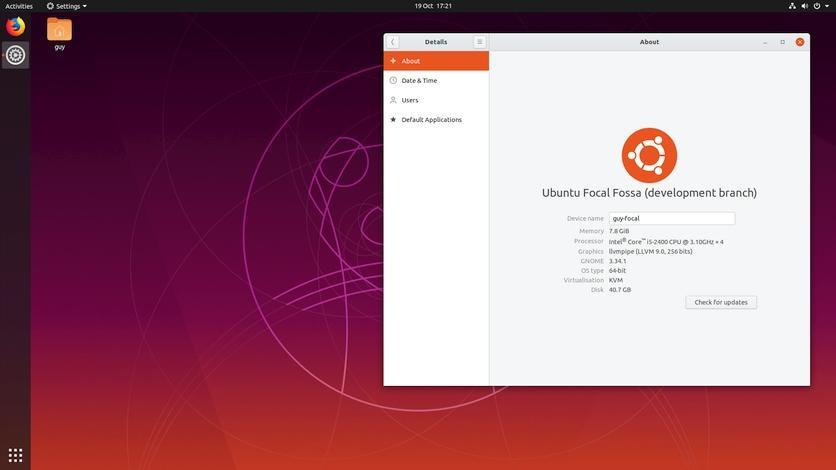
Mint 18
Установка TeamViewer Kali Linux — дело довольно хлопотное, особенно если не знать, какие дистрибутивы поддерживаются. Сложно выполнить автозапуск TeamViewer Astra Linux, здесь понадобится помощь системного администратора.
Mint Linux — группа дистрибутивов, которые базируются на востребованном Ubuntu. Они различаются оболочками рабочего стола и разным набором софта. Кроме убунты, создатели большое внимание уделяют Debian.LMDE, так как он работает немного быстрее, потому что ставит меньше программных пакетов.
Обратите внимание! Определенного деления на выпуски нет, система не ограничивается репозиторием выпуска, софт постоянно обновляется до последних выпусков.
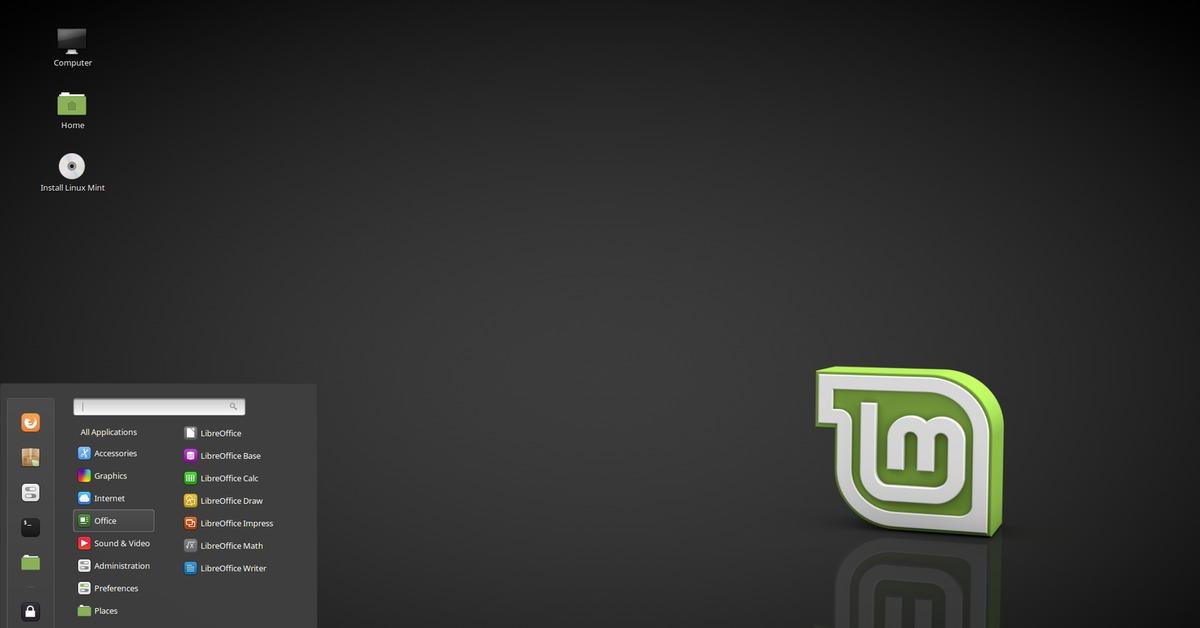
Дистрибутив минт 18
SUSE Enterprise 15, openSUSE 42
Данные дистрибутивы специально разработаны для ОС Linux. Leap — это постоянный выпуск новых версий, появляющихся ежегодно. OpenSUSE направлен не только на корпоративную среду, но и на обычные стационарные компьютеры. Этот дистрибутив поддерживает большое количество различных языков, в числе их и русский. Кроме этого, он может поддерживать сразу 2 популярные графические оболочки линукс: KDE и GNOME, но его можно применять и на других оболочках.
Важно! Приложение работает на таких платформах, как x86_64, однако на 32-разрядных процессорах он не поддерживается.
Таким образом, «Тим Вивер» — уникальная программа, которая легко настраивается на любую ОС, в том числе и линукс. Ее можно скачать с официального или стороннего сайта. Дальнейшая настройка интуитивно понятна, если следовать инструкции, приведенной выше.
К сожалению, это не единственная проблема, затрагивающая программное обеспечение. Другие проблемы Teamviewer включают в себя:
- Teamviewer внезапно перестал работать
- Teamviewer не будет подключаться к другому компьютеру
- Teamviewer не запускается с Windows
- Существуют также различные ошибки Teamviewer , такие как: нет соединения с партнером, достигнут предел сеансов и т. Д.
Решено: проблемы Teamviewer на компьютерах с Windows
1. Установите последнюю версию Teamviewer
Вы можете удалить текущую версию Teamviewer и попробовать установить последнюю версию. Но перед этим убедитесь, что устанавливаемая версия полностью совместима с операционной системой Windows 8.1, 10 для 32-разрядной или 64-разрядной системы.
- СВЯЗАННЫЕ: Загрузите TeamViewer для Windows 10/8/7 [Последняя версия]
2. Отключите брандмауэр Windows

- Переместите указатель мыши в верхний правый угол экрана.
- Щелкните левой кнопкой мыши по кнопке «Поиск», которая находится в строке меню.
- Напишите в поле поиска слово «Брандмауэр».
- Должен появиться значок «Брандмауэр Windows», вам нужно будет щелкнуть по нему левой кнопкой мыши.
- В окне «Брандмауэр Windows» щелкните левой кнопкой мыши функцию «Включить или выключить брандмауэр Windows».
- Щелкните левой кнопкой мыши на «Отключить брандмауэр Windows»
- Перезагрузите систему Windows 8.1, 10.
- Проверьте, есть ли проблемы с подключением у вашей команды.
- Если это не помогло решить проблему, включите брандмауэр Windows 8.1, 10, выполнив описанные выше действия и выбрав «Включить брандмауэр Windows».
- ОТНОСИТЕЛЬНО: 6 лучших программ для удаленного управления Windows 10
3. Включить поиск устройства и содержимого (применимо только к Windows 8.1)
- Переместите курсор мыши на правую сторону экрана.
- В появившемся меню щелкните левой кнопкой мыши или нажмите «Настройки».
- Щелкните левой кнопкой мыши или нажмите «Изменить настройки ПК».
- Щелкните левой кнопкой мыши или коснитесь функции «Сеть».
- В меню вы получите следующий левый клик на «Соединения».
- В списке подключений выберите сетевое подключение, которое у вас есть.
- Щелкните левой кнопкой мыши или коснитесь, чтобы включить функцию «Найти устройство и контент».
- Закройте окно, которое вы открыли
- Перезагрузите устройство Windows 8.1, 10 и попробуйте ваш Teamviewer сейчас.
4. Исправьте TeamViewer в Windows 10
Если проблема не устраняется и влияет на вашу систему Windows 10, у нас есть ряд дополнительных решений, которые вы можете попробовать. Ознакомьтесь с этим руководством по устранению неполадок для получения дополнительной информации. Не забудьте также запустить полную антивирусную проверку системы, поскольку вредоносные программы также могут препятствовать открытию определенных приложений и программ. Имейте в виду, что ваш антивирус может иногда блокировать Teamviewer.
TeamViewer – одна из самых популярных утилит для удалённого доступа к компьютеру. С помощью программы можно управлять чужим ПК, перезапускать устройство, общаться в голосовом или текстовом чате, устраивать конференции и многое другое. Однако пользователи приложения нередко сталкиваются с различными сбоями, довольно распространённая проблема – отсутствие подключения в программе.
Причины проблем с подключением
- Плохое соединение с интернетом либо его отсутствие.

- Блокировка приложения Брандмауэром или антивирусом.
- Использование устаревшей версии.
- Неправильная работа teamviewer или системный сбой.
- Проведение технических мероприятий на сервере.
- Неправильный запуск.
Пользователю, обнаружившему, что TeamViewer не подключается к партнёру или перестал работать, нужно выполнить несколько простых действий.
Перезапуск и снятие блокировки
Нередко, проблемы с подключением возникают из-за работы Брандмауэра или антивируса. Большинство приложений для защиты ПК следят не только за файлами, но и за интернет-соединениями. Для устранения неисправности с подключением нужно добавить утилиту в исключения. Делается это в настройках антивируса.
Также веб-контроль осуществляется и встроенной программой Брандмауэр, которая может остановить работу Тимвивера и отключить соединение. Решить проблему поможет выключение защиты, для этого нужно:

- Перейти в раздел «Разрешение взаимодействия».
- В открывшемся окне, около названия приложения, установить галочки на пункты «Частная» и «Публичная».
Следует знать: Запускать утилиту для удалённого доступа следует от имени администратора. Для этого нужно нажать на иконку утилиты правой клавишей мышки и выбрать требуемую опцию.
Проблемы с программой
Решить проблему с обновление или сбоем поможет удаление и переустановка Тимвивера. Юзеру следует полностью стереть программу, зайти на официальный сайт и скачать свежую версию.
Важно помнить: Перед удалением следует проверить доступность интернета. Возможно, причиной неполадки стало отсутствие соединения.
Читайте также:

