Rt n66u настройка firewall
Обновлено: 05.07.2024
Стильный маршрутизатор с поддержкой Wi-Fi 802.11n и Gigabit Ethernet
• Поддержка двух частотных диапазонов (2,4 и 5 ГГц) для обеспечения общей скорости передачи данных до 900 Мбит/с;
• Проводные порты стандарта Gigabit Ethernet;
• Система автономной загрузки файлов Download Master;
• Мощные съемные антенны обеспечивают большую зону покрытия беспроводной сети;
• Два порта USB;
• Удобный графический интерфейс.
Великолепная производительность и гибкие настройки
RT-N66U – это современный беспроводной маршрутизатор, предназначенный для ресурсоемких приложений (онлайн-игры, передача потокового видео в форматах высокой четкости, обмен файлами). Работая сразу в двух частотных диапазонах (2,4 и 5 ГГц), RT-N66U способен обеспечить общую пропускную способность беспроводного соединения на уровне 900 Мбит/c. Многочисленные функции этого устройства доступны посредством удобного интерфейса, который не покажется сложным даже неопытным пользователям.
Поддержка двух частотных диапазонов для беспроводных сетей
Благодаря возможности одновременной работы в двух частотных диапазонах (2,4 и 5 ГГц) со скоростью 450 Мбит/с в каждом, RT-N66U обеспечивает общую скорость передачи данных по беспроводной сети на уровне 900 Мбит/с.
Увеличенная зона покрытия беспроводной сети
Технология ASUS Ai Radar обеспечивает улучшенное покрытие сети Wi-Fi без увеличения энергопотребления. Интеллектуально определяя расположение подключенных устройств, RT-N66U преобразует слабый всенаправленный сигнал в сильный однонаправленный, что обеспечивает более высокую скорость передачи данных.
Простая процедура настройки
Настройка RT-N66U – предельно легкий и простой процесс. Достаточно лишь включить маршрутизатор, подключить к нему необходимые кабели и открыть веб-браузер на любом устройстве с Wi-Fi, например ноутбуке или планшетном компьютере. В открывшейся странице настройки нужно ввести имя пользователя и пароль, предоставленные вашим интернет-провайдером – и маршрутизатор сам установит соединение с сетью интернет!
Мощная функциональность и удобное администрирование
Удобный интерфейс и специальные «мастера» настройки облегчают конфигурирование RT-N66U в соответствии с потребностями пользователя. Даже новички смогут легко настроить интернет-соединение или сетевой принтер.
Оптимизация использования пропускной способности сети
Функция Quality of Service (QoS), реализованная в маршрутизаторе RT-N66U, позволяет указать приоритет использования пропускной способности интернет-канала различными приложениями.
Два порта USB
RT-N66U обладает двумя портами USB, которые могут использоваться для самых разных приложений. Например, подключив к ним внешний жесткий диск, можно будет скачивать файлы без использования компьютера. Также имеется возможность создания сетевого сервера печати на базе USB-совместимого принтера.
Автономное скачивание файлов
Встроенная система автономной загрузки файлов Download Master позволяет скачивать файлы из интернета на подключенный по USB внешний жесткий диск без использования компьютера.
Поддержка до 300 тысяч соединений одновременно
Поддержка до 300 тысяч одновременных соединений означает, что RT-N66U будет обеспечивать высокую производительность при скачивании множества файлов параллельно.
Несколько беспроводных сетей одновременно
С помощью RT-N66U можно организовать до трех беспроводных сетей как в диапазоне 2,4 ГГц, так и в диапазоне 5 ГГц, причем для каждой указать индивидуальные права доступа и приоритет использования пропускной способности общего интернет-канала.
VPN-сервер
Для безопасного доступа в интернет можно запустить VPN-сервер с использованием шифрования MPPE.



IEEE 802.11a, IEEE 802.11b, IEEE 802.11g, IEEE 802.11n, IPv4, IPv6
Data Rate
802.11a : 6,9,12,18,24,36,48,54Mbps
802.11b : 1, 2, 5.5, 11Mbps
802.11g : 6,9,12,18,24,36,48,54Mbps
802.11n : up to 450Mbps
Antenna
Detachable antenna x 3
Operating Frequency
2.4G
.Media server:
Image: JPEG
Audio: mp3, wma, wav, pcm, mp4, lpcm, ogg
Video: asf, avi, divx, mpeg, mpg, ts, vob, wmv, mkv, mov
.QoS:
WMM
User definable rules for IP/MAC/Port. Upload and Download bandwidth management.
ACK/SYN/FIN/RST/ICMP with Highest priority
.Guest Network
2.4GHz guest network x 3, 5GHz guest network x 3
.Printer Server: multifunctional printer support(Windows nly), LPR protocol support
.File server: Samba and FTP server with account management
.PPTP VPN server
.Traffic monitor
Ports
4 x RJ45 for 10/100/1000/Gigabits BaseT for LAN, 1 x RJ45 for 10/100/1000/Gigabits BaseT for WAN, Support Ethernet and 802.3 with max. bit rate 10/100/1000/Gigabits Mbps and auto cross-over function(MDI-X)
USB 2.0 x 2
Кнопка
WPS Button, Reset Button, Power Button
Светодиодный индикатор
LAN x 4
WAN x 1
AIR x 2
USB x 1
Электропитание
AC Input : 110V
60Hz)
DC Output : 19 V with max. 1.58 A current
Размеры
207 x 148.8 x 35.5 mm (WxDxH)
Вес
450 g
Комплeктация
RT-N66U wireless router
Stand
RJ-45 cable
Power adapter
Warranty card
Quick start guide


Следующим шагом будет подключение роутера ASUS RT-N66U к Ноутбуку либо Персональному компьютеру (ПК). Для этого необходимо подключить кабель, который провел провайдер, к WAN порту роутера (то есть это тот кабель, который идет в квартиру, дом, офис, и т.д. из вне), а кабель, который шел в комплекте с роутером, один конец подключаем в один из четырех LAN портов, а другой конец подключите к ноутбуку либо ПК. И да, не забудьте подключить кабель питания.
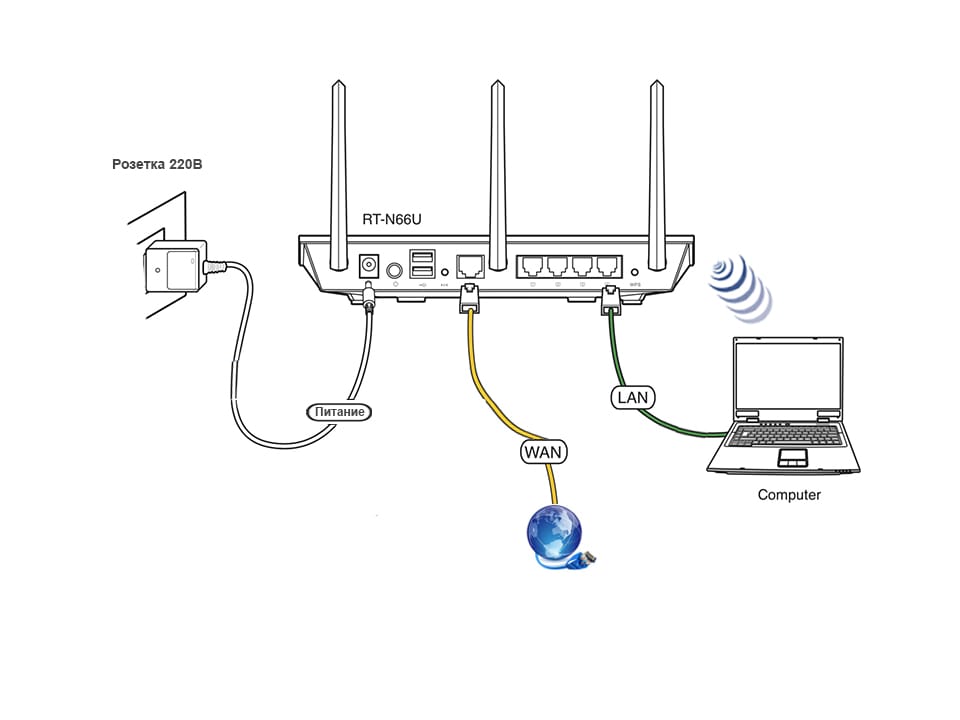
Авторизация роутера ASUS RT-N66U
Итак, подключили роутер, теперь нужно через любой браузер (будь это Google Chrome, Mozilla Firefox, Internet Explorer, и т.д.) попасть в его web-интерфейс. Для это открываем браузер и в адресной строке вбиваем адрес роутера: router.asus.com или 192.168.1.1 и нажимаем кнопку "Enter" на клавиатуре.

Видим, что роутер требует авторизоваться, т.е. запрашивает имя пользователя и пароль. По умолчанию на роутерах ASUS установлены:
Итак, вбиваем данные и нажимаем "Sing in"


Настройка роутера ASUS RT-N66U
Попали на Web-интерфейс роутер. Теперь необходимо произвести настройки оборудования. Первым делом обезопасим беспроводную сеть, установив пароль на wi-fi. Затем необходимо будет узнать какой тип подключения используется для входа в интернет, это PPTP, L2TP либо PPPOE. Узнать можно позвонив провайдеру (это организация, с которым заключили договор для предоставления услуги интернет). Итак, начнем настройку роутера. Для начала поменяем язык Web-интерфейса на Русский. Для этого переходим в правый верхний угол интерфейса и нажимаем по "English" и выберем "Русский"
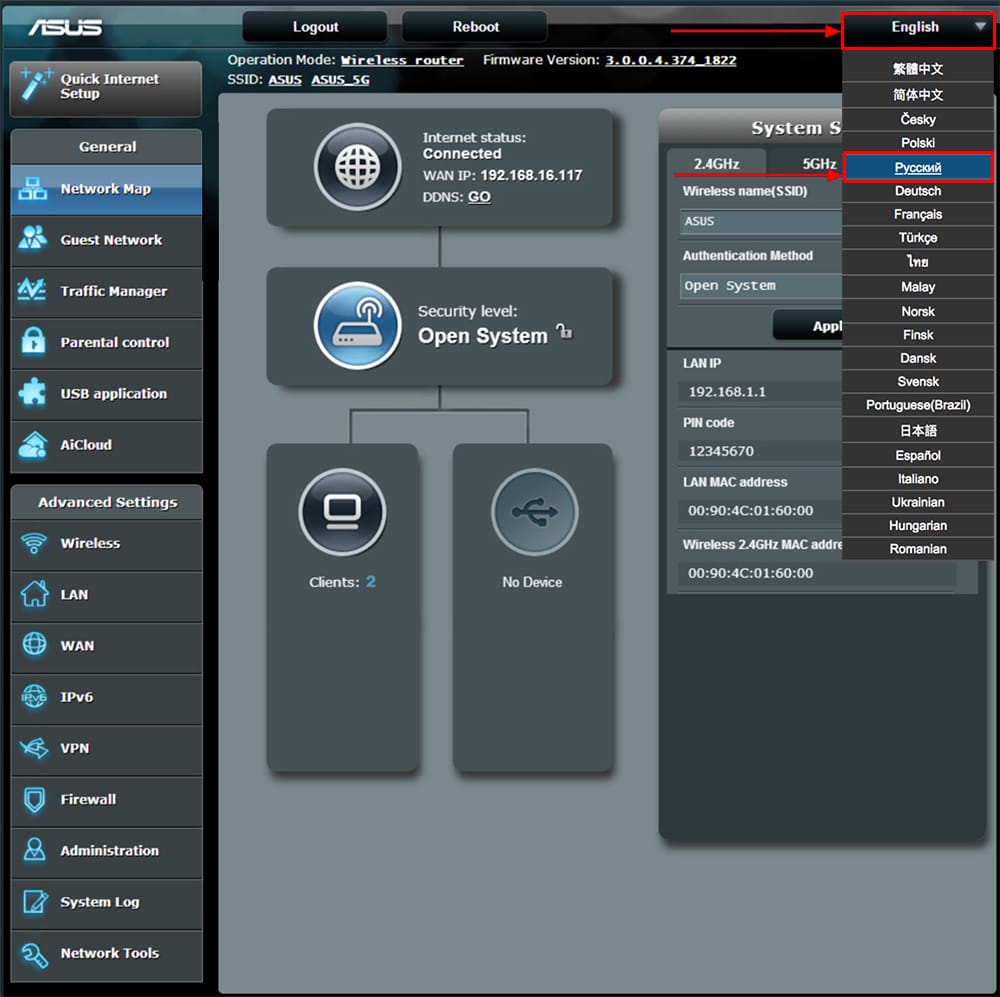
Настройка пароля на wi-fi
Роутер ASUS RT-N66U является двухдиапазонный, это означает, что роутер поддерживает 2 рабочие частоты беспроводного соединения, это 2,4 ГГц и 5 ГГц. 5 ГГц позволяет добиться более высокой пропускной способности, но обладает меньшей дальностью действия чем 2,4 ГГц, 2,4 ГГц более подвержена помехам. 5 ГГц поддерживается далеко не всеми устройствами. Можно выбрать обе, и в зависимости от обстоятельств менять беспроводное соединение уже на устройствах.
Предлагаю Видео инструкцию по настройке пароля на wi-fi на роутере ASUS RT-N66U на примере роутера ASUS RT-N56U.
Давайте также письменно и иллюстративно рассмотрим настройку пароля на wi-fi на роутере ASUS RT-N66U в двух частотах.
1. Переходим на Web-интерфейсе в меню во вкладку "Беспроводная сеть".
2. Переходим в графу "Частотный диапазон" выбираем "2,4GHz".
3. В графе "SSID" придумать и указать имя беспроводной сети, данное имя в дальнейшем будет светиться, когда будите подключаться к сети. Советую обозначить в название сети используемую частоту, к примеру: "imya seti 2.4".
4. "Ширина канала" - 20 MHz.
5. Теперь необходимо поставить пароль на беспроводную сеть. Для этого выбираем "Метод проверки подлинности" - WPA2-Personal".
6. В поле "Предварительный ключ WPA" придумываем и вбиваем пароль. После жмем "Применить".

7. Переходим в графу "Частотный диапазон" выбираем "5GHz".
8. В графе "SSID" придумать и указать имя беспроводной сети, данное имя в дальнейшем будет светиться, когда будите подключаться к сети. Советую обозначить в название сети используемую частоту, к примеру: "imya seti 5".
9. "Ширина канала" - 20/40/80 MHz.
10. Теперь необходимо поставить пароль на беспроводную сеть. Для этого выбираем "Метод проверки подлинности" - WPA2-Personal".
11. В поле "Предварительный ключ WPA" придумываем и вбиваем пароль. После жмем "Применить".
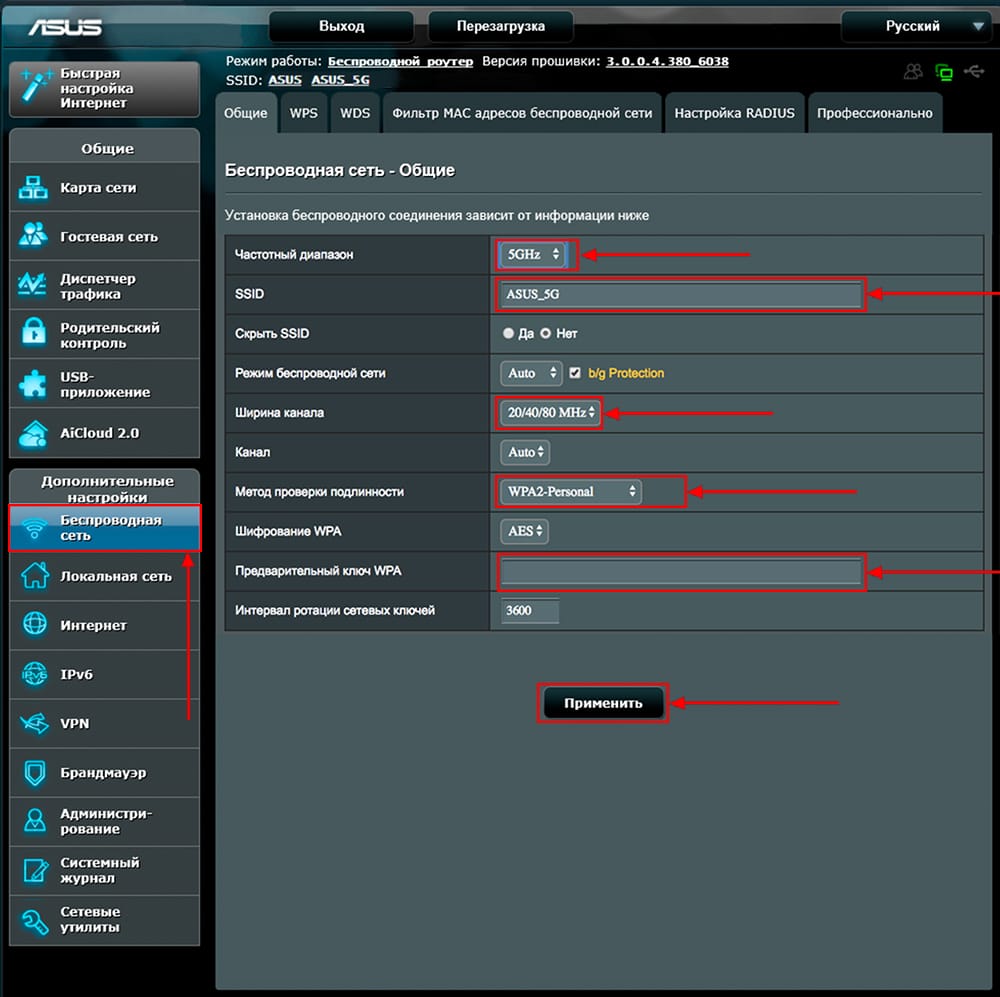
Настройка PPTP
Предлагаю Видео инструкцию по настройке типа подключения PPTP на роутере ASUS RT-N66U на примере роутера ASUS RT-N56U.
Давайте также письменно и иллюстративно рассмотрим настройку подключения PPTP на роутере ASUS RT-N66U.
1. Переходим в меню во вкладку "Интернет".
2. В "Тип WAN-подключения" выбираем "PPTP".
3. "Получить IP-адрес WAN автоматически" и "Подключаться к DNS-серверу автоматически" выбираем "Да".
4. Ниже предлагается указать "Имя пользователя", "Пароль". Также необходимо будет указать ip-адрес сервера в строке "VPN сервер". Все вышеперечисленные данные предоставляет провайдер (Организация, которая провела интернет).
Все эти данные обычно прописываются в договоре с провайдером. Если по какой-то причине не смогли их найти, необходимо позвонить на горячую линию провайдера и узнать как их можно получить.
5. "Имя хоста" - любое слова латиницей, например "Host".
6. После того, как внесли все необходимые данные нажимаем кнопку "Применить".
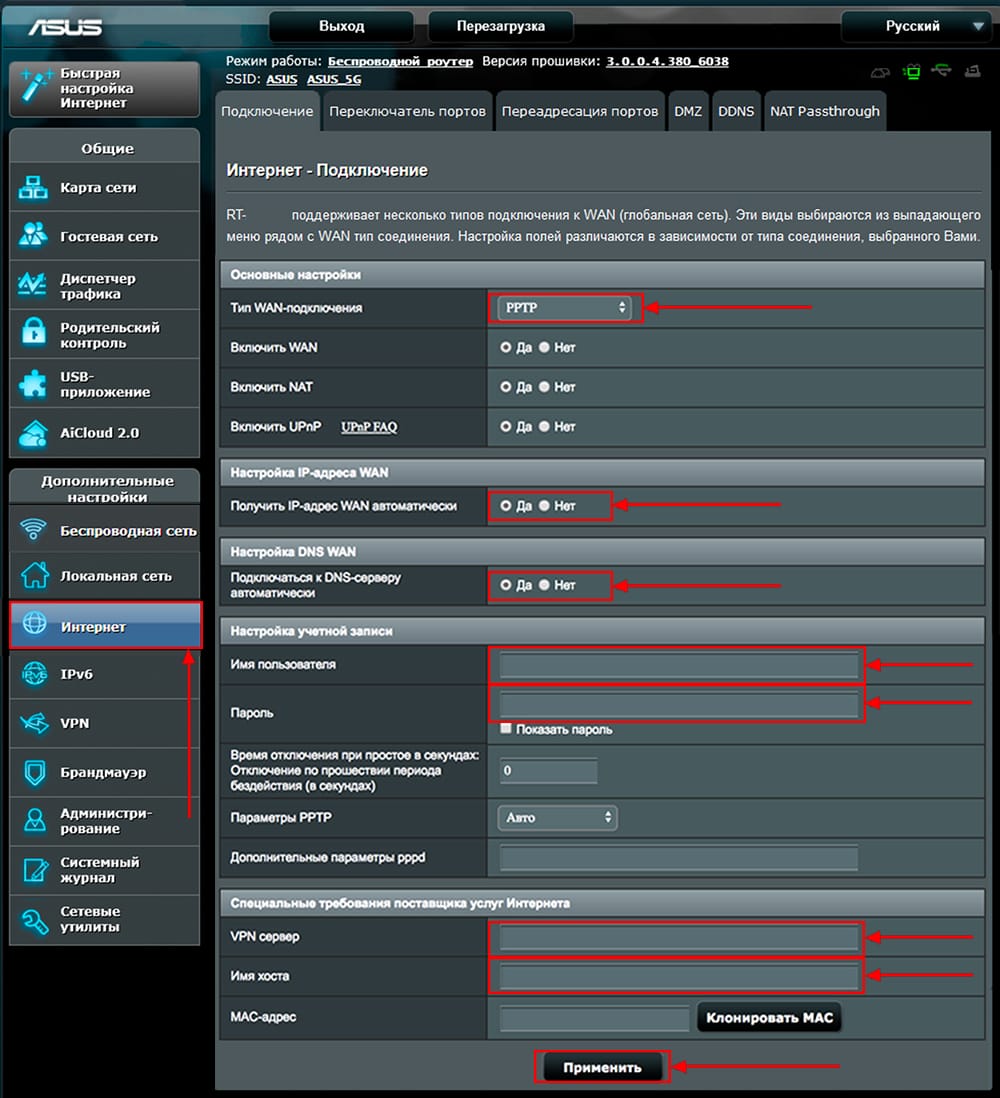
Настройка PPTP со статическим IP-адресом
Рассмотрим настройку подключения PPTP со статическим IP-адресом на роутере ASUS RT-N66U. Обычно статический IP-адрес предоставляется юридическим лицам, либо как дополнительная услуга к основному тарифу физическим лицам.
1. Переходим в меню во вкладку "Интернет".
2. В "Тип WAN-подключения" выбираем "PPTP".
3. Так как подключение использует статический ip-адрес, ставим "Нет" напротив "Получить IP-адрес WAN автоматически" и "Подключаться к DNS-серверу автоматически".
4. Указываем ip-адрес сервера (в строке "IP-адрес"), маску подсети (в строке "Маска подсети"), основной шлюз (в строке "Основной шлюз") и DNS (в строке "DNS-сервер 1" и "DNS-сервер 2").
Все вышеперечисленные данные предоставляет провайдер (Организация, которая провела интернет).
Все эти данные обычно прописываются в договоре с провайдером. Если по какой-то причине не смогли их найти, необходимо позвонить на горячую линию провайдера и узнать как их можно получить.
5. Ниже предлагается указать "Имя пользователя", "Пароль". Также необходимо будет указать ip-адрес сервера в строке "VPN сервер". Все вышеперечисленные данные предоставляет провайдер (Организация, которая провела интернет).
Все эти данные также прописываются в договоре с провайдером.
6. "Имя хоста" - любое слова латиницей, например "Host".
7. После того, как внесли все необходимые данные нажимаем кнопку "Применить".
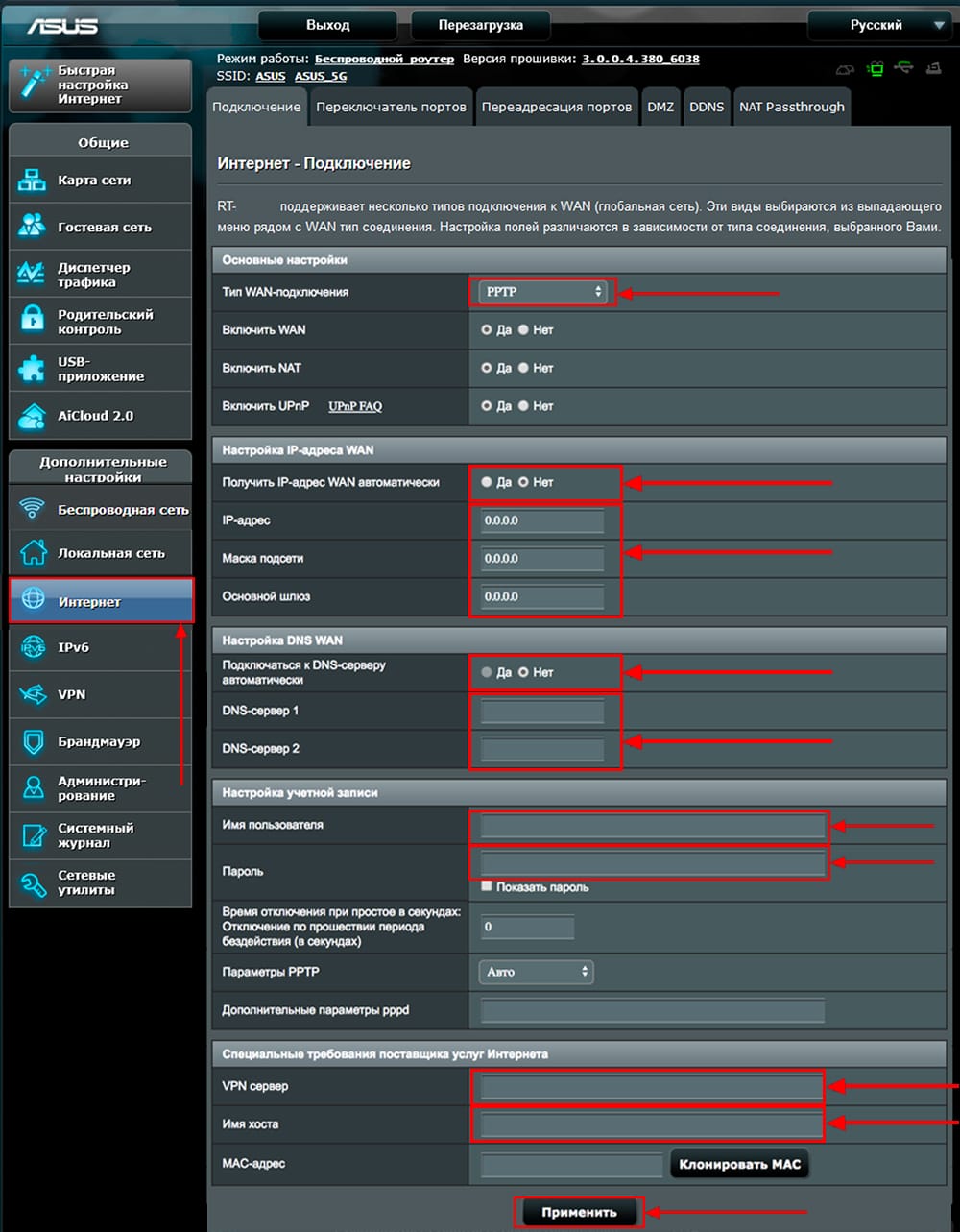
Настройка L2TP
Рассмотрим настройку подключения L2TP на роутере ASUS RT-N66U.
1. Переходим в меню во вкладку "Интернет".
2. В "Тип WAN-подключения" выбираем "L2TP".
3. "Получить IP-адрес WAN автоматически" и "Подключаться к DNS-серверу автоматически" выбираем "Да".
4. Ниже предлагается указать "Имя пользователя", "Пароль". Также необходимо будет указать ip-адрес сервера в строке "VPN сервер". Все вышеперечисленные данные предоставляет провайдер (Организация, которая провела интернет).
Все эти данные обычно прописываются в договоре с провайдером. Если по какой-то причине не смогли их найти, необходимо позвонить на горячую линию провайдера и узнать как их можно получить.
5. "Имя хоста" - любое слова латиницей, например "Host".
6. После того, как внесли все необходимые данные нажимаем кнопку "Применить".
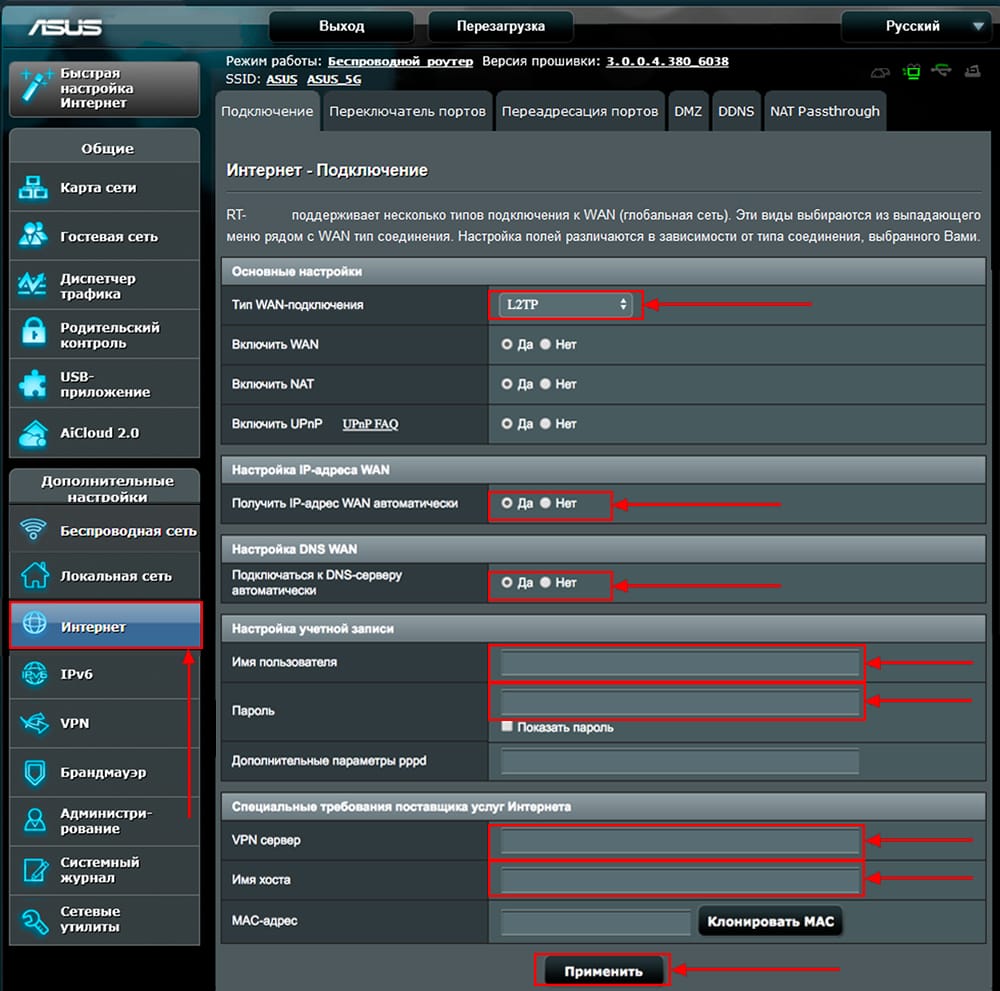
Настройка L2TP со статическим IP-адресом
Рассмотрим настройку подключения L2TP со статическим IP-адресом на роутере ASUS RT-N66U.
Обычно статический IP-адрес предоставляется юридическим лицам, либо как дополнительная услуга к основному тарифу физическим лицам.
1. Переходим в меню во вкладку "Интернет".
2. В "Тип WAN-подключения" выбираем "L2TP".
3. Так как подключение использует статический ip-адрес, ставим "Нет" напротив "Получить IP-адрес WAN автоматически" и "Подключаться к DNS-серверу автоматически".
4. Указываем ip-адрес сервера (в строке "IP-адрес"), маску подсети (в строке "Маска подсети"), основной шлюз (в строке "Основной шлюз") и DNS (в строке "DNS-сервер 1" и "DNS-сервер 2").
Все вышеперечисленные данные предоставляет провайдер (Организация, которая провела интернет).
Все эти данные обычно прописываются в договоре с провайдером. Если по какой-то причине не смогли их найти, необходимо позвонить на горячую линию провайдера и узнать как их можно получить.
5. Ниже предлагается указать "Имя пользователя", "Пароль". Также необходимо будет указать ip-адрес сервера в строке "VPN сервер". Все вышеперечисленные данные предоставляет провайдер (Организация, которая провела интернет).
Все эти данные также прописываются в договоре с провайдером.
6. "Имя хоста" - любое слова латиницей, например "Host".
7. После того, как внесли все необходимые данные нажимаем кнопку "Применить".

Настройка PPPOE
Предлагаю Видео инструкцию по настройке типа подключения PPPOE на роутере ASUS RT-N66U на примере роутера ASUS RT-N56U.
Давайте также письменно и иллюстративно рассмотрим настройку подключения PPPOE на роутере ASUS RT-N66U.
1. Переходим в меню во вкладку "Интернет".
2. В "Тип WAN-подключения" выбираем "PPPOE".
3. "Получить IP-адрес WAN автоматически" и "Подключаться к DNS-серверу автоматически" выбираем "Да".
4. Ниже предлагается указать "Имя пользователя", "Пароль". Все вышеперечисленные данные предоставляет провайдер (Организация, которая провела интернет).
Все эти данные обычно прописываются в договоре с провайдером. Если по какой-то причине не смогли их найти, необходимо позвонить на горячую линию провайдера и узнать как их можно получить.
5. После того, как внесли все необходимые данные нажимаем кнопку "Применить".
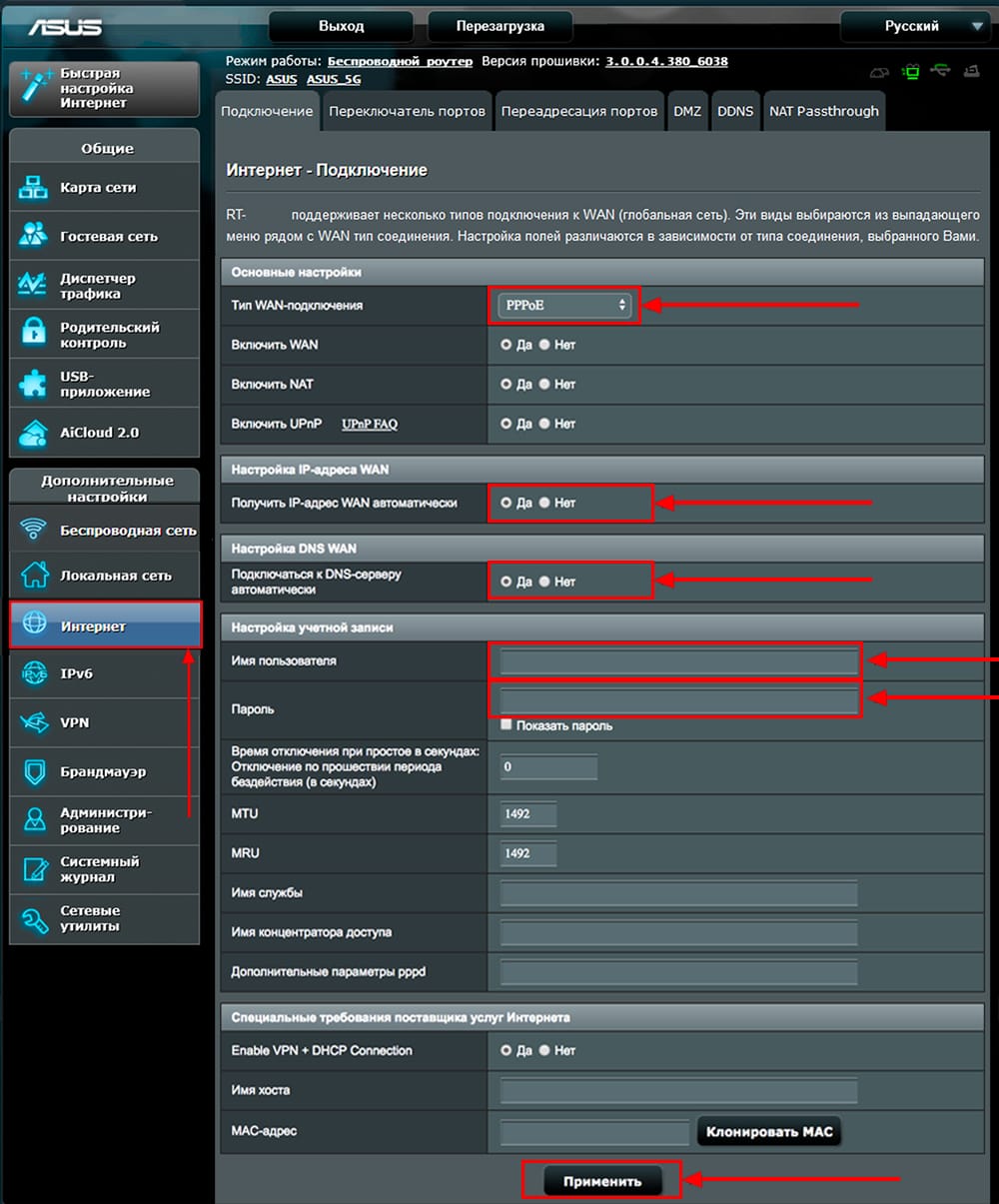
Настройка PPPOE со статическим IP-адресом
Рассмотрим настройку подключения PPPOE со статическим IP-адресом на роутере ASUS RT-N66U.
Обычно статический IP-адрес предоставляется юридическим лицам, либо как дополнительная услуга к основному тарифу физическим лицам.
1. Переходим в меню во вкладку "Интернет".
2. В "Тип WAN-подключения" выбираем "PPPOE".
3. Так как подключение использует статический ip-адрес, ставим "Нет" напротив "Получить IP-адрес WAN автоматически" и "Подключаться к DNS-серверу автоматически".
4. Указываем ip-адрес сервера (в строке "IP-адрес"), маску подсети (в строке "Маска подсети"), основной шлюз (в строке "Основной шлюз") и DNS (в строке "DNS-сервер 1" и "DNS-сервер 2").
Все вышеперечисленные данные предоставляет провайдер (Организация, которая провела интернет).
Все эти данные обычно прописываются в договоре с провайдером. Если по какой-то причине не смогли их найти, необходимо позвонить на горячую линию провайдера и узнать как их можно получить.
5. Ниже предлагается указать "Имя пользователя", "Пароль". Все вышеперечисленные данные предоставляет провайдер (Организация, которая провела интернет).
Все эти данные также прописываются в договоре с провайдером.
6. После того, как внесли все необходимые данные нажимаем кнопку "Применить".

Компания ASUS производит достаточно большое количество роутеров с разными характеристиками и функциональностью. Однако все они настраиваются примерно по одному и тому же алгоритму через фирменный веб-интерфейс. Сегодня мы остановимся на модели RT-N66U и в развернутом виде расскажем о том, как самостоятельно подготовить это оборудование к работе.
Предварительные шаги
Прежде чем подключать маршрутизатор к электросети, убедитесь в правильности выбранного расположения устройства в квартире или доме. Важно ведь не только соединить роутер с компьютером посредством сетевого кабеля, нужно обеспечить хороший и стабильный сигнал беспроводной сети. Для этого необходимо избегать толстых стен и наличия рядом активных электроприборов, что, безусловно, мешает прохождению сигнала.
Далее ознакомьтесь с задней панелью оборудования, на которой и расположились все кнопки и разъемы. К WAN подключается сетевой кабель, а все остальные (желтые) предназначены для Ethernet. Кроме этого слева присутствует два порта USB, поддерживающие съемные накопители.

Не стоит забывать и про параметры сети в операционной системе. Два важных пункта получения IP и DNS должны иметь значение «Получать автоматически», только тогда после настройки будет предоставлен доступ к интернету. Развернуто о том, как настроить сеть в Windows читайте в другой нашей статье по ссылке ниже.

Настройка роутера ASUS RT-N66U
Когда вы полностью разобрались со всеми предварительными шагами, можно приступать непосредственно к конфигурации программной части устройства. Как уже было сказано выше, производится это через веб-интерфейс, вход в который осуществляется так:
-
Запустите браузер и напечатайте в адресной строке 192.168.1.1 , а затем нажмите на Enter.


Быстрая настройка
Разработчики предоставляют возможность пользователям совершить быструю корректировку параметров роутера с помощью встроенной в веб-интерфейс утилиты. Во время работы с ней затрагиваются только основные пункты WAN и беспроводной точки. Осуществить данный процесс можно следующим образом:
-
В меню слева выберите инструмент «Быстрая настройка интернет».






Ручная настройка
Как вы могли уже заметить, во время быстрой конфигурации пользователю не дают выбрать самостоятельно практически никакие параметры, поэтому данный режим подходит далеко не всем. Полный доступ ко всем настройкам открывается при переходе в соответствующие категории. Давайте по порядку рассмотрим все, а начнем с WAN-соединения:
-
Прокрутите страницу немного вниз и отыщите в меню слева подраздел «Интернет». В открывшемся окне установите значение «Тип WAN-подключения» такое, как указано в документации, полученной при заключении договора с провайдером. Убедитесь, что WAN, NAT и UPnP включены, а далее установите маркеры автоматического получения IP и DNS на «Да». Имя пользователя, пароль и дополнительные строки заполняются по надобности в соответствии с договором.




На этом действия с параметрами WAN завершены. Проводное соединение сейчас должно работать без каких-либо сбоев. Давайте займемся созданием и отладкой точки доступа:
-
Перейдите в категорию «Беспроводная сеть», выберите вкладку «Общее». Здесь в поле «SSID» задайте имя точки, с которым она будет отображаться в поиске. Далее следует определиться с методом проверки подлинности. Лучшим решением будет протокол WPA2, а его шифрование можно оставить по умолчанию. По завершении кликните на «Применить».



Перейдем к параметрам локального соединения. Как уже было сказано ранее и вы могли заметить это на предоставленной фотографии, у роутера ASUS RT-N66U на задней панели находится четыре LAN-порта, позволяющих подключать различные устройства для создания одной целой локальной сети. Ее конфигурация выглядит следующим образом:
-
В меню «Дополнительные настройки» перейдите в подраздел «Локальная сеть» и выберите вкладку «LAN IP». Здесь вы можете редактировать адрес и маску подсети вашего компьютера. В большинстве случаев оставляется значение по умолчанию, однако по требованию системного администратора эти значения меняются на подходящие.



Защита
С соединением мы полностью разобрались выше, сейчас детальнее остановимся на обеспечении защиты сети. Давайте рассмотрим несколько основных пунктов:
-
Перейдите в категорию «Брандмауэр» и в открывшейся вкладке проверьте, чтобы он был включен. Кроме этого можно активировать защиту DoS и ответы на пинг-запросы из WAN.








USB-приложение
Как уже было сказано в начале статьи, роутер ASUS RT-N66U имеет на борту два разъема USB для съемных накопителей. Использоваться могут модемы и флешки. Конфигурация 3G/4G производится следующим образом:
-
В разделе «USB-приложение» выберите «3G/4G».


Теперь поговорим о работе с файлами. Общий доступ к ним выставляется через отдельное приложение:
-
Кликните на «AiDisk», чтобы запустить Мастер настройки.



Следуйте отображаемой инструкции, устанавливая подходящие правила для работы с файлами на съемном накопителе. Сразу же после выхода из Мастера конфигурация автоматически обновится.
Завершение настройки
На этом процедура отладки рассматриваемого роутера практически завершена, осталось осуществить буквально несколько действий, после чего уже можно приступать к работе:
-
Перейдите в «Администрирование» и во вкладке «Режим работы» выберите один из подходящих режимов. Ознакомьтесь с их описанием в окне, это поможет определиться.




При правильном конфигурировании маршрутизатора проводной интернет и точка доступа должны функционировать корректно. Надеемся, предоставленные нами инструкции помогли вам без проблем разобраться с настройкой ASUS RT-N66U.

Отблагодарите автора, поделитесь статьей в социальных сетях.

Настройка современного роутера стала довольно простой, но проблема самостоятельного подключения wi-fi оборудования к сети Интернет по-прежнему актуальна у неопытных пользователей.

Сегодня я расскажу как подключить наиболее популярные модели роутеров Asus к сети Интернет от провайдера Билайн и настроить популярные сетевые сервисы, такие как DC++, uTorrent, IPTV и др.
Подключение сетевого оборудования: как правильно подключить роутер, свитч и ТВ-приставку (IPTV)
Если у вас нет другого сетевого оборудования, подключите основной сетевой кабель (кабель интернет-соединения, входящий в квартиру из подъезда) в порт WAN (Internet) роутера и соедините дополнительным сетевым кабелем (патч-кордом) любой порт LAN роутера (желтого цвета) и компьютер.

Как войти в веб-интерфейс роутера для настройки
Откройте любой браузер, установленный на вашем компьютере (например, Google Chrome, Internet Explorer, Mozilla Firefox, Opera, Safari) и введите в адресной строке адрес 192.168.1.1 и нажмите Enter.

Если настройки верные, проверьте еще раз схему подключения, вытащите и плотно (до щелчка) вставьте все сетевые кабели, перезагрузите компьютер.
Когда роутер предложит ввести логин и пароль для доступа на web-интерфейс, введите в оба поля admin.
Настройка подключения роутера к интернету

Подождите пока роутер перезагрузится, после перезагрузки роутер автоматически подключится к сети (1-2 минуты).
Установка беспроводного подключения (Wi-Fi) между роутером и компьютером

Подождите пока роутер сохранит настройки (пару минут), после чего вы можете начать пользоваться беспроводной сетью.
Настройка IPTV | «Билайн-ТВ»

Настройка доступа к локальным ресурсам
Для примера возьмем пару популярных программ, для которых необходимы дополнительные настройки на роутере. Это программы uTorrent и DC++. Интерфейсы программ могут отличаться от тех, которые установлены у Вас. Для начала настроим сами программы, потом будем настраивать роутер.
Настройка uTorrent
Настройка торрент-клиента необходима лишь в случае проблем с закачкой торрентов. Проверьте работу программы uTorrent сразу после первоначальной настройки роутера, возможно вам не понадобится что-либо настраивать.

Откройте программу, в меню программы выберите Настройка (Options), затем пункт Конфигурация (Preferences).
В появившемся окне перейдите на вкладку Соединение (Connection).
Порт входящих соединений (Port used for incoming connections) выберите или по умолчанию или с помощью кнопки Генерировать.
Устанавливать номер порта вручную нежелательно, так как может получиться так, что будет указан порт уже использующийся другой программой или другим процессом. В этом случае ничего работать не будет.
В данном примере будет рассматриваться порт 14800.
Подробнее о настройке торрентов на роутере читатйте в этой статье.
Настройка DC++
Откройте программу, в меню программы выберите Файл, затем Настройка. В появившемся окне слева выберите вкладку Настройки соединения.

Нажмите ОК.
Остальные настройки DC-клиента можно найти здесь. На первую картинку внимания не обращать.
Настройка роутера
Вернитесь к настройкам роутера
Выберите слева папку Advanced Settings (Дополнительные настройки), затем пункт WAN (Интернет), справа в основной части выберите пункт Virtual Server (Переадресация портов)
После указания всех данных нажмите кнопку Добавить (+). При необходимости добавьте дополнительные правила для других программ. После добавления всех необходимых правил нажмите внизу Применить (Apply) и дождитесь перезагрузки роутера.
В наше время львиная доля пользователей решают производить настройку оборудования самостоятельно. Этому способствует бесчисленное множество информации, представленной в интернете.
Сетевое оборудование отличается относительной сложностью. Она касается задания главных значений. Однако, имея всю необходимую информацию, можно осуществить это без особого труда. Далее будет подробно расписаны все значения, протоколы и виды шифрования, которые нужно использовать.
Подключение роутера
Тонкая настройка роутера ASUS RT N66U начинается непосредственно с подключения самого устройства. Для этого делаем следующее:
Совет: разместите устройство поближе к компьютеру, чтобы сигнал был наиболее мощный.
Совет: если не можете понять, где какой разъем, почитайте инструкцию.
Теперь следует убедиться в правильной работе оборудования на самом компьютере.
Для этого делаем следующее:

На этом предварительные манипуляции окончены. Если вы имеете дело с б/у устройством, то лучше сбросить прежние настройки на стандартные. Для этого нужно найти кнопочку «Reset» и нажать на неё с помощью ручки (или чего-то другого) и держать в течение 30 секунд. В результате все обнулится.
Авторизация
Теперь необходимо произвести авторизацию. Это нужно для того чтобы попасть в веб-интерфейс.
Делается это так:
Настройка подключения к Интернет
Теперь нужно произвести настройку различных протоколов. В зависимости от вашего провайдера они будут отличаться. Выбираем вкладку «Дополнительные параметры» (она расположена слева). В ней выбираем WAN.
PPPoE
Этот протокол нужен для стабильной работы на операторе Onlime.
Настройки должны быть такими:
Этот протокол нужен для работы на провайдере Билайн. Проблем и здесь возникнуть не должно.
Выставляем все так:
Важно! Имя хоста обязательно должно быть написано по-английски.
PPTP (VPN)
Такие параметры позволяют получать локальный IP-адрес в автоматическом режиме:
NAT при автоматическом получении IP адреса (DHCP)
Тут все гораздо проще:
NAT при статическом IP адресе (без DHCP)
Выставляем так:
Настройка IPTV на роутере ASUS RT N66U
Сегодня многие люди пользуются этим интернет-телевидением. Это обусловлено доступностью и отменным качеством этого соединения.
Чтобы настроить устройство на работу с ним, необходимо выполнить следующее:
Если нужно осуществлять просмотр IPTV по средствам Wi-Fi, то делаем следующее:
WI — FI
Пожалуй, самое главное предназначение данного устройства — это доступ к беспроводной сети Wi-Fi. Настроить это совсем несложно. Согласно характеристикам, ASUS RT-N66U поддерживает работу в двухдиапазонной высокоскоростной сети скоростью до 900 Мбит/сек.

Это позволяет обеспечивать очень скоростной доступ к интернету.
Для настройки необходимо сделать следующее:
Совет: здесь можно задать пользовательские данные для обоих радиоблоков.
Смена заводского пароля
Теперь вам нужно будет сменить заводской пароль. Это просто необходимо, ведь в противном случае кто-нибудь может к вам подключить. Опытные пользователи рекомендуют в пароль вставлять символы из Word. Разумеется, не для всех провайдеров это возможно.
Если вы пользуетесь telnet, то никаких специальных символов использовать нельзя. Только цифры и латинские буквы.
Осуществляем следующие манипуляции:
Если кабель уже был вставлен, то откроется страница с заданием других параметров. Устройство ошибочно определяет вид соединения автоматическое получение ip.

Поэтому потребуется задать некоторые значения вручную:
Видео: Настройка роутера Asus
Сохранение/восстановление настроек
Ситуации в жизни могут быть разные. К примеру, может потребоваться переустановка операционной системы. Такая манипуляция потребует от пользователя продолжительного и трудоемкого редактирования параметров.
Чтобы облегчить себе жизнь, можно сохранить параметры роутера. При необходимости их можно будет восстановить.
Чтобы сделать это, производим следующие манипуляции:
Совет: перенести этот файл также и на съемный носитель, на случай непредвиденных обстоятельств.
На этом все. Как видите, работа с таким оборудованием процесс весьма несложный. Главное иметь правильную информацию. Если у вас все равно возникли проблемы, можете воспользоваться различным программным обеспечением, которое создает подключение в автоматическом режиме.
Читайте также:

