Rx2540 m5 настройка raid
Обновлено: 27.06.2024
Как настроить RAID 1 массив и установить на него Windows 7, 8.1, 10
После прочтения предыдущих статей о создании программного RAID 1 массива средствами операционной системы вы конечно зададите вопрос: «А как установить саму систему на RAID 1 массив или может существует возможность переноса уже готовой и настроенной Windows с программами на рейд массив. Ведь неожиданно сломаться может и винчестер с установленной операционкой, а не только второстепенный жёсткий диск с файлами?» Потеря операционной системы со всеми установленными приложениями, при отсутствии резервной копии, может вывести из работы на несколько дней любую организацию, поэтому я считаю обязательным создание RAID 1 массива на рабочем месте и установки на него Windows.- Примечание : Друзья, кроме RAID 1 массива, ещё существует RAID 0 массив, способный увеличить быстродействие Вашей операционной системы в два раза .


SATA Mode Selection выставляем в положение RAID.
HotPlug — (горячее подключение) выставляем в Enabled для жёстких дисков объединяемых в массив.



Для сохранения внесённых изменений жмём F10 и выбираем Yes. Происходит перезагрузка.

После включения в БИОС технологии RAID, на экране монитора при загрузке на несколько секунд возникнет предложение нажать клавиатурное сочетание ( CTRL-I ), чтобы войти в настройки конфигурации RAID.
Также видно два подключенных к портам 4 и 5 жёстких диска SATA: Maxtor и WD, находящихся пока не в RAID-массиве ( Non-RAID Disk ). Нажимаем CTRL-I.

В начальном окне настроек выбираем с помощью стрелок на клавиатуре Create a RAID Volume (Создать том RAID) и жмём Enter.

В данном окне производим основные настройки RAID-массива.
Name (название RAID-массива). Жмём на клавишу "пробел" и вводим наименование,

например " RAID 1 new" и жмём Enter. Передвигаемся ниже с помощью клавиши Tab.
RAID Level: (Уровень RAID). Мы будем создавать RAID1(Mirror) -"зеркалирование" - при отказе одного из дисков, точная копия данных останется на другом диске и контроллер сразу переключиться на использование дублирующего диска. Выбираем этот уровень с помощью стрелок на клавиатуре.
Capacity (объём) выставляется автоматически. Объём двух наших дисков 500 ГБ превращаются в 250 ГБ, так как мы используем уровень RAID1(Mirror) и два наших винчестера работают как один.
Больше ничего не меняем и передвигаемся к последнему пункту Create Volume и жмём Enter.

WARNING: ALL DATA ON SELECTED DISKS WILL BE LOST.
Are you sure you want to create this volume? (Y/N):
ВНИМАНИЕ: ВСЕ ДАННЫЕ на выбранных дисках будут потеряны.
Вы уверены, что хотите создать этот объем ? (Y / N):
Жмём Y (Да) на клавиатуре.

RAID 1 создан и находится со статусом Normal (нормальный). Для выхода жмём на клавиатуре клавишу Esc

Are you sure you want to exit (Вы уверены что хотите выйти? Нажимаем Y (Да).

Как видим, только что созданный нами RAID 1 массив с названием " RAID 1 new" тоже находится в загрузочном меню.

Загружаемся с флешки в программу установки Windows 10. Далее действуем как при обычной установке операционной системы.


Принимаем лицензионное соглашение

Выборочная: Только установка Windows

Два жёстких диска объединённых в RAID-массив установщик Win 10 видит как один.
Если хотите, можете создать разделы. Далее



Пропустить этот шаг

Использовать стандартные параметры

Создать локальную учётную запись

Вводим имя учётной записи и жмём Готово.


Windows 10 установлена на RAID 1 массив.


RAID 1 массив и флешка с Windows 10.

Друзья, если один жёсткий диск в независимом массиве вышел из строя, то операционная система загрузится со второго исправного винчестера, то есть с вашими данными ничего не случится, а вот как воссоздать RAID - массив, об этом поговорим в следующей статье.
Стремительное развитие новых технологий нередко влечет за собой ситуации, когда используемое оборудование уже не справляется с задачами компаний. Приходится либо производить модернизацию существующего парка серверных систем, либо менять их на более производительные. При этом нужно адекватно оценивать варианты для такой замены, знать все плюсы и минусы оборудования. Мы решили провести тестирование сервера Fujitsu PRIMERGY RX2540 M4 и рассказать, какие возможности он предоставляет пользователям. В этой статье мы расскажем о том, из чего состоит сервер, о его архитектуре, опишем ход и результаты тестирования.

Итак, предмет нашего исследования — 2-х юнитовый сервер (прим. 1 юнит = 4.445 см или 1.75 дюймов), устанавливаемый в 19 дюймовую стойку.
Начнем с фронтальной части.

Рис.1. Расположение корзин HDD/SSD
1) Можно отметить 16 отсеков для жестких дисков или твердотельных накопителей размером 2.5 дюйма. Поддерживаются жесткие диски (HDD) с объемом памяти до 2 Тб и твердотельные накопители (SSD) с объемом памяти до 7.68 Тб. Конструкция самого отсека представлена на рисунке 2.

Рис.2. Отсек для HDD/SSD
Вынимается и вставляется данный отсек в корзину при помощи нажатия на зеленую фиксирующую защелку справа.
2) С правой стороны расположена управляющая панель.

Она включает в себя два разъема USB 3.0, отсек для вывода VGA-разъема, кнопку Reset (для аварийной перезагрузки), индикаторы работы дисков и кнопку включения/отключения питания.
3) Под управляющей панелью расположен оптический привод.

Рис.4. Расположение оптического привода
Он представляет собой ультратонкий DVD привод, подключаемым через SATA-разъем. Конструкция оптического привода представлена на рисунке 5.

Рис.5. Оптический привод
4) Под оптическим приводом расположен отсек для подключения модуля с резервными дисками (или Backup).

Рис. 6. Расположение отсека для Backup-дисков
В данный отсек могут быть вставлены либо RDX, либо LTO модули. Выглядят они следующим образом:


Рис.7. LTO стриммер и RDX картридж
Стоит рассказать подробнее о каждом виде модуля.
RDX (от англ. Removable Disk Exchange) – это технология, которая позволяет повысить отказоустойчивость и прочность накопителя. Этот модуль представляет собой жесткий диск, закрепленный в специальном корпусе, обеспечивающем несильную фиксацию диска. Данная технология позволяет избежать преждевременного выхода жесткого диска из строя из-за вибраций или падений с небольшой высоты.
LTO (от англ. Linear Tape-Open) – технология записи данных на магнитную ленту. Может показаться странным в наше время записывать информацию на магнитную ленту. Однако LTO показывает неплохие результаты долговечности. Как заявляют производители, магнитная лента может хранить информацию до 30 лет (у ЖД максимальный показатель 10 лет). Кроме того, восстановить данные с порванной магнитной ленты легче, чем со смятых пластин ЖД. На данный момент поддерживается стандарт LTO-7. Он позволяет использовать картриджи с объемом памяти до 6 Тб со скоростью записи 300 Мб/с и 750 Мб/с со сжатием информации. Хотя в планах заявлен стандарт LTO-10. Он позволит устанавливать картриджи с объемом памяти до 48 Тб и скоростью записи 2750 Мб/с.
Переходим к тыльной стороне сервера.
1) Первое на что стоит обратить внимание – это питание.

Рис.8. Расположение разъемов для блоков питания
Сервер поддерживает до 2 блоков питания и обеспечивает «горячее» резервирование. Соответственно, подключать блоки питания нужно к разным фазам, чтобы при сбое продолжал работать хотя бы один из них. Поддерживаются блоки питания мощностью от 450 до 1300 Вт. Выбор БП нужно осуществлять исходя из нагрузки (количества оперативной памяти, дисков, процессоров и прочее).


Рис.9. Блоки питания
2) Можно отметить шесть слотов расширения. Из которых три — PCI-Express 3.0 x8 и три — PCI-Express 3.0 x 16.

Рис.10. Расположение PCI-разъемов
Для работы всех шести слотов потребуется установка второго процессора (материнская плата это позволяет). Слоты расширения позволяют подключить графические, сетевые карты и различные контроллеры.
3) На тыльной стороне сервера расположены встроенные в материнскую плату разъемы.

Рис.11. Расположение встроенных разъемов
Это VGA-разъем, два USB 3.0 разъема, два гигабитных порта и один гигабитный порт для управления (или Management). Выше упоминалось, что на фронтальной панели присутствуют VGA и USB разъемы. Стоит отметить, что фронтальных панелей у Fujitsu для данного сервера несколько. И на некоторых не предусмотрены эти разъемы. На тыльной стороне они обязательны, а на фронтальной панели опциональны.
Осталось рассмотреть сервер изнутри и посмотреть из чего он собран. Некоторая информация будет повторять выше сказанное при указании каких-либо разъемов или модулей. Это необходимо для того, чтобы сориентировать, где и что находится внутри системы.Начнем с расположения основных элементов.

Рис.12. Внутренняя часть сервера
1) Основой любого сервера является материнская плата.

Рис.13. Расположение материнской платы
На данный сервер устанавливается материнская плата D3384 (различаться могут только ревизии). Конструкция платы выглядит следующим образом:

Рис.14. Материнская плата D3384
Она содержит 2 процессорных сокета для процессоров семейства Intel E5, 24 слота под оперативную память формата DDR4 (с суммарным объемом памяти до 3 ТБ), чипсет Intel C620, шесть PCIe разъемов и остальные входы и выходы, упомянутые выше.
2) Теперь рассмотрим как расположены слоты под оперативную память.

Рис.15. Расположение слотов оперативной памяти
Они размещены в 3-х местах. В верхней и нижней частях находятся шесть слотов, а в середине остальные двенадцать. Данные слоты поддерживают установку планок оперативной памяти объемом до 128 Гб со скоростью 2666 млн. передач/с.
3) И самое главное – процессоры.

Рис.16. Расположение разъемов под процессоры
Они размещены между рядами оперативной памяти. Поддерживается установка процессоров всей серии E5 (вплоть до процессора Intel Xeon E5-8180M-V5, 2.5 GHz). Выглядит процессор следующим образом:

Рис.17. Процессор Intel Xeon Processor E5-8180M-V5
В качестве системы охлаждения для процессоров устанавливаются пассивные радиаторы. Один из них расположен на рисунке 18.

Рис.18. Пассивный радиатор Heat Sink B1016-V1
За активное охлаждение отвечают модули 60X38, включающие в себя 2 вентилятора. Размещены они в следующем порядке:

Рис.19. Расположение системы активного охлаждения

Рис.20. Кулеры 60X38
Максимально можно установить три таких модуля (т.е. шесть активных вентиляторов). При такой конфигурации сервер будет охлаждаться максимально.
Теперь стоит рассказать, с какой конфигурацией были проведены тесты и что они показали.
При тестировании использовалась ОС Microsoft Windows Server 2012 R2 Standard. Список поддерживаемых операционных систем довольно внушительный (включая гипервизоры). Более подробно со списком можно ознакомиться по ссылке.
Комплектующие сервера представлены в таблице ниже.

Тестирование
Чтобы результаты не казались абстрактными значениями, для сравнения мы приведем результаты тестов других серверов среднего класса. Начнем с теста процессора:
1) CPU Queen. Суть теста заключается в вычислении целых чисел. Это позволяет проверить способность процессора к ветвлению и предсказанию ошибок. Для решения задач используется алгоритм «Queens Problem». Более подробно про данный алгоритм можно узнать по ссылке.

Тест показал 62251 значений в секунду. Результат показывает, что процессор хорошо справляется с несколькими задачами одновременно, что дает большой выигрыш при использовании в виртуализации.
2) CPU PhotoWorxx – тестируется производительность выполнения арифметических операций и работа с RGB-изображениями. Ее суть в следующем:
- Заполнение изображения пикселями случайных цветов;
- Поворот изображения на 90 и 180 градусов;
- Дифференцирование изображения;
- Превращение пространства цветов (используется при преобразовании в формат JPEG).

Тест показал результат в 36443 миллионов пикселей в секунду. Это говорит о том, что процессор хорошо справляется при работе с изображениями.
3) CPU ZLib – тест производительности процессора и подсистемы памяти при помощи целочисленных операций. Тестирование происходит путем создания архивов ZIP. Для этого используется открытая библиотека zlib (подробнее о библиотеке). Часто его применяют для тестирования многоядерных систем.

Показатель держится на отметке 525.2 МБ/с.
4) FPU VP8 – тестирование процессора путем сжатия видео кодеком Google VP8 или WebM 1.1.0. Осуществляется кодировка за 1 проход видеопотока, имеющего расширение 1280x720 и идущего со скоростью 8192 кбит/с (с учётом максимально настроенного качества). Сами кадры генерируются при помощи множества фракталов Жюлиа (подробнее). В чем заключается разница между тестами процессора с названием CPU и FPU? Дело в том, что первые процессоры могли выполнять строго определенный набор инструкций. Для расширения возможностей процессора были разработаны сопроцессоры, которые выполняли специфичные математические операции и результат возвращали главному процессору. Это позволяло увеличить общую скорость работы ЭВМ. Сегодня сопроцессоры интегрированы в центральный процессор, и граница начала размываться. Тесты FPU – это тестирование «сопроцессоров» в процессоре.

Тест показал 6493 единиц. Несмотря на то, что многие сопроцессоры интегрированы в ЦП, они показывают не самый высокий результат. Для работы с видеопотоком следует использовать отдельные видеокарты. В нашем примере ЦП отдает часть своей процессорной мощности на обработку видеографики.
5) Memory Read – тест скорости пересылки данных из ОЗУ к процессору. То есть, как быстро процессор считывает данные из оперативной памяти.

Тест показывает, что процессор считывает данные из памяти со скоростью 71320 МБ/с.
6) Memory Write – тест скорости пересылки данных из процессора к ОЗУ. Иначе говоря, с какой скоростью процессор записывает данные в ячейки оперативной памяти.

Тест показал, что процессор записывает данные в оперативную память со скоростью 51299 МБ/с.
7) Memory Copy – тест скорости пересылки данных из одной ячейки памяти в другую через кэш процессора. То есть, с какой скоростью процессор скопирует данные с одной ячейки памяти в другую.

Тест показал, что процессор копирует данные из одной ячейки в другую со скоростью 61469 МБ/с.
8) Memory Latency – тестирует среднее время считывания данных процессором из ОЗУ. Если предыдущий тест по чтению из памяти показывал скорость считывания, то данный тест показывает среднее время задержки.

Тест демонстрирует, что среднее время задержки, при считывании составляет 85.7 нс.
Взвесим все «за» и «против»
1) Компактные размеры сервера
2) Наличие 16 отсеков для HDD/SSD, что позволяет строить дисковые массивы отказоустойчивые подсистемы
3) Оптический привод является значительным плюсом. Часто бывают случаи, что восстанавливать систему приходится именно с оптических дисков. Причина заключается в том, что оптический привод всегда определяется системой, а для различных шин (например, USB 3.0) требуется установка драйверов или может произойти сбой инициализации при старте системы.
4) Подключение RDX и LTO модулей. Они позволяют хранить информацию значительно дольше привычных HDD и SSD дисков.
5) Наличие 2-х блоков питания, что повышает отказоустойчивость сервера в случае сбоя электропитания или выхода из строя одного из блоков. Это очень важное преимущество, так как многие сервера выпускают с одним блоком питания.
6) Материнская плата с широкими возможностями подключения:
- Поддержка 2 процессоров.
- 24 слота под оперативную память с суммарным объемом до 3 ТБ.
- 6 PCIe разъемов, что позволяет добавить видеоадаптер, подключить дополнительные сетевые адаптеры и прочее.
8) Внушительная процессорная мощность при выполнении сложных задач и высокая скорость доступа к памяти, что показано в тестах CPU Queen, Memory Read/Write/Copy.
Теперь поговорим о минусах:
1) Встроенный RAID-контроллер. Его минус проявляется в малом количестве портов. При наличии отсеков с 16 дисками придется приобретать дополнительный контроллер, чтобы использовать все доступные диски одновременно.
2) Слабые показатели в тесте видеопотока и видеоускорения. Вся нагрузка ложится на центральный процессор.
Подводя итог, стоит отметить хорошие характеристики с точки зрения мощности установленного процессора и объема оперативной памяти, а также высокую скорость доступа к ней. Большой объем дискового пространства также является преимуществом. Все это позволяет использовать сервер в качестве хостинга для сервисов с большим объемом данных (базы данных, корпоративная почта, облачные сервисы), виртуализации и прочее.
К минусам можно отнести встроенный RAID-контроллер на 8 портов (при наличии 16 отсеков для дисков) и отсутствие видеокарты для работы с современными графическими приложениями, использующими 3D-модели и видеоускорение. В целом при необходимости материнская плата позволяет установить дополнительные RAID-контроллеры, видеокарты, сетевые контроллеры и прочие устройства. Сервер «из коробки» показывает очень хорошие результаты, а при использовании в специфических задачах поддается модернизации и апгрейду.





Ваша оценка отправлена, спасибо. Сообщите нам, пожалуйста, как можно сделать ответ вам еще более полезным.
Благодарим за ваше мнение.
Как настроить RAID?
Следуйте инструкциям ниже в зависимости от модели процессора
Как настроить массив RAID для процессора Intel
После включения компьютера непрерывно нажимайте клавишу [Del] для входа в меню BIOS
Выберите [SETTINGS] («Настройки») → выберите [advanced] («Продвинутые настройки») → [Windows OS Configurations] → Выберите [ Windows 10 WHQL Support] как [UEFI].
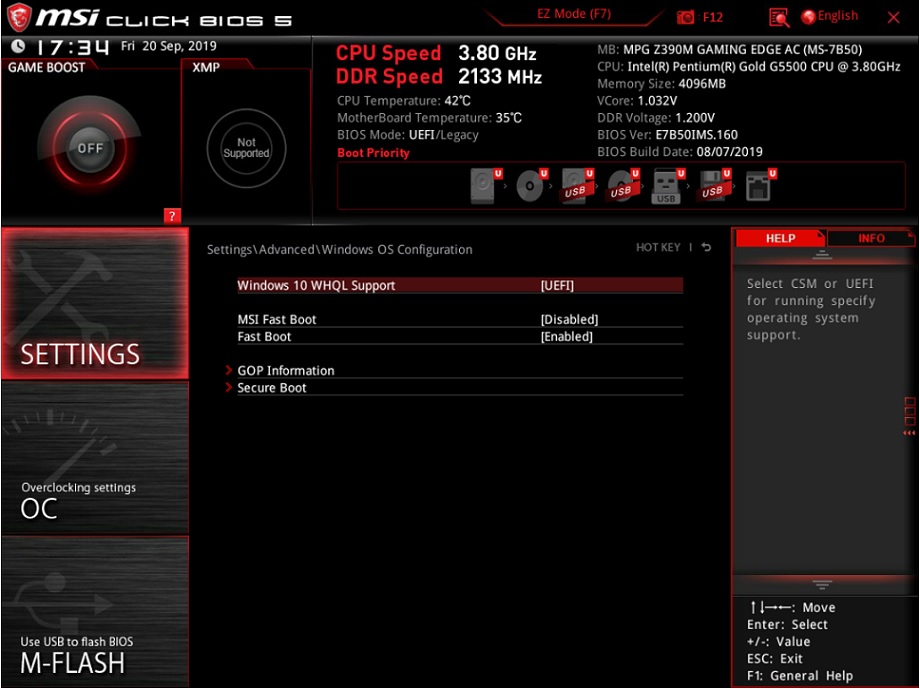
Выберите [SETTINGS] («Настройки») → выберите [advanced] («Продвинутые настройки») → установите для [SATA mode] («Режим SATA») значение [RAID/Optane Mode] («Режим RAID / Optane»)
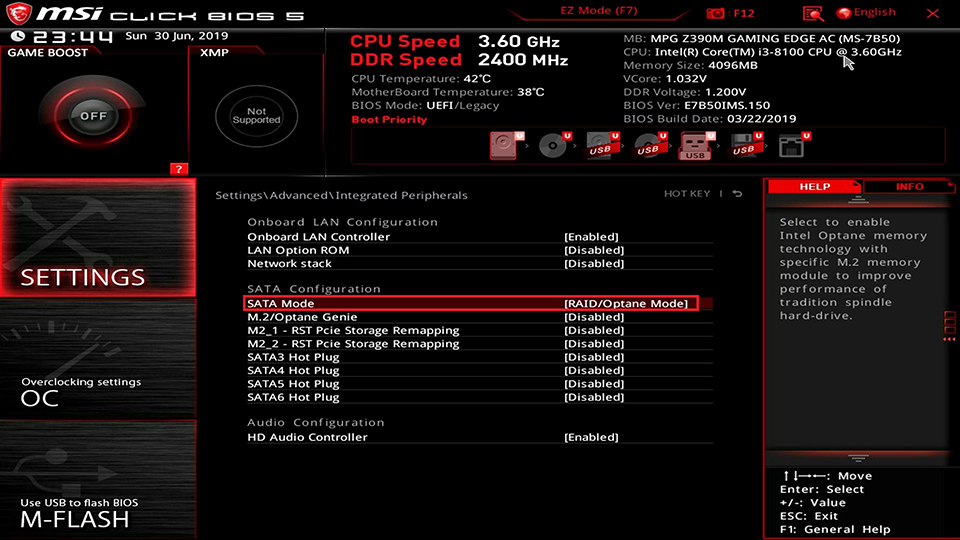
Нажмите [F10] → нажмите [Yes] («Да»), чтобы сохранить изменения и выйти, компьютер перезагрузится.
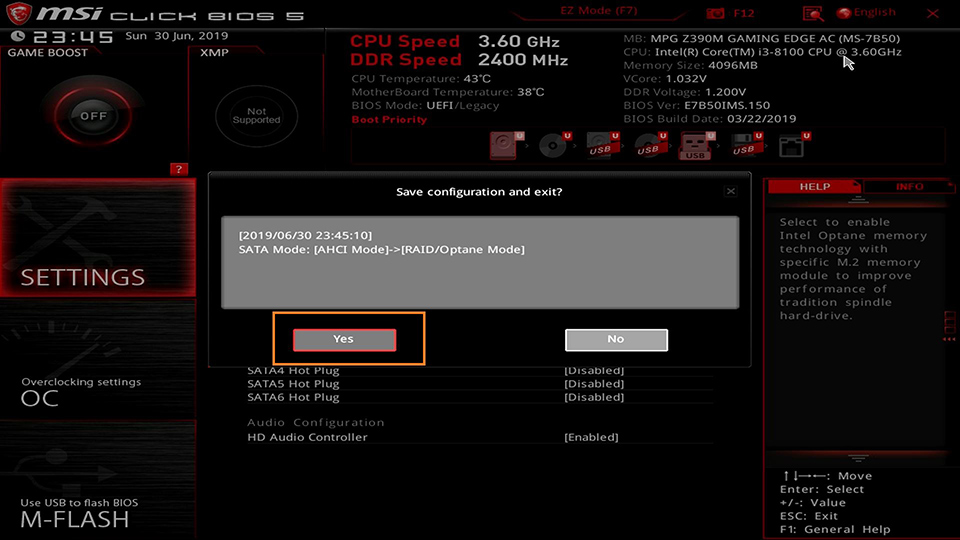
После включения компьютера непрерывно нажимайте клавишу [Del] для входа в меню BIOS
Выберите [SETTINGS ] («Настройки») → [Advanced («Продвинутые настройки»)] → выберите [Intel(R) Rapid Storage Technology]
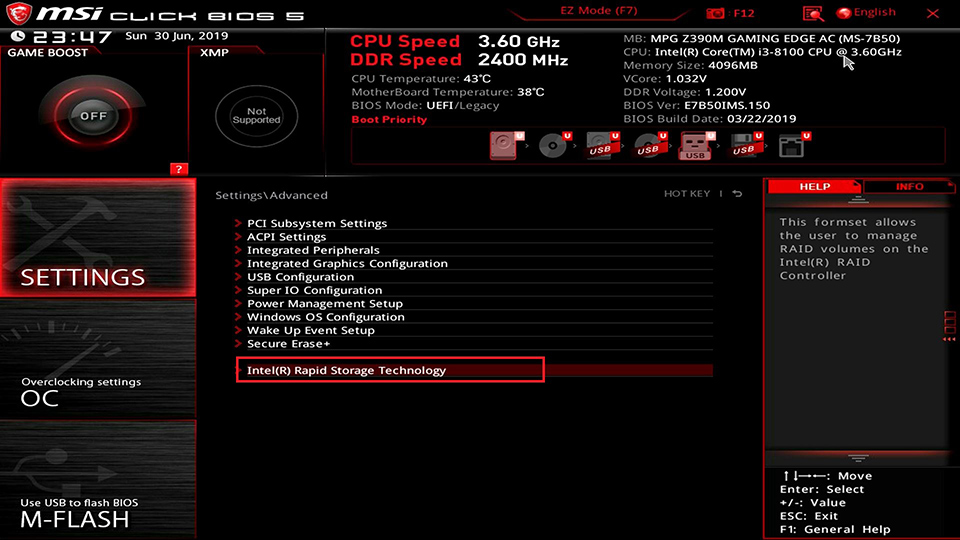
Выберите [Create RAID Volume]
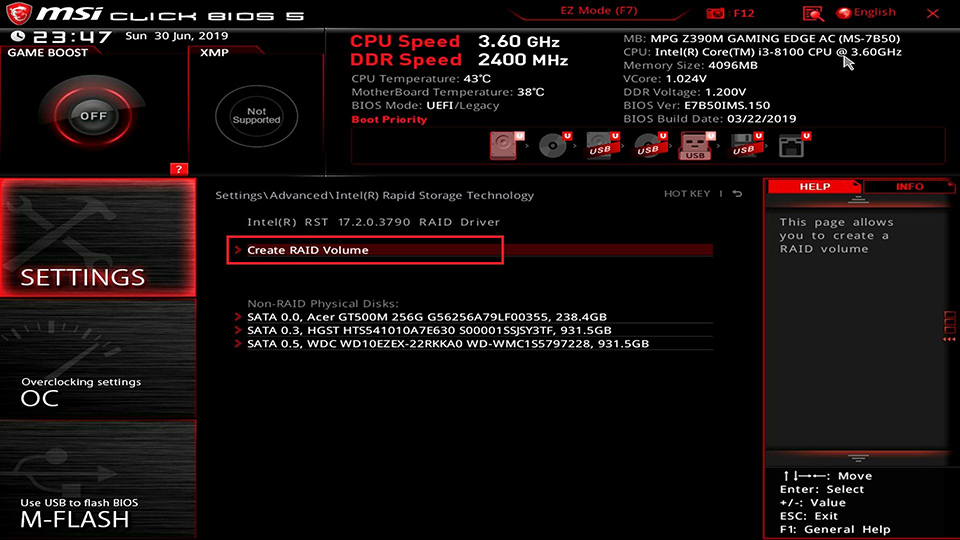
Выберите уровень RAID в соответствии с тем, что вам требуется.
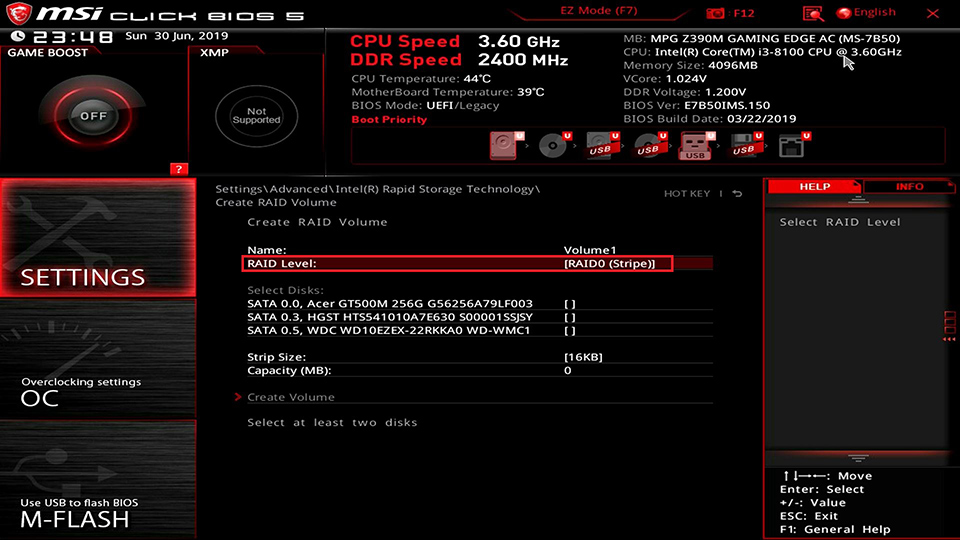
RAID 0: Два или более диска с одинаковым количеством каналов, одинаковыми протоколами и емкостью. RAID 0 увеличивает скорость чтения и записи для ЗУ для одновременного увеличения производительности.
RAID 1: Два или более диска с одинаковым количеством каналов, одинаковыми протоколами и емкостью. Производится зеркальное резервное копирование данных на каждом диске. Обеспечивает более высокую безопасность и надежность для данных.
RAID 5: Три или более диска с одинаковым количеством каналов, одинаковыми протоколами и емкостью. Может рассматриваться как компромиссный вариант между RAID 0 и RAID 1, обеспечивающий более высокую безопасность данных и производительность с увеличенной скоростью чтения и записи. Недостатком является незначительно меньшая скорость записи данных по сравнению с одним диском.
ВОССТАНОВЛЕНИЕ: при отказе RAID1 или RAID5 установите диск и используйте режим ВОССТАНОВЛЕНИЯ, чтобы восстановить массив RAID
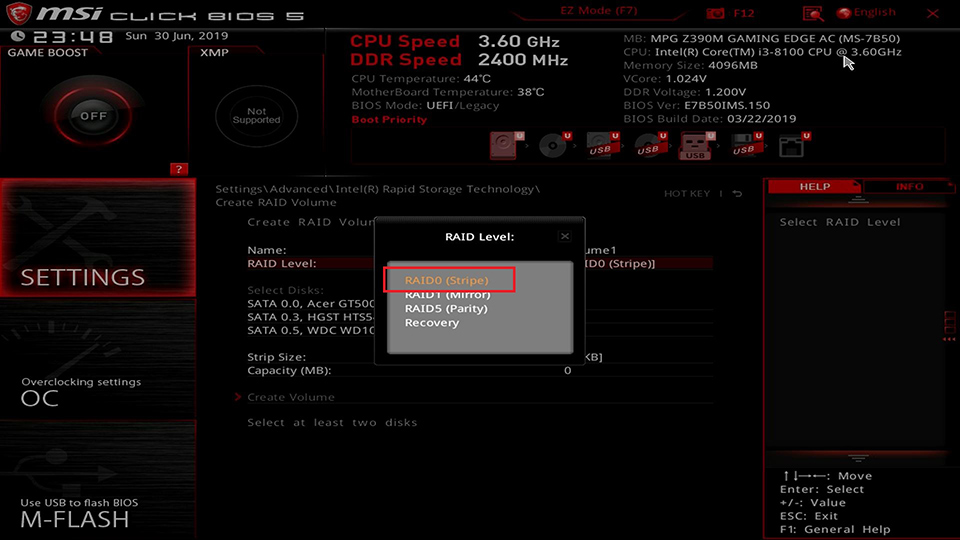
Выберите диски для RAID
Например, выберите диски HGST и WDC, затем нажмите [create Volume]
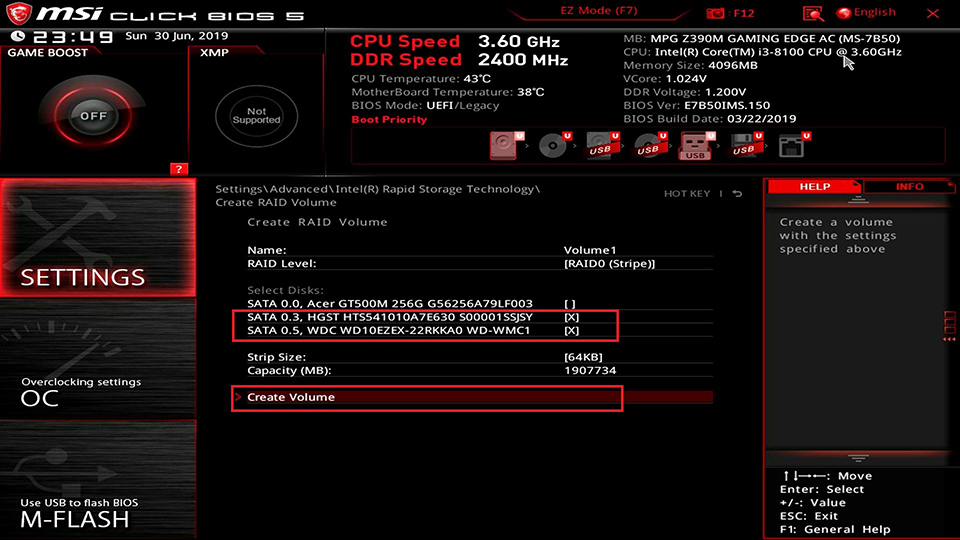
В этот момент будут созданы тома RAID [Volume1, RAID 0(Stripe), 1.8TB, Normal].
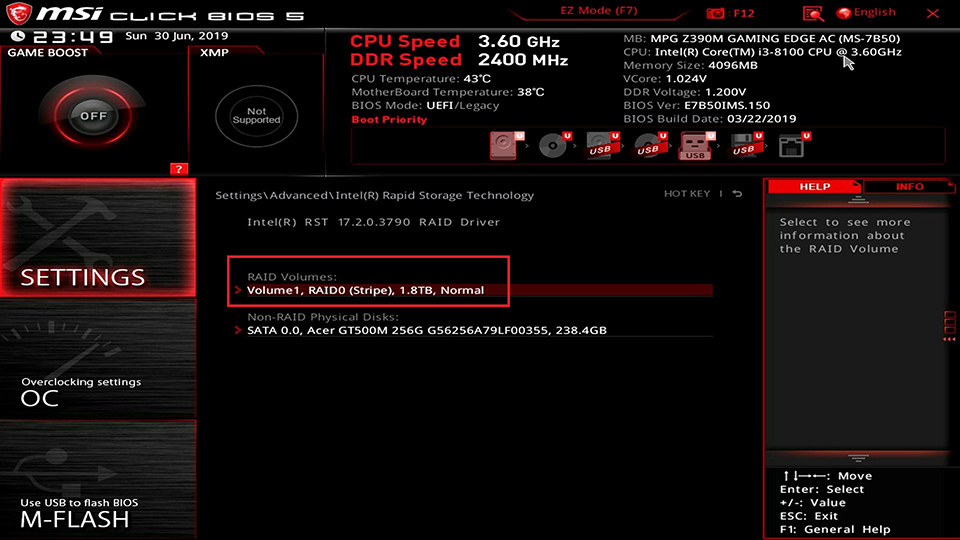
Как настроить массив RAID для процессора AMD
После включения компьютера непрерывно нажимайте клавишу [Del] для входа в меню BIOS,
Выберите [SETTINGS] → [Advanced] → [Windows OS Configurations] → Установите для [ Windows 10 WHQL Support] значение [Enable].
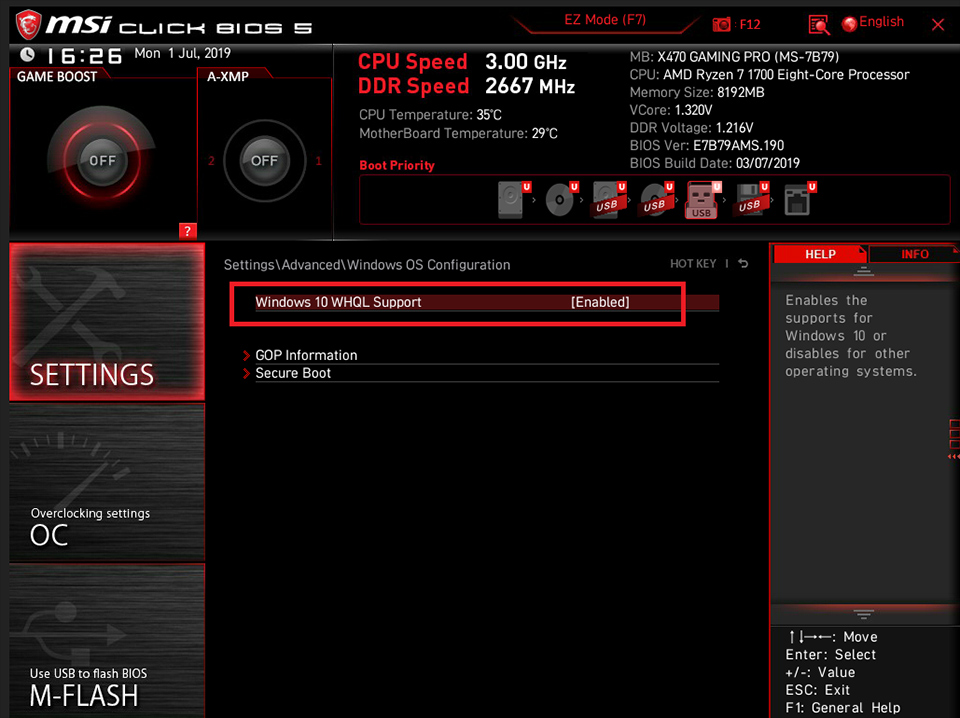
Выберите [Settings] → [Advanced] → установите для [SATA mode] («Режим SATA») значение [RAID mode]
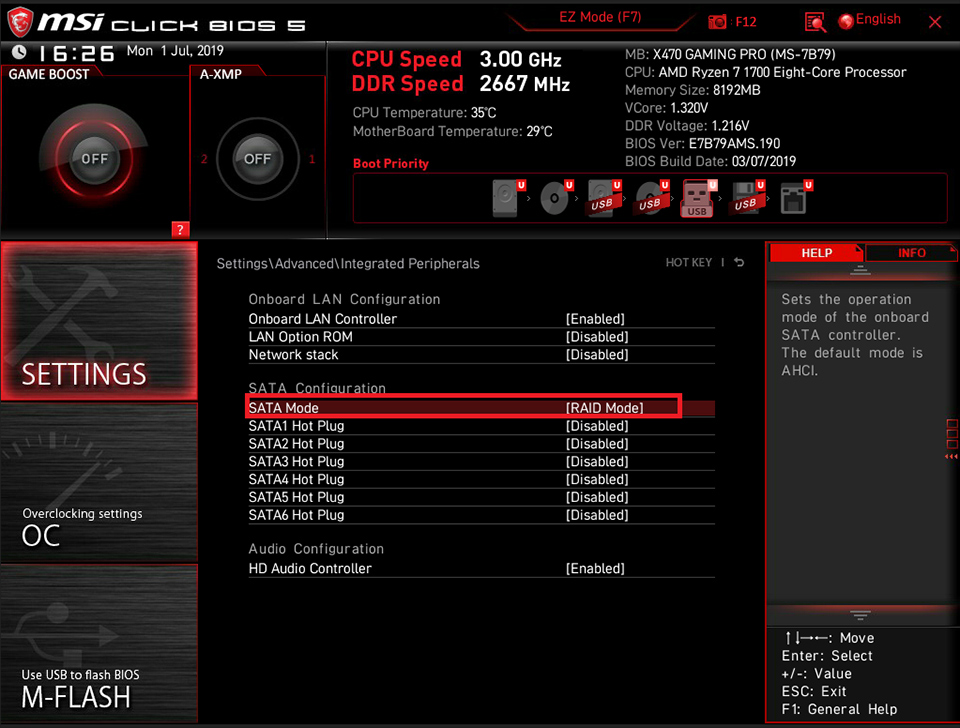
Нажмите [F10] → нажмите [Yes] («Да»), чтобы сохранить изменения и выйти, компьютер перезагрузится.
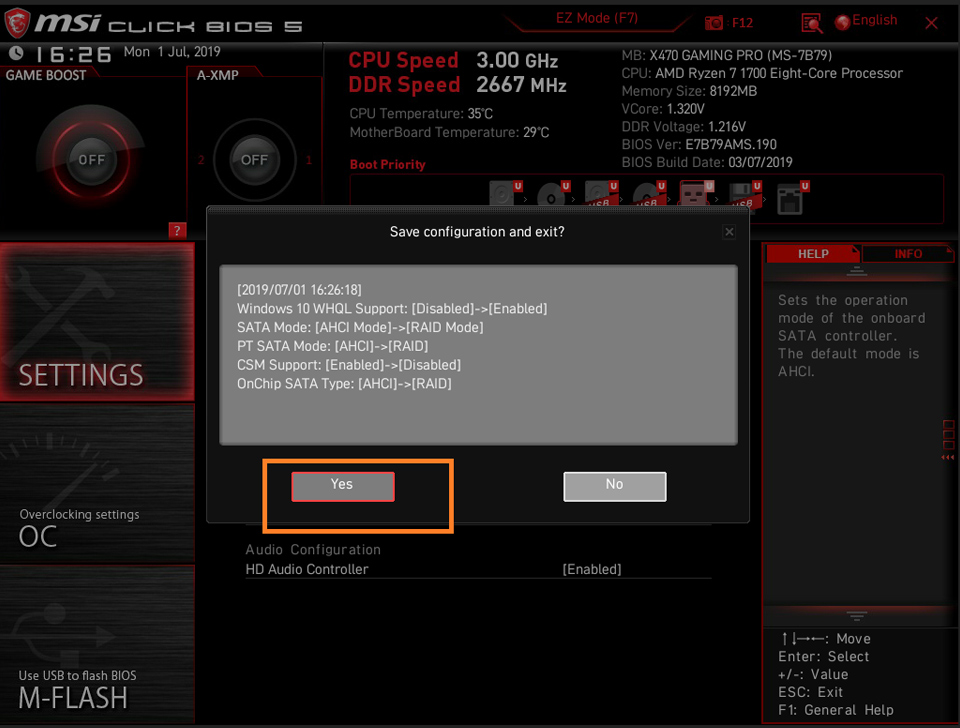
После включения компьютера непрерывно нажимайте клавишу [Del] для входа в меню BIOS,
Выберите [SETTINGS] → [Advanced] → выберите [RAIDXpert2 Configuration Utility].
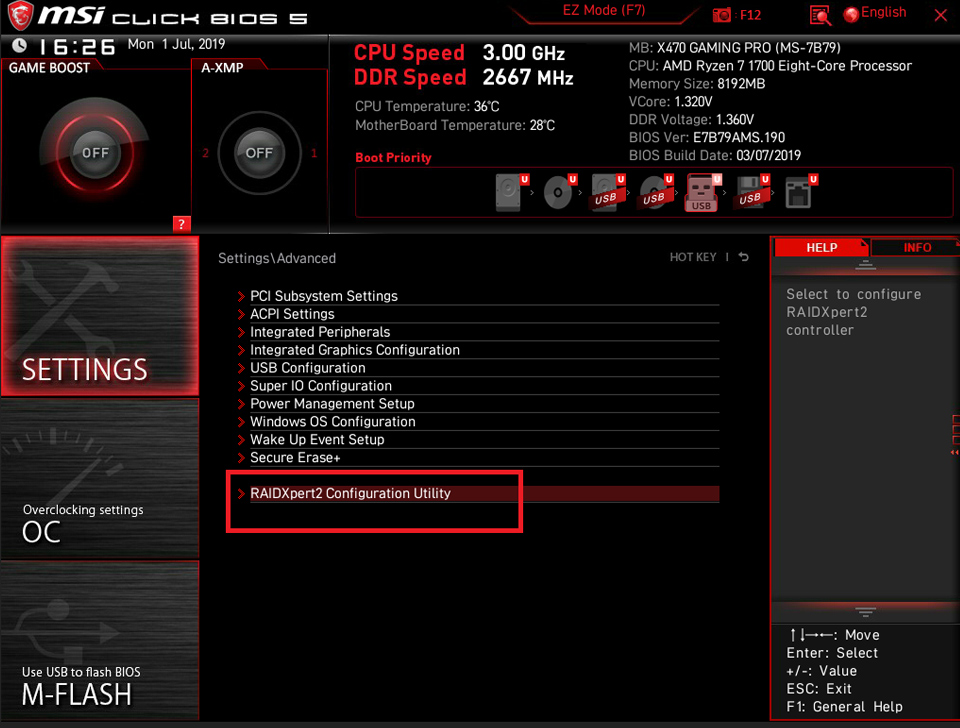
Выберите [Array Management]
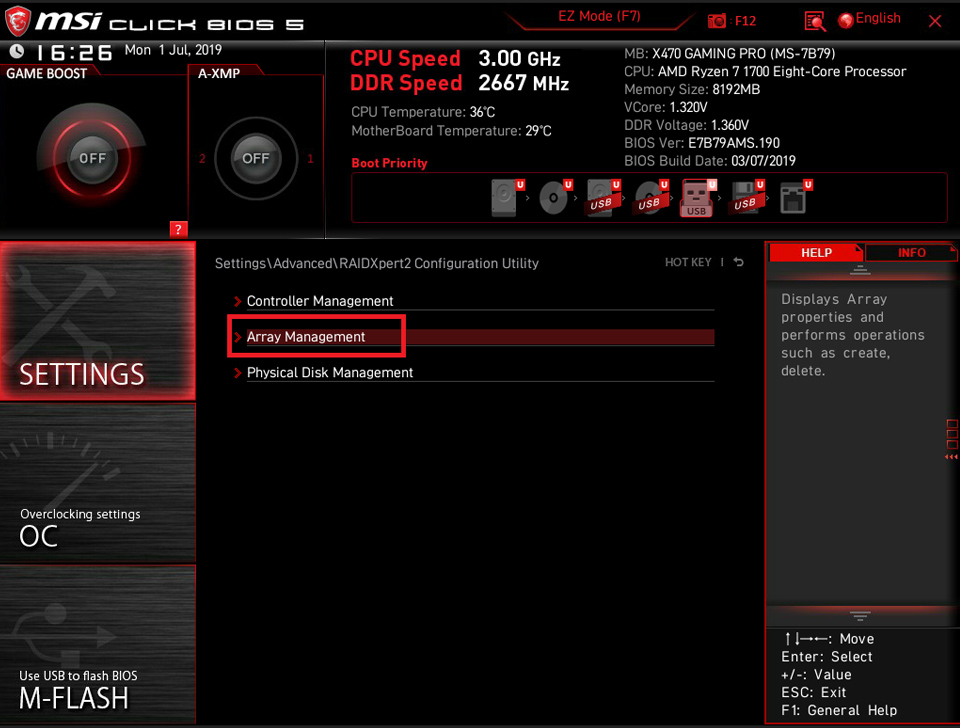
Если пункт [Create Array] («Создать массив») серого цвета, это означает, что текущий диск уже установлен в массив RAID. Нажмите [Delete Array] («Удалить массив»), чтобы повторно создать RAID.
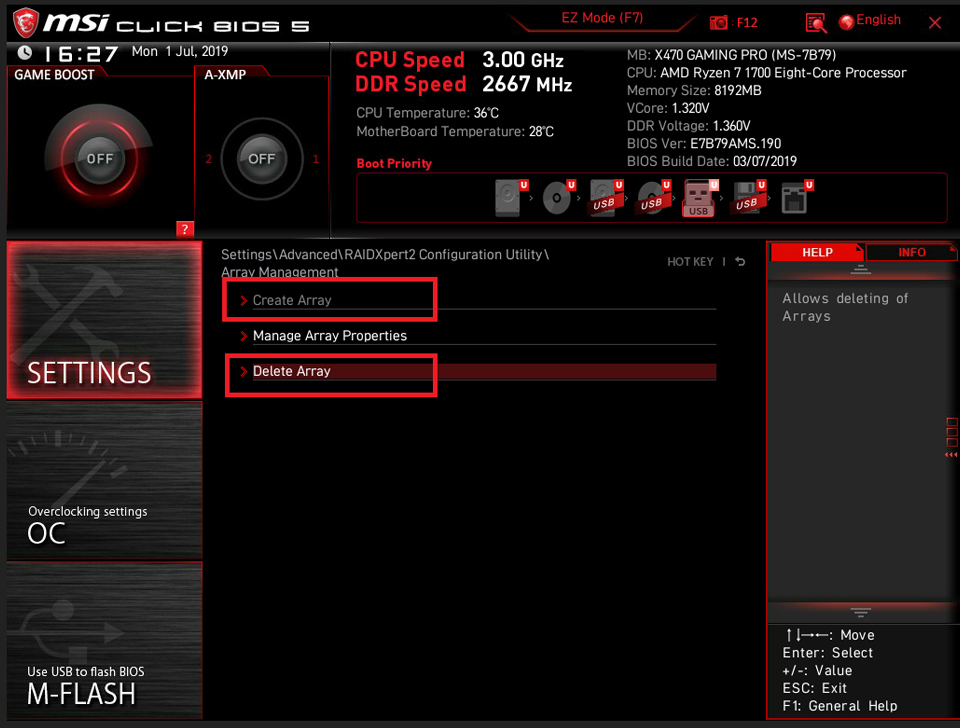
Выберите [Check All] → Нажмите [Delete Array(s)]
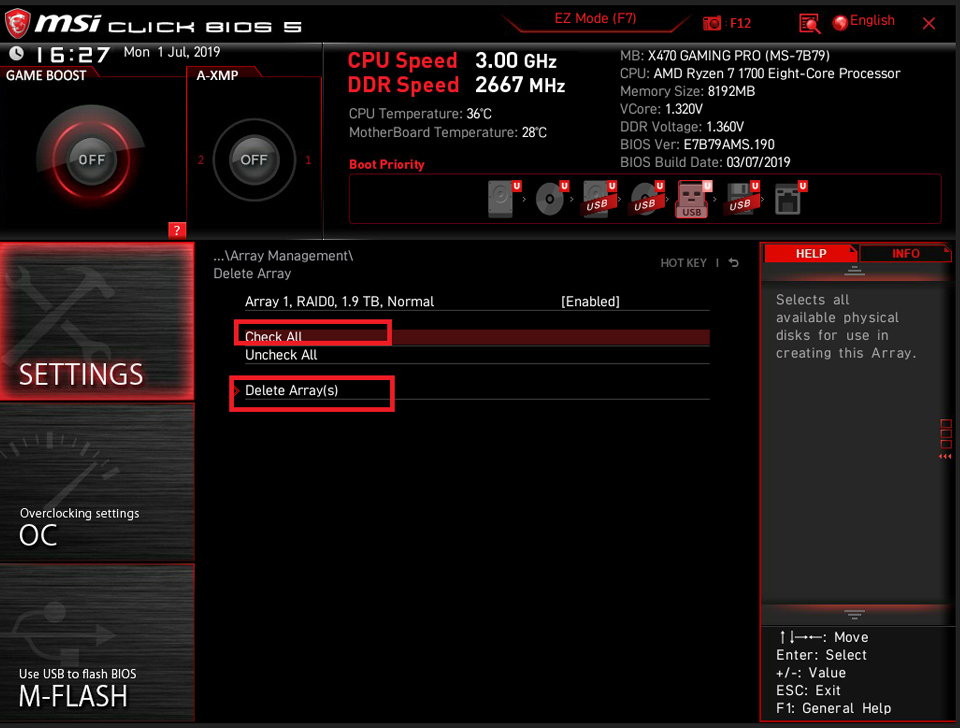
Установите для [Confirm] значение [Enable] → и нажмите [YES]
Примечание: все данные будут удалены, поэтому выполните резервное копирование своих данных.
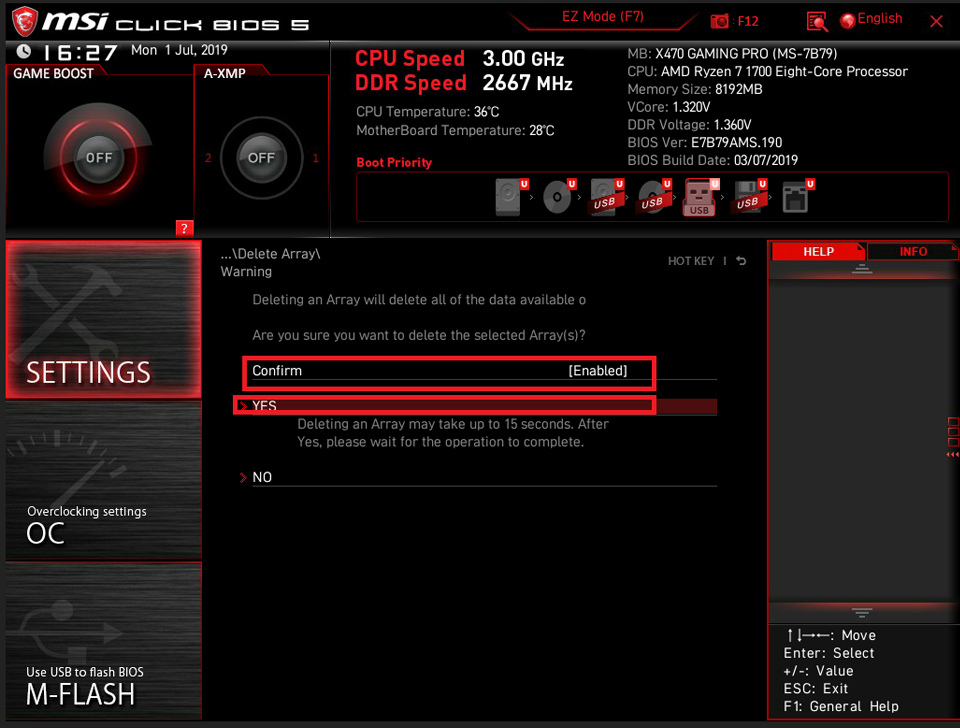
Существующие массивы будут удалены
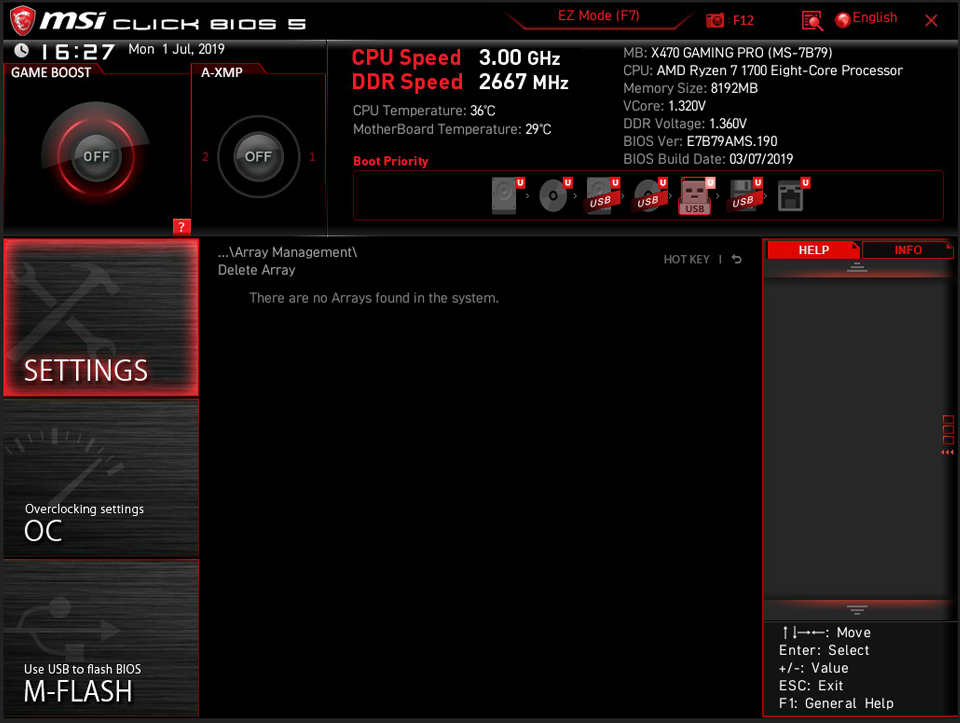
Нажмите [Create Array]
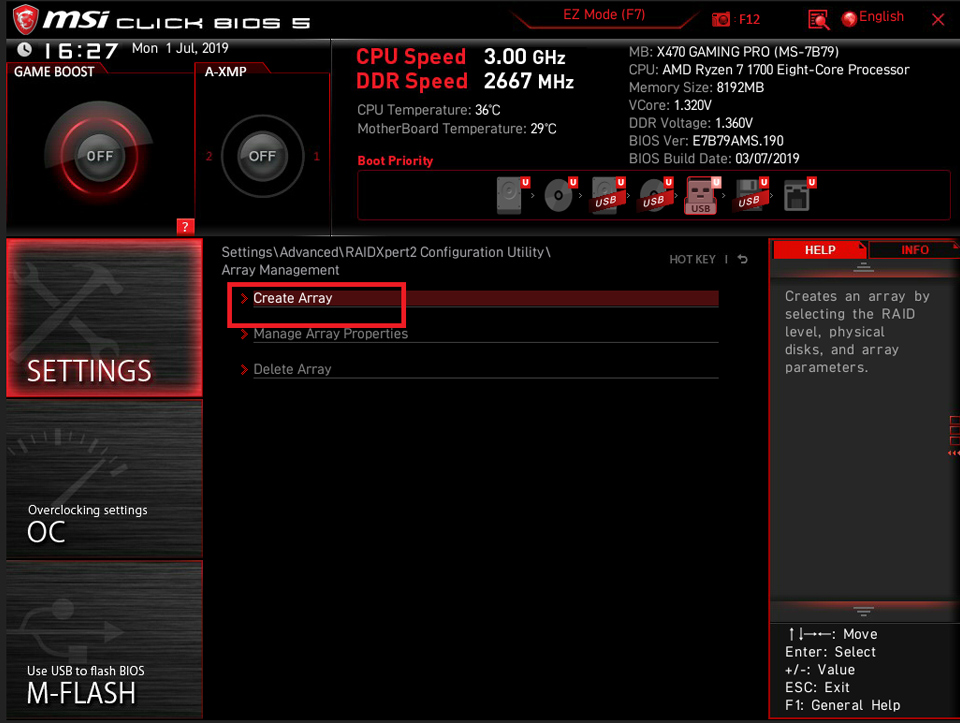
Нажмите [Select RAID Level]
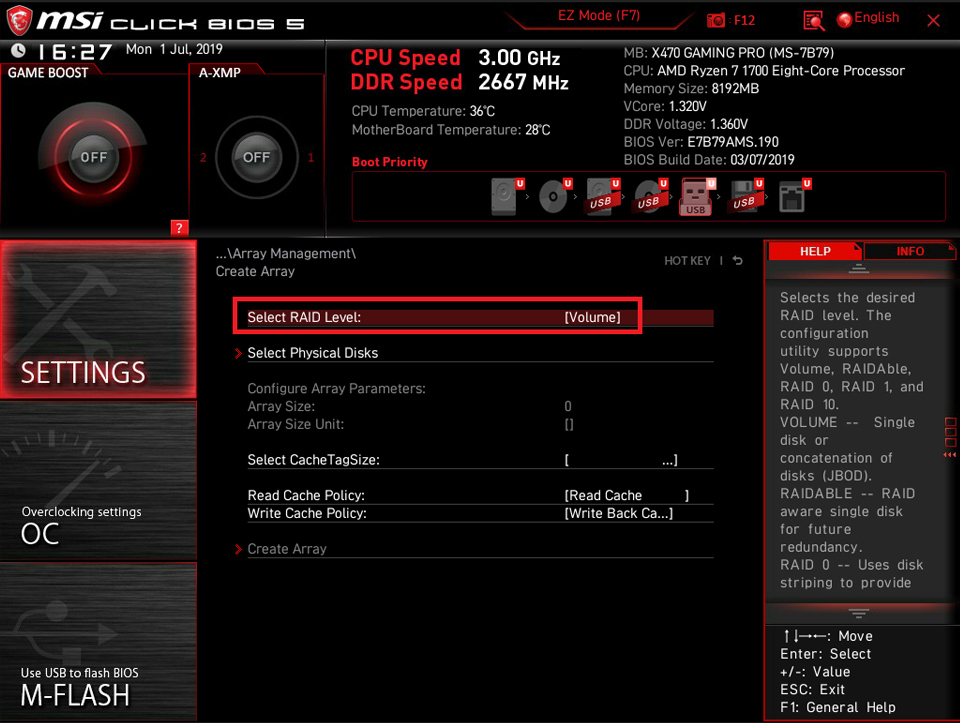
Выберите уровень RAID в соответствии с тем, что вам требуется. Здесь мы в качестве примера берем RAID0, выберите [RAID 0 (Stripe)].
RAIDABLE: для процессора AMD выберите режим RAIDABLE в случае использования одного диска
RAID 0: Два или более диска с одинаковым количеством каналов, одинаковыми протоколами и емкостью. RAID 0 увеличивает скорость чтения и записи для ЗУ для одновременного увеличения производительности.
RAID 1: Два или более диска с одинаковым количеством каналов, одинаковыми протоколами и емкостью. Производится зеркальное резервное копирование данных на каждом диске. Обеспечивает более высокую безопасность и надежность для данных.
RAID 5: Три или более диска с одинаковым количеством каналов, одинаковыми протоколами и емкостью. Может рассматриваться как компромиссный вариант между RAID 0 и RAID 1, обеспечивающий более высокую безопасность данных и производительность с увеличенной скоростью чтения и записи. Недостатком является незначительно меньшая скорость записи данных по сравнению с одним диском.
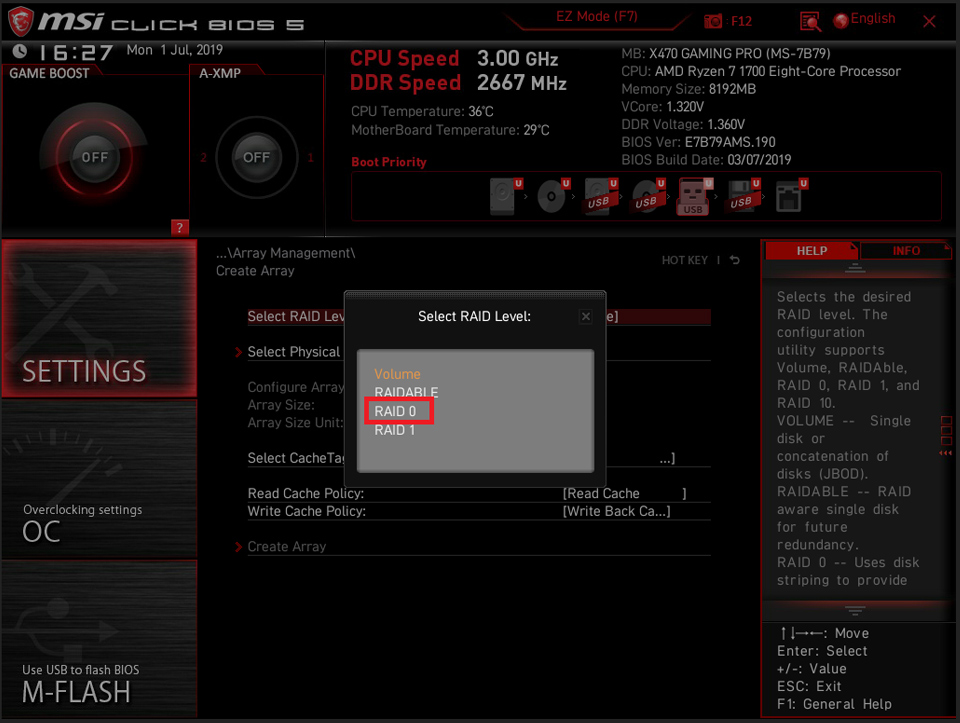
Нажмите [Select Physical Disks]
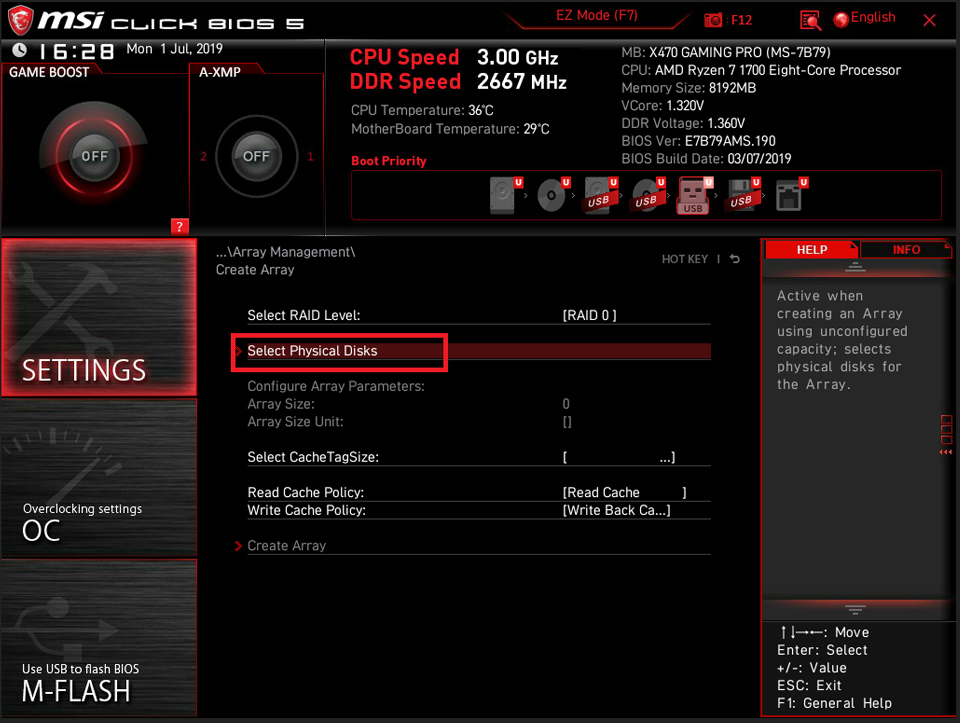
Выберите диски для RAID. Например установите для [ Physical Disk 0:1:3] и [Physical Disk0:1:7] значение [Enable] → Нажмите [Apply Changes]

Имеется сервер Dell PowerEdge R740xd2, в котором установлено 24 HDD диска объёмом 12 ТБ в первой и второй корзине. Два дополнительных диска установлены в третьей корзине, на них уже настроен RAID1 под систему.
- HDD из первой корзины объединим в RAID5
- HDD из второй корзины тоже объединим в RAID5
- По одному диску из каждой корзины назначим в качестве Global Spare
Ссылки
Немного расчётов
Все корзины подключены к аппаратному RAID контроллеру. В сервере Dell PowerEdge R740xd2 установлен аппаратный контроллер PERC H730P Mini. Это SAS контроллер, кэш на 8 ГБ с батарейкой. Может работать в режиме RAID и HBA. По умолчанию должен быть включён режим RAID, если это не так, то нужно будет переключить, при этом данные на дисках будут уничтожены. Поддерживается до 32 дисков, типы RAID: 0, 1, 5, 6, 10, 50, 60.
Из 24 дисков два будут запасными в режиме GLOBAL SPARE, остальные в двух массивах RAID5. Итого, по расчётам, массивы получатся объёмом:
(12 - 1 - 1) * 12 ТБ = 120 ТБ в каждом RAID5 массиве.
Подготовка к созданию массивов

Дожидаемся вариантов загрузки.

Для входа в BIOS при загрузке нажимаем F2.

Выбирается System Setup.

Выбираем Device Settings.

Для управление RAID контроллером выбираем "Integrated RAID Controller: Dell PERC <PERC H730P Mini> Configuration Utility".

Выбираем Configuration Management.
Создаём первый RAID5 массив
Если вы увидите вариант "Convert to RAID Disk", то смело на него нажимайте и конвертируйте все нужные диски (все 24 штуки) как RAID-диски. У меня этого нет, так что этот пункт я пропускаю, все диски у меня уже и так RAID-диски.

Создадим первый RAID5 массив. Выбираем Create Virtual Disk.

Select RAID Level — выбираем RAID5. Для выбора дисков нажимаем "Select Physical Disks".

Нужно выбрать 11 дисков с 0 по 10 слот.



Default Initialization ставлю Full. Virtual Disk Name — пишем любое удобное название, например, RAID5_1. Create Virtual Disk.

Подтверждаем операцию галкой Confirm. Yes.

OK. Массив создан.

Посмотрим свойства созданного массива.

Появился виртуальный диск RAID5_1 объёмом 109.135 ТБ.

Идёт фоновая инициализация массива.
SPARE диск
Остался один диск в первой корзина, сделаем из него GLOBALSPARE для RAID5.

Заходим в Physical Disk Management.

Кликаем на диск в 11 слоте.

Operation — Assign Global HOT Spare. Go.

Операция выполнена. OK.

Если снова зайти в список физических дисков, то диск в 11 слоте отмечен как Hot Spare.
Создаём второй RAID5 массив и SPARE диск
Все те же самые операции выполняем для второй корзины.

В итоге получаем второй RAID5 массив RAID5_2.

Spare диски можно посмотреть в разделе Main Menu > Configuration Management > View Global Hot Spares.
Заключение
Мы с вами создали на сервере Dell PowerEdge R740xd2 два RAID5 массива и два Global Spare диска, которые подходят к любому из созданных массивов. Полная инициализация массивов займёт несколько дней.

По большому счету, если не лезть в тонкие настройки, то все более-менее тривиально. Нужно выбрать необходимый тип RAID, определиться с количеством жестких дисков и применить изменения. После этого можно разбивать пространство на логические диски и ставить операционку.
При загрузке любого сервера система сама подскажет, что нажимать, чтобы попасть в настройки. Это можно сделать как через меню BIOS, так и сразу вызвав при загрузке специальную утилиту. У каждого производителя она завязана на разные сочетания кнопок — следи за подсказками на экране или обратись к документации.
Попав в настройки RAID, первым делом выбираем наш контроллер.

Конфигурация контроллера
Если походить по меню, то можно убедиться, что параметров огромное количество. В Controller Management -> View Controller Information ты можешь посмотреть общую информацию вроде серийного номера, опций шифрования и номера слота. В пункте Controller Management -> Change Controller Properties — поменять настройки контроллера.
Нам же в первую очередь нужен пункт Virtual Drive Management. Сначала там будет только один пункт меню — Create Configuration. Выбрав его, первым делом задаем тип RAID.
После этого нужно сделать два span, один из которых станет зеркалом. Учитывая, что у меня восемь дисков, в первый span добавляем первые четыре, а оставшиеся, соответственно, во второй.

Проверяем конфигурацию
Теперь разрешаем программе спокойно уничтожать все данные на диске и ждем, когда закончится процесс создания RAID. После этого он готов к использованию.
Читайте также:

