Vmware workstation как клонировать виртуальную машину
Обновлено: 29.06.2024
Cloning a virtual machine creates a virtual machine that is a copy of the original. The new virtual machine is configured with the same virtual hardware, installed software, and other properties that were configured for the original virtual machine.
For information about persistent memory and PMem storage, see the vSphere Resource Management guide.
For information how to configure the virtual machine hardware options, see Configuring Virtual Machine Hardware and Configuring Virtual Machine Options
Note: When heavily loaded applications, such as load generators, are running in the guest operating system during a clone operation, the virtual machine quiesce operation might fail. VMware Tools might be denied CPU resources and time out. You can quiesce the virtual machines running lower I/O disk operation. Important: If you clone an encrypted virtual machine, you cannot change the storage policy. For information about cloning an encrypted virtual machine, see vSphere Security .Prerequisites
If a load generator is running in the virtual machine, before you perform the clone operation, you must stop the load generator.
You must have the following privileges to clone a virtual machine:
- Virtual machine . Provisioning . Clone virtual machine on the virtual machine you are cloning.
- Virtual machine . Inventory . Create from existing on the data center or virtual machine folder.
- Virtual machine . Configuration . Add new disk on the data center or virtual machine folder.
- Resource . Assign virtual machine to resource pool on the destination host, cluster, or resource pool.
- Datastore . Allocate space on the destination datastore or datastore folder.
- Network . Assign network on the network to which you assign the virtual machine.
- Virtual machine . Provisioning . Customize on the virtual machine or virtual machine folder if you are customizing the guest operating system.
- Virtual machine . Provisioning . Read customization specifications on the root vCenter Server if you are customizing the guest operating system.
- If the virtual machine that you clone has an NVDIMM device and virtual PMem hard disks, the destination host or cluster must have an available PMem resource. Otherwise, you cannot proceed with the task
- If the virtual machine that you clone does not have an NVDIMM device, but has virtual PMem hard disks, the destination host or cluster must have an available PMem resource. Otherwise, all hard disks of the destination virtual machine will use the storage policy and datastore selected for the configuration files of the source virtual machine.
- To access customization options for Windows guest operating systems, Microsoft Sysprep tools must be installed on the vCenter Server system. Sysprep Tool is built into the Windows Vista and Windows 2008 and later operating systems. For details about this and other customization requirements, see Guest Operating System Customization Requirements.
Procedure
Right-click a virtual machine and select Clone > Clone to Virtual Machine .
The template name determines the name of the files and folder on the disk. For example, if you name the template win8tmp , the template files are named win8tmp.vmdk , win8tmp.nvram , and so on. If you change the template name later, the names of the files on the datastore do not change.Folders provide a way to store virtual machines and templates for different groups in an organization and you can set permissions on them. If you prefer a flatter hierarchy, you can put all virtual machines and templates in a data center and organize them in a different way.
После того как вам удалось сформировать удобную и подходящую для решаемых задач конфигурацию ВМ, вы можете ее «размножить».
Начиная с версии VMware Workstation 5, появилась возможность в буквальном смысле клонировать виртуальные машины, получая на основе одной произвольное число абсолютно идентичных ей.
Клонирование ВМ предполагает выполнение следующих действий:
1. Выключите клонируемую ВМ и на ее вкладке в основном окне VMware щелкните на ссылке Clone this virtual Machine (Клонировать эту виртуальную машину). Это приведет к запуску мастера клонирования.
2. После приветствия мастер предложит выбрать, какое именно состояние клонируемой ВМ считать «эталонным». Для новой ВМ, для которой еще не создавались снимки состояния, таковым является текущее состояние, и потому в окне мастера будет доступен лишь переключатель From current state (Из текущего состояния), как показано на рис. 3.47.
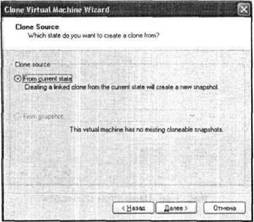
Рис. 3.47. Для новой ВМ можно клонировать только ее текущее состояние
3. В следующем окне мастера выберите способ клонирования (рис. 3.48).
? Create a linked clone (Создать связанный клон) — в этом случае в действительности создается не клон, а «зеркальное отражение» исходной ВМ, поскольку содержимое виртуальных дисков и некоторые другие данные не копируются, на них лишь создаются ссылки, соответственно, каждое изменение в исходной ВМ ведет к идентичным изменениям клона (такой вариант удобен тем, что не требует значительного пространства на жестком диске хост-компьютера; вместе с тем связанный клон может работать только на том хост-компьютере, где расположена исходная ВМ);
? Create a full clone (Создать полный клон) — в этом случае дублируются все файлы исходной ВМ и помещаются в указанную пользователем папку на жестком диске хост-компьютера.
4. На следующем шаге работы мастера вне зависимости от выбранного метода клонирования потребуется указать имя новой ВМ и ее расположение.
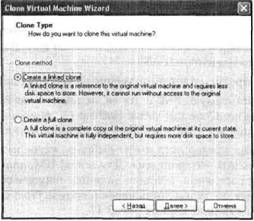
Рис. 3.48. Выбор способа клонирования
Важным достоинством операции клонирования в VMware является то, что каждый клон получает собственный MAC-адрес и уникальный идентификатор (Universal Unique Identifier, UUID). Это позволяет объединять клоны в сеть.
Нельзя клонировать виртуальные машины, созданные в предыдущих версиях VMware Workstation.
Создание и настройка виртуальной машины
Создание и настройка виртуальной машины Вероятно, читатель уже догадался, что все операции по управлению виртуальными машинами в Virtual PC выполняются с помощью элементов управления, размещенных в окне консоли Virtual PC Console. Поэтому рассказ о виртуальных машинах мы начнем с
Создание виртуальной машины
Создание виртуальной машины Как вы уже знаете, описание конфигурации виртуальной машины хранится в текстовом VMC-файле, а виртуальный жесткий диск представляет собой VHD-файл. Рис. 2.10. Окно текущих свойств ВМВ общем случае эти файлы не зависят одни от другого, но с каждой
Архитектура виртуальной машины Virtual PC
Архитектура виртуальной машины Virtual PC Когда мастер New Virtual Machine Wizard генерирует файл конфигурации новой ВМ, ее значок появляется в окне консоли. Чтобы открыть окно параметров ВМ, выберите ее в списке и щелкните на кнопке Settings (параметры). Представленные в этом окне сведения
Запуск виртуальной машины
Запуск виртуальной машины Чтобы запустить созданную ВМ, требуется выбрать ее в окне консоли ВМ и щелкнуть на кнопке Start (Пуск).Если выбранные параметры конфигурации ВМ не поддерживаются техническими характеристиками хост-компьютера, то ВМ не запустится, и на экране
Создание и настройка виртуальной машины
Создание и настройка виртуальной машины В отличие от Virtual PC, в исходном состояний основное окно VMware объединяет и панель управления виртуальными машинами, и «экраны мониторов» ВМ (они добавляются в виде вкладок в правой части окна при создании
Создание виртуальной машины
Создание виртуальной машины Создание виртуальной машины в VMware выполняется с помощью мастера. Для его запуска перейдите на вкладку Home и щелкните на кнопке New Virtual Machine или выберите в меню File одноименную команду.После ознакомления со стартовым окном мастера вам предстоит
Перемещение и копирование виртуальной машины
Перемещение и копирование виртуальной машины Для перемещения или копирования виртуальной машины на новое место (например, на другой диск того же хост-компьютера или на другой хост-компьютер) достаточно с помощью проводника Windows переместить (или скопировать) всю папку
Запуск виртуальной машины
Запуск виртуальной машины Как вы знаете, для каждой вновь созданной ВМ и основном окне VMware добавляется отдельная вкладка.Чтобы запустить созданную ВМ, требуется перейти на ее вкладку и щелкнуть на ссылке Start this virtual machine (Запустить виртуальную машину).Если выбранные
Интерфейс окна виртуальной машины
Интерфейс окна виртуальной машины После успешного запуска ВМ на экране появляется окно загрузки виртуальной машины.В отличие от Virtual PC, разработчики VMware отказались от визуальной имитации реального процесса POST и предпочли выводить на экран собственную, «фирменную»
Управление состоянием виртуальной машины
Управление состоянием виртуальной машины После создания виртуальной машины вы можете управлять ее текущим состоянием двумя способами:? изменяя состояние гостевой ОС средствами самой ОС;? посредством элементов управления, имеющихся в основном окне VMware.Как и при работе
Создание и настройка виртуальной машины
Создание и настройка виртуальной машины Процедура создания виртуальной машины в Parallels Workstation практически ничем не отличается от процедуры создания ВМ в Virtual PC или в VMware все необходимые действия выполняет соответствующий мастер, а пользователю остается лишь принимать
Создание виртуальной машины
Создание виртуальной машины Как вы уже знаете, создание виртуальной машины в Parallels Workstation выполняется с помощью мастера. Для его запуска щелкните в нижнем ряду кнопок на кнопке New VM или выберите в меню File одноименную команду.После ознакомления со стартовым окном мастера
Клонирование виртуальной машины
Клонирование виртуальной машины После того как вы сформируете удобную и подходящую для решаемых задач конфигурацию ВМ, можете ее «размножить», используя операцию клонирования ВМ.Чтобы клонировать ВМ, выполните следующие действия.1. Выключите клонируемую ВМ и в
Запуск виртуальной машины
Запуск виртуальной машины Итак, прежде чем произвести первый запуск виртуальной машины, необходимо установить порядок просмотра устройств, с которых может быть произведена загрузка виртуальной системы.В Parallels ввиду того, что утилита BIOS Setup не эмулируется,
Изменение состояния виртуальной машины
Изменение состояния виртуальной машины В отличие от продуктов, рассмотренных в двух предыдущих главах, Parallels Workstation предоставляет минимальный набор средств для управления текущим состоянием виртуальной машины после ее запуска.Доступных вариантов всего три: выключение,
18.4. Создание виртуальной машины
18.4. Создание виртуальной машины Для создания виртуальной машины (для краткости будем иногда писать ВМ) проще воспользоваться мастером конфигурации, но гораздо нагляднее этот процесс происходит при использовании "редактора конфигурации" (рис. 18.2), который запускается
Для перемещения или копирования виртуальной машины на новое место (например, на другой диск того же хост-компьютера или на другой хост-компьютер) достаточно с помощью проводника Windows переместить (или скопировать) всю папку этой ВМ. Однако для того, чтобы обеспечить корректную работу VMware с перемещенной ВМ, необходимо выполнить некоторые дополнительные действия, о которых рассказано далее.
Итак, для корректного перемещения (копирования) ВМ выполните следующее.
1. Убедитесь, что перемещаемая (копируемая) ВМ выключена.
2. Поместите папку ВМ на новое место; если требуется, переименуйте ее.
3. Откройте папку ВМ и найдите в ней конфигурационный файл ВМ (с расширением vmx); если требуется, переименуйте его.
4. Дважды щелкните на значке vmx-файла, чтобы запустить ассоциированное с ним приложение VMware Workstation.
5. На вкладке данной ВМ в основном окне VMware щелкните на ссылке Start this virtual machine, чтобы запустить ВМ.
6. В появившемся на экране диалоговом окне (рис. 3.49) установите нужный переключатель и щелкните на кнопке OK:
? Create (Создать) — создать новый идентификатор UUID;
? Keep (Сохранить) — сохранить прежний идентификатор UUID;
? Always Create (Создавать всегда) — для всех перемещаемых ВМ всегда создавать новый идентификатор UUID без дополнительных вопросов;
? Always Keep (Оставлять всегда) — для всех перемещаемых ВМ всегда сохранять прежний идентификатор UUID.
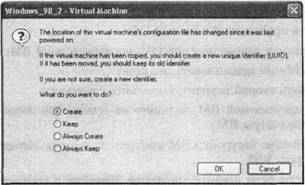
Рис. 3.49. Для перемещаемой ВМ можно сохранить прежний идентификатор
Вы можете изменить имя перемещенной (скопированной) ВМ. Для этого необходимо до запуска машины открыть окно настройки ВМ, перейти на вкладку Options, выбрать категорию General и в поле Virtual machine name ввести новое имя.
Создание виртуальной машины
Создание виртуальной машины Как вы уже знаете, описание конфигурации виртуальной машины хранится в текстовом VMC-файле, а виртуальный жесткий диск представляет собой VHD-файл. Рис. 2.10. Окно текущих свойств ВМВ общем случае эти файлы не зависят одни от другого, но с каждой
Архитектура виртуальной машины Virtual PC
Архитектура виртуальной машины Virtual PC Когда мастер New Virtual Machine Wizard генерирует файл конфигурации новой ВМ, ее значок появляется в окне консоли. Чтобы открыть окно параметров ВМ, выберите ее в списке и щелкните на кнопке Settings (параметры). Представленные в этом окне сведения
Запуск виртуальной машины
Запуск виртуальной машины Чтобы запустить созданную ВМ, требуется выбрать ее в окне консоли ВМ и щелкнуть на кнопке Start (Пуск).Если выбранные параметры конфигурации ВМ не поддерживаются техническими характеристиками хост-компьютера, то ВМ не запустится, и на экране
Интерфейс окна виртуальной машины
Интерфейс окна виртуальной машины После успешного запуска ВМ на экране появляется так называемое окно виртуальной машины — Virtual Machine Window. Именно с его помощью пользователь и попадает в тот самый «параллельный мир», о котором было так заманчиво (по мнению автора)
Создание и настройка виртуальной машины
Создание и настройка виртуальной машины В отличие от Virtual PC, в исходном состояний основное окно VMware объединяет и панель управления виртуальными машинами, и «экраны мониторов» ВМ (они добавляются в виде вкладок в правой части окна при создании
Создание виртуальной машины
Создание виртуальной машины Создание виртуальной машины в VMware выполняется с помощью мастера. Для его запуска перейдите на вкладку Home и щелкните на кнопке New Virtual Machine или выберите в меню File одноименную команду.После ознакомления со стартовым окном мастера вам предстоит
Клонирование виртуальной машины
Клонирование виртуальной машины После того как вам удалось сформировать удобную и подходящую для решаемых задач конфигурацию ВМ, вы можете ее «размножить».Начиная с версии VMware Workstation 5, появилась возможность в буквальном смысле клонировать виртуальные машины, получая
Запуск виртуальной машины
Запуск виртуальной машины Как вы знаете, для каждой вновь созданной ВМ и основном окне VMware добавляется отдельная вкладка.Чтобы запустить созданную ВМ, требуется перейти на ее вкладку и щелкнуть на ссылке Start this virtual machine (Запустить виртуальную машину).Если выбранные
Интерфейс окна виртуальной машины
Интерфейс окна виртуальной машины После успешного запуска ВМ на экране появляется окно загрузки виртуальной машины.В отличие от Virtual PC, разработчики VMware отказались от визуальной имитации реального процесса POST и предпочли выводить на экран собственную, «фирменную»
Управление состоянием виртуальной машины
Управление состоянием виртуальной машины После создания виртуальной машины вы можете управлять ее текущим состоянием двумя способами:? изменяя состояние гостевой ОС средствами самой ОС;? посредством элементов управления, имеющихся в основном окне VMware.Как и при работе
Создание и настройка виртуальной машины
Создание и настройка виртуальной машины Процедура создания виртуальной машины в Parallels Workstation практически ничем не отличается от процедуры создания ВМ в Virtual PC или в VMware все необходимые действия выполняет соответствующий мастер, а пользователю остается лишь принимать
Создание виртуальной машины
Создание виртуальной машины Как вы уже знаете, создание виртуальной машины в Parallels Workstation выполняется с помощью мастера. Для его запуска щелкните в нижнем ряду кнопок на кнопке New VM или выберите в меню File одноименную команду.После ознакомления со стартовым окном мастера
Клонирование виртуальной машины
Клонирование виртуальной машины После того как вы сформируете удобную и подходящую для решаемых задач конфигурацию ВМ, можете ее «размножить», используя операцию клонирования ВМ.Чтобы клонировать ВМ, выполните следующие действия.1. Выключите клонируемую ВМ и в
Запуск виртуальной машины
Запуск виртуальной машины Итак, прежде чем произвести первый запуск виртуальной машины, необходимо установить порядок просмотра устройств, с которых может быть произведена загрузка виртуальной системы.В Parallels ввиду того, что утилита BIOS Setup не эмулируется,
Изменение состояния виртуальной машины
Изменение состояния виртуальной машины В отличие от продуктов, рассмотренных в двух предыдущих главах, Parallels Workstation предоставляет минимальный набор средств для управления текущим состоянием виртуальной машины после ее запуска.Доступных вариантов всего три: выключение,
18.4. Создание виртуальной машины
18.4. Создание виртуальной машины Для создания виртуальной машины (для краткости будем иногда писать ВМ) проще воспользоваться мастером конфигурации, но гораздо нагляднее этот процесс происходит при использовании "редактора конфигурации" (рис. 18.2), который запускается

Виртуальные машины — это эмуляции компьютерных систем. Они могут играть роль физических компьютеров. Таким образом, вы можете использовать несколько операционных систем на одной физической машине.
Клонирование виртуальных машин позволяет пользователям тестировать определенные компьютерные архитектуры в безопасной среде. В худшем случае вы можете сломать операционную систему клона, но не оригинальную.
Итак, с виртуальной машиной у вас есть совершенно новый компьютер, доступный на вашей физической машине. Виртуальная машина ведет себя как настоящий компьютер с виртуальными аппаратными устройствами.
Однако клонирование виртуальных машин не так просто, как может показаться. Сегодня мы покажем вам, как выполнить эту операцию в VMware.
Создайте клонированные виртуальные машины за несколько простых шагов
Прежде всего, вы не можете клонировать виртуальную машину, если вы подключены напрямую к хосту EXSi. Итак, чтобы клонировать виртуальную машину, вам необходимо подключиться к vCenter Server.
Затем вы должны выполнить следующие шаги.
- Откройте VMware vSphere или Infrastructure Client и войдите в систему.
- Выберите из инвентаря виртуальную машину, которую вы хотите клонировать.
- Выберите, должна ли виртуальная машина включаться или выключаться при ее клонировании.
- Щелкните правой кнопкой мыши на выбранной виртуальной машине.
- Выберите Клонировать из контекстного меню.
- Следуйте инструкциям на экране.
- Вы можете клонировать всю виртуальную машину в одном месте или переместить некоторые диски виртуальной машины в другие места.
- Выполните шаги из инструкций на экране, чтобы начать операцию клонирования.
Стоит отметить, что вы можете выбрать оперативную опцию (когда виртуальная машина включена) для VMware VirtualCenter 2.5 и более поздних версий.
Поэтому, если у вас более старая версия, рекомендуется обновить VirtualCenter, чтобы сделать эту опцию доступной.
Вывод
Прежде чем включать клон виртуальной машины, вы должны знать некоторые важные аспекты.
Клоны имеют новый UUID (универсальный уникальный идентификатор).
Кроме того, новые виртуальные машины получают новые MAC-адреса, если у них есть виртуальные сетевые адаптеры. Таким образом, некоторые изменения могут повлиять на некоторые программы.
Однако клон может делиться IP-адресами и именами компьютеров с исходными операционными системами.
Помогла ли наша статья вам клонировать виртуальную машину в VMware? Дайте нам знать в комментариях ниже!
Читайте также:

