С айфона на айпад передать файлы с
Обновлено: 07.07.2024
Используйте функцию AirDrop для обмена фотографиями, документами и другими данными с устройствами Apple, находящимися поблизости.
Подготовка
- Убедитесь, что получатель находится поблизости, а также в зоне действия Bluetooth и Wi-Fi.
- Убедитесь, что у вас и у получателя включены Wi-Fi и Bluetooth. Если у одного из пользователей включен режим модема, выключите его.
- Убедитесь, что для функции AirDrop у получателя включен параметр «Только для контактов». Если это сделано и вы включены в список контактов получателя, для работы функции AirDrop в вашей карточке контакта у получателя должен быть указан адрес электронной почты или номер мобильного телефона, связанный с вашим идентификатором Apple ID.
- Если вы не включены в список контактов получателя, попросите его выбрать в настройках приема AirDrop вариант «Для всех», чтобы он смог получить файл.
В настройках приема AirDrop можно в любое время указать «Только контактам» или «Прием выкл.», чтобы управлять видимостью вашего устройства для обнаружения и отправки содержимого с помощью функции AirDrop.

Использование AirDrop
Выполните действия для соответствующего устройства.

На iPhone 11 или более поздней модели
Если пользователь, которому вы отправляете содержимое, есть в вашем списке контактов, вы увидите имя и изображение его контакта. Если пользователя нет в списке контактов, вы увидите только его имя.

На iPhone XS или более ранней модели, iPad или iPod touch
Если пользователь, которому вы отправляете содержимое, есть в вашем списке контактов, вы увидите имя и изображение его контакта. Если пользователя нет в списке контактов, вы увидите только его имя.


Получение содержимого AirDrop
Когда кто-то делится с вами содержимым при помощи функции AirDrop, вы увидите уведомление с предварительным просмотром. Вы можете нажать кнопку «Принять» или «Отклонить».
При нажатии кнопки «Принять» содержимое, передаваемое при помощи AirDrop, будет принято в том же приложении, из которого оно было отправлено. Например, фотографии открываются в приложении «Фото», а веб-сайты — в браузере Safari. Ссылки на приложения открываются в App Store, чтобы вы могли загрузить или купить соответствующее приложение.
Если вы отправляете через AirDrop содержимое на свое же устройство, например фотографию с iPhone на компьютер Mac, оно автоматически загружается на устройство, а кнопки «Принять» и «Отклонить» не отображаются. Убедитесь, что на обоих устройствах выполнен вход в одну и ту же учетную запись Apple ID.

Настройка параметров AirDrop
Чтобы выбрать, кто может видеть ваше устройство и отправлять вам содержимое с помощью функции AirDrop, выполните указанные ниже действия.
- Перейдите в меню «Настройки» и выберите «Основные».
- Нажмите AirDrop, а затем выберите нужный параметр.
Настроить AirDrop можно также в Пункте управления. Вот как использовать эту функцию:
- На iPhone X или более поздней модели смахните вниз от правого верхнего угла экрана, чтобы открыть Пункт управления. Или выполните то же движение, чтобы открыть Пункт управления на iPad с iOS 12 или более поздней версии либо iPadOS. На iPhone 8 или более ранней модели либо iPod touch смахните вверх от нижнего края экрана.
- Нажмите с усилием или нажмите и удерживайте карточку настроек сети в левом верхнем углу.
- Нажмите и удерживайте кнопку AirDrop , а затем выберите один из указанных ниже параметров.
- «Прием выкл.»: вы не будете получать запросы AirDrop.
- «Только для контактов»: ваше устройство будет отображаться только для ваших контактов.
- «Для всех»: ваше устройство будет отображаться для всех находящихся поблизости устройств iOS, на которых включена функция AirDrop.
Если включен параметр «Прием выкл.» и его нельзя изменить, выполните указанные ниже действия.
- Перейдите в раздел «Настройки» > «Экранное время».
- Нажмите «Контент и конфиденциальность».
- Выберите пункт «Разрешенные приложения» и убедитесь, что функция AirDrop включена.
Вариант «Только для контактов» доступен на устройствах с поддержкой iOS 10 и более поздних версий, iPadOS или macOS Sierra 10.12 и более поздних версий. Если для функции AirDrop на устройстве с более ранней версией ПО задано значение «Только для контактов», необходимо изменить значение параметра AirDrop в меню «Настройки» или в Пункте управления на «Для всех». Можно выбрать параметр «Для всех» для функции AirDrop и отключать функцию AirDrop, когда она не используется.

Важно!Все действия рассматриваются на примере iPhone, но подходят и для iPad.
Перенос данных с помощью облачного хранилища iCloud
Данное облако разработано компанией Apple и предустановлено на всех продуктах. Облако создано для конфиденциального хранения всех ваших данных в интернете. Базовый объем хранилища составляет 5 Gb, но его можно увеличить за ежемесячную плату. Получить доступ к информации в облаке удастся только после входа в учетную запись с помощью Apple ID и пароля.
Активация резервного копирования в iCloud
Важно! Устройство должно иметь активное Wi-Fi-соединение.
Прежде чем приступить к копированию данных убедитесь в наличии учетной записи iCloud в старом устройстве, если её нет – создайте.


Хранилище поделено на разделы: фото, контакты, заметки и т.д. Отметьте то, что необходимо синхронизировать с облаком, перетащив ползунок вправо.


Далее активируйте iCloud Drive, перетащив ползунок вправо. Этим действием вы даете согласие на копирование и хранение данных в облаке iCloud.
Включите функцию «Найти iPhone» на старом гаджете – это обязательное действие для синхронизации данных.

Активация резервного копирования данных в облачное хранилище
Резервным копированием называется автоматическая или ручная синхронизация данных с облачным сервисом для дальнейшего хранения в нём. Данная функция позволит вам в любой момент восстановить свои данные, а также получить информацию о времени и дате последнего копирования данных.

Включите функцию «Резервная копия в iCloud» и нажмите «Создать резервную копию» − синхронизация данных в облако успешно запущена. На экране появится информация об объеме и времени копирования документов. Если копируется большой объем данных, то процесс может занять достаточно много времени.
После успешного копирования необходимой информации в облако вы можете со спокойной душой вернуть старое устройство к заводским настройкам и стереть весь контент. Сделать это можно в настройках, перейдя в раздел «основные» и выбрав подраздел «сброс».


Обратите внимание, что в данном подразделе есть несколько типов сброса, названия которых говорят сами за себя. Пункт «Стереть контент и настройки» полностью вернет наш смартфон в состояние первого запуска.

Закачка данных в новое устройство
Важно! Если ваше новое устройство уже было активировано, то для полного восстановления всех данных – сделайте сброс к заводским настройкам.
После включения нового девайса, необходимо выбрать язык и подключиться к Wi-Fi. Когда вы пройдете активацию на экране появятся настройки устройства. В разделе «Приложения и данные» выберите «Восстановить из копии iCloud». iPhone запросит Apple ID и пароль учетной записи iCloud, псле входа в которую начнется процесс восстановления данных из облака. Лучше выбрать последнюю копию, так как она будет самая полная.
Восстановление данных занимает от 5 минут до полутора часов в зависимости от объема копируемых данных и скорости интернета. Если Вы все сделали правильно, то после завершения процесса откроется основное меню – данные со старого смартфона восстановлены.

Перенос данных с помощью программы iTunes
Чтобы воспользоваться данным способом, необходим ПК с установленной программой iTunes. Если данная программа отсутствует, то бесплатно скачайте её с официального сайта разработчика. Если данная программа уже установлена, обязательно проверьте актуальность версии и при необходимости обновите до самой новой.

Создание резервной копии
- Подключите старый девайс к компьютеру с помощью кабеля (30 pin или 8 pin).
- Подождите, пока программа обнаружит устройство и пройдет синхронизация.
- В открывшемся окне нажмите на иконку своего iPhone в левом верхнем углу.
- В окне информации о вашем устройстве выберите пункт «На этот компьютер», затем нажмите «Создать резервную копию».
Отсоединять смартфон можно только после того, как создание копии завершится.
При желании вы можете зашифровать копию паролем, чтобы никто кроме Вас не мог воспользоваться ей.
Восстановление из резервной копии
Остались завершающие штрихи. Подключите новый смартфон к компьютеру и подождите, пока программа iTunes опознает и выполнит синхронизацию с новым устройством. Когда синхронизация завершилась, тапните по значку вашего iPhone в левом верхнем углу и выберите «Восстановить из резервной копии».
Если все сделано правильно, сверху появится индикатор восстановления вашего iPhone из резервных данных. В конце смартфон перезагрузится, что означает успешное восстановление.

Перенос данных с помощью функции «Быстрое начало»
Важно! Для использования данного метода на обоих устройствах должна быть установлена iOS 11 или новее.

- Включите новый девайс, активируйте Bluetooth на обоих устройствах и положите гаджеты рядом.
- На новом iPhone появится меню «Быстрое начало» с предложением настроить новое устройство с использованием Apple ID. Будьте внимательны и убедитесь, что предложенный ID – ваш. Если указан неверный идентификатор – отмените операцию и переключитесь на свой Apple ID.
- Совместите анимацию, которая появится на экране нового iPhone, с видоискателем старого гаджета. Если у вас нет возможности использовать камеру старого устройства, то на новом гаджете выберите «Аутентификация вручную» и следуйте инструкции на экране.
- Когда аутентификация выполнена, введите пароль блокировки старого устройства на новом девайсе. Данная процедура необходима для обеспечения безопасности личных данных.
- Настройте Touch ID и Face ID.
- Войдите в учетную запись Apple ID. Далее появится запрос на восстановление программ, данных и настроек из последней резервной копии iCloud. Решите, следует ли переносить некоторые настройки, связанные с геопозицией, конфиденциальностью, Apple Pay и Siri.
После того, как вы выполните все действия, начнется процесс переноса данных с вашего старого устройства. Время переноса напрямую зависит от объема копируемых данных.
Важно!Во избежание сбоя не отключайте новое устройство от сети Wi-FI и питания.
Недавно мы рассказывали Вам о способе обмена файлами между яблочными устройствами при помощи приложения Sync от BitTorrent. Этот метод крайне похож на облачное хранение данных со своими особенностями. Сегодня мы расскажем о более удобном и функциональном способе обмена файлами, он очень похож на описанный ранее сервис Image Transfer Plus.

Изначально приложение разрабатывалось для iOS-устройств, тестовая версия для компьютеров Mac уже доступна для скачивания на сайте разработчиков.
Как передавать любые типы файлов между iPhone, iPad, iPod Touch и Mac без джейлбрейка
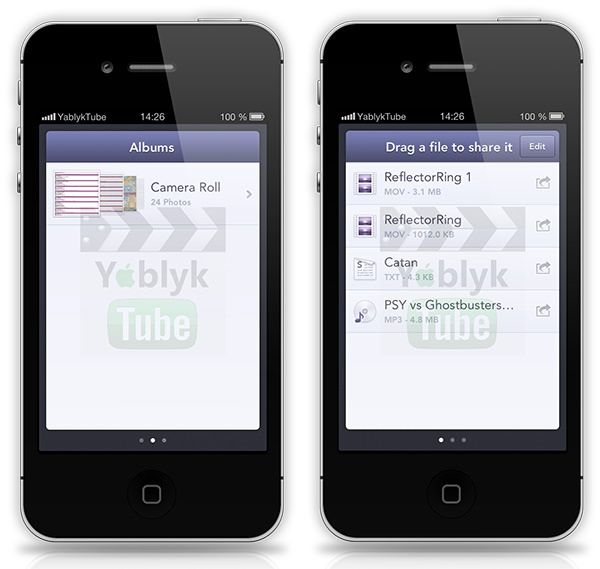
Кроме всего перечисленного выше сервис умеет просматривать распространенные типы файлов. При нажатии на иконку объекта можно активировать воспроизведение видео или музыки. Есть возможность просмотреть фото, документы, PDF, текстовые и некоторые другие типы файлов.В App Store можно найти две версии instashare. Бесплатная имеет полный функционал, но содержит рекламные баннеры, избавиться от них можно за 33 рубля при помощи встроенной покупки. Можно сразу приобрести полную версию за те же 33 рублей.
Приложение для OS X распространяется бесплатно. Стоит отметить следующие плюсы сервиса:
- Быстрый поиск устройств и передача данных;
- Поддержка любого типа файлов;
- Возможность просматривать самые распространенные типы файлов;
- Возможность открыть принятые файлы в других приложениях;
- Возможность передавать любые файлы из других приложений;
- Работа по протоколам Wi-Fi и Bluetooth;
- Возможна передача файлов без сети Wi-Fi;
- Нет необходимости авторизироваться и вводить пароли и капчу;
- Возможна передача данных в фоновом режиме.
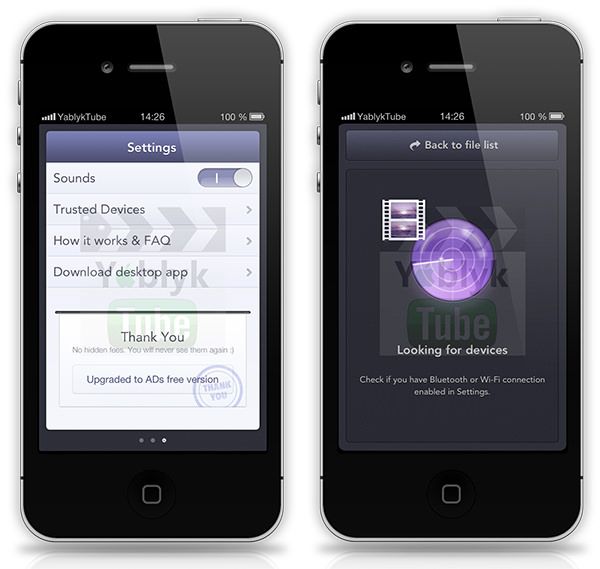
- Поддерживается только мобильная платформа iOS и операционная система OS X.


У меня есть обычный стационарный компьютер с Windows на борту, и я периодически им пользуюсь. Это, скажем, игровая машина, а также просто рудимент прошлого, от которого пока избавляться не хочется.
Иногда я за ним работаю и быстро вспоминаю, как хорошо всё-таки оставаться внутри экосистемы Apple. Взять тот же AirDrop: два тапа – и файлы с iPhone или iPad практически моментально улетают на ноутбук и обратно, без всяких кабелей.
На Windows сделать что-то подобное оказывается КРАЙНЕ проблематично. Протоколы AirDrop закрыты, а пользоваться сторонними программами-передатчиками я не хочу, это небезопасно (особенно для «винды»).
Поэтому при необходимости быстро закинуть на айфон несколько файлов с компьютера на Windows, или сбросить что-нибудь с айпэда на сам компьютер, приходится колхозить что-то ужасное. Вроде перекидывания файлов вначале в Telegram себе в «сохранёнки», а потом скачивания с десктопного клиента.
Но есть решение в десятки, если не сотни раз проще. Его достаточно один раз настроить за пару минут. И после этого у вас будет что-то похожее на AirDrop.
Никакими навыками для этого обладать не стоит. Нам даже Команды не понадобятся.
Что потребуется

▪ компьютер на Windows 10 (подозреваю, что и пара предыдущих версий подойдут)
▪ любое устройство на iOS или iPadOS, желательно с прошивкой от iOS 14 и новее
▪ локальная сеть Wi-Fi (подойдет и проводное подключение до ПК, если в итоге через него этот ПК выходит в одну локальную сеть вместе с iPhone или iPad).
Как настроить сверхлёгкую передачу файлов с Windows на iPhone и iPad (и обратно)

Папку можете назвать как угодно, но рекомендую использовать латиницу.
1. В компьютере с Windows создаём папку, которая будет служить «свалкой» для файлов, предназначенных для передачи или скачивания с iPhone и iPad.
Свою я назвал iPhoneShare и поместил на Рабочий стол.

2. Щёлкаем правой кнопкой мыши на папке, в выпадающем меню выбираем Свойства. Во вкладках открывшегося окна нажимаем на Доступ.

Тут будет ваш логин. Запомните его для пункта 8 инструкции.
4. В открывшемся окне запоминаем, что написано в скобках в подменю Имя. Это ваш полный логин аккаунта в Windows, и он нам скоро понадобится.

Это сетевой адрес вашей папки, его надо запомнить для пункта 7 инструкции. Лучше сделать скриншот или сфотографировать.
5. В появившемся окне запомните сетевой адрес для доступа к этой папке. Он написан светло-серым шрифтом.
Окно можно закрыть, а можно и временно оставить открытым, чтобы перед глазами было, с чего списывать путь в пункте 7 этой инструкции.

6. Берём iPhone или iPad в руки. Открываем встроенное приложение Файлы. Кто удалил, можете скачать заново из App Store.
В правом верхнем углу нажимаем на иконку с троеточием, в выпадающем меню тапаем на Подключиться к серверу.

Сюда в приложении Файлы вписывайте то, что вам больше подходит: либо доступ ко всем Общим папкам Windows (если их много), либо только к специально созданной (тогда надо ввести полный путь).
7. Пишем в пункте Сервер что-то из нижеследующего, сверяясь с адресом, который был указан в Windows на пункте 5.
▶ если хочется получить доступ сразу ко всем Общим папкам на Windows, то пишем только часть сетевого пути доступа, дописывая в конце без пробела текст .local:
▶ если хочется получить доступ только к свежесозданной папке, то пишем весь путь доступа и добавляем в конце (снова без пробела) текст .local:
▶ если хочется получать доступ ко всем папкам именно через IP-адрес вашего Windows-ПК, то заходим на компьютере в Настройки, Сеть, кликаем по активной и запоминаем текущий IP-адрес ПК (строка IPv4 адрес). Вот этот адрес и пишем в строку Сервер на iOS (например, 192.168.0.98).
Но в этом случае помните, что при смене IP-адреса компьютера (такое часто бывает, когда ПК подключен через Wi-Fi) вам придется повторять эту инструкцию заново с шестого пункта по последний.

Здесь вписывайте ваш полный логин учётной записи в Windows и его пароль.
▪ Имя: это ваш логин в Windows
▪ Пароль: это пароль вашего логина в Windows
9. Нажимаем на Далее в правом верхнем углу и ждём подключения.
Если через некоторое время выскакивает ошибка про невозможность найти сервер, то проверьте корректность адреса, указанного вами в пункте 7 инструкции, а также попробуйте убрать .local с его конца. Если же в ошибке сказано про неверный пароль или логин, то вы ошиблись в имени или пароле.

Теперь здесь вы можете открыть облачную папку в Windows.
10. Если всё получилось, то теперь в приложении Файлы у вас появилось подменю Общий доступ.
Это и есть доступ к файлам на Windows, а также любым другим облачным папкам с файлами внутри вашей сети. Открываете его и видите то, что лежит в папке на компьютере с Win. Туда же можно кидать любые файлы.
Как теперь всем этим пользоваться?
Через встроенное приложение Файлы в iPhone и iPad вы можете копировать, удалять, вставлять и переименовывать любые файлы, которые лежат в вашей новой папке на компьютере с Windows.
Например, если нужно передать на компьютер с Windows фотографию, вы просто копируете её в Фото на iOS, открываете Файлы, затем находите эту папку в общем меню приложения и вставляете в пустое место, прямо как текст (долгий тап пальцем -> Вставить).
Всё это будет работать, пока вы находитесь в одной локальной сети с компьютером.
(46 голосов, общий рейтинг: 4.83 из 5)
Читайте также:

