С чего начинается выпуск модели autocad
Обновлено: 06.07.2024
Данный урок открывает раздел посвященный изучению основ 3D моделирования в системе AutoCAD и рассказывает о основных знаниях, необходимых для работы с 3D объектами, ориентированием в пространстве, а так же о использовании систем координат для построения объектов.
Трехмерные координаты
Методы введения трехмерных координат
Как и на плоскости, точку можно определить с помощью значений абсолютных или относительных координат.
В трехмерном пространстве можно задавать прямоугольные Декартовы координаты точки в виде x, y, z. Аналогом полярных координат на плоскости, в трехмерном пространстве является цилиндрические и сферические координаты точки.
Цилиндрические координаты точки определяют расстояние от начала координат вдоль направления, заданного углом относительно оси Х, и значением Z вдоль перпендикуляра к плоскости XY(@ расстояние < угол, z или расстояние < угол, z).
Фильтры точек Координаты точки можно указать с помощью фильтра. Фильтром определяются значения координат Х и (или) Y, и (или) Z точки, показанной курсором. Далее система предложит ввести координаты не определенные фильтром. Используются следующие фильтры:. X,. Y,. Z,. XY,. XZ,. YZ. Например, чтобы указать точку, значения координат X, Y которой совпадают со значением координат X, Y определенной точки чертежи придерживаются диалога:
| Command: _line Specify first point:. xy | Установка фильтра для определения значений координат X и Y |
| of | Указать курсором точку. |
| (need Z): 50 | Указание значение координаты Z |
Знак системы координат В левом нижнем углу экрана находится знак системы координат, который показывает направление осей координат, ориентацию плоскости XY и отмечает начало координат. AutoCad позволяет управлять видом знака, изменять его стиль. Выбрать форму знака можно в диалоговом окне UCS Icon, которое вызывается из выпадающего меню Viev ? Display ? UCS Icon ? или опцией Properties команды UCSICON В окне выбирается стиль (2D или 3D) отображение знака. Поле UCS icon size устанавливает величину знака в процентном отношении размера экрана (доступны значения от 5 до 95). И в поле UCS icon color из списка можно выбирать цвет отображение знака.
Системы координат
- Набрать с клавиатуры команду UCS.
- Вызов меню: Tools ? New UCS
Команда предназначена для создания, сохранения, восстановления или уничтожения системы координат пользователя и имеет ряд опций, которые выводятся в командном строке после ввода команды: Command: ucs Current ucs name: * WORLD * Enter an option [New / Move / orthoGraphic / Prev / Restore / Save / Del / Apply /? / World]
Создание новой пользовательской системы координат
Уровень и высота
Плоскость экрана, которая совпадает с плоскостью XY мировой системы координат, называется плоскостью построений. Строя двумерные объекты, можно изменять их уровень, то есть управлять перемещением плоскости построений вдоль оси Z.
Нарисуем четырехугольник первый угол которого находится в начале координат, противоположный угол в точке с координатами (200, 100):
Command : _rectang Specify first corner point or [ Chamfer / Elevation / Fillet / Thickness / Width ] : 0,0
Specify other corner point or [ Dimensions ] 200,100
Вызовем контекстное меню данного объекта и выберем команду Properties. Изменить уровень плоскости построения можно введением положительного или отрицательного числа в поле Elevation. Введя значение 100, получим смещение объекта вверх вдоль оси Z, отрицательное значение в поле приведет к смещению объекта вниз вдоль оси Z.



На криволинейной части объектов система выводит некоторое количество образующих. Выдавливание полилинии, прямоугольника, создает объекты с непрозрачными боковыми стенками, в то же время цилиндр, образованный выдавливанием круга, имеет также и непрозрачные основы.


Трехмерные полилинии
- Набрать с клавиатуры команду 3DPOLY
- Вызов меню: Draw? 3DPolyline
Командой можно редактировать одну или сразу несколько полилиний. После ввода команды система предложит выбрать полилинию: Select polyline or [ Multiple ]. Если же выбрать параметр Multiple, то можно редактировать несколько полиллиний. Далее предлагается выбрать опцию: Enter an option [ Close / Edit vertex / Spline curve / Decurve / Undo ] : Опции команды имеют следующее содержание:
На этом знакомство вводный урок в раздел 3D моделирования окончен, а уже в следующем уроке мы начнем знакомить вас с 3D примитивами и способами их построения.
CAD-система Autodesk AutoCAD позволяет не только проектировать в двумерном пространстве и создавать плоские чертежи, но и моделировать в трехмерной среде и создавать 3D-модели.

Рассмотрим основы создания трехмерной модели в Автокаде, разберем базовые принципы работы в трехмерном пространстве и изучим необходимые команды.
Рабочее пространство
В отличие от других CAD-систем, моделирование в Автокаде производится в той же самой среде, что и двумерное черчение. Однако, по умолчанию в Автокад включено пространство для создания и редактирования чертежей, которое называется «Рисование и аннотации». Для перехода к командам трехмерного моделирования переключите рабочее пространство на «Основы 3D» нажатием иконки с шестеренкой в статусной строке.

Обратите внимание на то, как изменилась лента: теперь на вкладке «Главная» находятся все основные инструменты моделирования в AutoCAD.
Навигация в трехмерной модели
Если при работе с двумерными чертежами достаточно использовать для навигации две команды: панорамирование и зуммирование, то для трехмерных моделей необходимы еще и операции смены ориентации вида. Смена ориентации вида позволяет посмотреть на трехмерную модель с разных сторон.
Смена ориентации осуществляется нажатием на обозначение текущего вида, которое находится в левом верхнем углу рабочего поля AutoCAD

Также сменить ориентацию вида можно с помощью видового куба, который находится в правом верхнем углу рабочего поля. Нажимая на его грани, ребра и вершины, имеющие соответствующие названия, можно выбрать нужную ориентацию модели.

Для произвольного вращения модели на экране удобно использовать команду «Трехмерная орбита», которую можно запустить нажатием кнопки «Орбита» на панели навигации, или ввести команду 3DОРБИТА.

После запуска команды нажмите и удерживайте левую кнопку мыши и переместите курсор по экрану, модель начнет вращаться на экране.
Также для вращения модели удобно использовать мышку: просто зажмите клавишу Shift и колесо мыши, а потом начните перемещать курсор по экрану.
Основы создания трехмерных тел
Создание модели в Автокаде можно проводить несколькими способами. Рассмотрим два самых распространенных из них:
- построение из готовых трехмерных примитивов
- построение из тел, созданных на основе двумерных эскизов.
Для создания трехмерного примитива выберите на ленте нужную форму.

Например, для построения кубика выберем команду «Ящик». После запуска команды необходимо внимательно смотреть на запросы в командной строке и вводить требуемые значения. Для построения ящика нужно сначала указать первую точку основания и ввести размеры длины и ширины (для переключения между размерами нажмите клавишу Tab), а затем ввести высоту ящика. После завершения ввода в пространстве появится требуемый ящик.

Точно также строятся и остальные типы примитивов.
Для смены визуального стиля отображения модели нажмите на название стиля, которое находится в левом верхнем углу рабочего поля AutoCAD, и выберете подходящий.

Для удобства моделирования рекомендуется выбирать стиль «Концептуальный», «Реалистичный» - или «Тонированный с кромками».
Для создания трехмерного тела на основе двумерного эскиза необходимо предварительно создать плоский замкнутый контур с помощью команды «Полилиния». Контур может находиться на любой из стандартных плоскостей AutoCAD или на плоской поверхности существующего тела.
Запустим команду «Полилиния» и создадим контур, который станет основой трехмерного тела. К контуру предъявляется два обязательных требования: он должен быть замкнутым и не иметь самопересечений.

После создания контура можно построить на его базе тело операцией выдавливания. Другими словами, - придать плоскому эскизу высоту. Запустим команду «Выдавить», выберем контур и введем высоту тела.

Обратите внимание, что положительное значение высоты позволяет построить тело в одну сторону от эскиза, отрицательное - в другую.
Кроме операции выдавливания можно тело построить вращением контура вокруг оси. Например, создадим с помощью полилинии замкнутый контур в виде прямоугольного треугольника

Запустим команду «Вращение» и выберем сначала контур, а потом укажем две точки оси, вокруг которой будет вращаться наш контур. Для завершения операции необходимо ввести угол вращения тела, введем 360.

В итоге получим модель конуса.

Редактирование тел
Рассмотрим несколько операций редактирования тел.
Как построить в кубе отверстие или бобышку? Для выполнения таких построений используются булевы операции «Объединение» (позволяет сложить два тела), «Вычитание» (позволяет вычесть одно тело из другого) и «Пересечение» (результат выполнения операции - общая часть двух тел). Для запуска этих команд необходимо нажать соответствующие кнопки на ленте.
Построим бобышку на кубе. Построим куб с помощью операции «Ящик», а затем построим цилиндр с помощью команды «Цилиндр», но в качестве плоскости построения выберем верхнюю грань куба, а сам цилиндр построим вверх по направлению от куба

В итоге получим два тела: куб и цилиндр. Для объединения их в одно тело необходимо запустить команду «Объединение» и выбрать тела.
Построим отверстие в кубе. Возьмем аналогичный куб и построим цилиндр на верхней грани, но в направлении внутрь куба (цилиндр получится внутри куба).

Для того, чтобы вычесть цилиндр из куба и получить отверстие, необходимо выбрать команду «Вычитание» и указать сначала то тело, из которого будет вычитаться (куб), а потом то тело, которое будет вычитаться (цилиндр).

Для скругления ребер тела используется команда «Сопряжение по кромке». Для создания скругления запустите команду нажатием кнопки на ленте, затем выберите все ребра, которые необходимо скруглить и укажите радиус скругления.

Заключение
Как вы смогли убедиться, создание трехмерных моделей в AutoCAD не требует специальных навыков и умений. Пользователь, имеющий опыт работы с плоскими чертежами, легко освоит трехмерное моделирование в Автокаде.
Полученные в Автокаде модели можно использовать для самых разных целей: от создания плоских чертежей до визуализации и анимации движения тел или работы механизмов.
Обучение 3D Autocad. С чего начинается 3D моделирование в Автокаде?
3d моделирование в Автокаде нашло огромное применение в таких сферах, как строительство и архитектура, машиностроение, геология и геодезия, сети инженерно-технического обеспечения и различные виды дизайна.
В AutoCAD 3D построения нельзя начать «с нуля». Нужно иметь общее представление о работе 2D инструментов, а также понимать логику работы программы.
3D рабочее пространство в Автокаде
3D моделирование в Автокад начинается со смены рабочего пространства и выбора подходящего вида (изометрии).
По умолчанию в последних версиях программы стоит рабочее пространство «2D рисование и аннотации», которое не подходит для трехмерного моделирования. Его следует изменить на 3D-моделирование.
Чтобы сменить рабочее пространство нужно нажать на шестеренку либо в верхнем левом углу программы, либо в правом нижнем углу, как показано на рис.


После смены рабочего пространства на ленте-палитре появляются вкладки, панели и команды для работы с 3D объектами. Но вот графическое пространство остается неизменным. Как видно, отсутствует ось Z. На самом деле, ось Z есть. Просто она направлена как бы от нас и проецируется в точку, поэтому мы ее не видим.
Самый быстрый способ «попасть» в трехмерное пространство – это зажать Shift + колесико мыши. Активизируется команда 3D ОРБИТА, которая позволяет перемещаться вокруг объектов не изменяя их местоположение.
Такой подход не самый правильный, но наглядный, быстрый и достаточно удобный. Так же изменить ориентацию осей можно выбрав в левом верхнем углу рабочего пространства один из видов изометрий.

Видовой куб – альтернативный вариант навигации в трехмерном пространстве. Нажимая на его ребра, грани или углы, вы переключаетесь между стандартными и изометрическими видами модели.

Ну и еще один вариант, это перейти на вкладку «Вид», выбрать панель «Виды» и там в выпадающем списке можно выбрать стандартные виды графического пространства.

Теперь можно приступать непосредственно к моделированию. В заключении хочется отметить, что уроки Автокад 3D будут эффективны, только лишь если вы будет прорабатывать данный материал на практике. Не пренебрегайте этим!
Главное правило создания 3D моделей в AutoCAD
В данной статье я бы хотел уделить внимание очень важной вещи, которую нужно соблюдать всегда при создании 3д модели Автокад.
Особенно, если вы новичок и хотите создавать в AutoCAD 3D модели быстро и качественно, а главное, не переделывать их по несколько раз, то обязательно ознакомьтесь с этим материалом.
Создание 3д модели в Автокаде
Создание 3d моделей в AutoCAD требует четкого понимая того, как 3D объект ориентирован относительно осей X и Y.
Итак, на вкладке «Главная» на панели «Моделирование» выбираем команду «Ящик».

Первым делом необходимо указать первый угол прямоугольника, лежащего в основании. Зададим это графически, произвольно щелкнув ЛКМ в пространстве построения модели.
Обратимся к параметру «Длина», чтобы задать значения длины и ширины прямоугольника, лежащего в основании параллелепипеда.

ПРИМЕЧАНИЕ:
Напомню, что по умолчанию, как и с 2D примитивом, при выполнении команды «Прямоугольник» необходимо указать первый угол и противоположный. Однако намного чаще приходится работать с конкретными размерами примитива, поэтому и следует выбирать параметр «Длина».
Теперь, чтобы задать длину прямоугольника, сначала курсором мыши следует указать направление, а затем ввести цифровое значение (в нашем случае это 100 мм).
Основное правило, которое следует соблюдать – это отводить курсор мыши параллельно оси X или Y, до того момента, пока не появиться ось отслеживания. И только потом вводить значение длины.

Аналогичная ситуация и с заданием ширины прямоугольника. Но тут уже проще, т.к. данный параметр связан с длиной. Тут имеет значение только направление – против оси Y или положительное направление. Произвольно отведем курсор в сторону и зададим значение 50 мм.

Остался последний параметр – высота параллелепипеда. Тут роль играет ось Z и ее направление. Если вы отведете курсор мыши вниз, то ящик, соответственно, будет строиться вниз (значение по оси z будет отрицательное). И наоборот.
В нашем же примере зададим ориентацию ящика вверх и укажем значение 150 мм.
ПРИМЕЧАНИЕ:
Чтобы появлялась ось отслеживания, а значения параметров можно было вводить непосредственно в графическом пространстве, должны быть подключены соответствующие режимы и привязки (см. рис.).

Всего готово. Можно приступать к дальнейшему моделированию. Но давайте посмотрим, что если не соблюдать «правило параллельности».

На первый взгляд ничего страшного нет. Все размеры сохраняются, и в AutoCAD 3D моделирование можно было бы продолжить, но… Это самая распространенная ошибка всех новичков!
Все 3D модели Автокад являются составными объектами. А это значит, что более простые примитивы следует совмещать и, используя логические операции, в результате у вас получиться нужная модель. И если изначально неправильно позиционировать объекты относительно осей X и Y, то вероятнее всего придется все переделывать.
Я немного забегу вперед и попытаюсь разъяснить вышесказанное на конкретном примере.
Допустим перед нами стоит задача сделать следующую трехмерную модель.

Если посмотреть внимательно и разобрать ее на составные элементы, то мы увидим, что все состоит из ящиков определенных размеров. Давайте попробуем начертить основание двумя способами:
1. Будем чертить все объекты параллельно осям, а затем совмещать их и применять логические команды.
2. Будем чертить параллелепипеды по размерам, но ориентацию соблюдать не будем.

Теперь, используя инструменты редактирования и привязки, совместим наши отдельные объекты.

Вся правда в том, что во втором случае, как бы вы не старались повернуть объекты относительно друг друга, всегда будет оставаться погрешность.
Теперь вы понимаете, как в Автокаде сделать 3д модель правильно и не переделывать все заново.

3d моделирование в Автокаде нашло огромное применение в таких сферах, как строительство и архитектура, машиностроение, геология и геодезия, сети инженерно-технического обеспечения и различные виды дизайна.
В Автокад 3D моделирование лучше осваивать сразу с практического примера. Поэтому следующим этапом будет изучение 3d инструментов и создание объемной модели. В этом вам поможет базовый бесплатный видео курс «3D моделирование в AutoCAD для новичков», который состоит из 11 подробных и последовательных уроков.
3D рабочее пространство в Автокаде
3D моделирование в Автокад начинается со смены рабочего пространства и выбора подходящего вида (изометрии).
Чтобы сменить рабочее пространство нужно нажать на шестеренку либо в верхнем левом углу программы, либо в правом нижнем углу, как показано на рис.
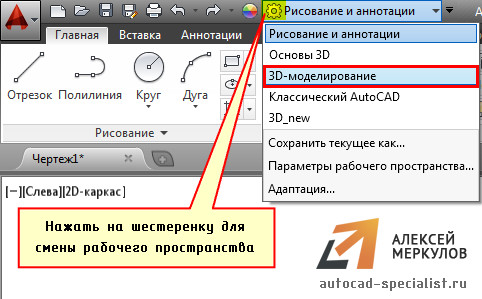

После смены рабочего пространства на ленте-палитре появляются вкладки, панели и команды для работы с 3D объектами. Но вот графическое пространство остается неизменным. Как видно, отсутствует ось Z. На самом деле, ось Z есть. Просто она направлена как бы от нас и проецируется в точку, поэтому мы ее не видим.
Такой подход не самый правильный, но наглядный, быстрый и достаточно удобный. Так же изменить ориентацию осей можно выбрав в левом верхнем углу рабочего пространства один из видов изометрий.
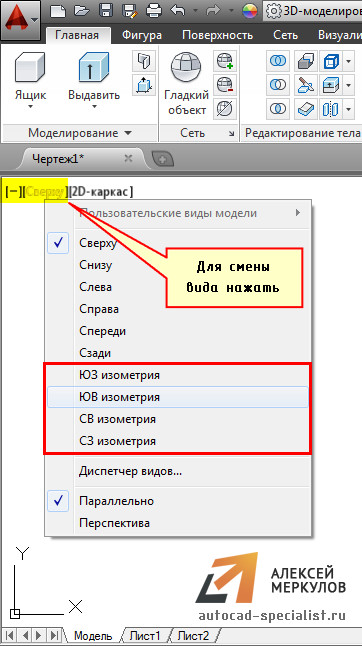
Видовой куб – альтернативный вариант навигации в трехмерном пространстве. Нажимая на его ребра, грани или углы, вы переключаетесь между стандартными и изометрическими видами модели.
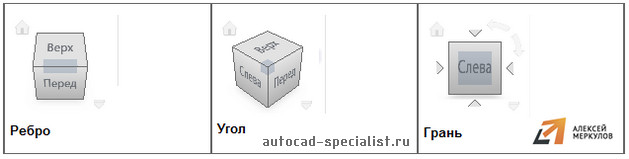
Ну и еще один вариант, это перейти на вкладку «Вид», выбрать панель «Виды» и там в выпадающем списке можно выбрать стандартные виды графического пространства.
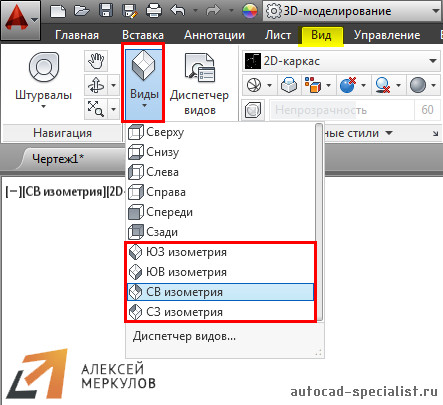
Теперь можно приступать непосредственно к моделированию. В заключении хочется отметить, что уроки Автокад 3D будут эффективны, только лишь если вы будет прорабатывать данный материал на практике. Не пренебрегайте этим!
3D-моделирование в AutoCAD
Кроме широчайшего инструментария для создания двухмерных чертежей, Автокад может похвастать функциями трехмерного моделирования. Эти функции довольно востребованы в сфере промышленного дизайна и машиностроении, где на основе трехмерной модели очень важно получить изометрические чертежи, оформленные в соответствии с нормами.
В данной статье ознакомимся с базовыми понятиями о том, как выполняется 3D моделирование в AutoCAD.
3D-моделирование в AutoCAD
Для того, чтобы оптимизировать интерфейс под нужды объемного моделирования, выберите профиль «Основы 3D» в панели быстрого доступа, находящуюся в левом верхнем углу экрана. Опытные пользователи могут воспользоваться режимом «3D-моделирование», который содержит большее количество функций.
Находясь в режиме «Основы 3D», мы рассмотрим инструменты вкладки «Главная». Именно они обеспечивают стандартный набор функций для 3D-моделирования.

Панель создания геометрических тел
Перейдите в режим аксонометрии, нажав на изображение домика в верхней левой части видового куба.
Первая кнопка с выпадающим списком позволяет создавать геометрические тела: куб, конус, сферу, цилиндр, тор и прочие. Чтобы создать объект, выберите его тип из списка, введите его параметры в командной строке или постройте графическим способом.

Следующая кнопка — операция «Выдавить». Она часто применяется для того, чтобы вытянуть в вертикальной или горизонтальной плоскости двухмерную линию, придав ей объем. Выберите этот инструмент, выделите линию и отрегулируйте длину выдавливания.

Команда «Вращать» создает геометрическое тело путем вращения плоского отрезка вокруг выбранной оси. Активируйте эту команду, нажмите на отрезок, начертите или выберите ось вращения и в командной строке введите количество градусов, на которое будет осуществляться вращение (для полностью цельной фигуры — 360 градусов).

Инструмент «Лофт» создает форму на основе выбранных замкнутых сечений. После нажатия кнопки «Лофт» выбирайте поочередно нужные сечения и программа автоматически построит по ним объект. После построения пользователь может менять режимы построения тела (гладкий, по нормали и другие), нажав на стрелочку возле объекта.


«Сдвиг» выдавливает геометрическую форму по заданной траектории. После выбора операции «Сдвиг», выделите форму, которая будет смещаться и нажмите «Enter», после этого выделите траекторию и еще раз нажмите «Enter».


Остальные функции в панели «Создать» связаны с моделированием полигональных поверхностей и предназначены для более глубокого, профессионального моделинга.
Панель редактирования геометрических тел
После создания базовых трехмерных моделей рассмотрим наиболее часто употребляемые функции их редактирования, собранные в одноименной панели.
«Вытягивание» — функция аналогичная выдавливанию в панели создания геометрических тел. Вытягивание применяется только для замкнутых линий и создает твердотельный объект.
С помощью инструмента «Вычитание» выполняется отверстие в теле по форме пересекающего его тела. Начертите два пересекающихся объекта и активируйте функцию «Вычитание». Затем выделите объект, из которого нужно вычесть форму и нажмите «Enter». Далее выделите пересекающее его тело. Нажмите «Enter». Оцените результат.


Создайте сглаживание угла твердотельного объекта с помощью функции «Сопряжение по кромке». Активируйте эту функцию в панели редактирования и щелкните на грани, которую нужно скруглить. Нажмите «Enter». В командной строке выберите «Радиус» и задайте величину фаски. Нажмите «Enter».


Команда «Сечение» позволяет отсекать плоскостью части существующих объектов. После вызова этой команды, выберите объект, к которому будет применяться сечение. В командной строке вы найдете несколько вариантов проведения сечения.


Предположим, у вас есть вычерченный прямоугольник, которым вы хотите обрезать конус. Нажмите в командной строке «Плоский объект» и щелкните на прямоугольнике. Затем щелкните на той части конуса, которая должна остаться.
Для проведения этой операции прямоугольник должен обязательно пересекать конус в одной из плоскостей.
Таким образом, мы вкратце рассмотрели основные принципы создания и редактирования трехмерных тел в Автокаде. Изучив эту программу более глубоко, вы сможете овладеть всеми доступными функциями 3D-моделирования.
Отблагодарите автора, поделитесь статьей в социальных сетях.
3D моделирование в AutoCAD
В современных условиях невозможно представить работу инженера без возможности 3D-моделирования изделий, конструкций и сооружений. Трехмерная модель позволяет работать над проектом «как в жизни», оперируя его реальным трехмерным представлением, дает возможность наглядно оценить проект, выявить ошибки и коллизии еще на этапе разработки. Имея трехмерную модель, специалисты могут проводить над ней разные расчеты, создавать управляющие программы для станков с ЧПУ, получать фотореалистичные изображения, анимационные ролики и многое другое.
При выборе программы для 3d моделирования важно не ошибиться и выбрать проверенное решение от надежного поставщика. Программа 3д моделирования должна отвечать современным требованиям и позволять решить большую часть ваших задач.
Одной из систем 3d моделирования является программа AutoCAD. Разработчик и поставщик AutoCAD – компания Autodesk, одна из лидирующих компаний в области инженерного ПО, программных комплексов для графики, визуализации и анимации.

Система 3d моделирования AutoCAD, кроме всего прочего, поддерживает работу с твердотельными моделями, поверхностями и сетями (Mesh), а также позволяет визуализировать модель с помощью собственной системы рендеринга. Другими словами, позволяет решить практически весь спектр задач, с которыми сталкиваются специалисты при разработке проектов любой сложности.
Твердотельные модели
Система 3д моделирования AutoCAD предоставляет пользователю весь необходимый набор для создания и редактирования твердотельных моделей. Команды, предназначенные для 3d моделирования в AutoCAD твердых тел, находятся на ленте «Тело»:

Основные возможности AutoCAD для работы с твердыми телами:
- Построение моделей с помощью трехмерных примитивов (Ящик, Цилиндр, Конус, Сфера и пр.)
- Создание плоских параметрических эскизов
- Построение тел с помощью привычных команд Выдавить, Вытягивание, Вращение, Сдвиг и Лофт
- Работа с многотельными моделями и возможность выполнения булевых операций над телами (Объединение, Вычитание, Пересечение)
- Возможность сохранения Журнала тела, что позволяет легко редактировать тело в любой момент времени
- Полный набор команд редактирования (Фаска, Сопряжение, Оболочка, Смещение граней, Разделение тела, Упрощение тела)
- Команды создания трехмерных кривых, например, Спираль
- Команды для построения сечений, плоских проекций тел
Грамотный подход к построению твердотельных моделей вкупе с богатой функциональностью AutoCAD по работе с двумерными чертежами и документами дает инженерам возможность разрабатывать проекты и изделия любой сложности, изменять их и дорабатывать без особых трудностей.
Поверхности
Работа с поверхностями не менее важна в инженерном и дизайнерском деле, чем работа с твердыми телами. В AutoCAD для доступа к командам работы с поверхностями необходимо перейти на одноименную ленту «Поверхность»:

Основные возможности AutoCAD для работы с поверхностями:
- Работа с плоскими кривыми, включая сплайны по управляющим вершинам и сплайны по определяющим точкам
- Создание параметрических плоских эскизов
- Построение плоских и сетевых (U,V) поверхностей
- Построение поверхностей с помощью команд «Лофт», «Сдвиг», «Вытянуть» и «Вращать»
- Создание поверхностей перехода, замыкающих и смещенных поверхностей
- Обрезка, удлинение и сопряжение поверхностей
- Легкое редактирование управляющих вершин с помощью трехмерных манипуляторов
- Возможность преобразования поверхностей в NURBS-поверхности и работа с ними
- Инструменты анализа поверхностей (Целостность/Зебра, Кривизна, Уклон)
Естественно, система 3д моделирования AutoCAD не дает возможности для работы со сложными поверхностями, такими как кузова современных автомобилей и корпуса самолетов, но для решения большинства задач поверхностного моделирования эта программа отлично подходит.
Работа с сеточными телами приобрела особую популярность в последнее время в связи с развитием аддитивных технологий. У сеточных тел очень широкое применение, начиная от создания простых и легких в редактировании трехмерных моделей, до создания объектов со сложной произвольной геометрией (например, персонажи анимационных роликов). AutoCAD дает доступ к базовым функциям по работе с сетями. Все команды, предназначенные для работы с моделями такого типа, находятся на вкладке «Сеть»:

Основные возможности AutoCAD для работы с сеточными телами:
Визуализация
Модуль визуализации AutoCAD предназначен для быстрого и простого получения фотореалистичных изображений трехмерных моделей. Его интерфейс максимально прост и ориентирован на пользователей, которые не являются специалистами в области визуализации. Однако, AutoCAD дает возможность получать изображения отличного качества.

Основные возможности AutoCAD в области визуализации трехмерных моделей:
- Использование собственной системы рендеринга (начиная с версии AutoCAD 2016, до этого применялось решение стороннего разработчика)
- Поддержка IBL-сред
- Возможность создания и настройки разных источников света (Точечный, Прожектор, Удаленный)
- Полная поддержка работы с тенями
- Определение положения Солнца
- Обширная библиотека материалов и текстур
- Команды для создания и настройки камер, формирования траектории их движения
- Возможность визуализации в «облаке»
Заключение
Система 3д моделирования AutoCAD – это полнофункциональное решение для трехмерного моделирования, включающее работу с твердыми телами, поверхностями, сеточными телами, среду визуализации, параметрическое проектирование и многое другое. Пользователи, выбирающие эту программу в качестве рабочего инструмента, могут не сомневаться в стабильности работы системы, ее надежности и соответствии современным требованиям.
AutoCAD
Знания
Изучите основы и оттачивайте навыки для повышения эффективности работы в AutoCAD

Не удалось извлечь оглавление
Моделирование 3D-объектов
3D моделирование в AutoCAD включает моделирование 3D-тел, поверхностей, сетей и каркасных объектов.
Типы 3D-моделей
В AutoCAD доступно несколько типов 3D-моделирования. В рамках каждой из этих технологий 3D-моделирования доступны различные функциональные возможности.

- Каркасное моделирование рекомендуется использовать на начальных этапах проекта и в качестве ссылочной геометрии — 3D-каркаса — для последующего моделирования или изменения.
- Моделирование тел — эффективный процесс, с помощью которого легко комбинировать примитивы с выдавленными профилями; он также предоставляет ряд массовых свойств и функций создания сечений.
- Моделирование поверхностей предоставляет функции управления криволинейными поверхностями, обеспечивая точность манипулирования и анализа.
- Моделирование сетей предоставляет функции создания скульптур произвольной формы, создания сгибов и сглаживания.
3D-модели может включать в себя все перечисленные компоненты. Например, можно преобразовать твердотельный 3D-примитив в форме пирамиды в 3D-сеть, чтобы выполнить сглаживание сети. После этого можно преобразовать сеть в 3D-поверхность или обратно в 3D-тело, чтобы использовать возможности соответствующих функций моделирования.

Просмотр 3D-моделей
Наиболее эффективной командой для динамического просмотра 3D-моделей является команда 3DОРБИТА.
Помимо функций смены видов можно воспользоваться параметрами контекстного меню, появляющегося при щелчке правой кнопкой мыши. К самым популярным параметрам относятся следующие.
Применение 2D- и 3D-команд AutoCAD
Большинство команд AutoCAD, используемых для 2D-операций, можно также применять и к 3D-моделям. Например, с помощью команды ПОВЕРНУТЬ можно вращать 3D-тело вокруг его оси, которая параллельна оси Z ПСК. Для вращения модели вокруг другой оси может потребоваться изменить направление оси Z ПСК.
Также доступны команды, специально предназначенные для работы в 3D-средах (например, команда 3DПОВЕРНУТЬ, которая отображает гизмо для поворота по любой основной оси).
Читайте также:

