С чем ассоциировать винрар
Обновлено: 06.07.2024
Объем используемых цифровых носителей неуклонно растет. Количество данных, которые переносятся с одного компьютера на другой, исчисляются уже не мегабайтами, как это было еще несколько лет назад, а гигабайтами и даже терабайтами.
Казалось бы, при таком большом объеме информации, проблема нехватки свободного пространства на носителе должна была бы полностью исчезнуть. Однако и сегодня нередко можно попасть в ситуацию, когда ваш любимый Неро отказывается записывать DVD-диск, ссылаясь на нехватку свободного места на лазерном диске. В этом случае приходится прибегать к архивации файлов и подбирать оптимальный формат с максимальной степенью сжатия.
Архивирование файлов используется также при резервном копировании данных. Программы для бекапа в последнее время получили широкое распространение именно по причине того, что объем жестких дисков возрос. При выходе носителя информации из строя теряется огромное количество данных, поэтому создание резервной копии - это уже такая же привычная мера предосторожности, как и использование антивируса.
Архивируют файлы обычно еще и для того, чтобы они занимали меньше места на жестком диске. Также сжатие необходимо при пересылке файлов по электронной почте, копировании информации на другие компьютеры и т.д.
Для архивирования файлов используются специальные программы - архиваторы. Это программы, предназначены для упаковки файлов путем сжатия хранимой в них информации. Сжатие - это процесс преобразования информации, которая содержится в файле, к виду, при котором убирается все лишнее, в результате чего уменьшается размер файла. Такими "лишними" данными в файлах могут быть повторяющиеся символы, постоянные биты и т.д. Соответственно, и методы сжатия могут быть разными.
- Во-первых, большое значение имеет тип сжимаемых данных. Лучше всего сжимаются графические, текстовые файлы. Для них степень сжатия может быть от пяти до сорока процентов. Хуже сжимаются файлы исполняемых программ, загрузочных модулей, файлы мультимедиа.
- Во-вторых, большое значение имеет метод сжатия.
- В-третьих, немаловажно и то, какой архиватор используется. При выборе типа архиватора обычно руководствуются следующими соображениями: чтобы степень сжатия была как можно выше, а времени на упаковку и распаковку файлов уходило как можно меньше.
На сегодняшний день наиболее распространенными являются четыре архиватора - WinRar, WinAce, 7Zip и WinZip. Что касается последней программы, она не выдерживает никакой критики.
Несмотря на широкую известность и громкую рекламную кампанию, благодаря которой программа перекочевала на сотни тысяч компьютеров, WinZip проигрывает конкурентам по всем параметрам. Поэтому в рамках этого обзора мы рассматривать его не будем.
WinRar 3.50 Beta 1
WinRar может ассоциироваться со следующими типами файлов: RAR, ZIP, CAB, ARJ, LZH, ACE, 7-Zip, TAR, GZip, UUE, BZ2, JAR, ISO, Z.
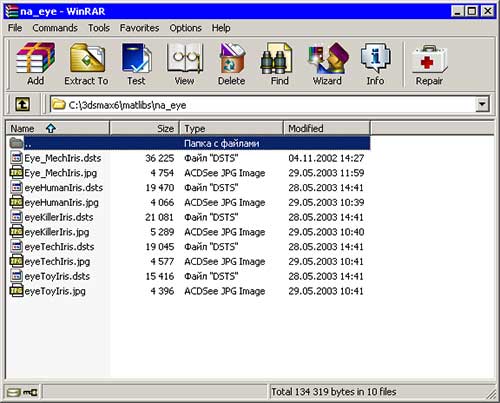
Программа поддерживает файлы практически неограниченного размера (до 8,589,934,591 Гб). Правда, для работы с файлами размером более 4 Гб вам необходимо работать в файловой системе NTFS.
- Несмотря на то, что WinRAR поддерживает формат ZIP, в большинстве случаев рекомендуется выбирать RAR. Это обеспечит более высокий уровень сжатия. Вы можете сжать файлы в ZIP, если вы не уверены, что на компьютере, на котором будут распакованы файлы, будет установлена программа, с помощью которой можно будет распаковать файлы в формате RAR.
- Необходимо определиться, какой метод компрессии лучше всего использовать. Чем выше степень сжатия, тем больше времени уйдет на архивацию, поэтому тут нужно учитывать, для каких целей архивируются данные. Если это долгосрочное хранение, конечно же, имеет смысл подождать и получить архив с максимальной степенью сжатия, если же вам просто необходимо отослать несколько документов по почте, вам подойдет и обычная (Normal) степень сжатия.
Если вам необходимо достичь максимальной степени сжатия файлов, используйте опцию Create solid archive (Создать непрерывный архив). Однако, она имеет и свои недостатки. Во-первых, для распаковки таких файлов понадобится больше времени, чем для извлечения из обычного архива. Представьте себе, что в вашем архиве две стони файлов. Если он создан обычным способом, вы без труда можете извлечь один из файлов. Если же вы использовали solid archive, тот тут будет иметь значение, каким по счету бы заархивирован нужный вам файл. Если он был в середине второй сотни, то для его распаковки программе будет нужно распаковать 150 файлов, пока она доберется до него. Создание архивов таким способом также может повлечь за собой большие утраты, ведь если архив окажется поврежден, вы потеряете все файлы, которые в нем находились. В случае же запаковки обычным способом вы сможете извлечь из поврежденного архива пусть не все, но большинство файлов.
Если необходимо создать большой архив, на это может уйти довольно много времени. WinRar позволяет определить, сколько примерно времени уйдет на выполнение того или иного задания. Для этого предназначена опция Benchmark and hardware test. Еще одна причина, по которой можно использовать эту опцию - определение возможных ошибок, которые могут возникнуть при архивации на компьютере той или иной конфигурации по причине аппаратного сбоя.
Среди других настроек WinRar'a можно отметить возможность создания самораспаковывающихся архивов с указанием пути распаковки. Такие файлы не требуют наличия на компьютере, на котором их планируется разархивировать, программы-архиватора. Подобные архивы получили название SFX-archives. Их недостатком по сравнению с обычными архивными файлами является больший размер, так как они, кроме собственно запакованных файлов, содержат также исполнительный EXE-модуль.
Cодержимое RAR-архива можно сделать невидимым. Для этого в настройках программы, в окне Archiving with Password нужно установить флажок напротив строки Encrypt File Names.
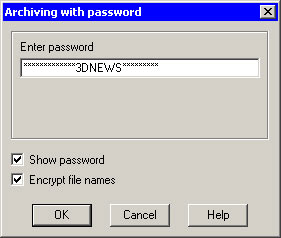
Можно также установить пароль на открытие архива.
В результате ошибки передачи архива по локальной сети или скачивания его из Интернета, а также по причине аппаратного сбоя или вирусной атаки архив может быть поврежден. WinRar позволяет определить целостность данных, протестировав архив с помощью опции Test Archived Files.
Для того чтобы свести к минимуму вероятность потери данных, при создании архивов WinRar рекомендуется использовать опцию Put Recovery Record (этот флажок можно найти на вкладке General окна создания архива).
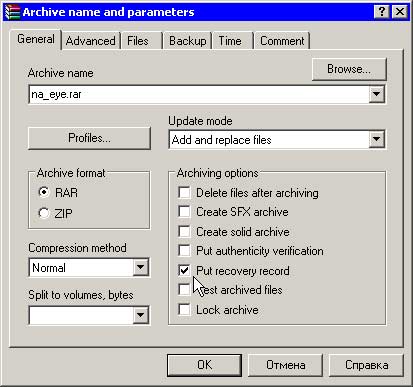
Если это было сделано, то в случае повреждения архива его можно будет восстановить.
Кроме этого в WinRar, можно уменьшить вероятность повреждения RAR-архива, указав при его создании размер информации для восстановления. Для этого нужно выполнить команду Commands > Protect Archive From Damage в окне Winrar. При этом объем Recovery Record не может превышать десяти процентов от общего размера архива.
Для восстановления поврежденных RAR-архивов необходимо выбрать нужный файл в окне WinRar и выполнить команду Tools > Repair.
WinRAR умеет встраиваться в контекстное меню, причем поддерживает не только меню Проводника, но и других программ, например популярного файлового менеджера Total Commander. Это дает возможность быстро архивировать файлы, используя настройки по умолчанию и не открывая для этого окно программы. Кстати, настройки по умолчанию можно изменить, в соответствии с тем, какие требования вы предъявляете к своим архивам. Сделать это можно, открыв окно WinRar и выполнив команду Options > Settings. В этом окне нужно перейти на вкладку Compression и нажать кнопку Create Default. Настройки, заданные в этом окне и будут использоваться для быстрой архивации.
Если же требуется изменить настройки архивации, это тоже можно сделать при помощи контекстного меню. Для этого нужно выбрать команду Add to Archive… Тут можно установить формат и степень сжатия, указать имя архива и выбрать другие параметры архивации.
WinRar позволяет сохранять установленные пользователем настройки в файл с расширением Reg. Позднее этот файл можно импортировать в программу, чтобы повторно использовать заданную конфигурацию. В этом файле хранится такая информация, как история архивов, которые недавно создавались, параметры сжатия по умолчанию и пр.
Еще одна удобная опция Winrar - возможность создания собственных закладок - Favorities. Очень часто бывает необходимо производить регулярное архивирование одних и тех же папок на жестком диске. Добавив в закладки информацию о месторасположении этих папок, можно быстро переходить в них в окне программы и производить архивацию необходимых файлов и вложенных директорий.
Диалог установки параметров интеграции
Чтобы активизировать этот диалог из среды WinRAR, выберите команду "Установки. " из меню "Параметры" и перейдите на вкладку "Интеграция". Тот же набор параметров доступен во время установки WinRAR, поэтому описанные ниже параметры можно изменить как во время установки, так и во время работы WinRAR.
Ассоциировать WinRAR с: (архивами RAR, ZIP, CAB, ARJ, LZH и др.)
Здесь можно выбрать те типы архивов, для которых WinRAR будет сконфигурирован в Windows как стандартное средство просмотра. Лучше всего оставить эти параметры включёнными, так как они позволяют открывать архивы в WinRAR простым нажатием < Enter > или двойным щелчком мыши на имени или значке архива в Проводнике или на Рабочем столе. Чтобы отметить сразу все форматы, нажмите кнопку " Выбрать все ".
Пользовательские расширения архивов
В этом поле можно указать дополнительные файловые расширения для архивных форматов, поддерживаемых WinRAR. Например, если ваши RAR-архивы имеют расширение " .001 ", введите в этом поле "001", чтобы ассоциировать WinRAR с такими файлами и добавить команды извлечения в контекстные меню, отображаемые в оболочке Windows для файлов "001". Если требуется указать несколько расширений, разделяйте их пробелами.
· Добавить значок WinRAR на Рабочий стол
Поместить на Рабочий стол значок WinRAR.
· Добавить значок WinRAR в меню "Пуск"
Поместить в меню "Пуск" пункт, вызывающий WinRAR.
· Создать группу программ WinRAR
Создать группу программ WinRAR в меню "Пуск/Программы".
Интеграция с оболочкой
· Встроить WinRAR в оболочку ОС
Позволяет использовать контекстные меню и технологию перетаскивания для обработки архивов, поддерживаемых WinRAR.
· Вложенные контекстные меню
Поместить все элементы, добавляемые WinRAR в контекстное меню, в отдельное подменю.
· Значки в контекстных меню
Показывать маленькие значки рядом с пунктами, добавляемыми WinRAR в контекстные меню файлов и архивов.
· Элементы контекстного меню
Здесь вы можете выбрать элементы, которые будут отображаться в контекстных меню Проводника Windows.
Утилита WinRAR – универсальный эффективный архиватор, обеспечивающий выбор степени сжатия файлов, защиту сформированных пакетов паролем, ряд других полезных функций.
Последняя версия программы совместима с Windows 10/11 и более ранними выпусками, вплоть до XP. Приложение можно установить с разрядностью 32 или 64-бита, а также с желаемым языком интерфейса.
Инструкция по инсталляции
Установка архиватора необходима не только для начала работы с ВинРАР, но и при обновлении утилиты.
Переход к усовершенствованной версии детально рассмотрен в соответствующем разделе, тут сосредоточимся исключительно на процедуре инсталляции в Windows 7, которая аналогична для других версий операционной системы.
При запуске установщика появляется окно, информирующее об условиях лицензионного соглашения.

Указывается, что пробная версия будет функционировать бесплатно на протяжении 40 суток.
На выбор пользователя предлагается три действия. Чтобы отказаться от инсталляции, необходимо нажать «Отмена».
Если не устраивает директория для приложения, где по умолчанию задан путь C:\Program Files\WinRAR, можно ее изменить. Наконец, установить программный продукт можно кликнув по одноименной кнопке. Сам процесс занимает доли секунды.

Привязка параметров
По завершении инсталляции появляется окно настройки WinRAR.

Тут можно предварительно сконфигурировать архиватор:
- задать параметры интеграции с системной оболочкой;
- выбрать элементы контекстного меню;
- определиться с созданием программной группы, присутствием значка программы в меню «Пуск», на рабочем столе;
- ассоциировать утилиту с популярными форматами архивов.
Разобравшись с настройками, следует нажать клавишу «OK». После этого появится приветственное окно ВинРАР, информирующее об успешной инсталляции софта.

Во фрейме предоставляется возможность перейти на сайт разработчика, еще раз ознакомиться с лицензией или приобрести ее, а также вызвать справку об архиваторе.
Для завершения процесса достаточно просто нажать кнопку «Готово». Все, WinRAR установлен. Самое время освоить нюансы работы с архиватором.
Категории

Рекомендуем
В разделе "Помощь пользователю" можно найти решения возможных проблем при работе с архиватором. Подробнее »
Распаковка файлов - обычная задача для многих пользователей компьютеров. Процесс распаковки может быть осуществлен на твоем компьютере путем установки специального программного обеспечения, которое можно бесплатно скачать в Интернете.
Также существуют веб-сервисы, которые позволяют открывать архивы. Давай рассмотрим все варианты.
Лучший способ распаковать файл - это использовать менеджер архивов, который автоматически распаковывает содержимое zip-файла и хранит его в готовом к использованию каталоге на компьютере.
Шаг 1: скачайте, установите и запустите программу.
Шаг 2: нажмите «Файл», затем «Открыть» или «CTRL+O», выберите в проводнике архив для распаковки.

Альтернативный способ: используя встроенный в программу проводник, выберите сначала логический диск, затем папку и файл.
Шаг 3: дважды кликните на архив, чтобы посмотреть его содержимое. Затем нажмите "Извлечь".

Такой метод может быть применен к любому Архиватору, из бесплатных самые популярные это 7-ZIP и Hamster Free Zip Archiver.
Для быстрого доступа к программе можно вывести ярлык на рабочий стол или закрепить его на панели задач. Кликните правой клавишей мыши на ярлык, когда программа запущена, затем выберите в меню «Закрепить».


Шаг 1: кликните на архив правой клавишей мыши, зачем выберите «Свойства». В окне настроек нажмите «Изменить», «Еще приложения».
Если в списке не оказалось нужной программы, нажмите «Найти другие приложения», выберите исполнительный файл архиватора с помощью проводника.

Шаг 2: дважды кликните на архив, чтобы открыть его, затем нажмите «Извлечь».
Шаг 1: кликните правой клавишей мыши на архивном файле, выберите в контекстном меню пункт «Извлечь файлы» или «Открыть в…».

Во время установки ПО обычно предлагается ассоциировать файлы и добавить значок в контекстное меню, если этот пункт был пропущен, перейдите в «Настройки» программы, выберите вкладку «Интеграция», поставьте галочку «Добавить в контекстное меню».

Здесь же вы можете выбрать, какие типы архивов будут ассоциироваться с программой.

7-Zip настраивается точно также, в меню «Сервис» выберите «Настройки», затем перейдите на вкладку с названием софта и выставьте галочки, как на скриншоте.
Шаг 1: зайдите на сайт, нажмите кнопку «Открыть», выберите на своем ПК архив, дождитесь завершения разархивации.

Шаг 2: вы можете скачать содержимое архива или перепаковать его в Zip-файл.

Поддерживает 54 архивных формата.
Специализированный софт позволяет быстро открывать популярные форматы архивов через контекстное меню или меню самой программы.
Веб-сервис – не требует установки дополнительного ПО, может открыть архив практически любого формата. Скорость работы зависит от объема файла и интернет-соединения. Для разархивации архива весом 134 килобайта потребовалось около 90 секунд.
Читайте также:

