С какими объектами работает компьютер
Обновлено: 04.07.2024
Презентация "Компьютерные объекты" предназначена для учащихся 6 классов общеобразовательной школы.
Цель презентации: обучить понятиям компьютерных объектов, объяснить отличия между компьютерными объектами.
1. Дать представление о компьютерных объектах;
2. Обучить умению воспринимать новую информацию.
3. Обучить умению отличать компьютерные объекты;
4. Ознакомить с единицами измерения для выражения измерения файлов.
Презентация состоит из основных 8 слайдов, каждый из которых озаглавлен следующими темами:
1. Информация о теме презентации и автора работы;
3. Отличие понятий "папка" и "файл";
4. "Из чего состоит имя файла";
5. "Примеры типов файлов";
7. "Крупные единицы, испольуемые для выражения равзмера файла";
8. "Объекты операционной системы".
| Вложение | Размер |
|---|---|
| kompyuternye_obekty.pptx | 666.58 КБ |
Предварительный просмотр:
Подписи к слайдам:
Автор: Глазкина Анастасия Михайловна Что такое файл
Содержание: Файлы и папки Размер файла Объекты операционной системы
Папка – компьютерный объект, в котором группируются файлы. Файл- это информация, хранящаяся в долговременной памяти как единое целое и обозначенная именем. ФАЙЛЫ Чем отличается папка от файла?
Из чего состоит имя файла? Имя файла Безымянный. jpg Расширение имени файла записывается после точки и обычно содержит 3 символа! В имени файла запрещено использовать знаки: / \ : * ? “” I
Примеры типов файлов: txt, doc, rtf, odt – текстовые файлы; bmp, ipg и т.д. – графические файлы, содержащие изображения; w av , mid, mp3 и т.д. – файлы, содержащие голоса и музыку . Файл характеризуется следующими свойствами: Тип Размер Дата создания Дата последней модификации
Размер файла Каждая «клетка» памяти компьютера называется битом. Для хранения одного произвольного символа (буквы, цифры, знака препинания и пр.) может использоваться 8 битов. 8 бит = 1 байт Бит Байт
Крупные единицы, используемые для выражения размера файла 1 Кбайт (один килобайт) = 1024 байта; 1 Мбайт (один мегабайт) = 1024 Кбайт; 1 Гбайт (один гигабайт) = 1024 Мбайт
Спасибо за внимание!
По теме: методические разработки, презентации и конспекты

Конспект открытого урока «Основы компьютерной грамотности» Тема: Работа с объектами: Перемещение объектов. Переименование объектов.
Овладение операциями перемещения и переименования объектов. Формирование знаний и умений основных приемов перемещения и переименования объектов.

Урок обобщение знаний «Объекты окружающего мира», «Компьютерные объекты» 6 класс, учебник Босова Л.Л.
Цель:o развитие познавательного интереса, творческой активности учащихся;o развитие у школьников умение излагать мысли;o повторение и закрепление основного программ.

Разновидности объекта и их классификация. Классификация компьютерных объектов. Практическая работа №4 «Повторяем возможности текстового процессора – инструмента создания текстовых объектов»
Разновидности объекта и их классификация. Классификация компьютерных объектов.Практическая работа №4 «Повторяем возможности текстового процессора – инструмента создания текстовых объектов».Технологиче.
Тест по информатике в 6 классе по теме "Компьютерные объекты"
Тест по информатике в 6 классе по теме "Компьютерные объекты", созданный в программе Microsoft Excel, включат в себя вопросы по темам "Объекты окружающего мира", "Компьютерные объекты". В тесте .
Проверочная работа для 6 класса по теме "Компьютерные объекты"
Проверочная работа составлена на основе материала § 2. Компьютерные объекты учебника Информатика. Учебник для 6 класса. Босова Л.Л.
Зачет по информатике (практика) при изучении тем «Создание и форматирование объектов в текстовых редакторах»; «Компьютерные словари и системы компьютерного перевода текстов» (10 класс)
Создание туристического маршрута по достопримечательностям Краснодарского края (мира) с использованием интернет-ресурсов.

Тест по информатике «Классификация объектов. Классификация компьютерных объектов» для 6 класса
Тест по информатике «Классификация объектов. Классификация компьютерных объектов» для 6 классаТест по информатике "Классификация объектов. Классификация компьютерных объектов&qu.
Практическая работа № 1. Объекты файловой системы
Практическая работа №1
Работаем с основными объектами операционной системы
Задание 1. Оформление рабочего стола
1. Откройте контекстное меню рабочего стола. Для этого щёлкните правой кнопкой мыши на свободном участке Рабочего стола.
2. Выберите в контекстном меню пункт Персонализация (Свойства).
3. Измените по своему усмотрению фоновый рисунок Рабочего стола: изображение на рабочем столе, фон, на котором находятся открытые окна.
4. Измените по своему усмотрению экранную заставку — изображение или анимацию, которые появляются на экране, если в течение определённого периода времени пользователь не выполняет действия с мышью или клавиатурой.
5. Измените по своему усмотрению тему рабочего стола, включающую в себя фон рабочего стола, заставку, цвет границы окна и звуковую схему.
6. Установите по своему усмотрению несколько гаждетов рабочего стола — настраиваемых мини-программ, позволяющих отображать данные, без необходимости открывать новое окно (Погода, Часы, Календарь и др.).
7. Верните изменённые параметры в исходное положение.
Задание 2. Панель задач и её свойства
1. По всплывающим подсказкам узнайте назначение всех значков и кнопок, имеющихся на панели задач.
2. Откройте контекстное меню панели задач. Для этого щёлкните правой кнопкой мыши на свободном участке панели задач.
3. Измените положение панели задач.
4. Скройте панель задач.
5. Верните изменённые параметры в исходное положение.
Задание 3. Объекты рабочего стола
1. Ознакомьтесь со свойствами объектов, представленных значками на рабочем столе. Для этого воспользуйтесь командой Свойства контекстного меню соответствующего объекта.
2. Откройте окна Документы и Корзина.
3. Откройте окна нескольких приложений — известных вам текстового и графического редакторов.
4. Расположите окна каскадом. Для этого выберите команду Окна каскадом в контекстном меню панели задач.
5. Поэкспериментируйте с другими вариантами расположения окон на экране.
6. Установите, каким образом можно быстро убрать все открытые окна с рабочего стола.
7. Закройте все открытые окна.
8. Упорядочьте значки рабочего стола по типу. Поэкспериментируйте с другими вариантами расположения значков на Рабочем столе.
Задание 4. Свойства компьютера
1. Познакомьтесь со свойствами вашего компьютера. Для этого:
1) вызовите контекстное меню объекта Компьютер;
2) в контекстном меню выберите пункт Свойства;
3) выясните тип процессора и объём оперативной памяти;
4) закройте окно Система.
2. Познакомьтесь со свойствами жёсткого диска вашего компьютера. Для этого:
1) откройте окно Компьютер;
2) откройте контекстное меню диска С: ;
3) в контекстном меню выберите пункт Свойства;
4) найдите информацию о размере жёсткого диска, объёме занятой и свободной дисковой памяти;
5) закройте окна Свойства: Локальный диск (С:) и Компьютер
Задание 4. Свойства компьютера

1. С помощью кнопки Система откройте окно устройства хранения данных.
2. Откройте контекстное меню жёсткого диска (разделов диска).
3. В контекстном меню выберите пункт Свойства.
4. Найдите информацию о размере жёсткого диска, объёме занятой и свободной дисковой памяти.
5. Найдите аналогичную информацию о других устройствах хранения данных, имеющихся в вашем компьютере.
6. Закройте окно Свойства.
При выполнении практической работы вы научились
- изменять свойства рабочего стола — тему, фоновый рисунок, заставку;
- изменять свойства панели задач;
- узнавать свойства объектов, значки которых расположены на рабочем столе;
- упорядочивать объекты на рабочем столе.
Работаем с объектами файловой системы
Задание 1. Папки и файлы
1. Займите своё рабочее место за компьютером.
2. Откройте папку Компьютер.
3. Дважды щелкните на значке жёсткого диска С: и рассмотрите его содержание.
4. Откройте библиотеку Документы и рассмотрите её содержимое.
5. Перейдите в папку Мои документы.
6. Откройте папку 6 класс, вложенную в папку Мои документы. Рассмотрите её содержимое.
7. Откройте папку Заготовки, вложенную в папку 6 класс. Рассмотрите её содержимое.
8. С помощью инструмента Изменить представление установите для файла способ представления Таблица. Ознакомьтесь с информацией, приведенной для каждого файла.
9. Расположите значки файлов в алфавитном порядке. Для этого в списке Упорядочить (над списком файлов) выберите элемент Имя.
10. Расположите значки файлов по типам файлов.
11. В папке 6 класс создайте личную папку, в которой будут храниться ваши работы. Её имя должно быть таким же как и ваша фамилия. Для этого переведите указатель мыши в чистую область окна 6 класс и щёлкните правой кнопкой мыши (вызов контекстного меню). Выполните команду Создать - Папку и в качестве имени новой папки введите свою фамилию. Убедитесь, что фамилия написана правильно, и нажмите клавишу Enter
12. Откройте созданную личную папку.
13. Создайте папки Документы, Рисунки и Презентации.
14. Закройте все открытые вами окна.
Задание 1. Папки и файлы

1. Займите своё рабочее место за компьютером.
2. Щелчком на значке Система панели рабочего стола получите быстрый доступ к системным ресурсам компьютера.
3. Откройте папку Документы и рассмотрите её содержимое.
4. В папке Документы найдите и откройте папку 6 класс. Рассмотрите её содержимое.
5. Откройте папку Заготовки, вложенную в папку 6 класс. Рассмотрите её содержимое.
6. Выполните команду Вид - Размер значков. Поэкспериментируйте с размерами значуов. Установите размер значков Средний.
7. Выполните команду Вид - Сортировка. Выполните сортировку по имени, по типу, по размеру. Проследите за происходящими изменениями. Установите вид сортировки По типу.
8. Выполните команду Вид - Режим просмотра. Поэкспериментируйте с режимами просмотра. Установите режим просмотра В виде подробного списка.
9. В папке 6 класс создайте личную папку, в которой будут храниться ваши работы. Её имя должно быть таким же как и ваша фамилия. Для этого переведите указатель мыши в чистую область окна 6 класс и щёлкните правой кнопкой мыши (вызов контекстного меню). Выполните команду Создать - Папку и в качестве имени новой папки введите свою фамилию. Убедитесь, что фамилия написана правильно, и нажмите клавишу Enter.
10. Откройте созданную личную папку.
11. Создайте папки Документы, Рисунки и Презентации.
12. Закройте все открытые вами окна.
Задание 2. Свойства файла
1. Откройте файл Описание.doc для или Описание.odt для из папки Заготовки.
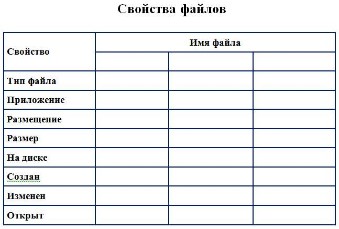
2. Внести в соответствующие ячейки таблицы информацию о свойствах трех файлов - текстового документа, рисунка и презентации.
3. Сохраните файл в личной папке под именем Описание1. Для этого:
1) в основном меню Файл выберите пункт Сохранить как. ;
2) в появившемся окне Сохранение документа, последовательно открывая папки, выберите ту, в которой следует сохранить документ;
3) двойным щелчком мыщи откройте нужную папку;
4) введите имя документа в поле Имя файла (Расположение);
5) щёлкните на кнопке Сохранить.
4. Завершите работу с программой.
При выполнении практической работы вы научились
- открывать и закрывать папки;
- упорядочивать содержание папки - файлы и вложенные папки;
- создавать папки;
- определять свойства объектов файловой системы.
Сайт учителя информатики. Технологические карты уроков, Подготовка к ОГЭ и ЕГЭ, полезный материал и многое другое.
Информатика. 6 класса. Босова Л.Л. Оглавление
Ключевые слова
- файл
- имя файла
- папка
- размер файла
- бит, байт, килобайт, мегабайт, гигабайт
Файлы и папки
Все программы и данные в устройствах долговременной памяти компьютера хранятся в виде файлов, которые, в свою очередь, группируются в папки. Файлы и папки — важные компьютерные объекты.
Файл — это информация, хранящаяся в долговременной памяти как единое целое и обозначенная именем.
Имя файла, как правило, состоит из двух частей, разделенных точкой: собственно имени файла и расширения. Расширения необязательны, но они широко используются: расширение позволяет пользователю, не открывая файл, определить, какого типа данные (программа, текст, рисунок и т. д.) в нём содержатся.
В некоторых операционных системах имя файла может включать до 255 символов, причём в нём можно использовать буквы национальных алфавитов и пробелы. Расширение имени файла записывается после точки и обычно содержит 3 символа.
В ОС Linux в имени файла допустимы все символы, кроме «/».
Операционная система Linux в отличие от Windows различает строчные и прописные буквы в имени файла: например, в Linux FILE.txt, file.txt и FiLe.Txt — это три разных файла.
Файлы, содержащие данные (рисунки, тексты), ещё называют документами. Файлы-документы создаются и обрабатываются с помощью прикладных программ (приложений).
Файл характеризуется такими свойствами как тип, размер, дата создания, дата последней модификации.
Существует большое количество типов файлов. Вот некоторые из них:
- текстовые документы — имеют расширения txt, doc, rtf, odt;
- графические — файлы, содержащие изображения; их расширения — bmp, jpg и др.;
- звуковые — файлы, содержащие голоса и музыку; их расширения — wav, mid, mp3 и др.
Подумайте, каким типам файлов могут быть поставлены в соответствие эти рисунки:

На каждом компьютерном носителе информации может храниться огромное количество файлов — десятки и даже сотни тысяч.
Все файлы хранятся в определённой системе: в папках (каталогах), которые, в свою очередь, могут содержаться в других папках (быть вложенными в них) и т. д. Каждый каталог также получает собственное имя.
Почему система хранения файлов напоминает хранение большого количества книг в библиотеке?
Во время работы на компьютере с файлами и папками чаще всего проводятся такие действия (операции), как модификация, копирование, удаление и перемещение. Здесь также можно провести аналогию с книгами в библиотеке:

При работе с файлами не следует:
- удалять файл, точно не выяснив, обязательно ли это следует делать;
- давать файлу имя, которое не поясняет его содержание;
- сохранять файл в той папке, где его потом будет трудно найти;
- удалять или перемещать файлы, находящиеся в папках прикладных программ — это может привести к тому, что программы перестанут работать.
Размер файла
Важной характеристикой файла является его размер. Выясним, в каких единицах выражается размер файла. Для этого «заглянем» внутрь компьютерной памяти. Её удобно представить в виде листа в клетку. Каждая «клетка» памяти компьютера называется битом. Так, для хранения одного произвольного символа (буквы, цифры, знака препинания и пр.) может использоваться 8 битов. 8 битов составляют 1 байт (рис. 2).

Например, слово «ИНФОРМАТИКА» состоит из 11 символов, для хранения каждого из которых требуется 8 битов памяти. Следовательно, это слово может быть сохранено в файле, размером 88 битов, или 11 байтов.
Более крупными единицами, используемыми для выражения размера файлов являются килобайты, мегабайты и гигабайты:
1 Кбайт (один килобайт) = 1024 байта;
1 Мбайт (один мегабайт) = 1024 Кбайт;
1 Гбайт (один гигабайт) = 1024 Мбайт.
Объём компьютерных информационных носителей измеряется в мегабайтах и гигабайтах.
Приходилось ли вам иметь дело с компьютерными носителями информации? Какой объём они имели?
На стандартном лазерном диске можно сохранить множество файлов, общий размер которых будет равен 700 Мбайт. Выясним, сколько копий словаря русского языка Сергея Ивановича Ожегова можно разместить на таком диске. Для вычислений можно воспользоваться приложением Калькулятор.
Одно из изданий словаря Ожегова состоит из 800 страниц, на каждой странице 2 колонки из 80 строк, в каждой строке 60 символов (включая пробелы). Перемножив все эти числа, получаем общее число символов в словаре: 800 • 2 • 80 • 60 = 7 680 000 символов.
Один символ текста (пробел — это для компьютера тоже символ) занимает в памяти 1 байт. Следовательно, словарь, содержащий 7 680 000 символов, можно сохранить в файле, размером 7 680 000 байтов.
Выразим размер файла в килобайтах: 7 680 000 : 1024 = 7 500 (Кбайт).
Выразим размер файла в мегабайтах: 7 500 : 1024 ≈ 7 (Мбайт).
Теперь разделим 700 (информационный объём лазерного диска в мегабайтах) на 7 (размер файла со словарем, выраженный в мегабайтах). Получится 100. Значит, на одном лазерном диске можно разместить 100 книг, таких по объёму, как словарь Ожегова. Если эти книги размещать в обычном книжном шкафу, то потребуется шкаф из шести полок, на каждой из которых будет умещаться по 15—17 книг большого формата.
Объекты операционной системы
Вам хорошо известны такие объекты операционной системы, как рабочий стол, панель задач, окна документов, папок, приложений и т. д.
Рассмотрим одно из средств, позволяющих увидеть, какие файлы хранятся в компьютере.
Окно Компьютер (Мой компьютер) содержит значки всех устройств компьютера, на которых можно хранить файлы (рис. 3).

Чтобы узнать, что хранится на диске С:, дважды щелкните на его значке — в окне отобразится содержимое диска. Это окно содержит значки нескольких типов:

для представления файлов с данными;

для представления файлов-программ;

для представления папок;

кроме того, можно увидеть и ярлыки, обеспечивающие быстрый доступ к какой-либо папке, программе или документу.
Самое главное
Основные компьютерные объекты — файлы (документы и приложения), папки.
Файл — это информация, хранящаяся в долговременной памяти как единое целое и обозначенная именем.
Все файлы хранятся в определённой системе: в папках, которые, в свою очередь, могут быть вложенными в другие папки и т. д.
Размеры файлов выражаются в битах, байтах, килобайтах, мегабайтах и гигабайтах:
1 Кбайт (один килобайт) = 1024 байта;
1 Мбайт (один мегабайт) = 1024 Кбайт;
1 Гбайт (один гигабайт) = 1024 Мбайт.
Ёмкость компьютерных информационных носителей измеряется в мегабайтах и гигабайтах.
По своему назначению компьютер - это универсальный прибор для работы с информацией. По принципам своего устройства компьютер - это модель человека, работающего с информацией.

Персональный компьютер (ПК) — это компьютер, предназначенный для обслуживания одного рабочего места. По своим характеристикам он может отличаться от больших ЭВМ, но функционально способен выполнять аналогичные операции. По способу эксплуатации различают настольные (desktop), портативные (laptop и notebook) и карманные (palmtop) модели ПК.
Аппаратное обеспечение. Поскольку компьютер предоставляет все три класса информационных методов для работы с данными (аппаратные, программные и естественные), принято говорить о компьютерной системе как о состоящей из аппаратных и программных средств, работающих совместно. Узлы, составляющие аппаратные средства компьютера, называют аппаратным обеспечением. Они выполняют всю физическую работу с данными: регистрацию, хранение, транспортировку и преобразование как по форме, так и по содержанию, а также представляют их в виде, удобном для взаимодействия с естественными информационными методами человека.Совокупность аппаратных средств компьютера называют его аппаратной конфигурацией.
Видео YouTube
Программное обеспечение. Программы могут находиться в двух состояниях: активном и пассивном. В пассивном состоянии программа не работает и выглядит как данные, содержательная часть которых - сведения. В этом состоянии содержимое программы можно «читать» с помощью других программ, как читают книги, и изменять. Из него можно узнать назначение программы и принцип ее работы. В пассивном состоянии программы создаются, редактируются, хранятся и транспортируются. Процесс создания и редактирования программ называется программированием.
Когда программа находится в активном состоянии, содержательная часть ее данных рассматривается как команды, согласно которым работают аппаратные средства компьютера. Чтобы изменить порядок их работы, достаточно прервать исполнение одной программы и начать исполнение другой, содержащей иной набор команд.
Совокупность программ, хранящихся на компьютере, образует его программное обеспечение. Совокупность программ, подготовленных к работе, называют установленным программным обеспечением. Совокупность программ, работающих в тот или иной момент времени, называют программной конфигурацией.

Устройство компьютера. Любой компьютер (даже самый большой)состоит из четырех частей:
устройства ввода информации
устройства обработки информации
устройства вывода информации.
Конструктивно эти части могут быть объединены в одном корпусе размером с книгу или же каждая часть может состоять из нескольких достаточно громоздких устройств
Базовая аппаратная конфигурация ПК. Базовой аппаратной конфигурацией персонального компьютера называют минимальный комплект аппаратных средств, достаточный для начала работы с компьютером. С течением времени понятие базовой конфигурации постепенно меняется.
Чаще всего персональный компьютер состоит из следующих устройств:
Дополнительно могут подключатся другие устройства ввода и вывода информации, например звуковые колонки, принтер, сканер.
Системный блок — основной блок компьютерной системы. В нем располагаются устройства, считающиеся внутренними. Устройства, подключаемые к системному блоку снаружи, считаются внешними. Для внешних устройств используют также термин периферийное оборудование.
Монитор — устройство для визуального воспроизведения символьной и графической информации. Служит в качестве устройства вывода. Для настольных ПК в настоящее время наиболее распространены мониторы, основанные на электронно-лучевых трубках. Они отдаленно напоминают бытовые телевизоры.
Клавиатура — клавишное устройство, предназначенное для управления работой компьютера и ввода в него информации. Информация вводится в виде алфавитно-цифровых символьных данных.
Мышь — устройство «графического» управления.
Внутренние устройства персонального компьютера.
Внутренними считаются устройства, располагающиеся в системном блоке. Доступ к некоторым из них имеется на лицевой панели, что удобно для быстрой смены информационных носителей, например гибких магнитных дисков. Разъемы некоторых устройств выведены на заднюю стенку — они служат для подключения периферийного оборудования. К некоторым устройствам системного блока доступ не предусмотрен — для обычной работы он не требуется.
Процессор. Микропроцессор — основная микросхема персонального компьютера. Все вычисления выполняются в ней. Основная характеристика процессора — тактовая частота (измеряется в мегагерцах, МГц). Чем выше тактовая частота, тем выше производительность процессора. Так, например, при тактовой частоте 500 МГц процессор может за одну секунду изменить свое
состояние 500 миллионов раз. Для большинства операций одного такта недостаточно, поэтому количество операций, которые процессор может выполнить в секунду, зависит не только от тактовой частоты, но и от сложности операций.
Единственное устройство, о существовании которого процессор «знает от рождения», — оперативная память — с нею он работает совместно. Оттуда поступают данные и команды. Данные копируются в ячейки процессора (они называются регистрами), а потом преобразуются в соответствии с содержанием команд. Более полную картину того, как процессор взаимодействует с оперативной памятью, вы получите в главах, посвященных основам программирования.
Оперативная память. Оперативную память можно представить как обширный массив ячеек, в которых хранятся числовые данные и команды в то время, когда компьютер включен. Объем оперативной памяти измеряется в миллионах байтов — мегабайтах (Мбайт).
Процессор может обратиться к любой ячейке оперативной памяти (байту), поскольку она имеет неповторимый числовой адрес. Обратиться к индивидуальному биту оперативной памяти процессор не может, так как у бита нет адреса. В то же время, процессор может изменить состояние любого бита, но для этого требуется несколько действий.
Материнская плата. Материнская плата — это самая большая плата персонального компьютера. На ней располагаются магистрали, связывающие процессор с оперативной памятью, — так называемые шины. Различают шину данных, по которой процессор копирует данные из ячеек памяти, адресную шину, по которой он подключается к конкретным ячейкам памяти, и шину команд, по которой в процессор поступают команды из программ. К шинам материнской платы подключаются также все прочие внутренние устройства компьютера. Управляет работой материнской платы микропроцессорный набор микросхем — так называемый чипсет.
Видеоадаптер. Видеоадаптер — внутреннее устройство, устанавливаемое в один из разъемов материнской платы. В первых персональных компьютерах видеоадаптеров не было. Вместо них в оперативной памяти отводилась небольшая область для хранения видеоданных. Специальная микросхема (видеоконтроллер) считывала данные из ячеек видеопамяти и в соответствии с ними управляла монитором.
По мере улучшения графических возможностей компьютеров область видеопамяти отделили от основной оперативной памяти и вместе с видеоконтроллером выделили в отдельный прибор, который назвали видеоадаптером. Современные видеоадаптеры имеют собственный вычислительный процессор (видеопроцессор), который снизил нагрузку на основной процессор при построении сложных изображений. Особенно большую роль видеопроцессор играет при построении на плоском экране трехмерных изображений. В ходе таких операций ему приходится выполнять особенно много математических расчетов.
В некоторых моделях материнских плат функции видеоадаптера выполняют микросхемы чипсета — в этом случае говорят, что видеоадаптер интегрирован с материнской платой. Если же видеоадаптер выполнен в виде отдельного устройства, его называют видеокартой. Разъем видеокарты выведен на заднюю стенку. К нему подключается монитор.
Звуковой адаптер. Для компьютеров IBM PC работа со звуком изначально не была предусмотрена. Первые десять лет существования компьютеры этой платформы считались офисной техникой и обходились без звуковых устройств. В настоящее время средства для работы со звуком считаются стандартными. Для этого на материнской плате устанавливается звуковой адаптер. Он может быть интегрирован в чипсете материнской платы или выполнен как отдельная подключаемая плата, которая называется звуковой картой.
Разъемы звуковой карты выведены на заднюю стенку компьютера. Для воспроизведения звука к ним подключают звуковые колонки или наушники. Отдельный разъем предназначен для подключения микрофона. При наличии специальной программы это позволяет записывать звук. Имеется также разъем (линейный выход) для подключения к внешней звукозаписывающей или звуковоспроизводящей аппаратуре (магнитофонам, усилителям и т.п.).
Жесткий диск. Поскольку оперативная память компьютера очищается при отключении питания, необходимо устройство для длительного хранения данных и программ. В настоящее время для этих целей широко применяют так называемые жесткие диски.
Принцип действия жесткого диска основан на регистрации изменений магнитного поля вблизи записывающей головки.
Основным параметром жесткого диска является емкость, измеряемая в гигабайтах (миллиардах байтов), Гбайт. Средний размер современного жесткого диска составляет 80 — 160 Гбайт, причем этот параметр неуклонно растет.
Дисковод гибких дисков. Для транспортировки данных между удаленными компьютерами используют так называемые гибкие диски. Стандартный гибкий диск (дискета) имеет сравнительно небольшую емкость 1,44 Мбайт. По современным меркам этого совершенно недостаточно для большинства задач хранения и транспортировки данных, но низкая стоимость носителей и высокая степень готовности к работе сделали гибкие диски самыми распространенными носителями данных.
Для записи и чтения данных, размещенных на гибких дисках, служит специальное устройство — дисковод. Приемное отверстие дисковода выведено на лицевую панель системного блока.
Дисковод CD-ROM. Для транспортировки больших объемов данных удобно использовать компакт-диски CD-ROM. Эти диски позволяют только читать ранее записанные данные — производить запись на них нельзя. Емкость одного диска составляет порядка 650-700 Мбайт.
Для чтения компакт-дисков служат дисководы CD-ROM. Основной параметр дисковода CD-ROM— скорость чтения. Она измеряется в кратных единицах. За единицу принята скорость чтения, утвержденная в середине 80-х гг. для музыкальных компакт-дисков (аудиодисков). Современные дисководы CD-ROM обеспечивают скорость чтения 40х - 52х.
Основной недостаток дисководов CD-ROM — невозможность записи дисков — преодолен в современных устройствах однократной записи — CD-R. Существуют также устройства CD-RW, позволяющие осуществлять многократную запись.
Принцип хранения данных на компакт-дисках не магнитный, как у гибких дисков, а оптический.
Коммуникационные порты. Для связи с другими устройствами, например принтером, сканером, клавиатурой, мышью и т. п., компьютер оснащается так называемыми портами. Порт — это не просто разъем для подключения внешнего оборудования, хотя порт и заканчивается разъемом. Порт — более сложное устройство, чем просто разъем, имеющее свои микросхемы и управляемое программно.
Сетевой адаптер. Сетевые адаптеры необходимы компьютерам, чтобы они могли обмениваться данными между собой. Этот прибор следит за тем, чтобы процессор не подал новую порцию данных на внешний порт, пока сетевой адаптер соседнего компьютера не скопировал к себе предыдущую порцию. После этого процессору дается сигнал о том, что данные забраны и можно подавать новые. Так осуществляется передача.
Когда сетевой адаптер «узнает» от соседнего адаптера, что у того есть порция данных, он копирует их к себе, а потом проверяет, ему ли они адресованы. Если да, он передает их процессору. Если нет, он выставляет их на выходной порт, откуда их заберет сетевой адаптер очередного соседнего компьютера. Так данные перемещаются между компьютерами до тех пор, пока не попадут к адресату.
Код ОГЭ: 1.4.1. Основные компоненты компьютера и их функции.
Компьютер — это электронное устройство для программной обработки информации.
Архитектура компьютера описывает его организацию и принципы функционирования его структурных элементов. Она включает в себя основные устройства компьютера и структуру связей между ними. Состав ПК еще называют конфигурацией.
Базовая конфигурация — минимальный состав компьютера, достаточный для начала работы с компьютером. В базовую конфигурацию обычно входят системный блок, монитор (дисплей) и клавиатура.
Системный (базовый) блок — это основной узел компьютерной системы; он содержит наиболее важные компоненты, осуществляющие обработку данных. Устройства, находящиеся внутри системного блока, называют внутренними, а устройства, подключаемые к нему снаружи, — внешними. Внешние дополнительные устройства, предназначенные для ввода, вывода, обмена и длительного хранения данных, называют периферийными.

Монитор (дисплей) компьютера предназначен для отображения информации, передаваемой в виде сигналов от видеоконтроллера (видеокарты).
Клавиатура — клавишное устройство, предназначенное для управления работой компьютера и ввода в него информации в виде алфавитно-цифровых символьных данных.
Системный блок содержит материнскую плату, накопители на магнитных и лазерных дисках, блок питания с вентилятором. В системном блоке также могут быть установлены звуковая карта, видеокарта и др.
Материнская (системная) плата — это сложная многослойная печатная плата, на которой располагаются все необходимые компоненты для работы компьютера. Она обеспечивает обмен информацией между устройствами с помощью различных шин. На ней расположены разъемы (слоты) для подключения разных устройств: процессора, модулей памяти, адаптеров и контроллеров, соединенных системной шиной. Материнская плата осуществляет основные функции по объединению этих компонентов компьютера в согласованно работающее устройство.
Процессор (центральный процессор, ЦП) выполняет все действия по обработке информации и управляет работой компьютера. Производительность процессора зависит от его частоты и разрядности. Тактовая частота — количество операций, которые процессор производит за секунду. Она измеряется в мегагерцах (МГц) и гигагерцах (ГГц): 1 МГц означает выполнение 10 6 (миллион) операций за секунду, 1 ГГц — 10 9 (миллиард) операций за секунду. Разрядность — длина двоичного кода, который процессор может обработать или передать целиком одновременно. Современные ПК обычно оснащены 32– или 64–разрядными процессорами; существуют процессоры с разрядностью 128 бит. Современные процессоры — многоядерные, они содержат несколько (до 32) процессорных ядер в одном корпусе. Однако частота процессора намного важнее количества ядер. Так что одноядерный процессор с 3,6 ГГц лучше 4 ядерного процессора с 1,5 ГГц.
Основная память компьютера состоит из оперативной памяти (ОП, ОЗУ, оперативного запоминающего устройства) и постоянной памяти (ПП, ПЗУ, постоянного запоминающего устройства). Оперативная память — это набор микросхем, предназначенных для временного хранения данных, когда компьютер включен (после его выключения содержимое ОЗУ теряется). В ней сохраняются команды и промежуточные результаты, с которыми компьютер работает в данный момент. Постоянная память — это микросхема, предназначенная для длительного хранения данных, в том числе когда компьютер выключен. Она сохраняет постоянную информацию, которая записывается лишь один раз в заводских условиях и не может быть изменена пользователем. Самой важной характеристикой памяти является ее объем. Современным программам, например, требуется оперативная память объемом 128, 256 Мбайт и больше.
Обмен данными между отдельными элементами компьютера осуществляется через системную шину (магистраль). Шина — это кабель, состоящий из множества проводников. Обычно шина управляется специальной программой — драйвером.
Внешние устройства (клавиатура, монитор, дисководы, мышь и др.) подсоединяются к системной шине через адаптеры и контроллеры, которые обеспечивают функционирование этих устройств.
Устройства внешней памяти называются накопителями. Они предназначены для длительного сохранения информации. К ним относятся накопители на жестких, гибких и оптических дисках, флеш–память и др. Накопитель на жестких магнитных дисках (НЖМД, HDD — Hard Disk Drive, он же «винчестер») — основное устройство для долговременного хранения больших объемов данных и программ практически всех современных компьютеров. Одна из основных характеристик жесткого диска — емкость (количество данных, которые могут храниться накопителем; для современных устройств достигает нескольких терабайт). Гибкие магнитные диски были вытеснены компакт–дисками (оптическими дисками) и DVD, а затем — флеш-памятью (твердотельными носителями данных), которые имеют значительно большую емкость и надежность. В настоящее время существуют не только внутренние, но и внешние дисководы, имеющие удобное подключение к настольному ПК, ноутбуку, нетбуку.
Звуковая карта (звуковая плата) — это плата, которая позволяет работать на компьютере со звуком.
Видеокарта (графическая плата, видеоадаптер) — устройство, преобразующее изображение, находящееся в памяти компьютера, в видеосигнал для монитора.
Периферийные устройства
Периферийные устройства — устройства для ввода или вывода информации: принтеры, клавиатуры, мыши, сканеры и т. д. Подсоединение их к компьютеру производится через специальные разъемы — порты ввода/вывода. По способу передачи информации различают последовательные (информация передается последовательно) и параллельные (несколько битов информации передается одновременно) порты. В настоящее время они вытесняются шиной USB и беспроводными технологиями передачи информации.
Устройства ввода информации
Клавиатура. Сегодня существует огромное количество различных клавиатур: мультимедийные и веб–клавиатуры, эргономичные и игровые, беспроводные и гибкие, виртуальные лазерные и др. По методу подключения к системному блоку различают проводные (все чаще подключаемые с помощью USB) и беспроводные клавиатуры.
Мышь — устройство управления манипуляторного типа. По сути, это датчик координат, определяющих положение указателя на экране. Перемещение мыши по плоской поверхности синхронизировано с перемещением графического объекта (указателя мыши) на экране монитора. Комбинация монитора и мыши обеспечивает наиболее современный тип интерфейса пользователя — графический. С помощью мыши пользователь изменяет свойства графических объектов и приводит в действие элементы управления компьютером.
Существуют мыши мало распространенного механического (шарикового) типа и современные — оптического типа, а также беспроводные мыши. В шариковой мыши ее движение передается в компьютер благодаря встроенному металлическому шарику, покрытому резиной, который вращается при перемещении мыши. В оптической — датчик улавливает свет, излучаемый встроенным диодом и отражаемый от поверхности стола. В лазерных мышах вместо диода установлен лазер, благодаря чему свет почти не рассеивается и достигается большая точность. Беспроводные мыши используют радиосвязь или инфракрасный порт.
Трекбол — встроенный в клавиатуру или мышь шарик, вращение которого вызывает перемещение курсора (по сути, это «перевернутая» шариковая мышь).
Сенсорная панель (тачпад) — сенсорная пластина, реагирующая на движение пальца пользователя по поверхности. Удар пальцем по поверхности тачпада воспринимается как нажатие кнопки.
Трекпойнт — специальная гибкая клавиша на клавиатуре, прогиб которой в нужном направлении перемещает курсор на экране дисплея.
Графический планшет — используется для рисования, а также для ввода рукописного текста с помощью специальной ручки.
Джойстик — рукоять с кнопкой. При вращении рукояти перемещается курсор на экране.
Сканер — устройство для переноса печатного текста и графических изображений (схем, рисунков, графиков, фотографий и др.) с бумаги в компьютер. Считывающая головка сканера равномерно движется над изображением, а специальное устройство преобразует его в цифровые коды.
Цифровая фотокамера — устройство для ввода фотоснимков в память компьютера.
Звуковая карта и микрофон — устройство для ввода звуковой информации.
Устройства вывода информации
Монитор. Основным компонентом мониторов обычно является матрица жидкокристаллических (ЖК) элементов, реже — электронно-лучевая трубка (ЭЛТ). Перспективными моделями считаются плазменные, проекционные и OLED–мониторы (в основе которых — органические светоизлучающие диоды).
Монитор подключается к компьютеру через устройство сопряжения — видеоадаптер. Основные параметры мониторов:
Плоттер (графопостроитель) — устройство печати сложных графических изображений — чертежей, схем, графиков, карт, диаграмм;
Акустические колонки и наушники — устройство для прослушивания звука.
Читайте также:

