S6 edge как включить подсветку кнопок
Обновлено: 03.07.2024
Когда дело доходит до использования Samsung Galaxy S6 и Galaxy S6 Edge, эти смартфоны имеют множество различных функций, опций и усовершенствованных элементов управления. В конце концов, это маленький компьютер в вашем кармане. Тем не менее, это не безошибочно. Это утверждение, вероятно, не удивительно, учитывая, сколько проблем смартфоны могут испытывать.
Общая проблема с Samsung Galaxy S6 и Galaxy S6 Edge заключается в том, что некоторые сообщают, что кнопка возврата S6 не работает. Эти кнопки на Galaxy S6 являются сенсорными кнопками, которые загораются при каждом нажатии. Эти клавиши загораются при включении Galaxy S6, показывая, что смартфон включен и работает.
Учитывая это, многие считают, что если свет не включен, это означает, что кнопка возврата Galaxy S6 не работает. Если у вас есть сенсорные клавиши при нажатии кнопки «Домой» или «Возврат», и они не включаются, ниже мы объясним, как вы можете решить эту проблему.
Для большинства людей, которые владеют Galaxy S6 или Galaxy S6 Edge, сенсорная клавиша не сломана и на самом деле работает просто отлично. Причина, по которой эти кнопки не работают, состоит в том, что они на данный момент просто отключены. У Samsung есть настройка по умолчанию, при которой эти огни выключены, потому что Galaxy S6 находится в режиме энергосбережения. Сами лампы не нужны для работы кнопок, и когда дело доходит до экономии заряда батареи, светящиеся предметы становятся первыми.
Следуйте этим пошаговым инструкциям, чтобы снова включить подсветку сенсорных кнопок Samsung Galaxy S6 и Galaxy S6 Edge.
- Включите Galaxy S6 или Galaxy S6 Edge.
- Откройте страницу меню.
- Перейдите в настройки.
- Выберите Быстрые настройки.
- Выберите Энергосбережение.
- Перейдите в режим энергосбережения.
- Затем перейдите к Ограничить производительность.
- Снимите флажок рядом с кнопкой «Выключить подсветку сенсорной клавиши».
Теперь подсветка двух сенсорных клавиш на Galaxy S6 или Galaxy S6 Edge будет включена снова. Так что, если раньше это вызывало у вас беспокойство, надеюсь, это все сгладили.
Емкостные сенсорные кнопки просто не остаются достаточно длинными для большинства пользователей, и, что еще хуже, Samsung разрешил операторам в США отказаться от возможности их настройки. С Galaxy S5 вы можете изменить эту настройку с 1,5 на три секунды, шесть секунд, выключить или всегда включать, когда экран включен. Однако все операторы, кроме AT & T, полностью удалили эту настройку на Galaxy S6 и Galaxy S6 Edge, но у нас есть способ обойти это.
Читайте: Как Отдыхать Замороженная Галактика S6
Для одних эти огни могут расстраивать в темноте и захотят полностью их выключить, а для других 1,5 секунды просто недостаточно. Индикаторы AT & T остаются включенными в течение шести секунд, что идеально подходит для большинства, но если вы хотите настроить их на AT & T и других носителях, прочтите быстрые инструкции.
Каждый раз, когда вы касаетесь экрана или используете Samsung Galaxy S6 или Galaxy S6 Edge, эти огни включаются, но они быстро выключаются, и вы больше не видите, где находятся кнопки. Те, кто работает в AT & T, вероятно, довольны длительностью в шесть секунд, но, возможно, захотят отключить их или уменьшить время.
Затем для владельцев Samsung Galaxy S6, которые приобрели смартфон у Verizon, T-Mobile, Sprint или US Cellular, вам придется использовать приложение, чтобы изменить это, потому что по какой-то неизвестной причине все другие операторы удалили эту опцию в настройках. Огорчает, что такая простая настройка была удалена почти из всех версий этого телефона, но, к счастью для владельцев, есть способ обойти это плохое решение.
инструкции
Как видите, это явно очень простой и понятный вариант в настройках AT & T Galaxy S6. У меня установлено шесть секунд, так как я считаю, что это идеальный вариант, но я не возражаю против того, чтобы три секунды были выбором.
Однако я не могу пожаловаться, потому что, если у вас Galaxy S6 от любого другого оператора, кроме AT & T, у вас вообще нет этой возможности, и вам нужно загрузить стороннее приложение из магазина Google Play.
Ссылка выше предназначена для простого небольшого приложения, которое позволит всем владельцам Samsung Galaxy S6 и Galaxy S6 Edge легко менять емкостные сенсорные огни на своем телефоне. Вы сможете полностью отключить их, настроить на постоянное включение или изменить продолжительность освещения.
Как вы можете видеть выше, есть более чем достаточно вариантов для владельцев с этим приложением. Ползунок изменяет количество времени, в течение которого индикаторы кнопок остаются включенными, и это все, что есть в приложении. Чрезвычайно просто и легко. Разработчик заявляет, что это было сделано специально для Galaxy S6, но упоминает, что он должен работать со всеми без исключения устройствами Galaxy, но он не был протестирован.
Загрузите приложение и измените настройки по своему усмотрению, и все готово. В последнем обновлении добавлена возможность вернуться к стоковым 1,5 секундам, если хотите, поэтому попробуйте это сегодня. Оставьте нам комментарий ниже, если у вас есть какие-либо вопросы по Galaxy S6, или прочитайте наш 65 Советы и рекомендации по Galaxy S6.
1.Возьмите свой мобильный телефон. Откройте меню мобильно устройства и выберите меню «Настройки. Войдите в общую настройку параметров телефона. Выберите там пункт «Настройка подсветки» или любой другой, который может быть связан с действиями по включению и отключению функции подсветки
телефона. Так, к примеру, в простых телефонах от знаменитого производителя Samsung данный параметр называется «Настройки яркости дисплея».
2.Откройте главное меню, если вы обладатель смартфонов Нокиа на платформе Symbian, и выберите там «Панель управления», после чего зайдите в общие настройки, как правило, это первый пункт, перейдите в раздел «Датчик света» и включите, либо отключите подсветку клавиатуры или сделайте ярче/тусклее
режим ее свечения, уменьшите или увеличьте яркость дисплея. Также выберите требуемую функцию для мигающего светового индикатора.
3.Чтобы включить или отключить подсветку клавиатуры в смартфонах Samsung, произведите ряд следующих действий. Откройте в мобильном устройстве параметры конфигурации. Выберите пункт «Меню», который отвечает за настройку внешнего вида аппарата. Войдите в выбранный пункт и включите либо отключите подсветку смартфона.
4.Помните, многие производители прячут настройки клавиатуры (включение/выключение подсветки) настолько далеко, что в некоторых случаях все же придется ознакомиться с руководством по эксплуатации мобильного устройства и отыскать самостоятельно инструкцию по включению функционала подсветки клавиатуры и ее отключению.
5.Внимание! Производя действия по включению подсветки клавиатуры в мобильном телефоне или смартфоне, запоминайте последовательность своих действий, чтобы в последующем можно было без проблем отключить заданную функцию тем же способом, просто поставив или убрав соответствующую галочку.
6.Имейте ввиду, что большинство современных моделей телефонов имеют режим «энергосбережение», который так же позволяет нажатием кнопки включения питания включать и подсветку клавиатуры, либо отключать ее.
В этом новом видеоуроке, если его можно так назвать, учитывая его чрезвычайную простоту, сегодня я собираюсь показать вам своего рода трюк с Android, с помощью которого вы сможете управлять и изменять подсветку кнопок вашего Samsung Galaxy S7.
А на самом деле это должно работать на всех моделях терминалов SamsungБолее того, я особенно могу засвидетельствовать, насколько хорошо это работает для меня. Samsung Galaxy S6 Гурт Plus, поэтому, что логично, мне кажется, что он будет полностью функциональным для всех терминальных моделей великой корейской транснациональной корпорации. Поэтому, если вы решите попробовать этот метод, чтобы иметь возможность управлять временем подсветки кнопок вашего Samsung, мы просим вас оставить нам свой комментарий здесь, в Androidsis или в Видеоканал Androidsis, в котором вы сообщаете нам, сработало оно или нет, и в модели терминала Samsung, которую вы пробовали.
Что ж, как я уже объявил в начале этого поста, и я говорю пост, поскольку я не осмеливаюсь называть его учебником, даже не базовым учебником по Android, это от иметь возможность управлять и изменять подсветку кнопок нашего Samsung Galaxy S7, S6, S5 и т. д.Мы добьемся этого, просто загрузив и установив совершенно бесплатное приложение для Android, специально разработанное для этих терминалов Samsung, которое мы сможем загрузить прямо из собственного магазина Google Play, официального магазина приложений для Android. В самом конце поста я оставляю вам прямую ссылку для загрузки приложения из самого Google Play.

Если я также прокомментирую, что это приложение действительно для любого терминала Samsung и что Нам даже не нужно его укоренятьМожно сказать и даже заверить, что это идеальное решение для всех пользователей терминала Samsung.
После того, как приложение, которое отвечает на описательное имя Подсветка кнопок Galaxy 2Нам просто нужно открыть его, и мы найдем самый простой и легкий пользовательский интерфейс, который я когда-либо находил на Android, поэтому мы также можем сказать, что это подходит для всех пользователей Android, даже для всех более неуклюжих новичков или тех, кто только что освоил эту операционную систему Android.
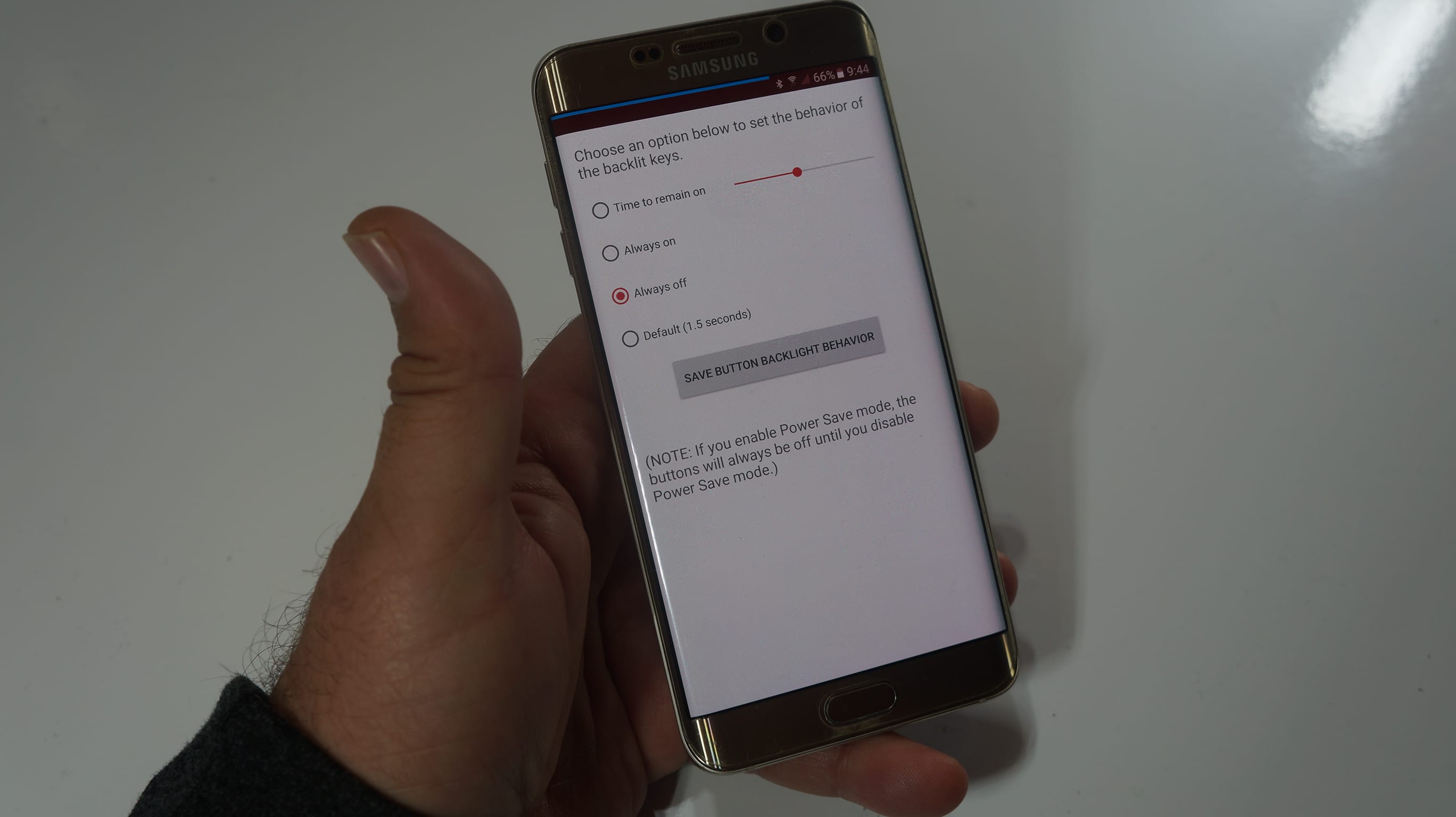
Как вы можете видеть на фотографии выше, снимок экрана, сделанный из моего собственного Samsung Galaxy S6 Edge Plus, Galaxy Buttons Lights 2 предлагает нам следующие функции, чтобы мы могли возьмите под свой контроль и измените подсветку кнопок нашего терминала Samsung:
Galaxy S6 Edge определенно претендует на звание самого обсуждаемого Android-смартфона года, однако далеко не все знают, какой на самом деле потенциал хранит в себе этот девайс в сочетании с изогнутым экраном. В этой статье мы расскажем вам о 10 уникальных фишках S6 Edge, о которых вы, возможно, ещё не знали.

1. Выберем сторону. Какая грань наилучшая?

2. Помечаем друзей цветными метками (People Edge)

3. Отклоняем входящие вызовы пальцем и отправляем автоответ

4. Настраиваем уведомления

После того как вы активировали “People Edge”, следующий шаг — выбор уведомлений. На данный момент их не так много (пропущенный звонок, отправка смс и email), но, надеемся, что в будущем появится возможность добавления действий сторонних приложений. Для того чтобы включить опцию, перейдите в “Настройки” > “Изогнутый экран” > “Выбор уведомлений”.
5. Выводим полезную информацию на боковой экран

Грань может выступать в качестве своеобразной бегущей строки для показа прогноза погоды, котировок акций, результатов спортивных соревнованиях, уведомлений и т. д. Не то чтобы без этого не обойтись, но выглядит интересно. Для того чтобы активировать опцию, необходимо включить “Информационный поток” в настройках бокового экрана. Там же можно задать контент для отображения.
6. “Night clock” как замена прикроватным часам

В чем AMOLED-экран нового Samsung Galaxy S6 Edge хорош, так это в плане энергопотребления. Давно уже не секрет, что на дисплеях подобного типа черный цвет получается путем отключения нужных пикселей. Перейдите в ”Настройки” > “Изогнутый экран” > “Ночные часы” и активируйте опцию. Теперь, когда экран будет затемнен, на грани появится информация о текущем времени и дате. Таким образом, вам не придется разблокировать аппарат только для того, чтобы посмотреть время.
7. Темы

Новая линейка смартфонов Galaxy поддерживает фирменные темы от Samsung. Одной кнопкой вы можете изменить вид интерфейса своего S6 Edge. Перейдите в “Настройки” > “Темы”. Там уже доступен ряд предустановленных вариантов, а новые решения можно скачать из магазина. Новые темы выходят каждую неделю.
8. Тип шрифта интерфейса
Интерфейс в Galaxy S6 Edge также можно освежить установкой нового типа шрифта. Зайдите в “Настройки” > “Дисплей” > “Размер шрифта”. Там вы увидите несколько предустановленных стилей. Прокрутите вниз и нажмите “Загрузить шрифты”. В магазине доступны как бесплатные, так и платные варианты.
9. Экономим заряд батареи

У Galaxy S6 Edge есть два фирменных режима для экономии заряда батареи: простой энергосберегающий и ультрарежим энергосбережения. Первый из них всего лишь ограничивает работу процессора, уменьшает яркость, отключает вибрацию, сокращает время блокировки экрана после прихода уведомления. Второй же предназначен для более критических ситуаций. Он переводит дисплей в градации серого, ограничивает число приложений, которыми вы можете воспользоваться (какими именно — решаете сами) и отключает большинство функций телефона, кроме самых необходимых. Для активации того или иного режима, перейдите в “Настройки” > “Аккумулятор”.
10. Управляем рабочими столами

Если вы из тех Android-пользователей, которые не ищут сторонние лаунчеры, а просто принимают предустановленный вариант, то Samsung предусмотрела для вас несколько интересных опций. С помощью длительного нажатия на экран можно перейти в режим управления рабочими столами. Здесь есть возможность переставить домашний экран, добавить виджет, изменить сетку значков на рабочем столе, отключить сводку Flipboard и, конечно же, поменять обои. Кстати, отсюда же можно сразу перейти к разделу с темами, о котором мы говорили ранее.
Свободное общение и обсуждение материалов

В течение последних нескольких лет индустрия смартфонов верным курсом шла к полному покрытию передней панели экраном. То есть, чтобы вообще не было рамок, челок, вырезов, отверстий и прочих геометрических изысков. Главной проблемой на пути к полной победе является фронтальная камера. До недавнего времени ее невозможно было никуда спрятать так, чтобы она была не видна, но выполняла свои функции. И вот теперь, похоже, это свершилось. Производители научились прятать ее под экраном так, чтобы она была полностью скрыта. Осталось только понять, за счет какой магии они этого добились и на какие компромиссы им пришлось пойти на пути достижения цели.

Автояркость - одна из самых противоречивых функций в современных смартфонах. Несмотря на рекомендации производителей, касающихся энергосбережения, пользователи отключают автояркость чаще всего, чтобы вручную контролировать уровень яркости дисплея. Самое интересное, что ее недолюбливают пользователи самых разных устройств. Но частая ручная регулировка яркости дисплея по-своему опасна для вашего телефона и может привести к неприятным последствиям. Почему производители устройств до сих пор не научились адекватно настраивать эту функцию автоматической регулировки? Как работает датчик освещенности? Как правильно откалибровать автояркость на смартфое? И нужно ли ей пользоваться?

Мне кажется, споры про то, какая ОС лучше, остались в далеком 2013 году. Сейчас обе операционных системы актуальны, у них свои пользователи, которые время от времени меняют одно на другое. Сейчас все те, кто спорил об этом лет 10 назад, уже не спорят и знают преимущества и слабые стороны друг друга. А iOS и Android уже становятся похожими друг на друга - вспомните хотя бы прошлогодние фокусы с иконками приложений на iOS 14. Я считаю, что нет ничего страшного в использовании устройств на разных ОС. Это, наоборот, очень удобно.
Да свершилось вы написали про s6 этот день войдёт в историю.(сарказм)для тех кто не понял.
Читайте также:

