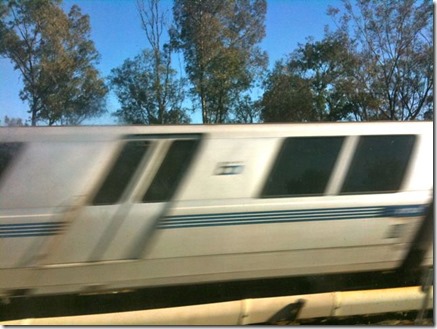Safe margins premiere pro что это
Обновлено: 04.07.2024
Шаблоны анимированной графики — это файлы в формате .mogrt , которые можно создать в After Effects или Premiere Pro.
С помощью шаблонов анимированной графики аниматор, работающий в After Effects, может использовать простые элементы управления, чтобы сохранить целый проект After Effects ( .aep ) в одном файле, который можно открыть в Premiere Pro.
В Premiere Pro можно также создать заголовки и графику и экспортировать их в качестве шаблона анимированной графики ( .mogrt ) для повторного использования или совместной работы в дальнейшем.
С помощью формата .mogrt аниматоры в After Effects могут, сохраняя контроль над стилем композиций, обеспечить редакторам в Premiere Pro возможность настраивать анимированную графику в контексте редакторского проекта.
Автор шаблона анимированной графики в After Effects может сделать так, чтобы в шаблоне стал доступен весь спектр свойств и возможностей, например для внесения динамических изменений текста, цвета и макета.
После открытия в Premiere Pro шаблона анимированной графики, созданного в After Effects, все эти свойства и возможности отображаются на панели «Основная графика». Затем редактор может настроить содержимое в Premiere Pro без необходимости переноса файлов из одного приложения в другое, что занимает очень много времени.
Чтобы добавить шаблон анимированной графики с панели Основная графика , откройте панель Основная графика и перейдите на вкладку Обзор .
Выберите требуемый шаблон анимированной графики и перетащите его в видеозапись в составе последовательности.
Шаблон анимированной графики создает в последовательности элемент дорожки.
- В Premiere Pro можно воспроизводить мультимедийное содержимое автономно, пока не завершится загрузка шаблонов.
- Если для добавленного шаблона требуются шрифты, которые еще не установлены, их можно заменить доступными шрифтами.
Выберите графику на панели «Временная шкала», чтобы изменить ее. Настроить и скорректировать параметры шаблона анимированной графики можно на панели Основная графика на вкладке Правка .
Для установки некоторых шаблонов анимированной графики (файлов .mogrt ) требуется After Effects.
Дополнительная информация об использовании шаблонов анимированной графики в Premiere Pro приведена в разделе Использование шаблонов анимированной графики в Premiere Pro.
- Приобретите шаблоны анимированной графики в Adobe Stock или получите их бесплатно. Для поиска шаблонов анимированной графики из Adobe Stock в Premiere Pro можно использовать следующие способы:
- На вкладке «Обзор» панели «Основная графика» выберите строку Adobe Stock, а затем введите свой поисковый запрос.
- Открытие панели Libraries. Введите поисковый термин и в качестве фильтра поиска выберите шаблоны анимированной графики, установив флажок «Шаблоны».
Шаблоны анимированной графики ( .mogrt ) доступны независимо от открытого проекта. Аналогичным образом, установленные на компьютере шрифты доступны независимо от того, с каким проектом вы работаете.
Шаблоны анимированной графики, хранящиеся в ваших библиотеках Creative Cloud, можно использовать без их установки.
Установка шаблона анимированной графики с панели «Основная графика»![Установка шаблона анимированной графики с панели «Основная графика»]()
Это позволит добавить шаблон анимированной графики в локальную папку Шаблоны , и затем этот шаблон можно использовать для всех проектов Premiere Pro.
Дополнительная информация об установке и использовании шаблонов анимированной графики в проектах Premiere Pro приведена в разделе Использование панели «Основная графика» в Premiere Pro.
Шаблоны анимированной графики можно создать и в After Effects, и в Premiere Pro. Дополнительная информация о создании шаблонов анимированной графики приведена на следующих страницах:
Да, вы можете создавать графику в Premiere Pro с помощью панели «Основная графика», а затем экспортировать эту графику в качестве шаблонов анимированной графики (в формате .mogrt) для совместной работы или повторного использования без установки After Effects.
Для получения дополнительной информации см. раздел Панель «Основная графика».
Экспортируемый шаблон анимированной графики можно сохранить в библиотеке Creative Cloud для последующей совместной работы, в папке «Локальные шаблоны» на диске или в любой другой папке на локальном диске.
Ошибка импорта шаблона анимированной графики
Для настройки некоторых шаблонов анимированной графики в Premiere Pro требуется After Effects. Необходимо наличие установленной на компьютере пробной или лицензионной версии After Effects. Вам не придется покупать After Effects для использования шаблонов анимированной графики в Premiere Pro.
На панели «Основная графика» в Premiere Pro шаблоны анимированной графики, для которых требуется установка Adobe After Effects или обновление версии After Effects на компьютере, обозначаются следующим значком:
Перечислим кнопки, находящиеся на трех панелях управления, имеющихся в каждой области окна Monitor (Монитор), и коротко расскажем об их назначении (рис. 9.8).
Рис. 9.8. Панель управления- левая панель (рис. 9.8, а, г), включающая два ряда кнопок, предназначена для маркировки клипов и фильмов, а также для осуществления навигации по маркерам:
- Set In Point (Установить входной маркер) – устанавливает входной маркер (т. е. левую границу рабочей области) на текущий кадр;
- Set Out Point (Установить выходной маркер) – устанавливает выходной маркер (т. е. правую границу рабочей области) на текущий кадр;
- Set Unnumbered marker (Установить ненумерованный маркер) – маркирует текущий кадр ненумерованным маркером (см. разд. 8.4.2, 9.2);
- Go To In Point (Перейти к входному маркеру) – переносит текущий кадр на начало рабочей области (на входной маркер);
- Go To Out Point (Перейти к выходному маркеру) – переносит текущий кадр на конец рабочей области (на выходной маркер);
- Play In to Out (Проиграть от начала до конца) – проигрывает рабочую область клипа или фильма (от входного до выходного маркера).
- Go To Previous Marker (Перейти к предыдущему маркеру) – для области Source (Источник) переносит текущий кадр клипа на предыдущий маркер. В области Program (Программа) эта кнопка называется Go To Previous Edit Point (Перейти к предыдущему стыку) и переносит текущий кадр на предыдущий стык клипов в окне Timeline (Монтаж);
- Step Back (Кадр назад) – перемещает текущий кадр на один кадр назад;
- Play / Stop (Проиграть / Остановить) – включает воспроизведение клипа или фильма начиная от текущего кадра;
- Step Forward (Кадр вперед) – перемещает текущий кадр на один кадр вперед;
- Go To Next Marker (Перейти к следующему маркеру) – переносит текущий кадр клипа на следующий маркер в области Source (Источник), а в области Program (Программа) данная кнопка называется Go To Next Edit Point (Перейти к следующему стыку) и переносит текущий кадр на следующий стык клипов.
- Loop (Цикл) – включение/выключение опции циклического воспроизведения (без остановки);
- Safe Margins (Безопасные зоны) – включение/выключение отображения в окне Monitor (Монитор) двух так называемых безопасных зон, за пределами которых некоторые телевизионные системы могут искажать или вовсе не показывать поле кадра или титры соответственно;
- Output (Выход) – кнопка выбора режима отображения кадра (см. разд. 9.1.1).
Три кнопки в правом нижнем углу окна Monitor (Монитор) различны для двух его областей. В области Source (Источник) располагаются кнопки управления вставкой клипа в фильм:
- Insert (Вставить) – вставляет фрагмент клипа, выделенный входным и выходным маркерами, в фильм, на место линии редактирования со сдвигом оставшейся части фильма вправо (на промежуток времени длительности фрагмента);
- Overlay (Наложить) – вставляет фрагмент клипа, выделенный входным и выходным маркерами, в фильм на место линии редактирования с заменой соответствующей части фильма (без изменения его общей длительности);
- Toggle Take Video and Audio (Взять видео или аудио) – переключатель, имеющий три позиции, который задает опцию вставки в фильм из клипа только видео, только звука или видео и звука.
Три соответствующие кнопки в области Program (Программа) связаны со специфическими приемами монтажа фильма, которые можно применять в окне Monitor (Монитор):
Да, раньше у Премьера рабочая область прерывалась в разрывах видео-звука на таймлайн. Сейчас нетkto mne otkrojet sikret, mozet bit v Premiere est kakojnibud chudo mehanizm, kotorij pomogajet vijavit probeli na timeline?
Наверное способ AlexLap самый простой и эффективный.
Широкопрофильный гуру по NLE
Широкопрофильный гуру по NLE
situacija usloznilas, na moih montazkah vse chiki, tam gde premiere ot 1,5pro do CS3, a u znakomogo 6oj premiere on kogda pod niz kladet file, tak srazu vse krassnim pokrivajetsa.
так вот на 6х Премьерах все просто: клик Alt+WorkArea и рабочая зона ограничится НЕПРЕРЫВНОЙ областью таймлайн. Места с пропусками обнаружиааются очень легко.
А что такое камера, NLE?
А есть ли в премиере 2.00 пакетная обработка проектов как это было в 6,5 ?
А что такое камера, NLE?
А что такое камера, NLE?
Можно ли и как в ПРО 1.5 наложить на клип плэй бэк? (чтобы он воспроизводился от конца к началу)
Спасибо, разобрался (-100 по скорости)
-100 - там такого уже нет, поставь галку rewers в закладке speed
Подержал камеру в руках
=======А есть ли в премиере 2.00 пакетная обработка проектов как это было в 6,5 ? Это и меня интересует Хэлп кто знает. зы. Долго монтировал в 6,5
Подержал камеру в руках
А что такое камера, NLE?
Поддерживаю в вопросе о пакетной обработке , хотелось бы знать есть или нету .
А что такое камера, NLE?
Пытаюсь объяснить другу о полях :)
в окне таймлайна нажми на треугольничек справа вверху
убери галочку Show Audio Units (это нужно для подгона звука с точностью больше чем 1 кадр)
©татус на реставрации
По АЕ у меня книга 2002 года (ещё АЕ 5), больше не издавалась
У меня по АЕ 6,5 2005 года "Издательство триумф".Покупал в Олимпийском.Году в эдак 2006
Боланте пишет СУТЬ, и почти не описывает последовательность нажатия кнопок. Что очень и очень здОрово.
Дали нажать на красную кнопку :)
Поставьте Adobe Encore и делайте там DVD (mpg 2) c меню без меню, с различными потоками и полями. Как хотите.
Подержал камеру в руках
Подскажите пожалуйста, можно ли в Adobe Premiere Pro CS3 используя DeckLink SP управлять Betacam SP по дистанции RS422. В том числе и назначать дорожки на запись, работать в режиме репитиции. Т.е. предусмотренно ли управление бетакамом как это сделанно в Nuendo, ProTools, AVID.
Наверняка. Я пользуюсь DeckLink Extreme HD под премьером, магнитофон вполне управляем.
А что такое камера, NLE?
хотел как лучше-получилось как вседа..
Мулькамера нужна для монтажа с нескольких синхронизированных камер.
Подержал камеру в руках
Года полтора назад перешёл на монтаж в системе DPS Velocity и там почти такая же резка осуществляется, НО надо прежде выделить клип или клипы, которые ты хочешь порезать, а уже потом резать.
Премьер же этой функцией режет тупо сквозь все слои, без всякого выделения. Само по себе это удобно, но при этом ведь он режет и те слои которые мне бы хотелось оставить "целыми".ВОПРОС: Есть ли в Премьере такая же удобная функция резки, но только того клипа (или слоя), который мне нужен, а не всей секвенции?
Есть камера, комп, а где поля ?
Занятно, что в русифицированном варианте это зовётся "Бритвой всё". Смешно.Называется Razor a current time indicator
Ответа на ВОПРОС, увы не знаю, сам ищу.
А что такое камера, NLE?
Подержал камеру в руках
хех, ну это тогда уже какой-то Авид Экспресс получается ))))
а нет ли способа прощще?
Пытаюсь объяснить другу о полях :)
Дал камеру подержать другу
APPro CS4
Таймкоды ленты (DVCAM) видит через раз. 1 клип видит, второй нет.
Пробовал по всякому капчурить (IEE1394). Одна фигня. Если капчурить DVcaptur от Канопуса, то совсем невидит APPro CS4 ТС AVI. Капчу исключительно средствами Адоба.
В этом случае Эдиус от Канопуса видит все ТС AVI и нормально а АППро ЦС4 фигню порет.
Работа завязана на таймкодах. Как победить АППро ЦС4?
Поиск ничего не дал. сылки на древние АППро (1.1.5 . 2. ) выскакивают
Никак не победить, пока Адоб не пропатчит.
А что значит "Работа завязана на таймкодах"? Батч-капчур?
Дал камеру подержать другу
Да holydiver
Но мне удобнее заливать видео с резкой на сцены всю кассету, а не сидеть набивать ТС вручную.
Мне приносят почти готовый ЭДЛ отсмотренный заказчиком с ТС, а тут засада блин.
Дали нажать на красную кнопку :)
APPro CS4
Таймкоды ленты (DVCAM) видит через раз. 1 клип видит, второй нет.вопрос как бы простецкий, но. слишком много неизвестных. Тип тенты?, на чём писали?, на чём воспроизводишь? Как ваш воспроизводящий аппарат видит таймкод этотой ленты? Есть ли на аппарате компорт? Как видится компорт если он есть? Как давно проводили ТО? Установлено ли другое програмное обеспечение для видеомонтажа в вашей ОС кроме CS4?
Были ли попытки замены/установки контроллера 1394? Если захватывать всю кассету, как ведёт себя таймкод? Уф. Ну это так, на вскидку.holydiver Какой патч вы имеете ввиду? Обновление 4.0.1 или нечто иное?
Я не имею в виду какой-то определённый патч. В каждом сжатом кадре DV(DVCPRO) таймкод сохранён 30-36 раз (для SD), даташтамп - 10-12 раз. По крайней мере даташтамп иногда прописывается криво, помогает статистический анализ записей в кадре. С таймкодом ситуация, скорее всего, такая же, и пока Адоб не заменит функцию извлечения таймкода из кадра DV(DVCPRO), ничего не изменится.
Дал камеру подержать другу
ChaЙnik
Реально поможете?
Счас обновил АППро ЦС 4 до 4.01 поглядим, проверим.
Отвечаю на вопросы ChaЙnik
1 лента DVCAM 180 мин (и с DV лент пробовали, никакой разницы. )
2 съемка SONY DVCAM 390-370 и такого же уровня профешнл + 170 бытовая камера есть.
3 магнитофон SONY DSR11 pal надежно показывает таймкод всегда
4 всё отлично видит. Не видит ежели насмерть "засрана" башка до рассыпания видео на кубики и исчезновения звука. Но это у всех так.
5 нет Заливаем только через ИЕЕЕ1394. порт ИЕЕЕ1394 стандартный за 5 баксов куплен. Непомню производителя. Сорри. НЕК вроде?
6 ТО регулярное по счетчику ленты или по факту засора головы.
7 кроме АППро ЦС4 стоит СОНИ ВЕГАС 8, стоит ГВ Канопус Эдиус 5 . Все кроме АППро ЦС4 видят таймкод закапчуренный кстати через АППро ЦС4 00
Причем надежно видят, без проблем.
Ну Ваши мысли ChaЙnik ?
Теоретически можно использовать ScLive, он импортирует батч-листы csv. Надо попробовать как-нибудь построить пайплайн =).
Дали нажать на красную кнопку :)
Экспорт на ленту с тайм лайн премьера как сделать?В HDV.
Дали нажать на красную кнопку :)
кроме АППро ЦС4 стоит СОНИ ВЕГАС 8, стоит ГВ Канопус Эдиус 5 . Все кроме АППро ЦС4 видят таймкод закапчуренный кстати через АППро ЦС4 00
Причем надежно видят, без проблем.
Ну Ваши мысли ChaЙnik ?Дали нажать на красную кнопку :)
Дал камеру подержать другу
мужики, объясните смысл настроек playback и установки decktop editing mode.
Дал камеру подержать другу
мужики, объясните смысл настроек playback и установки decktop editing mode.
.
Playback это воспроизведение материала который вы видите в окошке превью. Ну а если он установлен на Desktop то будет и проигрываться на вашем основном мониторе. Ну а если подключен второй монитор или же камера 1394 то и эти настройки можно выбрать и Playback будет произведен там где вы указали.
Дал камеру подержать другу
Однако, изменение настроек playback влияет на результат экспорта.Playback это воспроизведение материала который вы видите в окошке превью. Ну а если он установлен на Desktop то будет и проигрываться на вашем основном мониторе. Ну а если подключен второй монитор или же камера 1394 то и эти настройки можно выбрать и Playback будет произведен там где вы указали.
©татус на реставрации
Хотелось бы знать как это происходит?Однако, изменение настроек playback влияет на результат экспорта.
Ведь,речь здеся идет(на сколько я понял)о воспроизведении с таймлинии,что ни каким боком не коснется конечного результата.
Дал камеру подержать другу
Хотелось бы знать как это происходит?
Дали нажать на красную кнопку :)
в тему "невидимого" тайм-кода - принесли материал на дешевых кассетах (JVC miniDV - 6 шт = 13 дол.США), снятый проф. Кэнон (модель мне неизвестна); захватываю СОНИ DCR-TRV27E как обычно в ScenalyzerLive - но он вместо нарезки привычных клипов отдельными файлами со значениями таймкода в именах файлов - хватает цельными кусками типа scene0001.avi по 2 Гб - и даже повторная обработка ScenalyzerLive не режет его на клипы - как бы таймкода вообще нет. до сих пор не первый год делал захват разных кассет этой же камерой - всегда нормально разрезало. в чем можеть быть трабл?
Широкопрофильный гуру по NLE
2 likbez
В Сценалайзере поставить максимальный размер файла - нелимитированный для NTFS, а в камере заменить севшую служебную батарейку-таблетку, которая ответственна за некоторые важные функции, без которых служебная информация не пишется на ленту.А захваченный материал разбить по оптическому распознаванию сцен.
Или и по оптике - не бьется?
А что такое камера, NLE?
2 likbez
Kursh прав. Проблемы "небиения" на сцены: съёмка камерой с севшей батарейкой или нечитаемость таймкода с кассеты в принципе.
Хочу лишь дополнить, что в sclive под выпадающим списком устройства захвата обычно видно таймкод и дату съёмки про проигрывании или собственно захвате. Если есть только таймкод (без даты), значит в камере дата не выставлена и datestamp отсутствует. Бить не будет. Если таймкода нет вообще, значит кассета не читается должным образом. Ну а если есть и дата и таймкод, проверьте ещё раз настройки sclive.
Подержал камеру в руках
Можно добавить, что если в камере не предусмотрена батарейка. то значит в ней не выставленно системное время. Например, после обнуления настроек камеры.
Не гарантирую полноту и достоверность, но вот то, что нашел по горячим клавишам:
Trim
Focus on both Outgoing and Incoming sides Alt+1
Focus on Incoming side Alt+3
Focus on Outgoing side Alt+2
Trim backward by large trim offset Shift+Alt+Left Arrow
Trim backward by one frame Alt+Left Arrow
Trim forward by large trim offset Alt+Shift+Right Arrow
Trim forward by one frame Alt+Right ArrowВ предыдущей статье мы рассмотрели плагин ProDAD Mercalli v 2.0, который довольно качественно стабилизирует видео. Но есть и ещё один инструмент, появившийся в Adobe Premiere pro начиная с CS6. Называется он Warp Stabilizer. Работает конечно медленнее чем Mercalli, но результат иногда бывает лучше.
![Стабилизация видео Warp Stabilizer в Adobe Premiere pro.]()
После применения Warp Stabilizer к видеофрагменту сразу же начинается его анализ, который проходит достаточно медленно. (Правда в это время вы можете заниматься редактированием другой части вашего проекта.)
![Стабилизация видео Warp Stabilizer в Adobe Premiere pro.]()
В панели плагина будет показано сколько процентов готово и время оставшееся до завершения операции. После просчёта, видео будет сразу же стабилизированно с настройками по умалчиванию, которые можно отредактировать если они вас не устраивают.
Итак давайте по порядку рассмотрим их.
![Стабилизация видео Warp Stabilizer в Adobe Premiere pro.]()
Первым идёт пункт Result. Если выбрать из раскрывающегося списка Smooth Motion, то движения камеры будут сглажены и процент плавности можно будет выставить с помощью параметра Smoothness. При этом в разделе Borders будет меняться значение пункта Auto-scale (авто-увеличение). То есть картинка будет увеличена для того, чтобы не допустить появления рамки. Если же выбрать No motion в пункте Result, то Warp Stabilizer попытается сделать неподвижную картинку (как со штатива) даже если камера и двигалась.
Ниже идёт Method. Здесь можно выбрать несколько методов сглаживания:
1. Position – стабилизация производится с помощью смещения кадра по вертикали и горизонтали.
2. Position, Scale, Rotation – при выборе этого значения сглаживание будет производится при помощи вращения, масштабирования и смещения позиции картинки.
3. Perspective – использует, плюсом к предыдущему методу, раздельное смещение углов кадра, что может привести к нежелательному искажению перспективы.
4. Subspace Warp – при выборе этого метода плагин будет смещать различные части кадра по-разному, пытаясь сгладить изображение.
Subspace Warp достаточно хорошо справляется со своей задачей, но в некоторых случаях даёт нежелательные искажения изображения (так же как и Perspective) и в этом случае я рекомендую использовать Position, Scale, Rotation. Этот метод не затрагивает саму картинку, изменяя только её расположение.
Далее идёт пункт Preserve Scale. Если его отметить галочкой, то Warp Stabilizer будет стараться сохранить масштаб изображения, не сильно увеличивая его. При этом не будет сглажено неровное зуммирование.
Следующий раздел Borders отвечает за наличие или отсутствие рамки, которая появляется после работы стабилизатора.
Первым пунктом здесь будет Framing. Из раскрывающегося списка можно выбрать:
1. Stabilize Only – будет показан весь кадр целиком без обрезки, появляющейся неровной рамки картинки.
![Стабилизация видео Warp Stabilizer в Adobe Premiere pro. Stabilize, Crop]()
2. Stabilize, Crop – картинка будет обрезана так, чтобы получилась ровная рамка.
![Стабилизация видео Warp Stabilizer в Adobe Premiere pro. Stabilize, Crop, Auto-Scale]()
3. Stabilize, Crop, Auto-Scale – картинка будет обрезана и увеличена до размера кадра проекта. Это значение выбрано по умалчиванию.
![Стабилизация видео Warp Stabilizer в Adobe Premiere pro.]()
При выборе Stabilize, Crop, Auto-Scale будет появляться пункт Auto-scale. В скобках показывается процент авто-увеличения картинки. Если раскрыть его, то появятся ещё два параметра:
Maximum Scale – отвечает за максимальное возможное авто-увеличение картинки.
Action-Safe Margin – с помощью этого параметра можно выставить разрешенный размер рамки. Может помочь в том случае, когда получается слишком большое авто-увеличение и вы хотите его снизить.
![Стабилизация видео Warp Stabilizer в Adobe Premiere pro. Stabilize, Synthesize Edges]()
4. Stabilize, Synthesize Edges – плагин не будет обрезать или увеличивать картинку, а попытается дорисовать недостающую часть на основе предыдущих и последующих кадров. Для этого потребуется достаточно много времени и не всегда это возможно.
Ниже находится пункт Additional Scale. С его помощью вы можете ещё дополнительно увеличить изображение.
![Стабилизация видео Warp Stabilizer в Adobe Premiere pro.]()
Далее идет раздел Advanced, раскрыв который мы попадаем в дополнительные настройки. И первый пункт Detailed Analysis отвечает за более точный анализ видео, но занимать это будет больше времени.
![Стабилизация видео Warp Stabilizer в Adobe Premiere pro. Rolling Shutter]()
Rolling Shutter Ripple – убирает неприятный эффект роллинг шаттера, искажения (как на картинке выше), получающегося при быстром движении камеры или объекта. по умалчиванию выбран режим Automatic Reduction. Но если искажения сильные, то можно выбрать Enhanced Reduction.
Далее идет пункт Crop Less <-> Smooth More. С его помощью можно дополнительно подстроить уровень сглаживания.
![Стабилизация видео Warp Stabilizer в Adobe Premiere pro.]()
Если в пункте Framing вы выберете Stabilize, Synthesize Edges, то ниже будут доступны ещё три параметра, относящиеся к этому методу генерации краёв изображения.
Synthesis Input Range (seconds) – отвечает за то, на сколько далеко вперёд и назад (в секундах) будет заходить плагин для того, чтобы сгенерировать недостающие края изображения.
Synthesis Edge Feather – здесь можно выставить размер размытия синтезированных частей для того, чтобы не было резких переходов в местах стыковки с оригинальным изображением.
![Стабилизация видео Warp Stabilizer в Adobe Premiere pro.]()
Synthesis Edge Cropping – позволяет обрезать края изображения перед тем, как они будут использованы для генерации. (например если они искажены плохой оптикой)
Читайте также: