Samsung a51 сброс на заводские настройки через компьютер
Обновлено: 06.07.2024
Есть много причин, по которым вам может потребоваться выполнить полный сброс до заводских настроек смартфона (Hard Reset) Samsung Galaxy A51. Обычно эту процедуру выполняют для восстановления работоспособности системы, которая была нарушена вирусами, удалением системных файлов, «корявым» обновлением прошивки и многими другими вещами. Хард Ресет выполнить очень легко на любом смартфоне, но вы должны знать о последствиях этого действия и уметь сделать резервную копию системы и файлов. Обо всем этом мы подробно расскажем ниже.
Как создать бэкап?
Внимание! Сброс сотрет все данные на телефоне Samsung Galaxy A51. Если вы не сохранили резервную копию контактов, изображений, видео, документов и всего остального, то должны сделать это, в противном случае лишитесь всей личной информации, которая была на устройстве.
Чтобы не потерять свои данные, выполните следующие рекомендации.
- Скиньте на компьютер через USB-кабель фотографии, документы и видео. Также для бэкапа снимков можно использовать Google Фото, а для документов и папок подойдет облачный сервис Google Диск, но на него можно «залить» количество файлов. Для расширения хранилища придется платить.
- Чтобы не потерять контакты и приложения, активируйте синхронизацию с облаком в настройках. Перейдите по пути «Система» — «Дополнительно» — «Резервное копирование». Включите функцию резервного сохранения на аккаунт Google.
Как только закончите это, можете выполнять Hard Reset Samsung Galaxy A51.
Как сделать полный сброс данных на телефоне Samsung Galaxy A51 из меню настроек?
Внимание! Из-за FRP (Factory Reset Protection, то есть защита от сброса) Android будет просить ввести логин и пароль аккаунта, который был закреплен до процедуры Hard Reset. Поэтому, если вы планируете продать смартфон, надо выйти из учетной записи Google («Настройки» — «Аккаунты» — «Google» — «Удалить аккаунт») до сброса, чтобы человек, который получит ваш телефон, смог активировать на нем свой профиль.
Учитывая широкий спектр Android-телефонов и сложности описать процесс сброса настроек для конкретной модели, мы будем показывать руководство на примере трех принципиально разных устройств и прошивок :
- Mi A1 на чистом Android, который также используется в Nokia, Motorola, OnePlus (имеет слегка переработанную систему) и во всех девайсах, выпущенных про программе Android One;
- Galaxy S7, который функционирует под управлением Samsung Experience. Напомним, что корейская корпорация — крупнейший производитель смартфонов в мире, поэтому есть смысл показать и эту оболочку;
- Redmi Note 5 на MIUI. Продукты этой компании пользуются огромным спросом в СНГ, поэтому мы не могли обойти его стороной.
Проще всего произвести Хард Ресет через специальное меню в параметрах системы. Еще раз отметим, что расположение и название пунктов может немного отличаться в зависимости от используемого телефона. Главное – найти основную категорию по восстановлению и сбросу.
Xiaomi Mi A1 (чистый Android 8.1 Oreo)
- Кликните по значку «Настройки» в меню приложений или запустите их с помощью иконку в шторке уведомлений.
- Пролистайте вниз и перейдите в раздел «Система».
- Нажмите «Сброс».
- Выберите «Удалить все данные» («Сбросить к заводским настройкам»).
- Подтвердите свое намерение, нажав клавишу внизу.
- Введите PIN-код устройства и клацните «Продолжить».
- Выберите «Стереть все».
Устройство перезагрузится, и вам снова нужно будет пройти первоначальную настройку, как если бы это был новый телефон.
Samsung Galaxy S7 (оболочка Samsung Experience)
- Перейдите в настройки удобным для вас способом.
- Внизу кликните на вкладку «Общие настройки».
- Выберите «Сброс» («Архивация и сброс»).
- Тапните по «Сброс данных».
- Нажмите на синюю кнопку сброса.
- Введите PIN-код устройства и нажмите «Далее».
- Клацните «Удалить все» («Сброс устройства»).
Ваш телефон перезапустится. Останется настроить его, как после покупки.
Redmi Note 5 (прошивка MIUI)
- Откройте «Настройки».
- Перейдите в окно «Дополнительные параметры».
- Клацните «Резервное копирование и сброс».
- Выберите «Сброс настроек».
- Чтобы удалить абсолютно все приложения и файлы, отметьте пункт «Очистить внутреннюю память».
- Осталось кликнуть на «Сбросить настройки» и ввести пароль, если потребуется.
Внимание! Как видите, главное – найти раздел «Сброс». Чтобы гарантированно не «плутать» по всем параметрам в поисках нужного меню, проще на главной странице в окно поиска ввести запрос «Сброс». Выберите из предложенного перечня искомое меню и сразу в него попадете. А дальше все, как в инструкциях.
Как выполнить Хард Ресет Samsung Galaxy A51 через Recovery?
Это актуальный метод, если на телефоне присутствует неисправность, которая препятствует его загрузке. Именно для таких случаев нужен режим восстановления, через который нужно будет производить Хард Ресет.
- Если ваш телефон включен, выключите его.
- Удерживайте кнопки питания и уменьшения громкости (если ничего не происходит, читайте нашу отдельную статью о том, как войти в Рекавери).
- Вместо нормальной загрузки вы увидите меню, где навигация выполняется при помощи клавиш регулировки громкости (передвижение курсора) и питания (выбор).
- Опускайтесь до категории «Wipe data/factory reset» и кликните по ней клавишей питания.
- Выделите «Yes», чтобы подтвердить сброс.
По завершении сброса аппарат уйдет в перезагрузку и выдаст стандартное окно приветствия и настройки. Опять же, названия меню могут немного отличаться в зависимости от модели.
Следуйте этому руководству, чтобы узнать, как стереть данные и выполнить полный сброс Samsung Galaxy A51.
Galaxy A51 поставляется с чипом Exynos 9611 и 4/6/8 ГБ оперативной памяти. Это очень быстрый и шустрый телефон. Однако бывают случаи, когда телефон не отвечает должным образом, даже если у него 8 ГБ ОЗУ.
Бывают случаи, когда телефон становится медленным, приложения начинают принудительно закрываться, и общее впечатление становится плохим. Если ваш Galaxy A51 работает так же, сброс к заводским настройкам, скорее всего, решит проблему.
Как стереть данные и восстановить заводские настройки на Samsung Galaxy A51
Есть много причин, по которым вам следует сбросить настройки телефона. Во-первых, известно, что через несколько месяцев использования Android становится медленнее.
Почему тебе следует сбросить настройки вашего Samsung Galaxy A51
Samsung Galaxy A51 имеет отличные характеристики для своей цены и работает практически со всем без задержек. Однако система Android может замедлиться и снизить скорость телефона до такой степени, что он станет непригодным для использования.
В этом случае рекомендуется восстановить заводские настройки. Сброс удалит все на вашем телефоне, включая ненужные и устаревшие данные, которые могут замедлить работу телефона. После сброса настроек телефон будет как новый и такой же быстрый, как и раньше.
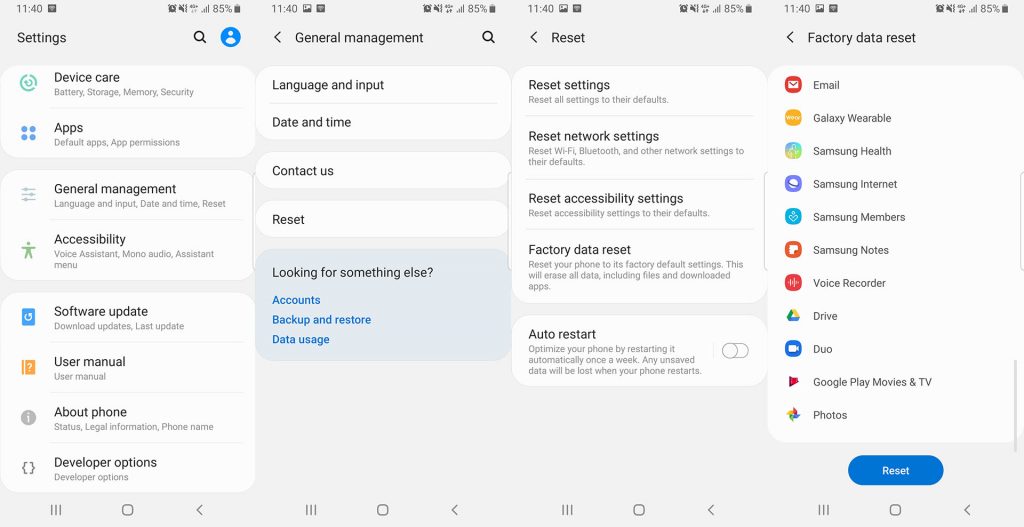
Этот метод очень популярен, потому что вам не нужно выключать телефон. Все, что вам нужно сделать, это перейти в меню настроек и выбрать вариант, который удаляет все.
- Разблокируйте телефон и перейдите в Настройки.
- Прокрутите вниз и нажмите Общее руководство и выберите Перезагрузить.
- Из всех вариантов нажмите на Сброс данных. Телефон отобразит список всех файлов, которые будут удалены, и всех приложений, которые будут удалены.
- Нажать на Перезагрузить.
Это удалит все на вашем телефоне, включая вашу учетную запись Google, системные приложения и данные, установленные приложения, музыку, изображения и все другие пользовательские данные.

Этот метод требует, чтобы вы перешли в режим восстановления, чтобы стереть данные и выполнить сброс настроек до заводских. Это особенно полезно, когда ваш телефон застрял в цикле загрузки, и вы не можете сбросить настройки телефона с помощью первого метода.
- Нажмите и удерживайте кнопку питания на Galaxy A51. Нажать на Выключение.
- Когда телефон полностью выключится, нажмите и удерживайте увеличение громкости + клавиши питания на в то же время. Удерживайте их нажатыми, пока не увидите логотип загрузочной анимации Samsung.
- Вы увидите множество опций в режиме восстановления. Используйте клавиши увеличения и уменьшения громкости, чтобы выделить Удалить данные / сброс настроек и нажмите кнопку питания, чтобы выбрать его.
- Телефон спросит вас, уверены ли вы, что хотите удалить все данные на вашем телефоне. Опять же, используйте клавиши громкости, чтобы выделить да и нажмите кнопку питания, чтобы выбрать его.
Все данные с Samsung Galaxy A51 будут удалены. После завершения процесса сброса перезагрузите телефон. Телефон загрузится и будет как новый. Вам будет предложено пройти процесс настройки.
Обычно сброс данных делают в следующих случаях:
2. Что нужно сделать перед сбросом данных
2.1. Скопируйте с устройства важную информацию.
Во время сброса память устройства будет очищена и все данные будут удалены. Если есть какие-то важные данные, сделайте их копию.
2.2. Удалите с устройства аккаунт Google.
Если этого не сделать, то при включении устройства после сброса будет запрашиваться тот аккаунт, который был на устройстве перед сбросом. Без ввода данных этого аккаунта включить устройство не получится.
3. Первый способ сделать сброс данных — через меню
Выберите пункт «Общие настройки» . Если такого пункта нет, перейдите к следующему шагу.
Выберите пункт «Сброс» . Также он может называться «Архивация и сброс» , «Архивирование и сброс» или «Конфиденциальность» .
Выберите пункт «Сброс данных» или «Сброс устройства» .
Выберите пункт «Сбросить» , «Сброс устройства» или «Удалить все» .
Устройство перезагрузится и данные удалятся.
4. Второй способ сделать сброс данных — с помощью кнопок
Такой способ применяется в том случае, когда смартфон или планшет не включается, либо экран заблокирован.
Выключите мобильное устройство.
Если у вашего устройства есть кнопка «Домой» (внизу по центру), одновременно нажмите и держите кнопки «Питание» + «Домой» + «Громкость вверх» .
Если у вашего устройства есть кнопка Bixby (слева под кнопками громкости), одновременно нажмите и держите кнопки «Питание» + «Громкость вверх» + Bixby .
Если у вашего устройства нет кнопок «Домой» и Bixby , одновременно нажмите и держите кнопки «Питание» + «Громкость вверх» .
Отпустите кнопку «Питание» после того, как на экране появится надпись Samsung Galaxy . . Остальные кнопки держите до появления Recovery (примерно 5-15 секунд). Recovery — специальный режим загрузки устройства, выглядит как текстовое меню.
Если меню Recovery не появилось, повторите шаги 1-3 еще раз, дольше удерживая кнопки.
Нажимайте кнопку «Громкость вниз , чтобы выбрать пункт» Wipe data/factory reset .
5. Если после сброса устройство не включается, требуется аккаунт Google
6. Если после сброса устройство не включается (зависает)
Обратитесь в сервисный центр Samsung, требуется переустановка прошивки инженерным методом.
Что такое сброс до заводских настроек и когда его следует применять
Функция сброса предназначена для:
- Восстановления работоспособности устройства в случае программных неполадок и заражения вредоносным ПО, когда сбой не удается устранить более мягкими методами.
- Подготовки гаджета к продаже или передаче другому пользователю.
- Оптимизации после обновления прошивки.
После hard reset на смартфоне не остается никаких пользовательских данных, кроме тех, что хранятся на съемной карте памяти и SIM (контакты). Однако в некоторых случаях изменения, внесенные юзером, все же сохраняются. А именно:
Девайс с включенным FRP даже после hard reset будет запрашивать пароль аккаунта пользователя, без которого доступ в систему невозможен. Поэтому делать откат на таком устройстве с целью удалить забытый пароль совершенно бессмысленно.
Подготовка к hard reset
Перед тем как приступать к восстановлению мобильного гаджета на заводские настройки, если позволяет ситуация, скопируйте с него всю важную информацию на внешние носители, например, на жесткий диск компьютера или в облако.
Контакты удобно сохранять на одноименном сервисе Google. Для этого скопируйте их c SIM-карт в память телефона и авторизуйтесь на устройстве под Google-аккаунтом, в который вы хотите их перенести. Синхронизация пройдет автоматически.
Видео, картинки, музыку и прочие пользовательские файлы просто перенесите из папки в папку, подключив телефон USB-кабелем к ПК.

Чтобы при запуске девайса после сброса не пришлось вводить логин и пароль владельца, удалите из системы аккаунт Google.
Непосредственно перед восстановлением зарядите устройство минимум до 25-30% или подключите к источнику питания, а также извлеките из него карту памяти и SIM.
3 способа сброса телефона и планшета Samsung на заводские настройки
Через системное меню
Этот метод предпочтителен, когда аппарат загружается и работает более-менее нормально, то есть вам доступно системное меню и все экранные кнопки.




Спустя несколько секунд аппарат перезапустится в обнуленном состоянии.
Посредством телефонного кода
Этот вариант применим при тех же условиях, что и предыдущий. Кроме того, он может выручить вас в случае проблем в работе системного меню, если сохранился доступ к приложению для звонков.
Чтобы активировать процедуру сброса до заводских установок, наберите на клавиатуре телефона Самсунг один из следующих кодов:

После нажатия кнопки вызова девайс перезагрузится и все данные с него удалятся.
Физическими кнопками
К счастью, на такой случай в Андроид-устройствах, включая Самсунг, есть меню Recovery (восстановления) с функцией жесткого сброса. В это меню можно попасть даже тогда, когда основная система полностью потеряла работоспособность.
Чтобы зайти в Recovery, выключите телефон или планшет долгим нажатием кнопки power (питания). Затем нажмите одну из следующих комбинаций клавиш:
- Home (Домой) + Power + Увеличение громкости.
- Bixby (кнопку активации голосового помощника) + Power + Увеличение громкости.
- Power + Увеличение громкости (на устройствах с сенсорной кнопкой Home).


Если сброс и восстановление пройдет успешно, через несколько секунд вы увидите рабочий стол, который будет выглядеть так же, когда вы взяли телефон в руки первый раз.

Hard Reset через компьютер необходим, когда невозможно откатить устройство к заводским настройкам используя меню системы или Recovery Mode. Об особенностях работы с ПК далее.
Что нужно для Хард Ресет с помощью ПК
Основные требования изложены в отдельной статье. При откате через компьютер:
Как сделать Hard Reset на Андроиде через компьютер
Существует 2 метода:
- Когда смартфон исправно работает: ОС загружается, экран отвечает на нажатия. .
Начнем с простого варианта.
Отладка по USB
К этому моменту пользователь должен:
- включить отладку;
- загрузить и распаковать АДБ, драйвера.
Когда условия выполнены:
Смартфон автоматически перезагрузится и начнется процесс отката.
Если ничего не происходит, а в окне с командами появляются ошибки — переустановите драйвера устройства.
С помощью Fastboot
Этот способ поможет очистить внутреннюю память, когда повреждена файловая система устройства, невозможно загрузить прошивку. Ключевое условие перед выполнением последующей инструкции — на гаджете должен быть разблокированный загрузчик. При соблюдении условий:
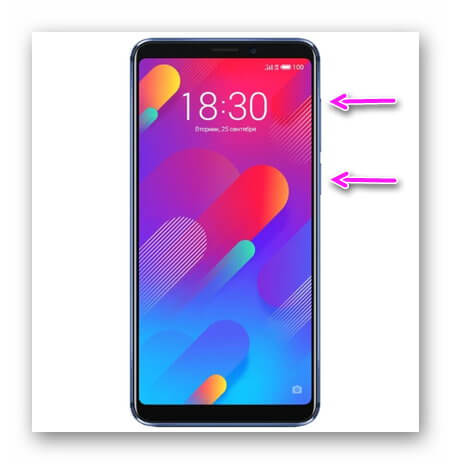
- Переведите смартфон в Фастбут, удерживая клавишу громкости вверх и кнопку питания.
- Запустите АДБ как описано в предыдущем случае и поочередно используйте следующие команды:
- adb reboot bootloader
- fastboot erase userdata или fastboot -w
При разблокировке загрузчика откат системы будет воспроизведен автоматически.
Есть 2 способа как сделать Хард Ресет через компьютер. Из возможных проблем — залоченный бутлоадер, который не дает возможность откатить аппарат.
Читайте также:

