Samsung s21 настройки usb
Обновлено: 06.07.2024
Этот пост поможет вам включить отладку по USB на Galaxy S21. Прочтите, если вам нужна помощь в включении инструмента разработчика, который позволяет передавать файлы и мультимедиа между вашим смартфоном и компьютером через USB-соединение.
Что такое отладка по USB?
Одним из часто используемых инструментов разработчика в смартфонах Android является режим отладки по USB. Когда он включен, он позволяет копировать недавно запрограммированные приложения на устройство через USB-соединение. Обычно это требуется при подключении смартфона Android к компьютеру напрямую с помощью кабеля USB, что позволяет легко синхронизировать данные компьютера и содержимое телефона.
Некоторым приложениям требуется режим отладки USB для правильной установки и для правильной работы.
В современных устройствах, включая недавно выпущенную серию Samsung Galaxy S21, отладка по USB отмечена среди других дополнительных функций в меню параметров разработчика. По умолчанию эти функции скрыты.
Чтобы получить доступ к этим функциям, вам необходимо предварительно разблокировать параметры разработчика на своем телефоне. После включения параметров разработчика вы можете искать и активировать отладку по USB в разделе «Отладка».
Если вам понадобится информация о том, как это работает на новом смартфоне Samsung Galaxy S21, я подготовил для вас простое пошаговое руководство.
Простые шаги для включения отладки по USB на Galaxy S21
Вот как включить отладку по USB на Galaxy S21. Прежде чем продолжить, убедитесь, что на вашем устройстве уже включены параметры разработчика. Если нет, то вам нужно сначала разблокировать его через меню «О телефоне».
1. После того, как вы все настроили, перейдите на главный экран и проведите по экрану снизу вверх, чтобы получить доступ к средству просмотра приложений.

На следующем экране появятся различные значки приложений или ярлыки.
2. В средстве просмотра приложений найдите и нажмите значок Настройки , чтобы продолжить.

Затем откроется меню настроек. Здесь вы увидите все основные и расширенные функции, которые вы можете использовать, а также настройки для управления.
3. Прокрутите список до конца и нажмите Параметры разработчика .
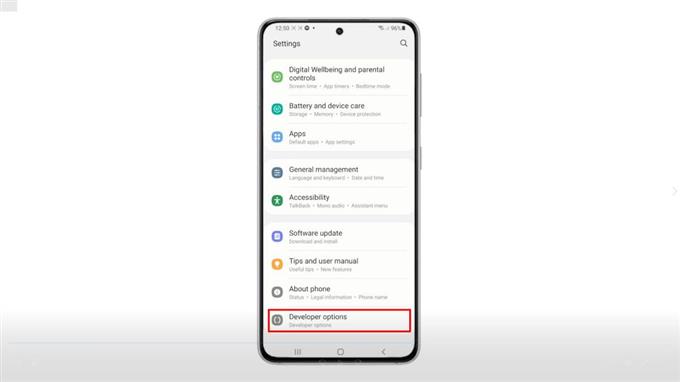
Меню опций разработчика загрузится на следующем экране. Здесь вы увидите список всех расширенных функций Android, скрытых в режиме разработчика.
4. Прокрутите вниз до раздела Отладка . Затем включите переключатель рядом с Отладка USB .
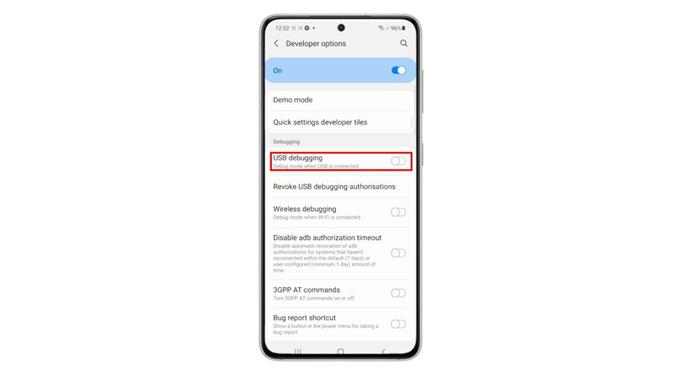
Под экраном появится всплывающее меню с просьбой разрешить отладку по USB.
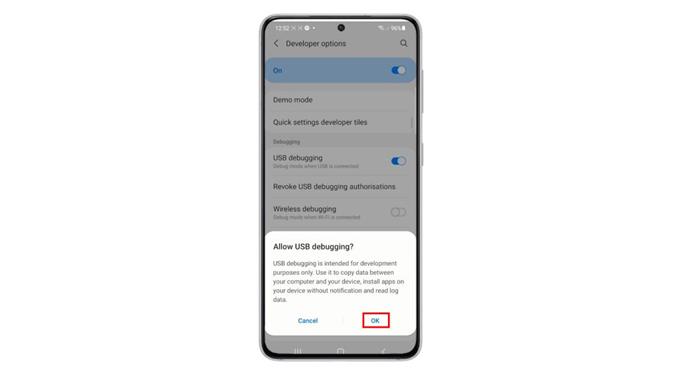
Это должно служить подтверждением активации режима отладки USB на вашем телефоне при подключении USB.
Как работает отладка по USB?
Он в основном служит функцией безопасности, которая защищает ваше устройство от несанкционированного доступа и тем самым заставляет вас доверять компьютеру перед предоставлением доступа.
В случае, если вы случайно приняли приглашение для определенного устройства, вы можете отозвать доступ, включив команду «Отменить авторизацию отладки USB» в меню «Параметры разработчика» вашего телефона. Это приведет к сбросу всех доверенных компьютеров.
Надеюсь это поможет!
Дополнительные видеоуроки
Чтобы просмотреть более подробные руководства и видеоролики по устранению неполадок на разных мобильных телефонах и планшетах, посетите канал AndroidHow на YouTube в любое время.

Современный смартфон и Персональный Компьютер (ПК) – это два электронных устройства с зачатками Искусственного Интеллекта, которые вошли в нашу повседневную жизнь и стали нашими незаменимыми помощниками.
Это можно подтвердить на простом примере: эти два фактически «родных братья», соединённых между собой USB-кабелем могут попросту не «увидеть» друг друга. И это бывает очень часто. А ведь у них одинаковая кремневая душа и они оба из семейства цифровых гаджетов.
А почему компьютер, соединённый с телефоном Samsung Galaxy может не видеть его при подключении по USB?
Оказалось, что хотя наши электронные помощники оснащены многофункциональными возможностями, но при соединении USB-кабелем требуют вмешательство человека, который должен настроить это соединение.
Чаще всего, при подключении телефона по USB-кабелю к ПК, смартфон, получив доступ к питанию компьютера, сразу активирует зарядку своей батареи, тем самым «отключая» все остальные функции USB-соединения.
А как переключить режим USB-соединения на смартфоне Samsung Galaxy для передачи файлов?
Далее мы опишем порядок переключения режима USB-соединения на смартфоне Samsung Galaxy на примере редакционного смартфона Samsung Galaxy A50 c ОС Android 10 и ноутбука SONY Vaio с ОС Windows 7. Переход к инструкции.
Ещё ниже мы приведём инструкцию по конфигурации USB по умолчанию, чтобы при каждом новом USB-подключении у вас была активирована необходимая вам функция. Переход к инструкции по конфигурации USB по умолчанию.
Инструкции по настройке USB-соединения для передачи файлов между смартфоном Samsung Galaxy и компьютером
1. Вы только что осуществили соединение вашего смартфона с компьютером по USB-кабелю в соответствии с Инструкцией. Но ваш компьютер в приложении Проводник не видит раздел «Phone» вашего телефона.
В этом случае, скорее всего, ваш смартфон активировал службу «Только зарядка телефона». Поэтому вы с вашего компьютера не сможете получить доступ к памяти смартфона.
На экране компьютера приложение Проводник примет следующий вид.

Скрин №1 компьютера – вид приложения «Проводник» компьютера.
2. Для того, чтобы переключить USB-соединение в режим «Передачи файлов» нужно открыть панель уведомлений телефона свайпом вниз от верхней части экрана.

Скрин №2 – открыть панель уведомлений свайпом вниз от верхней строки состояния.
3. Далее нужно найти уведомление «Платформа Android. Зарядка по USB» и открыть его, нажав на значок стрелка вниз.
После этого нажмите на строчку «Нажмите для настройки USB подключения».
4. Теперь вы находитесь в разделе «Настройки USB».
Для работы с файлами на вашем смартфоне нужно активировать режим «Передача файлов/Android Auto». А для этого нужно отметить строчку «Передача файлов/Android Auto», нажав на неё.

Скрин №5 – нажать на строчку «Передача файлов/Android Auto». Скрин №6 – вид раздела «Настройки USB» с включенным режимом «Передача файлов».
5. Сразу после этого на экране компьютера вид приложения Проводник изменился – появился раздел «Phone» вашего смартфона. С этого момента вы получили допуск к работе с файлами телефона.

Скрин №7 компьютера – вид приложения Проводник с допуском к памяти смартфона «A50 – Phone» в разделе «Настройки USB».
Инструкция по настройке конфигурации USB-соединения по умолчанию на смартфоне Samsung Galaxy.
1. Настройка конфигурации USB по умолчанию осуществляется в разделе «Параметры разработчика» Настроек телефона. Если на вашем телефоне раздел «Параметры разработчика» не активирован, то вам необходимо провести эту простую процедуру по Инструкции, приведённой в статье «Как включить режим разработчика на смартфоне Samsung.». Для перехода к статье нажмите здесь.
2. Итак, чтобы осуществить конфигурацию USB по умолчанию нужно открыть приложение Настройки телефона с рабочего экрана.
3. После этого на основной странице Настроек нужно опуститься в самый низ, и войти в раздел «Параметры разработчика».

Скрин №9 – нажать на позицию «Параметры разработчика» в Настройках телефона.
4. В разделе «Параметры разработчика» нужно найти пункт «Конфигурация USB по умолчанию» и открыть его.

Скрин №10 – в разделе «Параметры разработчика» нажать на позицию «Конфигурация USB по умолчанию».
5. Теперь из списка функций USB-соединения нужно выбрать параметр, который будет применён при каждом подключении к другому устройству (в нашем случае к компьютеру) или разблокировке экрана.
Для того, чтобы при соединении телефона с ПК по USB вы всегда сразу имели доступ к работе с файлами смартфона нужно отметить позицию «Передача файлов/Android Auto».

Скрин №11 – отметить позицию «Передача файлов/Android Auto». Скрин №12 – вид конфигурации USB-соединения по умолчанию для «Передачи файлов».
6. Вот таким образом настраивается конфигурация USB-соединения по умолчанию, которая позволяет сразу с Компьютера получить доступ к памяти смартфона Samsung Galaxy.
Зарядка аккумуляторной батареи на Samsung Galaxy S21
• Используйте оригинальную аккумуляторную батарею, адаптер и кабель, произведённые для Вашего Galaxy S21.
• Неправильное подсоединение зарядного устройства может привести к поломке. Подключайте адаптер питания к розетке плотно.
• Используйте Type-C USB кабель из комплекта устройства. Адаптер не имеет переключателя питания, поэтому отключайте его из розетки, когда не пользуетесь зарядкой.
• Обратите внимание: адаптер не входит в комплект поставки Samsung Galaxy S21.
• Заряжать смартфоны Samsung Galaxy S21 можно любым оригинальным зарядным устройством Samsung, в том числе из комплекта от других смартфонов Samsung.
Как включить функцию быстрой зарядки
Вы можете заряжать устройство, используя функции быстрой или супербыстрой зарядки.
Для этого потребуется специальный адаптер питания и активация этих функций.
Для быстрой зарядки необходим адаптер с поддержкой:
- AFC (Adaptive Fast Charging),
- USB PD (Power Delivery) 2.0,
- QC (Quick Charge) 2.0.
Требования к питанию 9V 1.67A

Для супербыстрой зарядки необходим адаптер с поддержкой USB PD (Power Delivery) 3.0
Требования к питанию 9V 2.77A

Для того, чтобы включить быструю зарядку, следуйте инструкции ниже:
Откройте «Настройки», выберите «Обслуживание устройства».
Нажмите «Батарея», затем «Другие настройки аккумулятора».

Выберите «Быстрая зарядка» или «Супербыстрая зарядка».

Рекомендуемое зарядное устройство с поддержкой быстрой и супербыстрой зарядки EP-TA800
Владельцы смартфонов регулярно подключают мобильный девайс к ПК. Делается это для того, чтобы передать файлы с одного носителя на другой для дальнейшего использования. Но иногда пользователи сталкиваются с проблемой, когда телефон Samsung Galaxy S21 не видит компьютер. Почему так происходит, и что нужно делать в такой ситуации?
Почему Samsung Galaxy S21 не видит компьютер
Если человек подключает смартфон к ПК через USB-кабель, но компьютер никак не реагирует, значит, пользователь столкнулся с одной из следующих проблем:
- неисправность кабеля;
- поломка гнезда USB на одном из устройств;
- на компьютере установлены некорректные драйвера для смартфона, или их нет вовсе;
- при подключении выбрана опция «Только зарядка»;
- сбой в работе операционной системы одного из устройств.
Таким образом, все обозначенные проблемы можно поделить на физические и программные. Чтобы определить точную причину того, что телефон Samsung Galaxy S21 не видит ПК, нужно выполнить проверку оборудования и настроек обоих устройств.
Как решить проблему
Для начала вы должны убедиться, что для подключения используется исправный кабель. Самый простой способ – поставить телефон на зарядку с тем же шнуром. Если девайс заряжается, значит, проблема точно не в кабеле.
Второй момент, который пользователи часто упускают из вида, – выбран неправильный тип подключения. Когда человек соединяет смартфон с ПК, на экране мобильного устройства появляется уведомление, предлагающее выбрать один из нескольких типов сопряжения:
- только зарядка;
- камеры;
- медиаустройство и так далее.
По умолчанию указывается тип «Только зарядка». При таком подключении смартфон на ОС Андроид просто получает энергию от компьютера. Проверьте настройки сопряжения и выберете пункт «Подключить как медиаустройство» или «USB-накопитель». Только в таком случае ПК увидит телефон Samsung Galaxy S21, как полноценный носитель информации.
Если же при подключении мобильного девайса к ПК не происходит совсем ничего (гаджет даже не заряжается), нужно проверить работоспособность интерфейса USB на компьютере. Например, можно вставить флешку или подключить мышку.
Проблемы физического характера (поломка кабеля или разъема) решаются только заменой комплектующих. А в ситуации, когда вы выбираете правильный тип подключения (медиаустройство) и пользуетесь исправными аксессуарами, причиной появления ошибки становятся неисправные драйвера.
Как правило, они устанавливаются автоматически при первом сопряжении смартфона и ПК. Загружается ПО только при наличии соединения с интернетом. Если не подключиться к сети, драйвера загружены не будут. Поэтому рекомендуется проверить доступ к интернету.
Проверить работоспособность драйверов можно следующим образом:
- Открыть диспетчер устройств (Win+R и затем ввести devmgmt.msc).
- Найти в списке MTP-устройство или название телефона.
- Дважды нажать левой кнопкой мыши.
- Кликнуть «Обновить драйвер».
- Выбрать «USB-устройство MTP».
- Нажать «Далее».
- Дождаться окончания переустановки драйверов.
Если же в диспетчере устройств никак не отображается смартфон, есть смысл включить на гаджете Андроид режим разработчика:
- Открыть настройки телефона.
- Перейти в раздел «Для разработчиков».
- Активировать функцию.
- Кликнуть «Конфигурация USB по умолчанию».
- Выбрать значение «Передача файлов».
Когда не помогает ни один из предложенных советов, единственный выход – сбросить настройки смартфона. Эта операция выполняется в том случае, если владелец устройства подозревает, что сопряжение отсутствует из-за наличия вирусов.
Для сброса настроек нужно:
- Открыть настройки.
- Перейти в раздел «Восстановление и сброс».
- Нажать «Сбросить настройки».
После выполнения операции с мобильного девайса удалятся все файлы. Чтобы не потерять важную информацию, рекомендуется предварительно создать резервную копию.
Альтернативные методы подключения
Если соединить телефон Samsung Galaxy S21 с компьютером через USB не получилось, можно попробовать альтернативные методы передачи информации с одного устройства на другое:
Первый вариант не нуждается в подробном описании, так как в таком случае просто требуется вставить карту памяти в адаптер и подключить к ПК через соответствующий разъем. Но подобный вид сопряжения позволит лишь перекинуть файлы на флешку или с нее.
Чтобы получить доступ к памяти смартфона, нужно использовать соединение Wi-Fi. Для этого понадобится дополнительная программа. Например, MyPhoneExplorer. Ее следует загрузить как на ПК (с официального сайта), так и на телефон (через Google Play).
Дальнейшее подключение выполняется следующим образом:
- Подключить оба устройства к одной сети Wi-Fi.
- Открыть приложение MyPhoneExplorer на телефоне.
- Придумать пароль для подключения.
- Открыть программу на ПК.
- Нажать кнопку «Файл» и выбрать пункт «Подключить».
- Подтвердить сопряжение вводом ранее созданного кода.
Так смартфон сможет подключиться к ПК без использования USB-кабеля. В MyPhoneExplorer на компьютере отобразится список всех доступных файлов. Можно перекинуть информацию как с телефона, так и на него.
Как не столкнуться с проблемой в будущем
Чтобы впредь ситуация не повторялась, и телефон Samsung Galaxy S21 всегда видел компьютер, следуйте нескольким простым советам:
- Используйте для подключения только комплектные аксессуары. Не покупайте дешевые кабели.
- На телефоне выставляйте параметр «Медиаустройство» или «USB-накопитель».
- При первом сопряжении не забудьте установить драйвера и при необходимости обновить их.
Соблюдение всего трех правил раз и навсегда избавит от проблем при подключении телефона к компьютеру.

Всем привет!
Знаю, что публика у нас очень отзывчивая и всегда ребята с драйва приходят на помощь…
Решил перейти с Айфона на Гэлэкси, успел за 2 дня полностью разочароваться, но дело в следующем, когла подключаю через юсби самсунг к магнитоле штатной, то вижу на экране что-то типа: идет настройка и все, музыка через юсби не играет, вдруг кто-то знает, что делать…
Заранее спасибо :)
Infiniti FX 2013, двигатель бензиновый 3.7 л., 333 л. с., полный привод, автоматическая коробка передач — аксессуары
Машины в продаже
Комментарии 33

А я постоянно с айфона слушал через тюльпаны, сейчас подключил напрямую через USB, реально работает, не знал) теперь ещё плюсом заряжаться будет) а на самсунге, давным давно пользовался, помню, что при подключении к компьютеру выдавал запрос на вид подключения, посмотрим в настройках USB, там вроде бы были такие варианты как: только зарядка, передача данных и т.д.)

Это где у тебя usb штатный?

В подлокотнике)у тебя нет?

Знаю что на американцах был usb и в fx35, а у меня россиянин и там только тюльпаны и ненужный уже DVD…

У тебя возможно магнитола первого образца (iT06), у меня iT08 стоит, DVD в подлокотнике нету. У меня тоже с салона в России брали)

Да, первого образца, машина 2009 года… Бесит что у меня в скае 36ом 2009 года с завода и блютуз был и кардридер ещё для флешек формата CF. А тут блин видеодвойка эта бестолковая даже для 2009 года и диски и довольствуйся этим. Причём я в скае сначала слушал музыку через блютуз адаптер подключенный к тюльпанам (с Айфоном штатный блютуз в скае работал с багами) а потом втянулся и слушал только с флешек. И как не странно в скае не было фона и писка, хотя сейчас в Финике организовано все точно так же с теми же приблудами…

Я когда машину брал, думал на всех дорестах стоит iT06, но оказалось что стоит iT08, машина 10 года)плюс крутилку подогрева и обдува стоят уже как на ресте (с хром окантовкой), так и не понял почему так) блютуз тоже лагает, забил на него, не пользуюсь) да и звук на нем хуже)

Да обидно что в том же американце тоже есть этот кардридер… Как вариант буду искать панель с него с этой дыркой))

InfinitiFX50s
Я когда машину брал, думал на всех дорестах стоит iT06, но оказалось что стоит iT08, машина 10 года)плюс крутилку подогрева и обдува стоят уже как на ресте (с хром окантовкой), так и не понял почему так) блютуз тоже лагает, забил на него, не пользуюсь) да и звук на нем хуже)
И вспомнил ещё! Жёсткий диск был в скае штатный, правда так и не пользовался им
Как итог реально, японцы для внутреннего рынка всегда делали самый жир

У меня тоже есть диск, от предыдущей владелицы осталось 20 песен, он вроде на 40 гигов, не заморачивался с ним, с диска только можно на него записать)

Да, только с диска, знаю. Но вот у меня его нет)) хотя машина такого же года как Скайлайн

InfinitiFX50s
Я когда машину брал, думал на всех дорестах стоит iT06, но оказалось что стоит iT08, машина 10 года)плюс крутилку подогрева и обдува стоят уже как на ресте (с хром окантовкой), так и не понял почему так) блютуз тоже лагает, забил на него, не пользуюсь) да и звук на нем хуже)
У меня не глючит, но звук заметно хуже.
Поэтому и слушал тол ко через usb, но я нашел решение, возьму айфон и буду слушать музыку с него 😀
Читайте также:

