Samsung телефон как компьютер
Обновлено: 04.07.2024
Современные смартфоны по своей мощности и производительности стали сопоставимы с ноутбуками и настольными компьютерами. Посмотри на характеристики флагманов: восьмиядерные процессоры, 8 или даже 12 Гб оперативной памяти, 512 Гб для хранения данных. Но кое в чем телефоны все-таки уступают – размер экрана.
Сейчас на смартфоне можно выполнять практически любую работу, ограничение одно – неудобство с диагональю экранчика. Все то же самое на большом экране было делать комфортнее. Но и тут есть выход – превратить смартфон в системный блок, подключив к нему монитор.
Как это сделать? Давай рассмотрим несколько вариантов.
История
Разные производители в разное время пытались сделать подключение смартфона к монитору, чтобы превратить его в компьютер. В 2010 году такое решение было у Motorola – устройство Lapdock и приложение Webtop. Выглядела эта по сути док-станция как привычный ноутбук – монитор, клавиатура и тачпад.
Похожее решение было у HP – компания предлагала в комплекте со смартфоном Elite x3 док-станцию Lap Dock. Причем работало это все на Windows Mobile, и это было очень круто для 2017 года. Однако мобильная версия «окон» давно уже похоронена Microsoft.
Кстати, у Microsoft было и собственное решение для связки ПК и смартфона - Continuum. Естественно, устройства должны были работать под Windows. Работаешь на смартфоне, на лету переключаешься на компьютер – удобно. Но она «умерла» вместе с Windows Mobile.
Apple
У Apple как всегда свой особый путь. Но и у яблочных устройств есть возможность быстро синхронизироваться, что позволяет начинать работу на одном из них, а продолжать уже на другом. Называется она Handoff - работает в «Заметках», Safari, Pages и всем пакетом iWork и в ряде других приложений. Кроме того, есть AirDrop для обмена файлами и «Универсальный буфер обмена» (при включенной функции Handoff на обоих устройствах).
Samsung DeX
DeX – это док-станция для смартфонов Samsung . К ней можно подключить монитор по HDMI, клавиатуру и мышку через USB; в качестве альтернативы можно использовать Bluetooth версии клавиатуры и мышки.
В итоге ты получишь полноценное, и самое важное, привычное рабочее пространство – рабочий стол, системную панель и многооконный режим. Все как на обычном компьютере.
Обзор док-станции DeX
Мечта об использовании смартфона в качестве полноценного ПК существует едва ли не столько же, сколько и сами мобильные устройства. Смогла ли она наконец воплотиться в реальность? Ищем ответ на этот вопрос, подключив флагман от Samsung к док-станции Samsung DeX.
Первые впечатления
Samsung DeX представляет собой круглое устройство диаметром всего 10,5 см. Очень удобно: компактную док-станцию легко носить с собой и использовать в любом месте — от лобби отеля до библиотеки. Устройство совместимо с флагманскими смартфонами Samsung, выпущенными с 2017 года, и выглядит соответственно: дизайн станции сразу ассоциируется с Galaxy S8 и S8+.
Станция оснащена множеством разъемов для широкого набора периферийных устройств: два USB-порта, к которым можно подключить мышку (ее использование обязательно) и клавиатуру, HDMI-выход для подключения большого экрана, сетевой разъем и порт для питания от зарядного устройства с разъемом USB Type C.
Начать использовать DeX очень просто: нужно просто подключить зарядное устройство, телевизор или монитор и мышь, а потом вставить смартфон в док-станцию. Никаких дополнительных настроек не требуется — смартфон автоматически определит тип подключенного экрана. Дисплеи FHD и 4K поддерживаются только в режиме дублирования экрана смартфона.
Во время работы
Samsung DeX отображает рабочий стол смартфона на большом экране в привычном всем ПК-интерфейсе, похожем на Windows: внизу представлена строка с ярлыками приложений, в правой части — статусные иконки (например, индикаторы заряда батареи и уровня сигнала сети). На рабочем столе можно создавать и свои иконки, в зависимости от личных представлений об удобстве и эффективности.
DeX позволяет с легкостью воспользоваться всеми необходимыми приложениями, которые уже загружены в смартфон (от веб-браузера, пакета офисных программ и Google-карт до мессенджеров и почтовых клиентов). Устройство позволяет в полной мере использовать функционал смартфона на ПК — интерфейс предлагает такие преимущества, как многозадачность, мультиоконный режим и настраиваемые размеры окон. Например, вы можете одновременно смотреть фильмы и проверять обновления или общаться с друзьями в социальных сетях. При этом Samsung позаботился о безопасности: теперь вам не нужно будет вводить логины и пароли с небезопасных устройств в общественных местах, поскольку все аккаунты останутся подключенными через ваш смартфон.
Подключение клавиатуры превращает DeX в полноценное рабочее место: док-станция поддерживает работу горячих клавиш, таких как Ctrl + C/V и Alt + Tab. В числе других удобных «компьютерных» функций — поддержка правого клика мыши, захват и перенос, масштабирование и прокрутка.
Технические особенности
Устройство обеспечивает скорость интернет-подключения до 100 Mbps, частотную развертку в 60 Hz, максимально быстро передает данные и поддерживает стабильную связь. При этом DeX с легкостью выдерживает высокие нагрузки — мощный встроенный вентилятор позволяет сохранять стабильную температуру и защищает смартфон и саму док-станцию от перегрева.

Телефон мощнее вашего ПК
Современные смартфоны быстрее, чем суперкомпьютер Cray-2 середины 80-х годов, быстрее, чем компьютер на борту космического корабля Orion, который НАСА в настоящее время тестирует для полета на Марс и, что наиболее важно, быстрее, чем ноутбуки, которые большинство из нас носит с собой. Когда дело доходит до мощности наших основных вычислительных устройств, мы не только достигли точки необходимого минимума, мы перешагнули далеко за нее.
Повышение мобильности

И Note20, и Note20 Ultra поддерживают полное подключение 5G (mmWave и Sub 6), что позволяет конкурировать с пропускной способностью вашего ноутбука в большинстве сетей Wi-Fi. Адаптивный дисплей Dynamic AMOLED 2X в Note20 делает работу не такой утомительной за счет плавной прокрутки, и немногие ноутбуки могут конкурировать с временем его автономной работы в течение всего дня. Помимо этого, у пользователя под рукой есть все функции смартфонов, которых нет у большинства ноутбуков, в том числе камера на 108 МП, способная записывать видео до 8K, биометрические датчики для идентификации по отпечатку пальца и лица (😊).
Больше никаких компромиссов
Cмартфоны недаром стали нашими основными вычислительными устройствами. Разрыв в производительности между смартфонами и ноутбуками продолжает увеличиваться, поскольку пользователи обновляют свои смартфоны быстрее, чем ноутбуки (с ростом производительности 10-20% каждое поколение. Прим. пер.). Другими словами, все, что могут делать ноутбуки, смартфоны уже могут делать лучше. По оценкам, на конец 2017 года во всем мире использовалось 4,3 миллиарда смартфонов, что в три раза превышает количество ПК. Ожидается, что число пользователей смартфонов будет расти на 9 процентов в год и к 2023 году достигнет 7,2 миллиарда. Рабочие и служащие во всех отраслях все больше полагаются на смартфоны. Согласно исследованию GfK 2017 года, проведенному по заказу Samsung, сотрудники, не привязанные к рабочему месту, в среднем проводят треть своего рабочего дня за использованием смартфонов. Когда их спросили, какое вычислительное устройство они бы оставили, если бы им пришлось выбрать только одно, 42% респондентов предпочли свои смартфоны настольным компьютерам, ноутбукам, планшетам и другим устройствам.
Не все равно
Тем не менее, большинство смартфонов лучше ориентированы на потребление контента, чем на его создание. Когда дело доходит до создания отчетов или выполнения других сложных рабочих задач, флагманские устройства Galaxy, особенно последняя версия Samsung, Note20, дают вам творческий контроль и гибкость, необходимые для выполнения задачи в течение дня.
Возьмем S Pen. Этот продвинутый стилус уже позволяет комментировать, переводить, перемещаться по слайдам и делать снимки. Усовершенствованное перо S Pen на Note20 Ultra совершеннее, чем когда-либо созданное, оно наиболее точно повторяет ощущения от шариковой ручки и бумаги, когда вы делаете заметки или зарисовываете свои идеи. Теперь пользователь может получить доступ к четырем новым жестам в любой части интерфейса устройства Galaxy, что позволяет получить доступ к приложениям и функциям в любое время.
Более интеллектуальное приложение Samsung Notes дает возможность создавать профессиональные документы, находясь вне офиса. Можно создать презентацию, а затем сохранить и «расшарить» ее на своих устройствах, и все это на ходу. Или использовать его для добавления комментариев к PDF-документу, точно так же, как и к бумажному документу. Полная интеграция с ПО Microsoft обеспечивает доступ к офису в любое время. Сотрудники, работающие с портативными компьютерами, хотели этого от своих смартфонов.
Автор: Свале Нуньес (Swalé Nunez), полная оригинальная статья здесь.
Прощай ПК?
Почему нельзя заменить ПК смартфоном?
Как это ни странно прозвучит, но корень проблемы использования смартфона вместо ПК лежит именно в документообороте, а если еще точнее, то в общепринятом способе визуализации информации. В СССР была расхожая поговорка «Хочешь быть передовым? Сажай квадратно-гнездовым!», и несмотря на то, что речь шла о посадке картофеля, она соответствует и современному методу отображения информации. Внешний вид, форма и пунктуация тех-же таблиц и документов, которыми мы пользуемся, логична только тогда, когда мы пишем слева направо, переносим вниз незаконченные слова. Это наследие нашего менталитета, полученного вместе с языками индоевропейской группы.

Фотограф Ное Алонсо (Noe Alonzo). Пройдите по ссылке, чтобы увидеть еще больше примеров.
Возможно, пришло время для ввода в нашу культуру вертикального письма, ведь в таком случае решается проблема чтения и внесения изменений в текст с использованием высоких и узких экранов современных смартфонов? Пользователю не нужно будет постоянно «зуммировать» обширную таблицу Excel, и вся работа с документом сведется к простой вертикальной прокрутке. Это очень трудный путь, на который мало кто согласится.
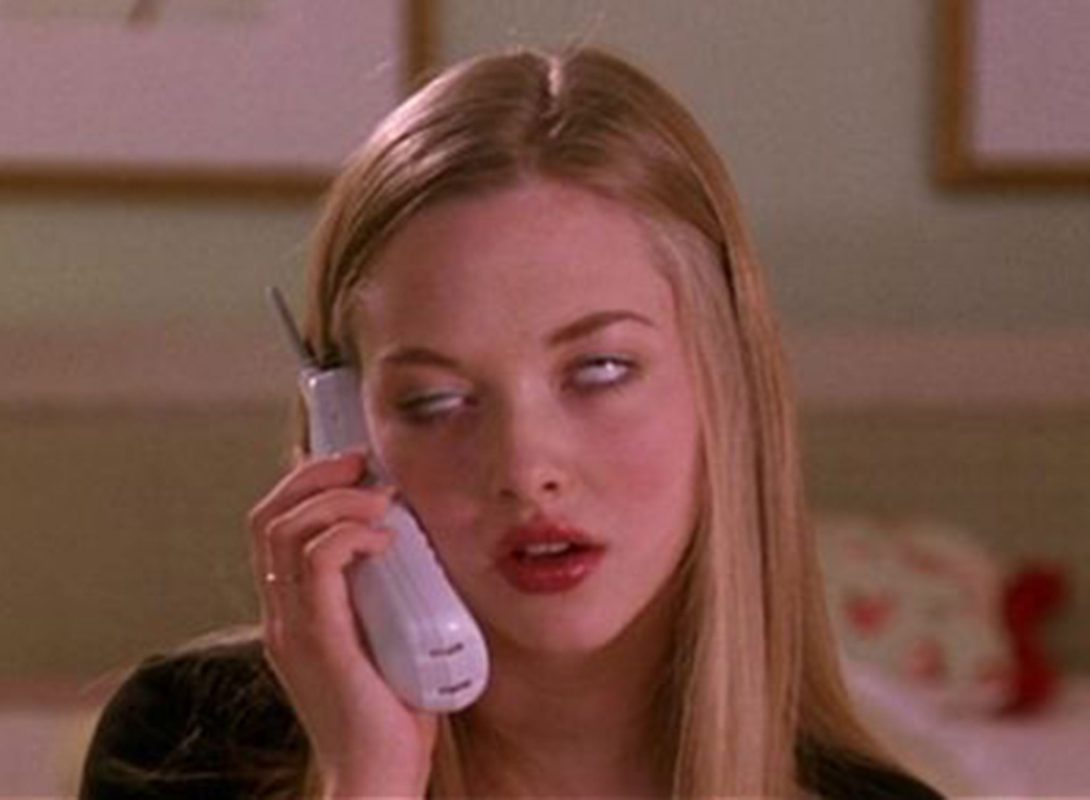
Другим путем, более современным, является голосовое управление при работе с офисными документами. Увы, но большинство из нас не представляет себе, что значит болтать без умолку несколько часов кряду. Я не говорю о неудобстве, нет, это скорее вопрос психологии. Да и разница по расходу энергии между этими методами ввода информации не такая уж и разная, за 1 час средний человек (70 кг) потратит 49 ккал на речь и 140 ккал на набор текста руками. Но в случае голосового управления остро встает вопрос о производительности труда, профессионал набирает текст на порядок быстрее, чем это доступно при использовании речи, а значит для передачи одинакового количества информации потребуются сравнимые затраты энергии. Проблема кроется и в подключении голосового управления как такового, пользователь обязательно столкнется с изучением макросов и их настройкой в стороннем ПО для голосового ввода. Стандарты у всех производителей офисного ПО разные, а значит решать вопрос общего голосового управления придется вне их инфраструктуры.
Что делать?
Заключение
Камрады, что вы думаете о попытках крупных брендов представить смартфон как полноценную замену ПК? Встречались ли с удачными случаями такой замены, или же такие попытки заканчивались сдуванием пыли с ПК/ноутбука?

Хотя вы могли ожидать, что о подобном трюке громко разреклают, а затем отказались от него, Samsung на самом деле постоянно улучшает DeX. Раньше для использования этой функции требовалась конкретная (и дорогая) док-станция, но с годами Samsung усовершенствовал этот процесс, поэтому теперь вам нужен только простой (и более дешевый) кабель USB-C для использования режима DeX. Вы даже можете подключиться к своему смарт-телевизору по беспроводной сети, если у вас есть Galaxy Note 20 или Note 20 Ultra. Вот краткое руководство по использованию режима Samsung DeX.
Что такое DeX?
Samsung DeX в линейке Samsung Galaxy S10 и новее (включая новую линейку Galaxy S20) еще более полезен, поскольку DeX на этих устройствах может запускаться в Windows или MacOS, поэтому вам не нужен отдельный запасной монитор для использования DeX. Вместо этого он появится в отдельном окне, что позволит вам использовать свой телефон в среде рабочего стола, а также позволит использовать ваш обычный компьютер. С новым Диапазон Galaxy Note 20, вы даже можете использовать DeX по беспроводной сети на своем смарт-телевизоре.
DeX-совместимые устройства
Не каждое устройство Samsung может использовать режим Samsung DeX, и он в значительной степени ограничен только флагманскими линейками Samsung, которые по какой-то причине не включают Galaxy S10 Lite и Note 10 Lite. Следующие телефоны и планшеты Samsung совместимы с режимом Samsung DeX:
- Samsung Galaxy Note 20 Ultra
- Samsung Galaxy Note 20
- Samsung Galaxy S20 Ультра
- Samsung Galaxy S20 Plus
- Samsung Galaxy S20
- Samsung Galaxy Note 10 Plus
- Samsung Galaxy Note 10
- Samsung Galaxy Note 10 5G
- Samsung Galaxy S10 Plus
- Samsung Galaxy S10
- Samsung Galaxy S10e
- Samsung Galaxy S10 5G
- Samsung Galaxy Note 9
- Samsung Galaxy S9 Plus
- Samsung Galaxy S9
- Samsung Galaxy Note 8
- Samsung Galaxy S8 Plus
- Samsung Галактика S8
- Samsung Galaxy S8 Active
- Вкладка Samsung Galaxy Tab S6
- Samsung Galaxy Tab S5e
- Вкладка Samsung Galaxy Tab S4
Как использовать DeX на запасном мониторе

Запустить режим Samsung DeX на запасном мониторе так же просто, как подключить его к телефону или планшету. Но это не так. За прошедшие годы режим DeX претерпел несколько изменений, и в результате есть несколько способов доступа к DeX. Независимо от того, используете ли вы выделенную док-станцию или один кабель, вот как использовать DeX на мониторе.
Подключение с помощью кабеля USB-C или концентратора
Хотя использование кабеля, вероятно, будет популярным выбором, поскольку для него не требуется дорогая док-станция, нет дополнительных портов для подключения проводных аксессуаров, таких как клавиатуры и мыши, поэтому вы будете полагаться на периферийные устройства Bluetooth. Если вам нужны порты, вы также можете использовать дешевый концентратор USB-C вместо кабеля, но это может быть немного неудобно. Будь то концентратор или кабель, это самый простой способ попробовать Samsung DeX. Вот как это запустить:
- Для начала убедитесь, что у вас правильный кабель. Samsung рекомендует собственный Кабель DeX, HDMI адаптер, или Концентратор USB-C, но вы также можете использовать большинство сторонних концентраторов USB-C.
- При использовании концентратора USB-C стороннего производителя убедитесь, что у него есть порт USB-C, а также порт HDMI. Концентратор необходимо подключить к зарядному устройству с быстрой зарядкой, иначе DeX не сработает.
- Если он не запускается автоматически, проверьте оттенок уведомлений и выберите вариант DeX из списка.
- В противном случае убедитесь, что все подключено правильно.
- Убедитесь, что вы используете быстрое зарядное устройство. Зарядного устройства, поставляемого с вашим устройством, должно хватить.
Подключение к официальной DeX Station / DeX Pad
Зачем тебе это нужно? И DeX Station, и DeX Pad также работают как концентраторы USB, поэтому вы можете легко подключить проводные мыши или клавиатуры или дополнительные системы хранения. Кроме того, это просто более привлекательное дополнение к столу, чем простой концентратор USB-C или один кабель. Вот как им пользоваться:
- Настройте DeX Station или Dex Pad. Убедитесь, что кабель питания надежно подключен, так как DeX не будет работать без него.
- Убедитесь, что вы используете монитор с портом HDMI. Практически любой монитор должен работать, но не каждый телевизор будет работать с DeX.
- Прикрепите любые аксессуары, которые вы будете использовать, к станции или пэду.
- Вставьте устройство в станцию или планшет.
- DeX должен запуститься автоматически.
- Если это не так, откройте панель уведомлений на вашем устройстве и выберите в списке вариант DeX.
- В противном случае проверьте, плотно ли вставлены все соединения.
Как использовать DeX на ноутбуке или компьютере
Джоэл Чоккатту / Цифровые тенденции![]()
Samsung продолжил улучшать режим DeX с помощью своих последних флагманов, и даже отменил требование иметь запасной монитор. В Galaxy Note 10 и Note 10 Plus Samsung представила способ использования DeX изнутри Windows и MacOS.
Эта версия DeX была представлена в линейке Samsung Galaxy Note 10, но была перенесена в линейку Galaxy S10, а теперь ее также можно найти в линейке Galaxy S20 и новой линейке Galaxy Note 20.
Как использовать DeX по беспроводной сети на смарт-телевизоре
С появлением линейки Galaxy Note 20 появилась возможность использовать DeX на вашем смарт-телевизоре. Большинство смарт-телевизоров, использующих Miracast, совместимы, хотя вы получите лучший опыт на смарт-телевизорах Samsung, выпущенных в 2019 году или позже. Если сомневаетесь, убедитесь, что ваш смарт-телевизор поддерживает зеркальное отображение экрана, и все будет в порядке. Вот как использовать беспроводной DeX:
- Откройте режим зеркального отображения экрана на своем смарт-телевизоре.
- На Note 20 или Note 20 Ultra откройте настройки быстрой панели и коснитесь SamsungDeX.
- В списке обнаруженных устройств выберите телевизор, к которому вы хотите подключиться по беспроводной сети.
- Нажмите Начинай сейчас во всплывающем окне Samsung DeX.
- Примите запрос на подключение на своем телевизоре.
Как использовать аксессуары с DeX
Рабочий стол не обходится без мыши и клавиатуры. Хотя телефон чрезвычайно полезен для работы в дороге, для реальной производительности жизненно необходимы мышь и клавиатура, и DeX требует и того, и другого, чтобы получить от них максимум.
Как только все будет сопряжено, вы сможете использовать их в режиме DeX.
Что можно делать с DeX?
Короче говоря, все, что вы можете делать со своим телефоном или планшетом, вы можете делать в режиме Samsung DeX, но в среде рабочего стола.
Samsung предлагает множество приложений, оптимизированных для DeX, например t пакет Microsoft Office, Gmail и Photoshop Sketch, Среди прочего, в Galaxy Store, доступ к которому можно получить из верхней части панели приложений. Если оптимизированной версии вашего приложения нет, в правом верхнем углу окна приложения есть опция поворота, которая переведет его в альбомную ориентацию. Так же, как компьютер или ноутбук, вы можете добавить определенные приложения на рабочий стол для быстрого доступа или щелкнуть правой кнопкой мыши открытое приложение, чтобы закрепить его на панели задач.
Строка состояния в нижней части экрана содержит строку со всеми уведомлениями вашего устройства, а также несколько важных параметров DeX. Значок клавиатуры поднимает клавиатуру на вашем телефоне, если она не подключена. Также есть возможность заблокировать DeX и телефон одновременно, когда вам нужно быстро уйти от рабочей станции. В меню уведомлений вы также можете переключиться из режима DeX в режим зеркального отображения экрана и наоборот. Хотя это может показаться сложным, зеркальное отображение экрана «отражает» содержимое вашего мобильного устройства на вашем мониторе.
Читайте также:


