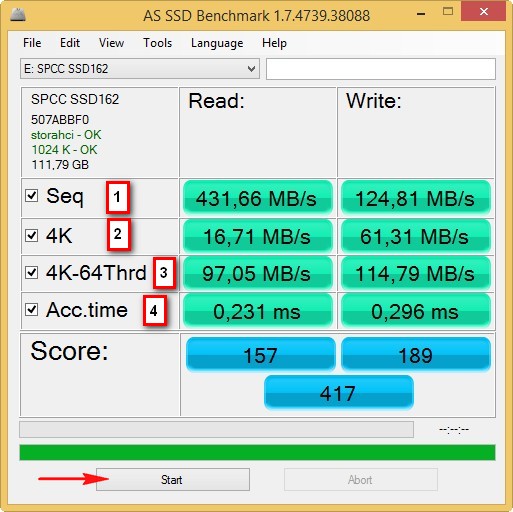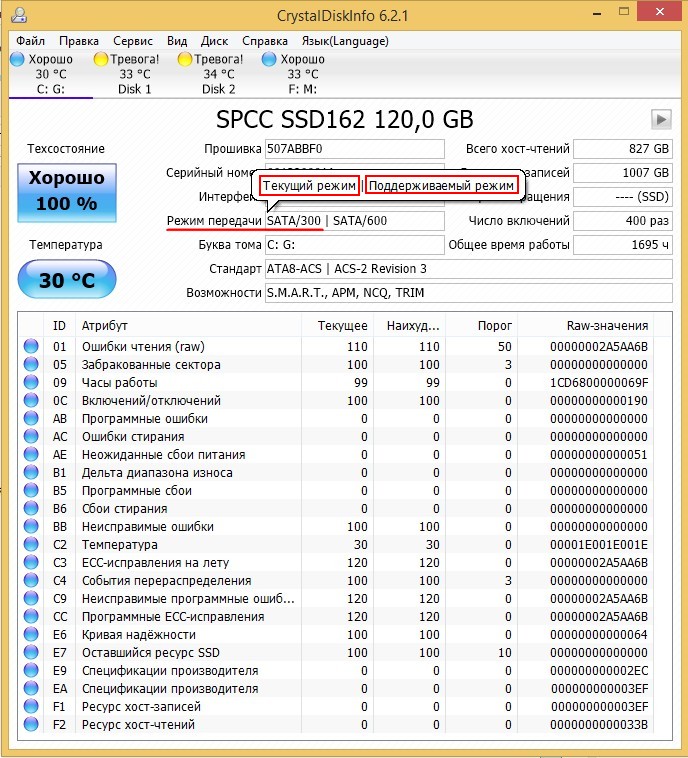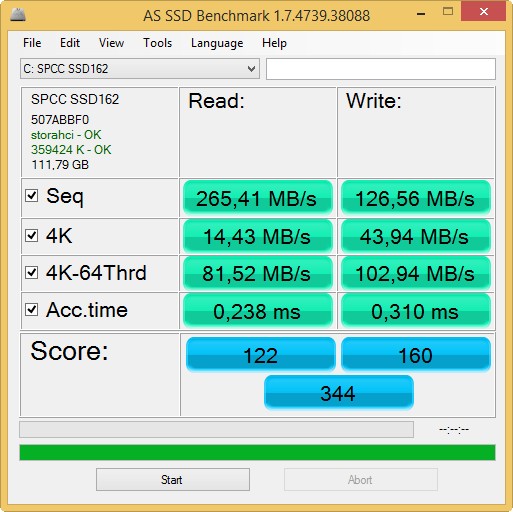Sata port speed settings в биосе что это
Обновлено: 01.07.2024
В этом разделе описываются практически все (по мере создания) параметры, устанавливаемые в программе SETUP для BIOS фирмы AWARD Software International Inc. В конкретной материнской плате каких-то из описываемых параметров может и не быть. Одни и те же параметры могут называться по разному в зависимости от производителя материнской платы, поэтому здесь в некоторых случаях приведено несколько вариантов.
Для просмотра и корректировки установок chipset в BIOS вашего компьютера рекомендуем воспользоваться прелестной программой TweakBIOS. С помощью этой программы можно изменять установки в BIOS "на лету", а также увидеть, правильно ли программа SETUP выполнила установки.
ПРИМЕЧАНИЕ: Программа запускается и под различными Windows, но использовать ее можно только в DOS.
Содержание:
Раздел BIOS FEATURES SETUP
Раздел CHIPSET FEATURES SETUP
Раздел PnP/PCI Configuration Setup
Раздел Power Management Setup
- Enabled - разрешено
- Disabled - запрещено
- Enabled - разрешено
- Disabled - запрещено
- Enabled - разрешено
- Disabled - запрещено
- Enabled - разрешено
- Disabled - запрещено
- Yes - освободить IRQ 6
- No — не освобождать (независимо от того, есть ли флоппи-дисковод или нет)
- Enabled - разрешено
- Disabled - запрещено
Раздел CHIPSET FEATURES SETUP
Установка параметров для FPM DRAM, EDO DRAM и Synchronous DRAM
Конфигурирование шин PCI, AGP, портов ввода/вывода и установка параметров IDE контроллера
-
(Режим кэширования для видеопамяти) — параметр действителен только для процессоров архитектуры Pentium Pro (Pentium II, Deshutes и т.п.). В процессоре Pentium Pro была предусмотрена возможность изменять режим кэширования в зависимости от конкретной области памяти через специальные внутренние регистры, называемые Memory Type Range Registers — MTRR. С помощью этих регистров для конкретной области памяти могут быть установлены режимы UC (uncached — не кэшируется), WC (write combining — объединенная запись), WP (write protect — защита от записи), WT (write through — сквозная запись) и WB (write back — обратная запись). Установка режима USWC (uncached, speculative write combining — не кэшировать, режим объединенной записи) позволяет значительно ускорить вывод данных через шину PCI на видеокарту (до 90 MB/c вместо 8 MB/c). Следует учесть, что видеокарта должна поддерживать доступ к своей памяти в диапазоне от A0000 — BFFFF (128 kB) и иметь линейный буфер кадра. Поэтому лучше установить режим USWC, но в случае возникновения каких-либо проблем (система может не загрузиться) установить значение по умолчанию UC. Может принимать значения:
- UC - uncached — не кэшируется
- USWC — uncached, speculative write combining — не кэшировать, режим объединенной записи.
- Enabled - разрешено
- Disabled - запрещено
- Enabled - разрешено
- Disabled - запрещено
- Enabled - разрешено
- Disabled - запрещено
- Enabled - разрешено
- Disabled - запрещено
- Enabled - разрешено
- Disabled - запрещено
- Enabled - разрешено
- Disabled - запрещено
- Normal — обычный интерфейс принтера, также называется SPP
- ECP — порт с расширенными возможностями
- EPP — расширенный принтерный порт
- ECP + EPP- можно использовать оба режима
- SPP — обычный интерфейс принтера, также называется SPP
- ECP — порт с расширенными возможностями
- EPP — расширенный принтерный порт
- EPP 1.9 — версия 1.9 исполнения интерфейса
- EPP 1.7 — версия 1.7 исполнения интерфейса
- 1 — канал 1
- 3 - канал 3
- Disabled - запрещено использовать DMA
- Primary - разрешена работа только первого канала
- Secondary - разрешена работа только второго канала
- Both - разрешена работа обеих каналов
- Disable - запрещена работа обеих каналов
- Enable - контроллер разрешен
- Disable - контроллер запрещен
- PNP OS Installed(установлена ли операционная система с поддержкой режима Plug&Play?) - Установить Yes, если операционная система поддерживает Plug&Play (например, Windows 95) и No в противном случае.
- Resources Controlled By(как управляются ресурсы) - Если выбрано AUTO, то BIOS сам автоматически назначит прерывания и каналы DMA всем устройствам, подключенным к шине PCI и эти параметры не будут появляться на экране. В противном случае все эти параметры следует установить вручную. В некоторых вариантах BIOS этот параметр может устанавливаться индивидуально для каждого PCI слота и выглядеть так: Slot 1 IRQ, Slot 2 IRQ и т.д. (сброс конфигурационных данных) — Рекомендуется устанавливать его в Disabled. При установке Enabled BIOS будет очищать область Extended System Configuration Data (Расширенные данные о конфигурации системы — ESCD), в которой хранятся данные о конфигурировании BIOS`ом системы, поэтому возможны аппаратные конфликты у "брошенных" таким образом на произвол судьбы устройств. (прерывание с номером n назначено на. ) — Каждому прерыванию системы может быть назначен один из следующих типов устройств:
- Legacy ISA (классические ISA карты) — Обычные карты для ISA, такие как модемы или звуковые карты без поддержки Plug&Play. Эти карты требуют назначения прерываний в соответствии с документацией на них.
- PCI/ISA PnP (устройства для шины PCI или устройства для шины ISA с поддержкой Plug&Play) — этот параметр устанавливается только для устройств на шине PCI или ISA карт с поддержкой Plug&Play.
- Legacy ISA (классические ISA карты) — Обычные карты для ISA, такие как модемы или звуковые карты без поддержки Plug&Play. Эти карты требуют назначения каналов DMA в соответствии с документацией на них.
- PCI/ISA PnP (устройства для шины PCI или устройства для шины ISA с поддержкой Plug&Play) — этот параметр устанавливается только для устройств на шине PCI или ISA карт с поддержкой Plug&Play.
- Level (уровень) — контроллер прерываний реагирует только на уровень сигнала.
- Edge (перепад) - контроллер прерываний реагирует только на перепад уровня сигнала.
- PCI IDE IRQ mapping (используется для PCI IDE)
- PC AT (ISA) (используется для ISA)
- Enabled - разрешено
- Disabled - запрещено
- No/ICU (нет/конфигурационная утилита для ISA) — если установлено это значение, то BIOS может распоряжаться этим прерыванием по своему усмотрению. Для DOS настройка параметров в этом случае может также выполняться с помощью программы ISA Configuration Utility от Intel.
- Yes (да) - означает принудительное освобождение прерывания для какой-либо карты на шине ISA, не поддерживающей режим Plug&Play. Рекомендуется всегда указывать Yes для таких карт и нужных им прерываний, так как в противном случае BIOS может назначить прерывание, жестко используемое какой-либо картой на ISA, другой карте, что может вызвать даже прекращение нормальной работы компьютера.
- No/ICU (нет/конфигурационная утилита для ISA) — если установлено это значение, то BIOS может распоряжаться этим каналом DMA по своему усмотрению. Для DOS настройка параметров в этом случае может также выполняться с помощью программы ISA Configuration Utility от Intel.
- Yes (да) - означает принудительное освобождение канала DMA для какой-либо карты на шине ISA, не поддерживающей режим Plug&Play. Рекомендуется всегда указывать Yes для таких карт и нужных им каналом DMA, так как в противном случае BIOS может назначить канал, жестко используемый какой-либо картой на ISA, другой карте, что может вызвать даже прекращение нормальной работы компьютера.
- No/ICU (нет/ICU) - оставляет управление этим параметром на усмотрение BIOS или программы ICU.
- C800, CC00, D000, D400, D800 и DC00 - указывается адрес блока памяти. Кроме этого, появляется дополнительный параметр ISA MEM Block SIZE (размер блока памяти), который нужен в том случае, если таких ISA карт несколько и этот параметр может принимать значения 8K, 16K, 32K, 64K
- AUTO (автоматически) — Разрешен поиск SCSI контроллера Adaptec и запуск BIOS для него.
- Disabled (запрещено) — Устанавливается в это значение при отсутствии SCSI карты.
- Yes - разрешено
- No — запрещено
- Enabled - разрешено
- Disabled - запрещено
- Enabled - разрешено
- Disabled - запрещено
- AUTO (автоматически) — Разрешен поиск SCSI контроллера и запуск BIOS для него.
- Disabled (запрещено) — Устанавливается в это значение при отсутствии SCSI карты.
- Enabled - разрешено
- Disabled - запрещено
- PCI/AGP - сначала BIOS PCI видеокарты, затем AGP
- AGP/PCI - сначала BIOS AGP видеокарты, затем PCI
- OS — поддержка через операционную систему
- BIOS - поддержка через BIOS
Раздел Power Management Setup
- Power Management(управление энергопотреблением) — позволяет либо разрешать BIOS'у снижать энергопотребление компьютера, если за ним не работают, либо запрещать. Может принимать значения:
- User Define (определяется пользователем) — при установке этого параметра вы можете самостоятельно установить время перехода в режим пониженного энергопотребления.
- Min Saving (минимальное энергосбережение) — при выборе этого параметра компьютер будет переходить в режим пониженного энергопотребления через время от 40 мин. до 2 часов (зависит от конкретного BIOS материнской платы)
- Max Saving (максимальное энергосбережение) — компьютер перейдет в режим пониженного энергопотребления через 10 — 30 с. после прекращения работы пользователя с ним.
- Disable (запрещение энергосбережения) — запрещает режим энергосбережения.
- Enabled - разрешено
- Disabled - запрещено
- Susp, Stby -> Off (выключение в режиме Suspend И Standby) — монитор перейдет в режим пониженного энергопотребления при наступлении либо режима Suspend, либо Standby.
- All modes -> Off (выключение во всех режимах) — монитор будет переведен в режим пониженного энергопотребления в любом режиме.
- Always On (всегда включен) — монитор никогда не будет переведен в режим пониженного энергопотребления
- Suspend -> Off (выключение в режиме Suspend) — монитор перейдет в режим пониженного энергопотребления при наступлении режима Suspend.
- DPMS OFF - снижение энергопотребления монитора до минимума
- DPMS Reduce ON - монитор включен и может использоваться
- DPMS Standby - монитор в режиме малого энергопотребления
- DPMS Suspend — монитор в режиме сверхмалого энергопотребления
- Blank Screen - экран пуст, но монитор потребляет полную мощность
- V/H SYNC+Blank - снимаются сигналы разверток — монитор переходит в режим наименьшего энергопотребления.
- Enabled - разрешено
- Disabled - запрещено
-
(частота процессора в режиме Standby) - определяет коэффициент деления тактовой частоты в режиме Standby (ожидания работы).
- HDD Power Down(выключение жесткого диска) - устанавливает либо время, через которое при отсутствии обращения жесткий диск будет выключен, либо запрещает такое выключение вообще. Параметр не оказывает влияние на диски SCSI. Может принимать значения:
- От 1 до 15 минут
- Disabled - запрещено
- 30 Sec, 1 Min, 2 Min, 4 min, 8 Min, 20 Min, 30 Min, 40 Min, 1 Hour - время перехода (Sec — секунды, Min — минуты, Hour — час)
- Disabled - запрещено
- 30 Sec, 1 Min, 2 Min, 4 min, 8 Min, 20 Min, 30 Min, 40 Min, 1 Hour - время перехода (Sec — секунды, Min — минуты, Hour — час)
- Disabled - запрещено
- 30 Sec, 1 Min, 2 Min, 4 min, 8 Min, 20 Min, 30 Min, 40 Min, 1 Hour - время перехода (Sec — секунды, Min — минуты, Hour — час)
- Disabled - запрещено
-
— разрешение этого параметра приведет к "пробуждению" компьютера от модема или мыши, подключенных к COM2. Может принимать значения:
- Enabled - разрешено
- Disabled - запрещено
- Enabled - разрешено
- Disabled - запрещено
- Enabled - разрешено
- Disabled - запрещено
- Enabled - разрешено
- Disabled - запрещено
- Enabled - разрешено
- Disabled - запрещено
- Enabled - разрешено
- Disabled - запрещено
- Enabled - разрешено
- Disabled - запрещено
- Enabled - разрешено
- Disabled - запрещено
- Enabled - разрешено
- Disabled - запрещено
- Enabled - разрешено
- Disabled - запрещено
- Enabled - разрешено
- Disabled - запрещено
- Enabled - разрешено
- Disabled - запрещено
- Enabled - разрешено
- Disabled - запрещено
- Enabled - разрешено
- Disabled - запрещено
- Enabled - разрешено
- Disabled - запрещено
- Enabled - разрешено
- Disabled - запрещено
- Enabled - разрешено
- Disabled - запрещено
- Soft Off (программное выключение) — кнопка работает как обычная кнопка включения/выключения питания компьютера, но при этом разрешается программное выключение компьютера (например, при выходе из Windows 95).
- Suspend (временная остановка) — при нажатии на кнопку питания на время менее 4 секунд компьютер переходит в стадию Suspend снижения энергопотребления.
- No Function (нет функций) — кнопка Power становится обычной кнопкой включения/выключения питания.
- Enabled - разрешено
- Disabled - запрещено
- Enabled - разрешено
- Disabled - запрещено
- Enabled - разрешено
- Disabled - запрещено
- Enabled - разрешено
- Disabled - запрещено
- Enabled - разрешено
- Disabled - запрещено
- Everday (ежедневно) — при вводе времени компьютер будет включаться ежедневно в назначенное время. Время вводится в поле Time (hh:mm:ss) Alarm в порядке часы:минуты:секунды либо клавишами PgUp, PgDn, либо непосредственным вводом чисел.
- By Date (по дате) - компьютер включится в заданный день и в заданное время. При выборе этого параметра появляется поле для ввода времени (такое же, как и для Everyday) и поле для ввода дня месяца Date of Month Alarm — день месяца — в этом поле вводится число в месяце. Это автоматически означает, что запрограммировать включение компьютера можно только внутри одного месяца.
- Disabled - запрещено
- IDE — самый простой и безнадежно устаревший вариант, использование которого было актуально лет n-цать назад. Представляет собой эмуляцию работы жесткого диска PATA. Режим находит применение при работе с устаревшим оборудованием или программным обеспечением, требующим устаревших операционных систем. Современные SSD в таком режиме работать не будут!
- AHCI — режим работы современного накопителя, предоставляющий расширенный функционал и дополнительные «плюшки». В первую очередь — возможность «горячей» замены жестких дисков. Для домашнего ПК или офисной машины — это не очень актуально, а вот в случае с серверным оборудованием, такая возможность поможет сэкономить много времени и нервов системного администратора. Во-вторых, наличие реализованного алгоритма аппаратной установки очередности команд (NCQ), существенно ускоряющей работу накопителя и производительность системы в целом. Это достигается за счет грамотного и оптимального алгоритма движения считывающей головки по блину классического HDD или более эффективного использования ячеек памяти в случае SSD накопителя.
- RAID — возможность организации совместной работы нескольких накопителей в едином дисковом массиве. В зависимости от задач, можно объединить диски в систему повышенной надежности (RAID 1) информация в которой будет дублироваться на каждый из дисков массива, или высокопроизводительную систему (RAID 0 или RAID 5), когда части одного файла одновременно записываются на разные диски, существенно сокращая при этом время обращения к дисковому массиву.
- NVMe — абсолютно новый стандарт, специально разработанный под SSD-накопители. Поскольку твердотельные диски уже «выросли» из протокола передачи данных SATA-III, и берут новые вершины в передаче данных по интерфейсу PCI-E, обеспечивая при этом наивысшую скорость выполнения операций чтения/записи. При этом по скорости превосходят своих SSD-собратьев, работающих в режиме AHCI, практически вдвое.
- IDE — режим совместимости с устаревшими жестким диском и Windows. Переключившись в этот режим, вы получите все особенности IDE-контроллера материнской платы. В целом это влияет на быстродействие работы HDD, понижая его скорость. Пользователю не нужно устанавливать дополнительные драйверы, поскольку они уже встроены в операционную систему.
- AHCI — современный режим, дающий пользователю повышенную скорость работы с жестким диском (как следствие, всей ОС), возможность подключения SSD, технологию «Hot Swap» («горячая» замена накопителя без остановки работы системы). Для его работы может потребоваться SATA-драйвер, скачивается который на сайте производителя материнской платы.
- Enhanced Mode (Native) — активирует расширенный режим САТА-контроллера. С его помощью становится возможным подключение HDD в количестве, равном числе соответствующих разъемов на материнской плате. Такой вариант не поддерживается операционными системами Windows ME и ниже и предназначен для более-менее современных версий этой линейки ОС.
- Compatible Mode (Combined) — совместимый режим с ограничениями. При его включении становятся видимыми до четырех накопителей. Используется он в случаях с установленными Windows 95/98/ME, которые не умеют взаимодействовать с HDD обоих интерфейсов в общем количестве более двух. Включая такой режим, вы заставляете видеть операционную систему один из следующих вариантов:
- два обычных IDE-подключения;
- один IDE и один псевдо-IDE, состоящий их двух SATA-дисков;
- два псевдо-IDE, составленные из четырех SATA-подключений (этот вариант потребует выбора режима «Non-Combined», если такой есть в BIOS.).
![Режимы работы SATA-контроллера Enhanced и Compatible в BIOS]()
Совместимый режим может быть включен и для Windows 2000, XP, Vista, если, допустим, второй операционной системой установлена ОС Windows 95/98/ME. Это позволяет видеть SATA-подключение в обеих Виндовс.
Включение AHCI в BIOS
В некоторых компьютерах по умолчанию может быть установлен режим IDE, который, как вы уже поняли, давно морально и физически перестал быть актуальным. Как правило, это встречается на старых компьютерах, где производители сами включали IDE для предотвращения возможных проблем совместимости аппаратной и программной части. Таким образом, более современный САТА будет работать в медленном ИДЕ полностью корректно, но вот обратное переключение при уже установленной ОС вызывает затруднения, в том числе и в виде BSOD.
На этом статья подходит к концу. Надеемся, вам удалось разобраться с возможностями опции «SATA Mode» и вы смогли настроить BIOS под свою конфигурацию ПК и установленную операционную систему.
Мы рады, что смогли помочь Вам в решении проблемы.![Закрыть]()
Отблагодарите автора, поделитесь статьей в социальных сетях.
Опишите, что у вас не получилось. Наши специалисты постараются ответить максимально быстро.![Закрыть]()
Помогла ли вам эта статья?
Еще статьи по данной теме:
С уважением,
Павел, г. Прокопьевск Кемеровск. обл.Здравствуйте, Павел. Обычный перенос всех файлов на другой жесткий диск никогда не принесет положительного результата. Вам необходимо воспользоваться специальным программным обеспечением для клонирования операционной системы на другой носитель. Лучшими вариантами считаются Aomei Partition Assistant Standard Edition или Minitool Partition Wizard Bootable. После установки этого софта Вы сами сможете разобраться с переносом ОС или ознакомьтесь с инструкциями на официальном сайте. При переносе важно учитывать, что у нелицензионных версиях Windows иногда изменен код, что мешает нормальному копированию. В таком случае возможна только полная переустановка Виндовс.
После успешного клонирования в БИОС Вам нужно выставить приоритет диска, с которого будет осуществляться загрузка, то есть новый SATA выставляете на первое место. Кроме этого, режим Enhanced Mode / AHCI не просто можно включить, это рекомендуется сделать для корректной работы ОС,
Здравствуйте, Виктор.
Благодарю Вас за советы и уделенное время по моим вопросам!С неизменным уважением,
Павел Хвостенко.С уважением и пожеланием удач в ИТ-делах,
Павел ХвостенкоЕще раз благодарю Вас за уделенное время моей проблеме/задаче, и небесполезные советы!
С уважением, Павел Хвостенко
у меня наоборот, система работала на IDE, и в один момент начал выскакивать синий экран на секунду, и комп переходил в перезагрузку, в интернете подсказали что нужно в БИОСе поменять на AHCI, запустился, НО, ярлыков нет, звука нет, показывает что интернета нет (но могу им пользоваться), буд то система сбросилась до заводских настроек я так понял, вот сижу теперь и ищу решения как сделать что бы было все нормально
Задайте вопрос или оставьте свое мнение Отменить комментарий
Частый вопрос пользователей сети, пользующихся своим ПК уже не первый год: «А как можно повысить скорость работы компьютера, да еще и бесплатно?» Для начала разберемся в чем отличие или преимущество режимов IDE и AHCI.
Режимы работы интерфейса SATA:
· Режим IDE – работает преимущественно со старым оборудованием и программным обеспечением. То есть функциональность SATA-устройств в этом режиме идентична устаревшим ATA-устройствам (они же PATA-устройства);
· Режим AHCI – это сравнительно новый режим работы с накопителем(жесткими дисками и твердотельными накопителями), в котором компьютер использует все привилегии SATA, главной среди которых является: более высокая скорость работы жестких и SSD дисков, а также с возможностью замены жестких дисков на “горячую”, то есть при включенном ПК. Активация режима AHCI ускоряет доступ к файлам и данным на жёстких дисках, и положительно влияет на общую производительность ПК.
Продвинутые пользователи сетуют.. «Нужен ли режим IDE для SATA накопителя, если режим AHCI для подобного типа накопителей встроен по умолчанию?»
Важный момент! Зачастую производители компьютеров выставляют в конфигурации накопителей в чипсете на материнской плате - режим IDE. Режим AHCI начали поддерживать операционные системы не сразу, начиная с младшей сестрёнки Windows 7 - Vista. То есть, если к системе работающей с активированным режимом AHCI подключить диск с Windows XP и ниже, то компьютер выдаст ошибку «синего экрана смерти» (BSOD). В свою очередь любой SATA накопитель может свободно работать в режиме IDE, что незаметно для обычных пользователей. Таким образом производители компьютеров защищают пользователей от возможных неполадок в работе и запуска операционных систем.
В работе с SSD дисками режим AHCI работает гораздо продуктивнее. Отметим, что на SSD диск установить операционную систему в режиме IDE невозможно, для этого обязательно потребуется активированный режим AHCI.
Определяем режим работы жесткого диска
Один из самых простых способов проверить это: перейти в “Диспетчер устройств” . Открыть раздел “Контроллеры IDE ATA/ATAPI” . Если в этом разделе есть устройство со словом “AHCI” в названии, как на скриншоте ниже, это значит, что режим AHCI на компьютере активирован.
Активация режима AHCI на компьютере с уже установленной Windows
Не теряя работоспособности ОС Windows режим AHCI можно активировать одним из следующих способов:
1) Запустите редактор реестра (Для этого нажмите комбинацию клавиш «Win + R» и введите «regedit»)
2) Перейдите к разделу реестра HKEY_LOCAL_MACHINE\ SYSTEM\ CurrentControlSet\ Services\ iaStorV
3) Дважды кликните по параметру «Start» и установите его значение равным «0» (нулю).
4) В соседнем разделе ветки реестра HKEY_LOCAL_MACHINE\ SYSTEM\ CurrentControlSet\ Services\ iaStorAV\ StartOverride для параметра с именем «0» установите значение - ноль.
5) В разделе HKEY_LOCAL_MACHINE\ SYSTEM\ CurrentControlSet\ Services\ storahci для параметра «Start» установите значение «0» (ноль).
6) Закройте редактор реестра.
7) Перезагрузите компьютер и войдите в UEFI или БИОС. При этом первый после перезагрузки запуск Windows лучше провести в безопасном режиме.
8) В UEFI или в обычном БИОС найдите в параметрах SATA выбор режима работы накопителей. Установите его в AHCI, после чего сохраните настройки и перезагрузите компьютер.
Сразу после перезагрузки Windows начнет устанавливать драйвера SATA, а по завершении будет предложено перезагрузить компьютер. Перезагрузите. Все! Режим AHCI в Windows включен.
Если у вас возникли какие-либо ошибки при запуске Windows с режимом AHCI, верните режим IDE в БИОСе, сохраните сделанные изменения и выйдите из БИОС.
Читайте также:
-
— при разрешении этого параметра компьютер не "засыпает", если подключенное к порту COM2 устройство используется. Может принимать значения:
-
(он же Soft-of By PWR-BTTN) (кнопка питания нажата менее 4 секунд) - управляет функциями кнопки Power на системном блоке компьютера. Может принимать значения:
В следующих секциях BIOS только сообщает характеристики некоторых устройств компьютера. Разрешение параметров в этих секциях позволяет отслеживать BIOS'у эти параметры и сообщать об их выходе за пределы допустимого.
Секция Voltage Monitor (наблюдение за напряжениями питания). В этой секции индицируются как напряжения питания, подаваемые на материнскую плату источником питания, так и вырабатываемые на материнской плате. Разъяснения эти параметры не требуют, кроме VCORE — это напряжение питания ядра процессора. Это напряжение вырабатывается, как правило, на материнской плате.
![]()
Друзья, запустим тест нашего SSD подключенного к высокоскоростному порту SATA 3.0 (6 Гбит/с) SSD в программе AS SSD Benchmark , затем подключим его к порту SATA 2.0 (3 Гбит/с) и тоже проведём тест, затем сравним результат.
1. Тест последовательного чтения и записи;
2. Тест случайного чтения и записи к 4 Кб блоков;
3. Тест случайного чтения и записи 4 Кб блоков (глубина очереди = 64);
4. Тест измерения времени доступа чтения и записи;
Итоговый результат, запомним его.
![]()
В каком режиме будет работать жёсткий диск или твердотельный накопитель SSD новейшего интерфейса SATA III ( 6 Гбит/с), если его подсоединить к разъёму SATA II ( 3 Гбит/с)
Подсоединяем наш SSD Silicon Power V70 интерфейса SATA 3.0 (6 Гбит/с) к менее скоростному порту SATA 2.0 (3 Гбит/с) и запускаем утилиту CrystalDiskInfo. Результат - наш высокоскоростной SSD 6 Гбит/с заработал в низко скоростном режиме SATA 2.0 (3 Гбит/с), всё закономерно. Текущий режим 300 МБ/с и поддерживаемый режим 600 МБ/с.![]()
Но вот ещё интересный вопрос, с какой скоростью работает наш SSD? Запускаем утилиту AS SSD Benchmark и проводим тест случайного и последовательного чтения, результат красноречив, скорость последовательного чтения и записи 265 МБ/с (чтение), 126 МБ/с (запись).
Скорость намного меньше, чем если бы наш твердотельный накопитель был бы подключен к высокоскоростному порту на материнской плате SATA 3.0 (6 Гбит/с)!
![]()
Читайте следующие статьи по этой теме:
Рекомендуем другие статьи по данной темеКомментарии (139)
Рекламный блок
Подпишитесь на рассылку
Навигация
Облако тегов
Архив статей
Сейчас обсуждаем
ираклий казанцев
У меня задействована утилита KillUpdate которая отключает обновление (в службах диспетчера, и я
Дмитрий
Здравствуйте! Опять от меня чисто теоретический вопрос. Упоминавшийся мною в другом разделе
Фёдор
Цитата: STAROGIL При запуске AOMEI Backupper в главном окне было предложено создать загрузочную
Фёдор
Цитата: Владимир С.П. Лично я уже 15 лет пользуюсь Acronis. Просто скачиваю на торренте Acronis
RemontCompa — сайт с огромнейшей базой материалов по работе с компьютером и операционной системой Windows. Наш проект создан в 2010 году, мы стояли у истоков современной истории Windows. У нас на сайте вы найдёте материалы по работе с Windows начиная с XP. Мы держим руку на пульсе событий в эволюции Windows, рассказываем о всех важных моментах в жизни операционной системы. Мы стабильно выпускаем мануалы по работе с Windows, делимся советами и секретами. Также у нас содержится множество материалов по аппаратной части работы с компьютером. И мы регулярно публикуем материалы о комплектации ПК, чтобы каждый смог сам собрать свой идеальный компьютер.
Наш сайт – прекрасная находка для тех, кто хочет основательно разобраться в компьютере и Windows, повысить свой уровень пользователя до опытного или профи.
![Выбор режима работы SATA (IDE, AHCI, RAID), NVMe]()
Идеальная сборка — это когда каждый компонент системы работает со 100% отдачей. Казалось бы, такая тривиальная задача, как подключение жесткого диска к материнской плате не должна вызвать особых затруднений. Подключаем HDD к соответствующему разъему, и, вуаля — в системе есть место для развертывания операционки и хранения файлов. Но не все так просто!
Чтобы познать дзен сборки и получить оптимальную по определенным параметрам (быстродействие, надежность и т. д.) систему, нужно обладать определенным пониманием логики работы современных протоколов и алгоритмов передачи данных, знанием режимов работы контроллера HDD на материнке и умениями в области их практического использования.
BIOS и UEFI — разница есть!
Прежде чем рассматривать режимы работы SATA, следует познакомиться и рассмотреть различия между BIOS (базовая система ввода/вывода) и UEFI (унифицированный интерфейс расширяемой прошивки), ведь именно с их помощью придется вносить изменения в конфигурацию системы.
BIOS-ом называют управляющую программу, «зашитую» в чип материнской платы. Именно она отвечает за слаженную работу всех подключенных к материнке устройств.
Начиная с 2012–2013 годов, большинство материнских плат снабжается UEFI — усовершенствованной управляющей программой, наделенной графическим интерфейсом и поддерживающей работу с мышью. Но, что называется «по старинке», оба варианта, на бытовом уровне, называют BIOS.
Даже неискушенному пользователю понятно, что причиной столь радикальной смены курса при создании UEFI стало не желание производителей «приблизить» интерфейс к конечному пользователю ПК, сделать его более удобным и понятным, а более веские причины.
Таким весомым аргументом стало ограничение на возможность работы с накопителями большого объема в изначальной версии BIOS. Дело в том, что объем диска ограничен значением, приблизительно равным 2,1 ТБ. Взять эту планку без кардинальных изменений управляющего софта было невозможно. К тому же БИОС работает в 16-битном режиме, используя при этом всего 1 МБ памяти, что в комплексе приводит к существенному замедлению процесса опроса (POST-опрос) устройств и началу загрузки из MBR области с установленной «осью».
UEFI лишена вышеперечисленных недостатков. Во-первых, расчетный теоретический порог объема дисковой подсистемы составляет 9,4 ЗБ (1 зеттабайт = 10 21 байт), а во-вторых, для загрузки операционки используется стандарт размещения таблиц разделов (GPT), что существенно ускоряет загрузку операционной системы.
Разметка жестких дисков
Как говорилось ранее, у стандартов BIOS и UEFI — различный подход к разметке области жесткого диска. В BIOS используется так называемая главная загрузочная запись (MBR), которая четко указывает считывающей головке HDD сектор, с которого нужно начать загрузку ОС.
В UEFI это реализовано иначе. В этом стандарте используется информация о физическом расположении таблиц разделов на поверхности HDD.
Как это работает?
Каждому разделу жесткого диска присваивается свой собственный уникальный идентификатор (GUID), который содержит всю необходимую информацию о разделе, что существенно ускоряет работу с накопителем. К тому же при использовании GPT риск потерять данные о разделе минимальны, поскольку вся информация записывается как в начальной области диска, так и дублируется в конце, что повышает надежность системы в целом.
![]()
Для понимания — при использовании MBR, информация о загрузочной области находится только в начале диска, в строго определенном секторе и никак не дублируется, поэтому, при ее повреждении, загрузить операционную систему с такого диска будет невозможно. Систему придется устанавливать заново.
Еще одно существенное отличие — при использовании «старого» BIOS и MBR на диске можно максимально создать четыре логических раздела. В случае необходимости создания их большего количества придется доставать свой шаманский бубен и прибегнуть к определенным действиям на грани магии и «химии». По сути, предстоит проделать трюк с одним из основных разделов. Сначала преобразовать его в расширенный, а затем создать внутри него нужное количество дополнительных разделов. В случае использования стандарта GPT все это становится неактуальным, поскольку изначально в ОС Windows, при использовании новой философии разметки HDD, пользователю доступно создание 128 логических разделов.
Что касается физической разбивки диска на логические разделы, то здесь нужно четко понимать задачи, под которые они создаются. Нужно приучить себя четко разделять данные пользователя и системные файлы. Исходя из этого, логических дисков в системе должно быть как минимум два. Один под операционку, второй под пользовательские данные.
Оптимальный вариант — иметь в ПК два физических диска. SSD объемом 120–240 ГБ под систему и быстрые игрушки и HDD под документы и файлы мультимедиа необходимого объема.
В некоторых случаях можно еще разделить том пользовательских данных на два раздела. В одном хранить важные файлы (те, что нужно сохранить любой ценой) и текущие, утрата которых не критична и их легко будет восстановить с просторов интернета (музыка, фильмы и т. д.). И, конечно же, приучить себя регулярно сохранять резервную копию раздела с важными данными (облачные хранилища, внешний HDD и т. д.), чтобы не допустить их потери.
Режимы работы SATA
Покончив с необходимым теоретическим минимумом, следует определиться с выбором режима работы контроллера HDD материнской платы и сферами их применения.
![]()
Сложно представить необходимость такого режима работы в составе современного ПК. Разве что в одной точке пространства и времени сойдутся найденный на антресоли старенький HDD с рабочей ОС и «самоткаными» эксклюзивными обоями рабочего стола, и безудержное желание сохранить их для потомков.
![]()
К выбору режима работы накопителя следует отнестись ответственно. Выбрать его нужно перед началом установки операционной системы! В противном случае, при его смене на уже установленной операционке, очень велика вероятность получения экрана смерти (BSOD) и отказа ПК работать.
![]()
Собирая систему важно не только правильно подобрать компоненты и подключить провода и шлейфы, также важно грамотно настроить ее конфигурацию, ведь быстродействие накопителей зависит не только от «железной» начинки, но и от способа управления ей.
![Что такое SATA Mode в БИОСе]()
Одной из настроек BIOS является опция «SATA Mode» или «On-Chip SATA Mode». С ее помощью регулируются параметры SATA-контроллера материнской платы. Далее мы разберем, зачем может понадобиться переключать режимы и какой из них подходит старым и новым конфигурациям ПК.
Принцип работы SATA Mode
Во всех относительно современных материнских платах присутствует контроллер, обеспечивающий работу жестких дисков через интерфейс SATA (Serial ATA). Но не только SATA-накопители находятся у пользователей в обиходе: до сих пор актуально подключение IDE (оно также носит название ATA либо PATA). В связи с этим хост-контроллер системной платы нуждается в поддержке работы с устаревшим режимом.
BIOS позволяет пользователю настроить режим работы контроллера в соответствии с имеющимся на руках оборудованием и операционной системой. В зависимости от версии БИОС значения «SATA Mode» могут быть как базовыми, так и расширенными. Чуть ниже мы разберем и те, и другие.
Возможные значения SATA Mode
Сейчас все реже можно встретить БИОС с расширенной функциональностью опции «SATA Mode». Причина этому объяснена немного позднее, а пока разберем основные значения, которые есть в любой вариации «SATA Mode».
![Режимы работы SATA-контроллера AHCI, IDE и RAID в BIOS]()
Менее популярны другие 3 режима. Они есть в некоторых BIOS (находятся в «SATA Configuration») в целях устранения каких-либо проблем при использовании старых ОС: