Skype for business как включить камеру
Обновлено: 03.07.2024
Приложение Skype весьма популярно среди пользователей, поскольку позволяет совершать онлайн трансляции. Однако возникает вопрос — как включить камеру в Скайпе? Примите во внимание то, что проблема может крыться не только в программе.
Способы включения веб камеры в Скайпе
Варианты решения включения веб камеры для ведения онлайн бесед с собеседником в программе Скайп на телефоне, ПК и планшете.
Способ 1: Включение Skype на телефоне и планшете
Телефонная программа достаточно проста для регулировки видеотрансляции под свои требования. Однако есть и недостатки: при наличии в телефоне только одной задней камеры общаться с собеседником становится весьма неудобно.
Ознакомьтесь с пошаговой инструкцией:
- Зайдите в приложение.
- Кликните по функции «Настройки».
- Отыщите пункт «Активировать видеосвязь» и выберете его.
- Теперь при пользовании программой видео будет транслироваться с основной видеокамеры.
- Если у вас не установлена веб камера, тогда вы увидите такое окно.
- Для того, чтобы включить фронтальную (переднюю) фотокамеру, стоит предпочесть «Выбор камеры».
- Отключение происходит аналогичным способом.
Способ 2: Настройка автоматического включения камеры
Прежде чем винить компьютерную программу в неисправности, следует проверить наличие всех сопутствующих дополнений для веб-устройства. Это значит, что необходимо прежде всего посмотреть исправность соответствующего софта. Автоматическое включение потребует выполнения следующих действий:
Способ 3: Проверка нужных драйверов
Внимание! Если на иконке установленного гаджета стоит вопросительный знак или же он перечёркнут красным крестиком — ваш софт работает неправильно! Понять это можно, выполнив следующие шаги:
Заключение

Испытайте веб-камеру и микрофон, прежде чем использовать их в Скайпе. При возникновении проблем проверьте наличие драйверов. Возможно они нуждаются в обновлении или переустановке.
Вполне вероятно, что именно Skype не пропускает видеосвязь. В таком случае зайдите в категорию «Помощь» и нажмите вкладку «Проверить наличие обновлений».
Чтобы качество видеозвонка Skype для бизнеса было высоким, предварительно настройте и проверьте камеру. Вам нужна камера, чтобы совершать видеозвонки или транслировать видео на собрании, но вы можете обойтись без нее, чтобы принимать видеозвонок или просматривать видео других пользователей.
Настройка видео в Skype для бизнеса

В главном окне Skype для бизнеса щелкните стрелку рядом с кнопкой Параметры и выберите Сервис > Параметры видеоустройства. На экране появится изображение с камеры.
Если к компьютеру подключено несколько камер, и вы хотите переключиться между ними, выберите нужную из раскрывающегося списка.
Чтобы настроить дополнительные параметры, такие как цветовой баланс, контрастность, яркость и черно-белый режим, нажмите кнопку Параметры камеры.
Задав нужные значения, нажмите кнопку ОК.
Устранение неполадок с видео в Skype для бизнеса
Проверьте, подключена ли камера, и следуйте инструкциям по ее установке.
Проверьте, используется ли камера другой программой. Если это так, закройте эту программу и повторите попытку.
Если у вас встроенная камера, но Skype для бизнеса ее не обнаруживает, проверьте, включена ли она. Обратитесь за помощью в службу технической поддержки или перейдите в Диспетчер устройства Windows и проверьте состояние камеры. Вот как это сделать:
На экране Пуск введите Диспетчер устройства. Выберите нужный вариант в списке Найти программы и файлы.
В разделе Устройства обработки изображений щелкните правой кнопкой мыши Встроенная камера и нажмите Включить.
Проверка трансляции видео
Когда вы совершаете видеозвонок, Skype для бизнеса автоматически отображает ваше видео в окне. Но, присоединившись к собранию Skype для бизнеса, трансляция видео не начинается автоматически. Чтобы начать трансляцию, наведите курсор на значок камеры и нажмите Запустить мое видео.
1. Снизить посторонние шумы:
Если вы участвуете в большом вебинаре, где более 4-х слушателей, основным правилом этикета является не допускать постороннего шума на заднем фоне. Отключите ваш аудио звук и дайте слово презентору. Если вы хотите быстро присоединиться к обсуждению, то используйте следующее сочетание клавиш.

Включить/отключить аудио
2. Вернуть контроль над вашим экраном:
Если у вас часто возникают бизнес-кейсы, требующие передачи управления вашим рабочим столом другим сотрудникам, тогда данное сочетание клавиш идеально подходит для вас, чтобы вернуть обратно контроль над экраном.
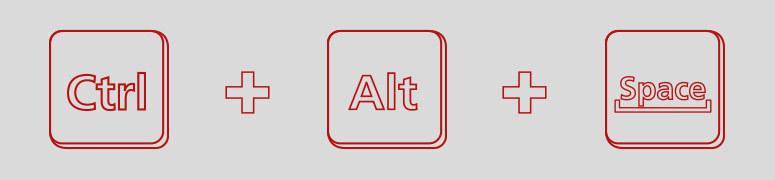
Вернуть контроль над вашим экраном после передачи управления
3. Остановить показ вашего экрана:
Если вы часто пользуетесь фразой «Давайте я продемонстрирую это на моем экране», тогда следующие «быстрые кнопки» для вас. Сочетание CTRL+Shift+S немедленно остановит демонстрацию вашего экрана.

Остановить демонстрацию вашего экрана
4. Просмотреть загрузки:
Если вы часто обмениваетесь с коллегами файлами в Skype, то открывать их можно с помощью сочетания ALT+P.

5. Сохранить загрузки:
Если среди пересылаемых файлов есть важные документы, которые необходимо сохранить, то клавиши ALT+S помогут в этом.
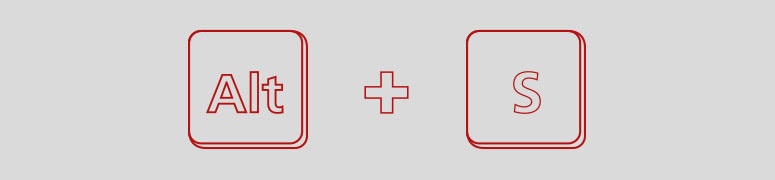
Открыть диалоговое окно «Сохранить как»
6. Добавить аудио к чату:
Это легко. Сочетание CTRL + Enter. Когда оно применяется? Есть моменты, когда ваши мысли быстрее, чем ваши пальцы. Тогда пришло время добавить вызов в окне вашей деловой беседы:
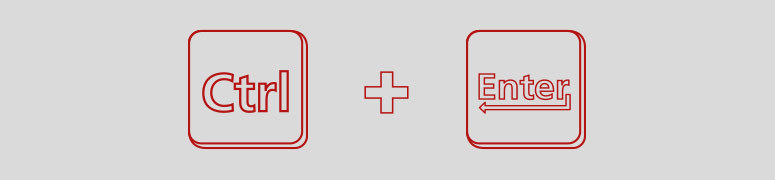
Добавить/закончить вызов в окне деловой беседы
7. Закрыть диалоговые окна:
Переписка с несколькими коллегами. Вы страдаете из-за большого количества открытых диалоговых окон в Scype для бизнеса. Следующие «быстрые кнопки» помогут.
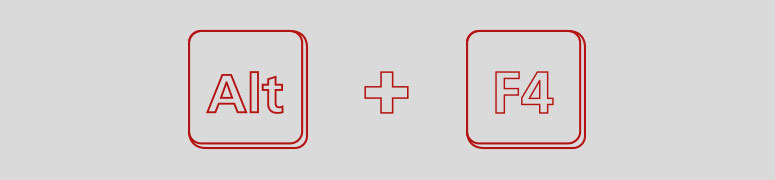
Закрыть текущее диалоговое окно
8. Включить/выключить камеру:
Больше всего мы любим нашу последнюю рекомендацию. Когда вы, работая из дома, в середине видео-вызова и ваш любимый кот решает прыгнуть и присоединиться к вашей презентации, быстрые клавиши помогут выйти из этой ситуации.
Использование программных продуктов для звонков, чатов и видеоконференций стало неотъемлемой частью работы практически любой компании. Всё чаще возникает ситуация, когда для связи между сотрудниками используются параллельно две системы — IP-АТС и так называемая система объединенных коммуникаций (Skype for Business, Teams и другие). Возникает путаница: пользователям не всегда понятно, какой тип связи предпочтительнее использовать, где лучше организовать конференцию, куда приглашать внешних участников на встречу. В статье я расскажу об успешной интеграции телефонии и системы объединенных коммуникаций, реализованной «ЛАНИТ-Интеграцией» в крупной нефтехимической компании. И хотя кейс не является пошаговой инструкцией, уверен, он будет многим полезен.

О проекте
К нам за помощью обратилась крупная нефтехимическая компания с большим количеством офисов по всей стране. В офисах используются IP-АТС различных производителей, в основном Cisco и Avaya, при этом часть задач помогает решать Skype For Business (SFB). Нам предстояло провести интеграцию системы телефонной связи компании со Skype For Business так, чтобы пользователи SfB могли осуществлять вызовы на стационарные телефоны и наоборот. Отказываться от одного из каналов связи и целиком переходить на другой заказчик не планировал. Требовалось настроить работу системы таким образом, чтобы на каждый входящий звонок пользователь имел возможность ответить как ему удобнее — с телефона или со SfB. Разумеется, решение должно быть отказоустойчивым.
Для тех, кто не знаком близко с работой SIP-телефонии, кратко опишу ее базовые принципы. При звонке между клиентами возникает передача двух видов сетевого трафика: трафика сигнализации (SIP – Session Initiation Protocol) и медиатрафика (RTP – Real-time Transport Protocol и SRTP – Secure Real-time Transport Protocol). По SIP передается информация, необходимая для начала и завершения сеанса разговора. В пакетах SIP присутствуют данные, например, о номерах телефонов или информация, когда абонент ответил на вызов, когда завершил его. Медиатрафик включает в себя непосредственно звук (голос), сжатый кодеками.
При настройке интеграции SfB c IP-АТС есть два возможных сценария:
- настройка SIP-транков (каналов связи между двумя системами) напрямую между IP-АТС и SfB;
- настройка взаимодействия между системами через SBC (Session Border Controller).
- На площадках заказчика — большое количество IP-АТС различных производителей с различными версиями прошивок. Не со всеми из них была техническая возможность установки прямого SIP-транка со SfB.
- Решение должно быть типовым на всех площадках.
- Одно из требований – минимизация изменений в конфигурациях IP-АТС.
В качестве SBC мы использовали решение от компании AudioCodes. В линейке решений этого производителя есть AudioCodes Mediant Virtual Edition (VE). В нашем случае оно подходило лучше остальных, так как на площадках уже имелись хосты виртуализации с достаточным количеством свободных мощностей. Если на каждой площадке развернуть по две виртуальные машины и разместить их на разных хостах, то мы получим отказоустойчивое решение на уровне сервиса – это нам и было нужно. Такое решение избавляло от необходимости приобретения и установки дополнительного оборудования.
В итоге схема построения SIP-транков и размещения SBC была такой:

Размещение SBC на каждой площадке обусловлено несколькими причинами:
- в дальнейшем возможно использование SBC для интеграции с местными операторами связи;
- сбой на одной площадке никак не должен отражаться на работе остальных;
- администраторы площадки должны полностью управлять своими SBC, не влияя на остальные площадки.
При тестировании нам требовалось:
- найти рабочую конфигурацию оборудования для построения SIP-транка с каждым типом и версией прошивки IP-АТС заказчика;
- проверить работу требуемых сценариев звонков с каждым типом и версией прошивки IP-АТС;
- описать требуемые изменения.
- IP-АТС ищет абонента с номером 202 и находит его. В настройках этого абонента стоит одновременный звонок на номер 5202.
- Звонок уходит на телефон 202 и срабатывает маршрутизация звонка в SIP-транк с SBC.
- SBC направляет звонок в SfB.
- SfB находит пользователь с номером 5202 и направляет звонок на клиент SfB этого пользователя.
Схема звонка с форкингом:

Есть четыре возможных сценария обработки входящего вызова:
- пользователь снимает трубку на телефоне;
- пользователь отвечает в SfB;
- пользователь нигде не снимает трубку и звонок сбрасывается по таймауту;
- звонящий кладёт трубку до того, как будет принят вызов или звонок сбросится по таймауту.
Пользователь снимает трубку на телефоне
Проблема: В SfB вызов может отмечаться как пропущенный в журнале вызовов. Почему так происходит? Дело в том, что при форкинге IP-АТС направляет звонок сразу на два номера: абоненту IP-АТС и в SIP-транк. И когда звонок снимается на телефоне абонента, IP-АТС отправляет SIP-запрос «CANСEL» в сторону SfB, как бы говоря, что звонить больше не надо.

IP-АТС может не вложить в запрос «CANCEL» информацию о том, что трубка снята в другом месте. В этом случает SfB думает, что это звонок, который сбросил сам звонящий, и помечает его как пропущенный, а это не является правдой. При детальном разборе логов звонков и изучении документации было найдено RFC, в котором описывается заголовок Reason для запросов «CANCEL». Именно в этом заголовке должна содержаться информация о том, что звонок был принят в другом месте.
Большая часть IP-АТС заказчика не поддерживала RFC 3326.
Решение: Выяснилось, что чаще всего в последних версиях прошивок IP-АТС включена поддержка RFC 3326. После обновления до последней версии проблема пропала.
Для тех же IP-АТС, в которых нет поддержки RFC 3326, найдено обходное решение: SBC Audiocodes позволяет модифицировать отправляемые SIP–пакеты. В этом сценарии нам необходимо добавлять в запросы «CANCEL» заголовок с информацией о том, что звонок был принят в другом месте. В нашем случае для этого необходимо было в Audiocodes создать новый Message Manipulations, который добавляет заголовок Reason со значением 'SIP;cause=200;text="Call completed elswhere";ms-acceptedby="sip:OnPBX@domain.local"' и привязать это правило на соответствующую IP Group.

Пользователь отвечает в SfB
В этом сценарии проблемы с отображением звонка как пропущенного не возникло.
Пользователь нигде не снимает трубку — звонок сбрасывается по таймауту
Проблема: После сброса звонка по таймауту клиент SfB может продолжать звонить, хотя сессия звонящего с IP-АТС уже разорвана.
Это происходит потому, что при срабатывании таймаута на некоторых IP-АТС, они не отправляют никакую информацию в сторону SfB, и SfB не знает, что сессия уже завершена.
Решение: Изменить настройки так, чтобы время таймаута SfB было меньше, чем время таймаута на IP-АТС.В случае, если звонок завершается по таймауту со стороны SfB, звонок завершается и на телефоне. Информация о пропущенном звонке везде отображается корректно.
Звонящий кладёт трубку до того, как будет принят вызов или звонок сбросится по таймауту.
Проблема: Если звонящий положил трубку до ответа, и если звонок принят на телефоне IP-АТС без поддержки RFC 3326, то в сторону SfB отправляются абсолютно одинаковые SIP-запросы «CANCEL». SBC обрабатывает эти запросы по правилу, которое было создано ранее, и на SfB звонок не появляется как пропущенный.
Решение: Использование IP-АТС с поддержкой RFC 3326.
В нашем проекте заказчик принял решение всё же временно использовать добавление заголовка Reason и в дальнейшем отказаться от использования IP-АТС без RFC 3326.
Детальное предварительное тестирование решения со всеми видами IP-АТС позволило заранее узнать о большинстве тонких моментов. Внедрение прошло относительно быстро – один-два дня на каждую площадку.
Хотя в статье был описан один кейс интеграции Skype For Business с телефонией, принципы и решения подходят для любых подобных интеграций. Например, аналогичные решения мы успешно применяли в проектах интеграции телефонии с Microsoft Teams. Надеюсь, описанные в статье решения помогут сэкономить вам время при внедрении.
А ещё у нас есть вакансия: Ведущий инженер (инфраструктурные решения). Приходите к нам работать!
Читайте также:

