Сбросить масштаб 3ds max
Обновлено: 05.07.2024

Что это за инструмент Reset Xform? Начнем с того, что Reset XForm – это сокращение от Reset Transform, что уже немного проясняет ситуацию. Эта утилита 3ds max помогает сбрасывать все преобразования (поворот и масштаб) для объекта, а также приводить его систему координат в соответствие с мировой. Чтобы было понятно, что это значит, объясню на примере, наглядно.
Допустим, у нас есть в сцене Box с размерами 1000 мм на 1000 мм.

Проводим над ним манипуляции: меняем его размер и проворачиваем вокруг любой оси.

Переключившись на инструмент Select and Rotate, мы видим, что куб повернут на 28 градусов по оси Z.

При этом размер куба, по мнению программы, вообще остался таким же, как и был. Честно вам говорю, я уменьшала 3d модель с помощью Select and non-uniform Scale — даже плагин для установки размеров подтверждает это!

Получается, что 3д макс воспринимает наш бокс, как первично созданный, просто уменьшенный на 50% своего размера и повернутый на 28 градусов. И программа точно знает, что нужно сделать, чтобы вернуть все как было. Интересное положение дел, правда?
Как работает XForm
Теперь показываю, как работает XForm. Делаем видимым габаритный контейнер объекта – горячая клавиша «J» на клавиатуре. Сейчас контейнер четко повторяет конторы объекта. Все потому, что 3д макс помнит, что это всего лишь Box с произведенными над ним трансформациями.

Переходим в Utilities и жмем кнопку Reset Transform, а затем на единственную кнопку Reset Selected, какие-либо параметры у утилиты отсутствуют. После срабатывания не забываем отжимать кнопку.

Reset Transform недоступен, если объект содержится в группе.
Чтобы сбросить группировку, нажмите кнопку Transform в поле Reset панели команд Hierarchy.

Что мы получили? Вся информация обнулилась. Нет теперь приписанной информации о повороте на 28 градусов, это положение стало как бы исходным, «родным» для объекта.

Выправился и его размер. Теперь это не 50% от куба 1000 мм на 1000 мм, а просто куб размерами 500 мм на 500 мм.

Изменилось также положение габаритного контейнера, который выровнялся относительно мировой системы координат.

Кстати, Xform появился и в стеке модификаторов. Его можно удалить, если он не нужен, или, например, слить с объектом с помощью кнопки Collapse в разделе утилит. Объект при этом автоматически конвертируется в Editable Mesh

Где может быть полезен XForm
Все это очень здорово, но зачем он нужен в действительности, этот XForm, и как его использовать на практике? Самый простой пример, с которым наверняка сталкивался каждый начинающий, потребность сделать плинтус. Рисуем его с помощью сплайна и сечения – можно воспользоваться этой подробной инструкцией (смотрите последний ее раздел).

Применяем модификатор Bevel Profile.


Теперь применим к профилю XForm и все срабатывает как надо.

Таким образом, если при мерджировании новых объектов они вставляются слишком большими или маленькими, рекомендуется сбрасывать любые их преобразования с помощью утилиты Reset Transform.

Scale R
Scale (Масштабирование) - изменение размеров выделенного объекта (-ов).
Select and Uniform Scale (Выделить и равномерно масштабировать) - при перемещении курсора, с удержанием левой кнопки мыши, в окне проекции от центра (Контейнер трансформации)или объекта вверх, произойдёт общее увеличение размеров объекта. Вниз - такое же равностороннее уменьшение. Команду можно вызвать клавишей R на клавиатуре. Кроме того, у этой и других команд Scale контейнер трансформации позволяет добавочно выбирать осевые линии, заканчивающиеся символами x, y или z, при перетягивании курсора от которых происходит изменение размера строго по данной оси. Выступающие полосы по краям центральной фигуры таким же образом масштабируют объект, но в плоскости по двум осям, аналогично Select and Scale (Выделить и масштабировать).

Select and Scale (Выделить и масштабировать) - позволяет непропорционально изменять размеры объекта(-ов) только по двум измерениям одновременно xy, yz или zx.

Select and Squash (Выделить и неравномерно масштабировать) - специальное масштабирование, при котором одно- или двумерное изменение размера приводит к тому, что по остальным осям, невыбранным, происходит противоположное масштабирование. Например,увеличение по осям xy приведет к соразмерному уменьшению по оси z.




Scale (Масштабирование) - изменение размеров выделенного объекта (-ов) посредством Transform Gizmo (Контейнер трансформации) или аналогично проводимому масштабированию с помощью ввода точных числовых значений в диалоговое окно Transform Type-In (Ввод значений информации).

Select and Uniform Scale (Выделить и равномерно масштабировать) - при перемещении курсора, с удержанием левой кнопки мыши, в окне проекции от центра Transform Gizmo (Контейнер трансформации) или объекта вверх, произойдёт общее увеличение размеров объекта. Вниз - такое же равностороннее уменьшение. Команду можно вызвать клавишей R на клавиатуре. Кроме того, у этой и других команд Scale контейнер трансформации позволяет добавочно выбирать осевые линии, заканчивающиеся символами x, y или z, при перетягивании курсора от которых происходит изменение размера строго по данной оси. Выступающие полосы по краям центральной фигуры таким же образом масштабируют объект, но в плоскости по двум осям, аналогично Select and Scale (Выделить и масштабировать).

Select and Scale/Select and Non-uniform Scale (Выделить и масштабировать) - позволяет непропорционально изменять размеры объекта(-ов) только по двум измерениям одновременно xy, yz или zx.

Select and Squash (Выделить и масштабировать в обратной пропорции) - специальное масштабирование, при котором одно- или двумерное изменение размера приводит к тому, что по остальным осям, которые не выбраны, происходит противоположное масштабирование. Например, увеличение по осям xy приведет к соразмерному уменьшению по оси z.
Положение Pivot Point (Центр трансформирования) изменяется при помощи вкладки Comand Panel > Hierarchy > Pivot
Отображение контейнера трансформации и его скрытие переключается в выпадающем меню с помощью Views > Show Transform Gizmo
Применение к объектам операции неравномерного масштабирования по осям (особенно если они объединены в иерархические цепочки) иногда может привести к нежелательным последствиям. Покажем это на примере. Создайте чайник (Teapot) и масштабируйте его в одном или двух направлениях (рис. 1).

Рис. 1. Неравномерное масштабирование чайника
Перейдите на вкладку Hierarchy

и активизируйте команду Affect Pivot Only (Воздействовать только на опорную точку). C помощью команды Select and Rotate

повращайте систему координат чайника. Несмотря на то, что мы воздействовали только на систему координат и осуществили ее поворот, пропорции чайника исказились (рис. 2). Верните чайник в исходное положение.

Рис. 2. Пропорции чайника исказились
Однако в ряде случаев приходится прибегать к развороту системы координат объекта. Чтобы устранить возможность появления искажений, раскройте вкладку Utilities (Утилиты)

, выделите чайник и активизируйте команду Reset XForm (Сброс преобразований). Затем в свитке Reset Transform (Сбросить преобразования) щелкните кнопкой Reset Selected (Сбросить для выбранных объектов). Снова перейдите на вкладку Hierarchy, активизируйте команду Affect Pivot Only и повращайте систему координат. Искажения пропорций чайника устранятся.
Примените к чайнику модификатор Edit Poly и в качестве центра преобразований установите Pivot Point Center (Центр преобразований в опорной точке)

. Выделите все полигоны и масштабируйте их по вертикали. Целостность объекта нарушится (рис. 3). Вернитесь в исходное положение.
Рис. 3. Нарушение целостности объекта
Теперь в качестве центра преобразований установите Use Selection Center (Использовать центр выбранной совокупности объектов)

и снова масштабируйте все полигоны. На этот раз целостность объекта сохранится.
Наследование трансформаций
Рассмотрим влияние неравномерного по осям масштабирования на поведение объектов, связанных иерархической связью. Создайте простую сцену из трех сфер и конуса (рис. 4). Объедините их в иерархию объектов, в которой старшим объектом будет нижняя сфера, а младшим — конус (рис. 4).
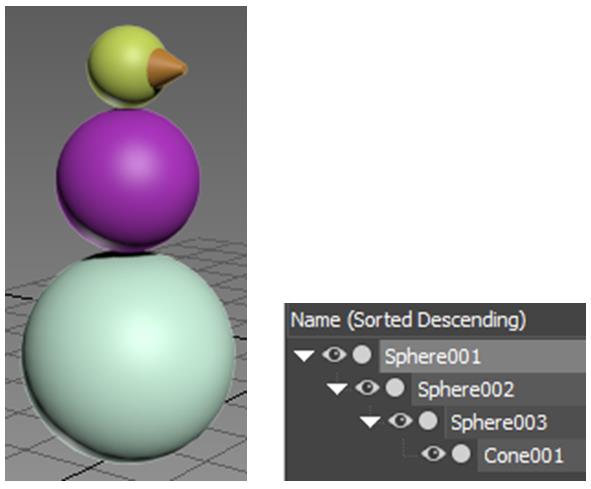
Рис. 4. Объект и его структура
Сместите в сторону среднюю сферу, вместе с ней сместятся и ее младшие объекты. Это означает, что в иерархии младшие объекты наследуют трансформации более старших объектов. Точно так же в иерархии наследуется масштабирование объектов. В окне Front масштабируйте среднюю сферу вдоль горизонтальной оси, вместе с ней будут масштабироваться и ее младшие объекты (рис. 5).

Рис. 5. Наследование масштабирования
Если вы желаете, чтобы любые трансформации старшего объекта не распространялись на его младшие объекты, то, после выделения старшего объекта, на панели Hierarchy (Иерархия)

перейдите в раздел Pivot (Опорная точка) и в свитке Adjust Transform (Выровнять преобразования) нажмите кнопку Don’t Affect Children (Не влиять на потомков).
Перед созданием любых иерархических цепочек всегда полезно убедиться, что масштаб каждого объекта равен 100%. Если в процессе моделирования были изменены масштабы некоторых объектов, то для их сброса необходимо выделить самый старший в иерархии объект, на панели Hierarchy перейти в раздел Pivot и в свитке Adjust Transform нажать кнопку Don’t Affect Children. Иначе любая трансформация звена иерархии может исказить форму объекта.
Начал учить 3DMax
Делаю всё по урокам, но столкнулся с проблемой что не сходятся размеры как в уроках
На скринах видно что в параметрах кубы одинакового размера (в параметрах размеры в мм)
но у меня получается куб огромный по сравнению с сеткой
ещё при добавлении текстуры (сделал такой же размер как и в видеоуроке), у меня видно что куб у меня на много больше чем 400х400х400
Первый скрин мой, второй из видео урока.
Искал в в интернете, подобную проблему не нашёл.
В чём может быть проблема?
заранее спасибо

Видимо вы сначала делаете куб, а потом меняете настройки макса. Т.е. вы сначала делаете куб 400х400х400 метров, а потом конвертируете его в миллиметры. От того и размеры огромные.
В общем, сначала правильно выставьте настройки в Units Setup, перезапустите макс на всякий случай и потом уже создавайте объекты.
Сделал как сказали, не помогло
А есть вероятность что у меня просто сетка маленького размера ?
Можно как-то менять её размеры ?

Олег Приступа: Всё также как у Вас
спасибо за помощь
Я думаю в процессе обучения это не столь важно
Уже потом если надо будет, попробую переустановить

В окне Units Setup нажмите на кнопку System Units Setup. Скорее всего, у вас там 1 Unit = 1,0 Millimeters, а у человека в уроке 1 Unit = 1,0 Inches. В общем-то, это не принципиально, главное, чтобы размеры объектов в мм были правильно заданы. А проблема в сетке. Если вы откроете настройки сетки Tools > Grids and Snaps > Grid and Snaps Settings и перейдете на вкладку Home Grid, то в поле Grid Spacing увидите значение 10,0mm. Это расстояние между каждой линией сетки и по умолчанию оно равно 10 Unit. В вашем случае - 10,0mm. Так как у человека в уроке 1 Unit = 1,0 Inches = 25,4 Millimeters, то и деление сетки у него равно 10 дюймам (254 миллиметрам). Т.е. в уроке сетка просто в 25,4 раза больше, чем у вас. Вам достаточно в окне Grid and Snaps Settings изменить значение Grid Spacing на 254,0mm, чтобы получить размер сетки такой же, как и в уроке. Можно, конечно, просто в окне System Units Setup поменять 1 Unit = 1,0 Millimeters на 1 Unit = 1,0 Inches, но тогда все размеры объектов в сцене тоже пересчитаются под новый масштаб (ваш куб 400х400х400мм станет 10160х10160х10160мм).
Читайте также:

