Создание ортогональных проекций в autocad
Обновлено: 04.07.2024
Наряду с ортогональным и изометрическим стилем представления проекций видов, в AutoCAD возможен еще один, более реалистичный стиль представления проекций объекта – перспективные проекции.
Применительно к трехмерной графике, перспектива – это зрительное восприятие объектов, создающее иллюзию ощущения расстояния, при которой объекты находящиеся ближе к наблюдателю кажутся больше тех же объектов, расположенных за ними.
Если мысленно провести прямые лучи от вершин по ребрам объектов, то они будут сходиться на некотором удалении от них в определенные точки. Точки, в которые сходятся воображаемые лучи, называются точками схода. Подобное проецирование носит название перспективы точек схода.
Количество точек схода определяется конфигурацией объекта и его положением относительно плоскости проецирования в момент съемки.
На рис. 2.12 показан объект в перспективных проекциях, которые называются «зенитной» перспективой (точка обзора выбрана над объектом). Если повернуть изображение рисунка на 180 градусов, то объект предстанет в так называемой «лягушечьей» перспективе (точка обзора под объектом).
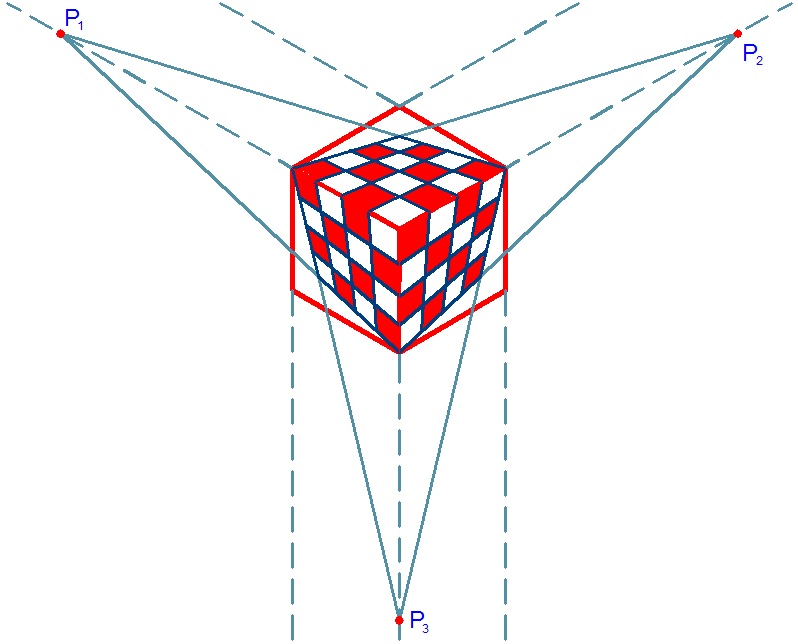
Рис. 2.12. Перспектива точек схода
Разница между видами в перспективе и параллельными проекциями состоит еще и в том, что для определения перспективных проекций вида дополнительно требуется информация о расстоянии между камерой (точкой обзора) и целью (объектом). Виду объекта в перспективных проекциях присущи так называемые искажения перспективы, усиливающие или ослабляющие эффект зрительного восприятия самого объекта.
На рис. 2.13 показана одна и та же модель в изометрическом виде и результаты перспективного проецирования с одинаковым направлением взгляда, но с различных дистанций.
На просмотре с коротких дистанций отчетливо выражены искажения перспективных проекций и наоборот слишком удаленная от объекта точка обзора снижает визуальный эффект перспективы.
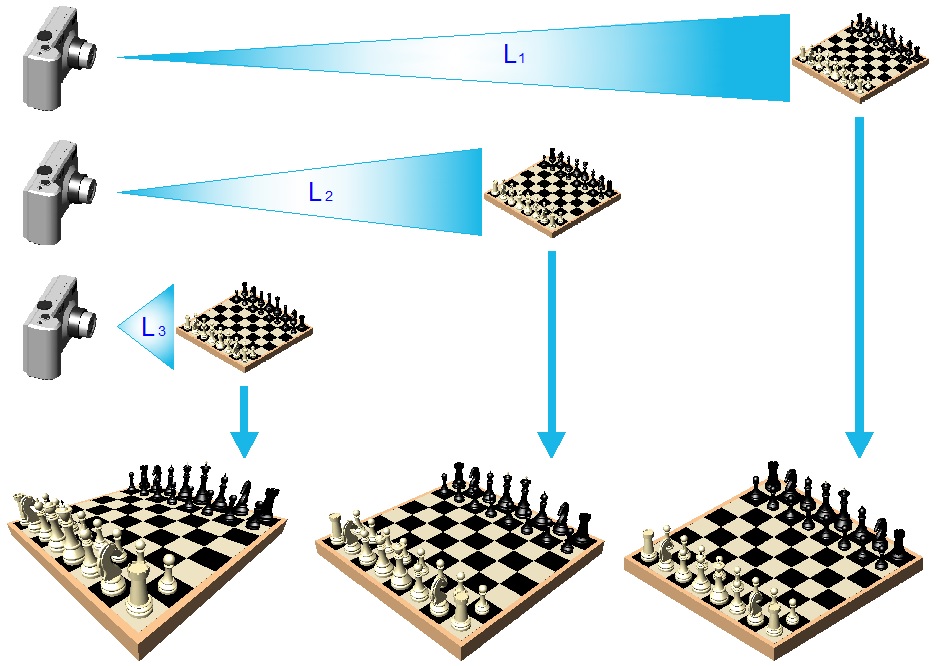
Рис. 2.13. Виды перспективы объекта с различных расстояний
В AutoCAD вид объекта (набора объектов) установить в перспективных проекциях возможно из опций КМн любого режима навигации, а также используя такие навигационные инструменты как видовой куб или навигационные штурвалы.
Перетаскиванием курсора в области орбитального кольца и используя динамику вида (зуммирование и панорамирование), можно подобать оптимальный ракурс для изображения, после чего выйти из действия команды нажав клавишу Esc.
Вера Бабенко, к.т.н.,
доцент кафедры начертательной геометрии, инженерной и компьютерной графики Севастопольского государственного университета
Оксана Мухина, к.т.н.,
доцент кафедры начертательной геометрии, инженерной и компьютерной графики Севастопольского государственного университета
Начиная с AutoCAD 2007 разработчиками системы были добавлены средства концептуального проектирования: проецирование 3Dгеометрии на плоскость — команда ПЛОСКСНИМОК — и объектысечения — команда СЕКПЛОСКОСТЬ. Данные команды позволяют создавать плоские виды из текущих объемных в виде блоков с отображением их ортогональных проекций на плоскость xy в текущей ПСК.
Создание чертежа детали с помощью команды ПЛОСКСНИМОК
Алгоритм создания чертежа детали с помощью команды ПЛОСКСНИМОК по 3Dмодели рассмотрим на примере модели корпуса, представленной на рис. 1:

- В пространстве модели измените визуальный стиль на 2Dкаркас, вид модели — на Вид спереди.
- Вызовите команду . Команда находится на панели Сечение вкладок Главная и Сеть.
В раскрывшемся ДО (диалоговое окно) Плоский снимок (рис. 2) в зоне Размещение установите флажок «Вставить в виде нового блока».



При установленном переключателе Экспортировать в файл блоки можно экспортировать во внешние файлы, указав в поле Имя и путь к файлу соответствующие данные.
Измените тип погашенных линий на HIDDEN.

После нажатия кнопки ДО закроется, AutoCAD запросит параметры вставки блока: положение базовой точки, масштаб и угол поворота. Создается блок, состоящий из геометрической 2Dструктуры, которая проецируется на плоскость текущей ПСК (рис. 3).
Блок получает имя, назначенное системой AutoCAD, например A$C752947CD.
- Переименуйте блок: в командную строку введите команду НОВОЕИМЯ (на ленте команда отсутствует), раскроется ДО Переименование (рис. 4).


Выберите тип объекта: Блоки. Выберите имя переименуемого блока и в нижнем окне введите новое имя блока: Главный вид.
- Для дальнейшего удобства работы с блоком переопределите базовую точку вставки блока.
На ленте выберите закладку ВСТАВКА и активизируйте команду Редактор блоков . Раскроется ДО Редактирование определения блока (рис. 5). По умолчанию AutoCAD выбирает имя последнего созданного блока .

В раскрывшейся Палитре вариаций блоков выберите параметр (рис. 6).


- Аналогично создайте блоки с изображением вида сверху и слева, предварительно поменяв вид на модель: Вид сверху и слева. Для вида сверху в ДО Плоский снимок следует отключить Погашенные линии — они не участвуют в создании данного изображения.
Переименуйте созданные блоки и переопределите их базовые точки вставки.
- После создания плоских снимков поменяйте вид на ЮЗ изометрию и убедитесь, что все три вида блоков созданы (рис. 7).
Все созданные блоки располагаются в слое «0».

Если необходимо создать аксонометрическую проекцию, измените вид на ЮЗ изометрию, в ДО Плоский снимок сбросьте флажок в зоне Погашенные линии.
Создание рабочего чертежа детали на базе плоских снимков
Создание плоского чертежа на базе блокснимков в пространстве модели и в пространстве листа идентичны.
Рассмотрим создание рабочего чертежа детали на базе плоских снимков в пространстве модели. Так как блоки с плоскими снимками сохранены в базе данных чертежа, удалите блоки с экрана, а 3Dмодель разместите на отдельном слое и заморозьте его.
- Вставьте блок формата чертежа А3 с основной надписью.
- Сформируйте необходимые изображения на чертеже путем вставки блоков: команда Вставка находится на одноименной вкладке.
- Измените геометрию изображений в редакторе блоков, используя команды редактирования и рисования.
Вызов редактора блоков осуществляется с помощью команды Редактор блоков.
Перед редактированием геометрии изображений следует создать слои в AutoCAD; в AutoCAD Mechanical подключить из предлагаемого системой списка. С помощью палитры СВОЙСТВА разместите линии в соответствующие слои, присвоив им свойство Послою (рис. 8).


Невидимые линии со стороны видов удалите, со стороны разрезов линиям невидимого контура присвойте тип линий соответствующих слоев, нанесите штриховку. Сохраните изменения.
Результат редактирования блока Главный вид представлен на рис. 9.
Отредактировать изображения блоков можно без использования редактора блоков, предварительно расчленив их.
- Закончить создание чертежа нанесением необходимых размеров. Результат создания плоского чертежа представлен на рис. 10.

Создание простых и сложных разрезов в виде объектов с помощью команды СЕКПЛОСКОСТЬ
С помощью команды СЕКПЛОСКОСТЬ можно создавать двумерные разрезы и сечения, трехмерные объемы сечения, а также использовать функцию псевдоразреза для просмотра внутренних частей модели. В данной статье рассмотрим только создание двумерных разрезов и сечений.
Рассмотрим различные способы создания блоков разрезов в зависимости от назначения параметров сечения в ДО Параметры сечений:
1 Активизируйте команду СЕКПЛОСКОСТЬ. Команда находится на вкладках ленты Главная и Сеть.
Задайте тип и способ построения секущей плоскости (см. протокол работы с командой).
Протокол работы с командой СЕКПЛОСКОСТЬ:
Выберите грань или любую точку для указания местоположения линии сечения или [Вычертить сечение/Ортогональное/Тип]: Т
Введите тип секущей плоскости [Плоскость/Срез/Контур/Объем] : К
Выберите грань или любую точку для указания местоположения линии сечения или [Вычертить сечение/Ортогональное/Тип]: О
Если сечение должно быть параллельным одному из стандартных направлений и является плоскостью симметрии, то целесообразно выбрать опцию Ортогональное, как в данном примере. В противном случае следует вычертить сечение, при этом для задания точек изломов секущей плоскости можно заранее с помощью команд Плиния или Отрезок задать положение плоскостей сечения.
После выполнения команды на экране появится секущая плоскость (рис. 11). Прозрачная режущая плоскость, которая пересекает модель, называется объектомсечением. Эту плоскость можно перемещать по телу, при этом динамически изменяется профиль среза пересекаемого тела.


2 Выберите объектсечение щелчком мыши. Активизируется панель, представленная на рис. 12. Эту же панель можно активизировать на ленте:
вкладка Главная (Сеть) ® панель Сечение ® Псевдоразрез .
Стоит обратить внимание на функции команды Псевдоразрез. Псевдоразрез является аналитическим инструментом, который позволяет осуществлять просмотр геометрии разрезов путем динамического перемещения объектасечения сквозь 3Dмодель или область. Включение и выключение функции псевдоразреза выполняется автоматически, в зависимости от способа создания объектасечения.
Результат включения и отключения псевдоразреза для выбранного объектасечения показан на рис. 13.

На создание блокасечения режимы Псевдоразрезов влияния не имеют. Вид разреза или сечения зависит от настроек в ДО Параметры сечений.
3 Активизируйте команду . Откроется ДО Создание разреза/фасада (рис. 14). Выберите клавишу . В раскрывшемся окне установите параметры для последующего создания разреза соответствующего вида (рис. 15). Последовательно закрыть окна. На экране появится изображение блока.

Работа с созданными блоками аналогична работе с блоками, созданными командой Плоский снимок. Но при применении данной команды можно создать штриховку, отключить линии невидимого контура в поле Геометрия разреза и линии заднего плана в поле Фоновые линии (см. рис. 15). После расчленения блока или его редактирования в редакторе блоков можно убрать ненужные линии штриховки, например на проекциях ребер жесткости.

На рис. 16 представлен пример создания сложного ступенчатого разреза. В данном примере при создании секущей плоскости используется опция Вычертить сечение. При задании изломов секущей плоскости используйте заранее вычерченную ломаную линию и режимы отображения опорных линий привязки.

Создание блока сечения аналогично предыдущему примеру.
На базе сравнительного анализа инструментов создания плоских изображений по 3Dизображениям можно сделать определенные выводы.
Применение команд проецирования 3Dгеометрии на плоскость позволяет:
- быстро создавать технические иллюстрации деталей и целых узлов с необходимыми размерами при представлении проекта заказчику;
- создавать рабочие чертежи в пространстве модели в отдельных файлах;
- значительно упростить структуру файла чертежа;
- создавать плоские чертежи отдельных деталей по 3Dмодели сборочной единицы.
Основным недостатком является то, что чертеж, полученный данным методом, не является ассоциативным.
Часто на чертежах необходимо нанести изометрическую проекцию детали или сборки. Чертежи в изометрии позволяют представить задумку конструктора не в виде плоских ортогональных проекций на соответствующие плоскости, а в виде объемного изображения. Изометрические виды повышают наглядность чертежей, облегчают их чтение и интерпретацию.

Ручное построение изометрических проекций подразумевает создание множества предварительных вспомогательных построений, особенно в случае с построением окружностей.
В современных версиях AutoCAD есть все необходимые инструменты для автоматизированного выполнения чертежей деталей и сборок в изометрии, при этом нет необходимости вспоминать курс начертательной геометрии и предварительно строить вспомогательные объекты.
Так как же выполнить чертежи деталей в изометрии в AutoCAD? Очень просто! Нужно лишь воспользоваться специальными инструментами.
Для включения режима изометрии нажмите на кнопку «Изометрическое проектирование» на статусной строке или введите команду ИЗООРТО.

ВАЖНО! Если кнопки «Изометрическое проектирование» нет, то нажмите на изображение трех горизонтальных линий в самом конце статусной строки и отметьте одноименный пункт.
После этого курсор в пространстве модели становится красно-зеленым и приобретает ориентацию одной из плоскостей изометрии.

Для переключения между плоскостями изометрии раскройте список «Изометрическое проектирование» и выберите нужную, также переключаться между плоскостями можно с помощью клавиши F5. Плоскости «Слева» (профильная плоскость проекций), «Сверху» (горизонтальная плоскость проекций) и «Справа» (фронтальная плоскость проекций) переключаются циклически.

Например, чтобы нарисовать прямоугольник на горизонтальной плоскости проекций, включите плоскость «Сверху», запустите команду «Отрезок» или «Полилиния» и с помощью привычных способов построения создайте необходимый элемент.

Обратите внимание, что после активации режима изометрического проектирования автоматически устанавливается шаг полярного отслеживания равный 30 градусам, что позволяет создавать чертежи в изометрии. Также, изменяются и углы объектного отслеживания.
Для того, чтобы отрисовать окружность в изометрии нет необходимости создавать дополнительные вспомогательные построения, нужно воспользоваться командой «Эллипс» с опцией «Изокруг».

Запустите команду «Эллипс» и выберите опцию «Изокруг», после чего укажите центр окружности и введите радиус или диаметр окружности. Обратите внимание, что в процессе создания окружности вы можете менять плоскость построений нажатием клавиши F5.

AutoCAD позволяет на одном чертеже создавать как ортогональные, так и изометрические проекции, вы в любой момент можете переключаться между разными способами построений и работать над разными частями чертежа.

Команда Базовый вид позволяет получить проекции как с модели AutoCAD, так и с модели Autodesk Inventor. Если в текущем файле DWG нет трехмерной модели, то будет доступно построение проекций только из Inventor.

Для того, чтобы создать проекции с модели:
1. Открываем файл с трехмерной моделью. Важно! проекции создаются в том же файле, где и модель.
Запускаем команду Базовый (ВИДБАЗ или _VIEWBASE). При запуске команды из командной строки нужно выбрать опцию Пространство модели для создания по модели AutoCAD

Если в момент запуска команды мы находимся в пространстве Модели, то программа запросит имя листа, на котором будут размещены проекции

Если находиться в пространстве листа, то выбирать лист не нужно
2. Выберите нужные трехмерные модели, либо можно выбрать опцию Вся модель. Это нужно для того, чтобы в случае сборной модели вы могли построить чертежи как отдельных деталей, так и сборочный чертеж, при этом все чертежи, как и сама модель будут находиться в одним файле DWG. Удобно? Несомненно.
3. Укажите положение базового вида

4. Для создаваемой проекции на ленте или в контекстном меню доступны опции:

5. После того, как основной (базовый) вид будет создан, можно перетаскивая мышку получить и проекционные виды, в том числе изометрический вид


либо через контекстное меню

Если требуется создать проекционный вид уже после того, как завершено построение базового вида, то можно воспользоваться командой Проекционный (ВИДПРОЕКЦ или _VEIWPROJ)

Запустите команду и выберите уже созданный вид на чертеже, система предложит построить проекционный вид, положение и направление вида нужно задать перемещением мыши

Для построения проекций с модели Autodesk Inventor нужно выбрать либо файл детали IPT, либо файл сборочной модели IAM. В случае, когда в моделях созданы позиционные представления или уровни детализации, их также можно указать при построении проекции

В остальном процесс построения проекции ничем не отличается от построения по модели AutoCAD
Читайте также:

