Сделал файл скрытым как его найти
Обновлено: 07.07.2024

Имея дело с различными файлами и документами при использовании персонального компьютера часто задумываешься об их скрытии. Ведь они могут иметь ценность как для операционной системы, так и для пользователя. Для того, чтобы хоть как-то обезопасить важную информацию, придумали функцию, которая позволяет сделать эти документы скрытыми для посторонних глаз. В этой статье мы подробно рассмотрим вопросы, связанные с невидимыми файлами, узнаем как восстановить скрытые папки на компьютере и переносных устройствах.
Поиск скрытых материалов
Предположим, что вы спрятали несколько файлов на вашем компьютере и теперь вам необходимо их найти, чтобы внести некоторые изменения. Скорее всего, теперь вы задаетесь вопросом о том, как восстановить скрытую папку. Существуют различные способы поиска невидимых документов, начиная от самых простых и заканчивая теми, что чуть посложнее. Рассмотрим их более детально.
Самым простым способом является выделение области, где может находиться скрытая папка. В этом случае объект выделится прозрачным прямоугольником.
Следующий метод поиска поможет вам, если вы все еще не знаете, как восстановить скрытую папку на ПК. Итак, для нахождения всех невидимых объектов на локальном компьютере сделайте следующее:
-
Нажмите на меню "Пуск" и выберите пункт "Панель управления".
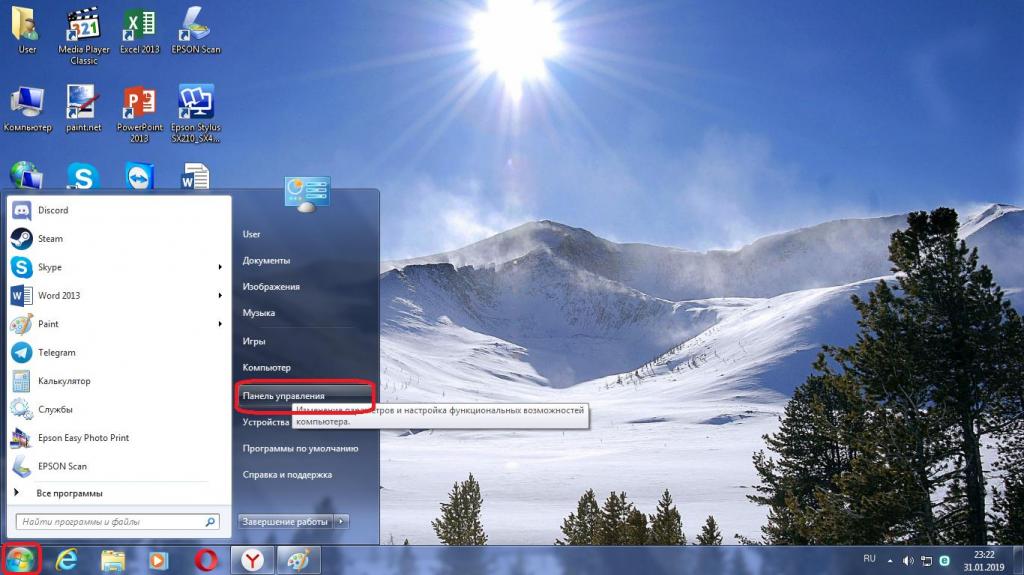
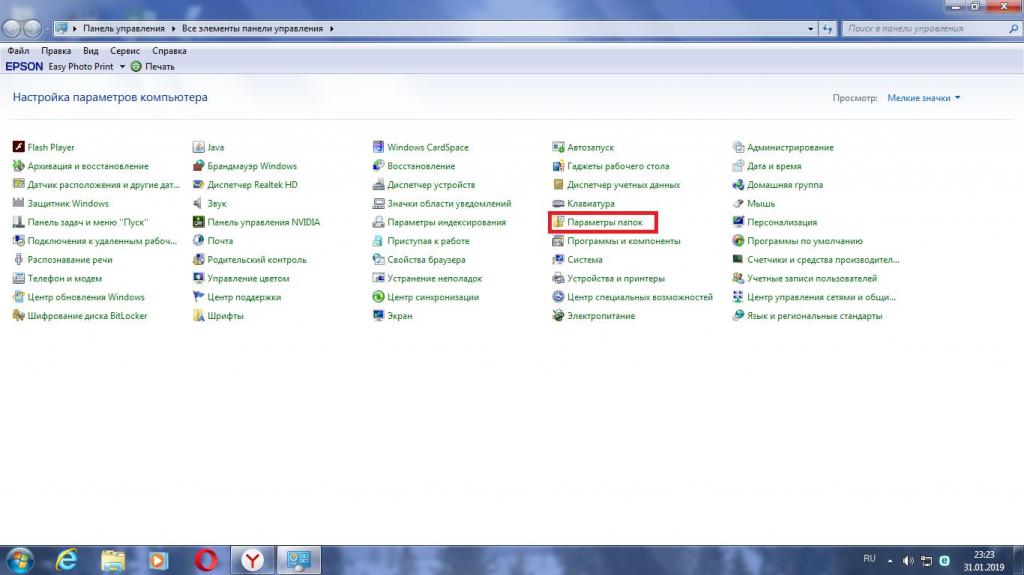
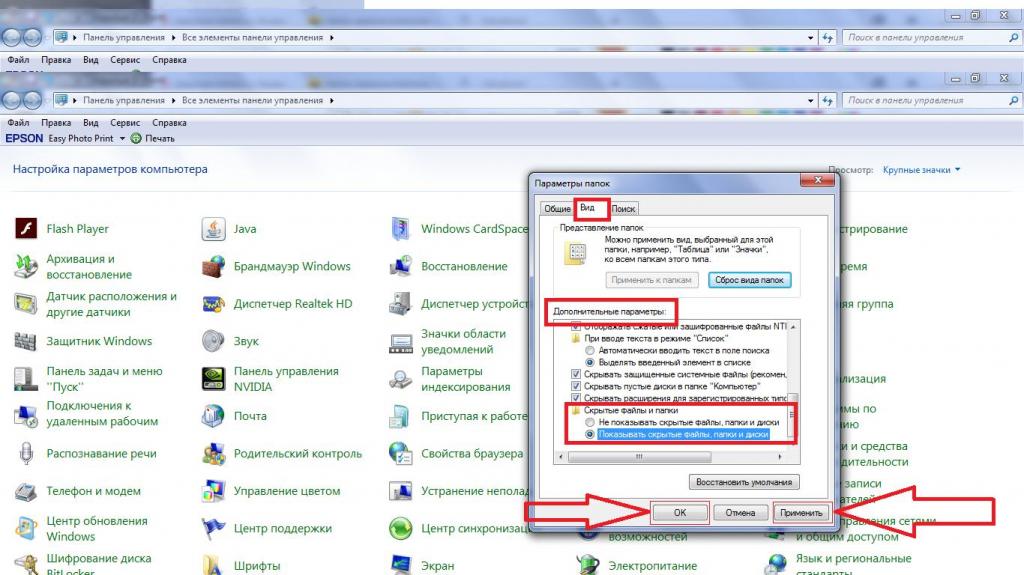
После выполнения вышеперечисленных действий вы сможете видеть все скрытые объекты на вашем компьютере. Если же вы не смогли найти нужный раздел, пропишите его в поиске Windows.
Переносные носители
С тем, как обнаружить невидимые файлы на ПК, мы разобрались, но с тем, как восстановить скрытые папки на флешке, еще нет.
Используя программы типа USB Hidden Folder Fix, вы запросто справитесь с поставленной задачей. Для этого сделайте вот что:
- Запустите приложение USB Hidden Folder Fix.
- Укажите путь к вашему переносному носителю, используя кнопку "Browse".
- Нажмите "Yes! Unhide the folders!".
После проделанных операций, описанных выше, все скрытые документы будут вам видны. Если же эта программа по каким-то причинам не справилась с поставленной задачей, то обратите внимание на подобные ей утилиты: USB Hidden Recovery, LimFlashFix, USB Protection & Recovery, HiddenFilesRecover. Весь этот софт способен как восстановить скрытую папку, так и защитить ПК от проникновения вредоносных приложений через разъем USB. Также не будет лишним просканировать невидимые документы антивирусом.
Итоги
В этой статье мы попытались дать исчерпывающий ответ на различные вопросы о том, как восстановить скрытую папку на компьютере или флешке, какие программы способны обнаружить невидимые документы и какие из них могут защитить их от вторжения вирусов через разъемы USB.
Теперь вы знаете, что за методы нужно использовать для поиска необходимого вам скрытого файла. Однако перед тем, как удалять ненужные документы, помните, что некоторые из них являются системными, а их удаление может неким образом повлиять на работоспособность вашего компьютера.

Добрый день, утро, вечер или ночь. В последнее время в процессе своей основной работы я часто начал сталкиваться с необходимостью избавить от невидимости важные документы, причём ситуации были самые разные – вирус присвоил соответствующий атрибут всем фотографиям на флешке, возникли необходимости посмотреть содержимое скрытых системных файлов и отобразить то, что ранее было мною же спрятано на смартфоне. Так родилась эта статья, в которой я рассказал о том, как скрытый файл сделать видимым. Если вы заглянули в неё, значит, данная информация вам интересна. Так вот берите её, пользуйтесь и ни в чём себе не отказывайте.
Windows
Первым делом давайте разберёмся со скрытыми файлами и папками в Windows, тем более делать их видимыми в разных версиях системы нужно по-разному, как именно – сейчас расскажу.

Снимаем невидимость в Windows 7, есть два способа, первый – такой:
- Данная настройка (подключение показа скрытого) находится в «Параметрах папки». Попасть туда можно через раздел «Оформление и персонализация», который, в свою очередь, находится в «Панели управления» (раскрывается через «Пуск»).
- Среди параметров во вкладке «Вид» среди возможных вариантов и найдётся нужный пункт «показывать скрытые…», который необходимо отметить галочкой и подтвердить действие нажатием кнопок «Применить» и OK.

- Попасть в те же «Параметры папок» можно через «Мой компьютер».
- Следует нажать на маленькую чёрную стрелочку в углу пункта меню «Упорядочить» и выбрать нужную команду.
- Последующие действия остаются неизменными – «Вид», галочка на команде «показывать», «ОК».

Далее о том, как сделать так, чтобы скрытые файлы были видны и в windows 8:
- Для выполнения поставленной задачи необходимо попасть в раздел «Вид» проводника, запустить который можно двойным щелчком по ярлыку «Этот компьютер».
- В блоке «Показать или скрыть» нужно отметить галочкой пунктик про «скрытые элементы».

Алгоритм действий в Windows 10 описывать отдельно не имеет смысла, так как он в точности такой же, как в восьмой версии системы.
В любой «Виндовс» есть ещё один очень удобный, на мой взгляд, способ сделать видимыми скрытые ранее системой или пользователем файлы – посредством файлового менеджера, например, Total Commander. Делается это так:
- Запустить менеджер, если его нет, то придётся скачать с интернета и установить.
- После запуска необходимо переместиться в Настройки содержимого панелей, для чего следует поочерёдно открыть в меню «Конфигурация» соответствующие разделы – сначала «Настройка», затем «Содержимое панелей».
- Помечаем галочкой нужный нам пункт и доводим дело до конца нажатием кнопки OK.

Android
- Находим имеющийся на смартфоне или устанавливаем новый файловый менеджер, например, ES Проводник.

- Переходим в настройки запущенного приложения, для чего нажимаем на три горизонтальных полоски в верхнем углу экрана и выбираем соответствующий пункт.

- Из всех возможных настроек выбираем установки отображения и привычно помечаем галкой нужный пункт.

Флешка
Друзья, недавно получил крик о помощи от одного из подписчиков. Он описал такую проблему – вставил флешку, точно знаю, что там есть документы, но их не видно, включил видимость файлов, нашёл, зашёл в свойства, попытался снять галочку на атрибуте «скрытый». Но сделать это невозможно, так как данный пункт неактивен, что делать, если мне очень нужны эти доки. Причина данного файлового «недомогания» в вирусах, один из которых и поменял атрибут. Вылечить флешку после атаки данного вируса и избавить документы от невидимости совсем несложно:
- Подключите накопитель к компу.
- Стандартным виндовским способом, описанным где-то в начале этой статьи, отобразите на флешке всё скрытое от любопытных глаз (скорее всего, там найдутся файлы вируса).

- Пройдитесь по флешке карающей рукой установленного на ПК антивируса, дабы избавится от источника болезни.
- После лечения файлы должны отобразиться.
- Правым щелчком по файлу вызвать его свойства и попытаться снять галку со злополучного атрибута.

Существует ещё один довольно простой способ сделать видимыми все скрытые файлы на флешке после лечения её антивирусом:
- Воспользуемся командной строкой, запускаем которую из окна «Выполнить», открытого через «Пуск». В него требуется вписать всего три буквы cmd.
- Напишем в окне командной строки сначала букву, под которой в ПК обозначится съёмный носитель, после неё двоеточие, а затем команду attrib -s -h -r -a /s /d *.* и нажмём Enter.
После проведённых действий потерявшим видимость файлам вернутся атрибуты по умолчанию, а с ними и видимость.

Обратный процесс
Друзья, основные ситуации мы с вами разобрали. Отступим от темы и рассмотрим, как видимый полупрозрачной иконкой скрытый файл опять сделать совсем невидимым. Совершаем всё то же самое, что описано в предыдущих разделах, но галочку не ставим, а снимаем, например:
- В Windows нам нужно попасть в «Параметры» директорий, во вкладку «Вид», что осуществимо в «Моём компьютере» посредством пункта меню «Упорядочить» в седьмой версии ОС и во вкладке «Вид» проводника, запущенного через ярлык «Этот компьютер», в восьмой и десятой редакциях системы.
- В «Тотал Коммандер» придётся опять покопаться в настройках содержимого панелей и снять поставленную ранее галку.
- В «Андроиде» избавиться от показа скрытого содержимого можно также сняв отметину с соответствующей команды в настройках файлового менеджера.
Заканчиваю повествование и настоятельно призываю всех, кто его прочитал – не трогайте без особой необходимости скрытые элементы, так как случайно вы можете повредить, переместить или удалить, что-то жизненно важное для вашей системы. До свидания.

Имея дело с различными файлами и документами при использовании персонального компьютера часто задумываешься об их скрытии. Ведь они могут иметь ценность как для операционной системы, так и для пользователя. Для того, чтобы хоть как-то обезопасить важную информацию, придумали функцию, которая позволяет сделать эти документы скрытыми для посторонних глаз. В этой статье мы подробно рассмотрим вопросы, связанные с невидимыми файлами, узнаем как восстановить скрытые папки на компьютере и переносных устройствах.
Поиск скрытых материалов
Предположим, что вы спрятали несколько файлов на вашем компьютере и теперь вам необходимо их найти, чтобы внести некоторые изменения. Скорее всего, теперь вы задаетесь вопросом о том, как восстановить скрытую папку. Существуют различные способы поиска невидимых документов, начиная от самых простых и заканчивая теми, что чуть посложнее. Рассмотрим их более детально.
Самым простым способом является выделение области, где может находиться скрытая папка. В этом случае объект выделится прозрачным прямоугольником.
Следующий метод поиска поможет вам, если вы все еще не знаете, как восстановить скрытую папку на ПК. Итак, для нахождения всех невидимых объектов на локальном компьютере сделайте следующее:
-
Нажмите на меню "Пуск" и выберите пункт "Панель управления".
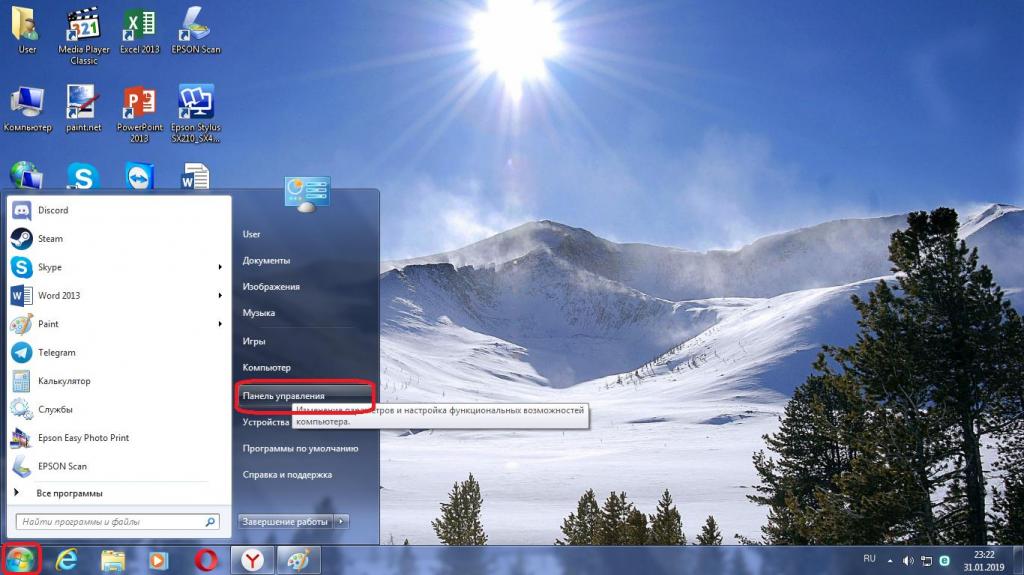
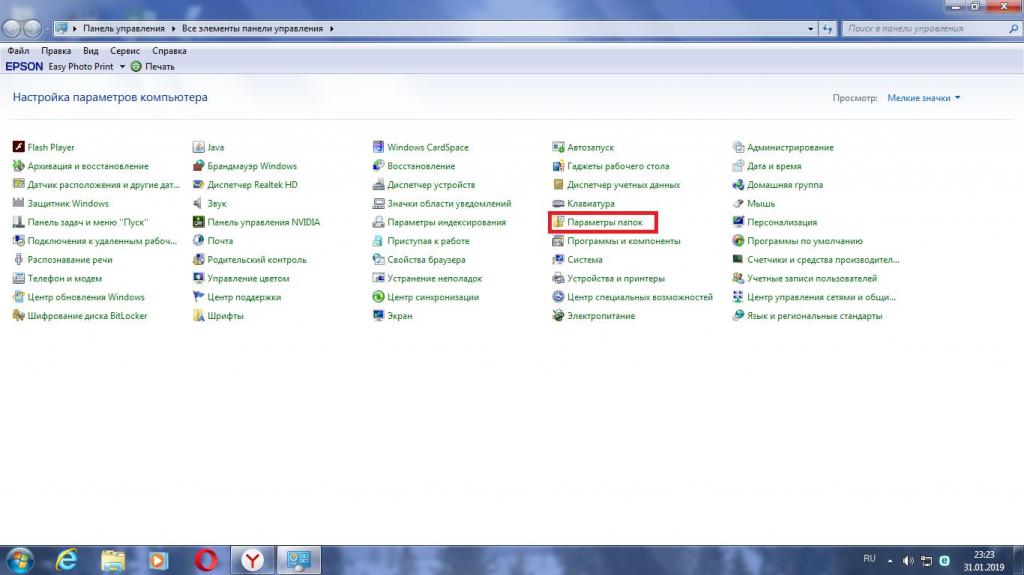
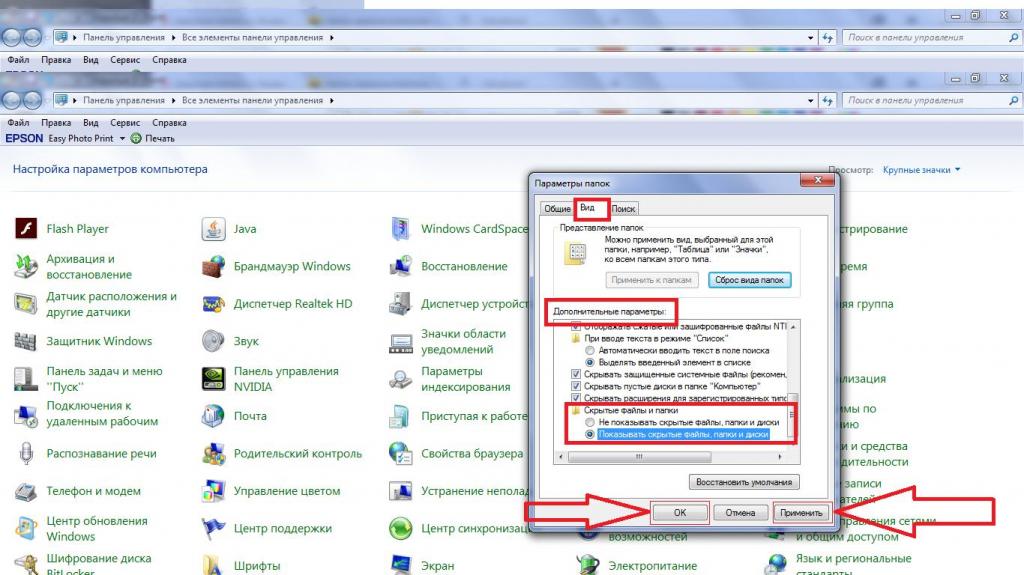
После выполнения вышеперечисленных действий вы сможете видеть все скрытые объекты на вашем компьютере. Если же вы не смогли найти нужный раздел, пропишите его в поиске Windows.
Переносные носители
С тем, как обнаружить невидимые файлы на ПК, мы разобрались, но с тем, как восстановить скрытые папки на флешке, еще нет.
Используя программы типа USB Hidden Folder Fix, вы запросто справитесь с поставленной задачей. Для этого сделайте вот что:
- Запустите приложение USB Hidden Folder Fix.
- Укажите путь к вашему переносному носителю, используя кнопку "Browse".
- Нажмите "Yes! Unhide the folders!".
После проделанных операций, описанных выше, все скрытые документы будут вам видны. Если же эта программа по каким-то причинам не справилась с поставленной задачей, то обратите внимание на подобные ей утилиты: USB Hidden Recovery, LimFlashFix, USB Protection & Recovery, HiddenFilesRecover. Весь этот софт способен как восстановить скрытую папку, так и защитить ПК от проникновения вредоносных приложений через разъем USB. Также не будет лишним просканировать невидимые документы антивирусом.
Итоги
В этой статье мы попытались дать исчерпывающий ответ на различные вопросы о том, как восстановить скрытую папку на компьютере или флешке, какие программы способны обнаружить невидимые документы и какие из них могут защитить их от вторжения вирусов через разъемы USB.
Теперь вы знаете, что за методы нужно использовать для поиска необходимого вам скрытого файла. Однако перед тем, как удалять ненужные документы, помните, что некоторые из них являются системными, а их удаление может неким образом повлиять на работоспособность вашего компьютера.
Скрытые файлы и папки — это спрятанные данные на компьютере. Они есть в системе, но их не видно.
Как скрыть данные
1 . Щелкните по объекту правой кнопкой мыши и выберите «Свойства».

2 . Откроется окошко. Поставьте галочку на «Скрытый» и нажмите «ОК».

Объект исчезнет. На самом деле, он останется в компьютере, просто станет невидимым.
На заметку . Многие пользователи умеют отображать такие данные. Подробнее об этом я расскажу далее в статье. Так что если вы хотите надежно спрятать информацию, лучше воспользоваться другим способом, например, поставить пароль.
Как отобразить
Сейчас мы научимся отображать спрятанные объекты в Windows 10. Для этого откройте любое компьютерное место: Проводник, Документы, Локальный диск D. Кликните по пункту «Вид» вверху окна и выберите «Параметры».
В Windows 7 для этого нужно щелкнуть по кнопке «Упорядочить» (вверху) и выбрать «Параметры папок и поиска».

Откроется окошко. Перейдите на вкладку «Вид» в верхней его части.

Кликните по строке «Показывать скрытые файлы, папки и диски» (внизу), чтобы там поставилась точка, нажмите ОК.

Для Windows 10 есть более простой способ: Вид → Показать или скрыть → Скрытые элементы.
Теперь все спрятанные на ПК объекты доступны для просмотра и редактирования. Их значки будут чуть светлее, чем обычные.

На заметку . Еще отобразить данные можно через настройки системы. Для этого в меню Пуск напечатайте панель управления и запустите приложение. В правом верхнем углу в пункте «Просмотр» выберите «Мелкие значки». Откройте «Параметры проводника» или «Свойства папки». И во вкладке «Вид» настройте нужное отображение.
Как вернуть скрытый объект
Сделать спрятанный объект обычным можно так:
- Настроить отображение на показ скрытых элементов (см. выше).
- Щелкнуть по нему правой кнопкой мышки и выбрать «Свойства».
- Убрать галочку с пункта «Скрытый» и нажать ОК.
Как отключить показ скрытых данных
В проводнике Windows 10 перейдите на вкладку «Вид» и щелкните по кнопке «Параметры».
В Windows 7: Упорядочить - Параметры папок и поиска.

В окошке перейдите на вкладку «Вид» (вверху). Кликните по строке «Не показывать скрытые файлы, папки и диски» и нажмите ОК.
Читайте также:

