Сделать экран ноутбука как на планшете
Обновлено: 06.07.2024
Читайте детально о «Режиме планшета» в Windows 10 . Зачем нужен планшетный режим, как его вручную включить или отключить, как настроить параметры входа в планшетном режиме, как выполнить настройки автоматического включения режима планшета?
Корпорация «Microsoft» давно решила унифицировать операционную систему «Windows» и применить ее для разного вида устройств. С этой целью в одном из обновлений операционной системы «Windows» была добавлена функция «Continuum» , более известная сейчас под названием «Режим планшета» . Этот режим представляет собой яркий пример универсальности «Windows» , чего так хотели достичь разработчики «Microsoft» . Функция «Continuum» изменяет интерфейс операционной системы «Windows» в зависимости от типа устройства, на котором она установлена. Благодаря ей операционная система «Windows» может использоваться не только на персональных компьютерах и ноутбуках, но и на сенсорных устройствах (планшетах, смартфонах, гибридных 2-в-1 ноутбуках).
«Режим планшета» автоматически оптимизирует пользовательское устройство с сенсорным вводом, упрощает меню и переводит интерфейс системы в полноэкранный режим, отображает окна приложений во весь экран и уменьшает в размерах значки элементов управления. Этот режим достаточно прост и понятен для пользователей, что способствует увеличению популярности его применения на различных устройствах. Неудивительно, что «Режим планшета» доступен и в последней актуальной официальной версии «Windows 10» . Поэтому в этом руководстве мы постараемся рассмотреть, зачем именно вам нужен планшетный режим, и как его использовать, когда придет время.
Зачем вам нужен «Режим планшета» ?
Каждый, кто пользовался операционной системой «Windows 8» хорошо помнит полноразмерный экран рабочего стола, оптимизированный для сенсорных устройств с большими плитками (кнопками) программ и приложений, расположенных в панелях в несколько рядов. Такая система бала очень удобна для планшетов и конверсионных ноутбуков 2-в-1. Но для тех, кто не использовал сенсорный экран, этот интерфейс доставлял при работе значительные неудобства.
Разработчики «Microsoft» в операционной системе «Windows 10» позаботилась об этой проблеме, представив режим «Continuum» , двойную адаптивную функцию, которая распознает, какое оборудование у вас установлено, и автоматически меняет интерфейс между обычным режимом рабочего стола и планшетным режимом, применяя наилучший вариант интерфейса в каждой конкретной ситуации.
Пример планшета
Если у вас есть планшет-трансформер, то отделение части планшета от клавиатуры док-станции приведет к переключению режима работы устройства в планшетный режим из режима рабочего стола. Когда вы снова соедините две части планшета-трансформера (или перевернете экран на своем конвертируемом ноутбуке обратно в положение ноутбука), вы вернетесь в режим рабочего стола в комплекте со стандартными параметрами управления операционной системой «Windows» .
В режиме планшета все приложения, которые вы открываете, включая экран запуска, автоматически перейдут в полноэкранный режим отображения. По этой причине вы не увидите свой привычный рабочий стол, но сможете получить доступ к нему через «Проводник» файлов.
Режим планшета для повсеместного использования
Режим планшета предназначен не только для сенсорных устройств. Любое устройство на базе операционной системы «Windows 10» может использовать планшетный режим, так как с ним можно использовать физически подключенную клавиатуру и мышь.
Зачем использовать планшетный режим без сенсорного экрана? Большие плитки и кнопки вместе с упрощенным интерфейсом могут облегчить для некоторых людей перемещение по разделам «Windows» , особенно для пожилых людей или неуверенных компьютерных пользователей.
Вы готовы начать работу с планшетным режимом? Ниже приведен полный список советов для начала работы с этой замечательной функцией в «Windows 10» .
Как вручную включить и отключить режим планшета?
Вы можете переключиться в «Режим планшета» в любое время по вашему желанию, используя «Центр уведомлений и действия» . Вот легкий и быстрый способ, как это можно сделать.

Сделать планшет из ноутбука было моим давним желанием. Вдохновившись раскопанными в сети материалами я приступил к работе. Что получилось из этой идеи – узнаём под катом. При желании делаем себе такой же.
Сразу извиняюсь за низкое качество некоторых фотографий – забыл сделать во время работ, пришлось довольствоваться тем, что есть.
В то время воплотить мою идею в жизнь было решительно невозможно – ноутбуки стоили приличных денег, и разбирать их мне бы никто не дал. Сейчас с этим проще, я уже много лет в той или иной степени вожусь с железом и как-то вокруг его скапливается весьма приличное количество, есть из чего выбирать.
В целом я прекрасно понимал, что это будет устройство для домашнего использования, потому что такой кирпич ящик в сумке не шибко-то потаскаешь с собой. В принципе, это и не требовалось, т.к. дополнительным стимулом к созданию этого планшета была необходимость моей матери в большом сенсорном экране для ее работ по подготовке рисунков.
О сенсорных экранах (Тач-скринах)
На данный момент рядовому пользователю доступны в основном три типа сенсорных экранов: резистивные, инфракрасные и емкостные. Искать на зарубежных сайтах можно по запросам «USB touchscreen kit». Впрочем, такие экраны можно купить и у нас в конторах, поставляющих запчасти для терминалов.
Кому интересны технические подробности – жмем сюда.Выбираем жертву
На самом деле, модель исходного ноутбука особого значения не имеет, кроме пары моментов. Во-первых, соотношение сторон и габариты экрана должны соответствовать доступным в вашем городе моделям сенсорных стекол, о которых было рассказано выше. Во-вторых, лучше брать все же не такое старье, которое взял для эксперимента я – вам потом еще и работать на том, что получится.
Изначально донором должен был стать найденный на работе ноутбук Samsung. После того, как я разобрал его для прикидки внешнего вида выяснилось, что он в упор не видит USB – умер южный мост. Ну тут я сам виноват – неплохо было бы проверить это до разборки. Фотографии в первозданном виде не сохранилось, поэтому вот фото в виде бутерброда:

Первый донор для будущего планшета
После этого прискорбного открытия за основу был взят потрепанный старенький ноутбук Acer Aspire 3610, купленный за копейки где-то в темных катакомбах Митинского радиорынка. Как и все модели этой серии, он к тому времени обладал «замечательными» сломанными петлями верхней крышки, залитыми прошлым владельцем толстым слоем эпоксидной смолы и вторично сломанными.

Вид ноутбука до начала работ
Меняем начинку
Некоторые комплектации этой модели снабжаются модулем Wi-Fi, но в моем случае его там не оказалось, и я со спокойной совестью скрутил адаптер с вышеописанного Самсунга вместе с антеннами. Антенны были размещены с правого торца внутри корпуса, а провода к ним были проложены прямо по плате ноутбука и приклеены на двухсторонний скотч в нескольких местах, чтобы не мешали сборке.

Установленный Wi-Fi адаптер
В моей комплектации был Bluetooth адаптер, но он был сразу безжалостно выброшен за полной его ненадобностью. В этой модели есть возможность поднять тактовую частоту процессора, вставив перемычку в его сокет, но я решил не искушать судьбу и таких экспериментов не проводить. Покупать под это дело третий ноутбук совсем не хотелось. DVD привод вместе с корпусом PCMCIA слота был удален за ненадобностью и в целях облегчения веса конструкции.
Модифицируем материнскую плату
Изначально я хотел перенести кнопки и индикаторы на торец планшета, и даже сделал плату и адаптер для всего этого добра, но в процессе работы над стенками корпуса я понял, что это излишне усложнит процесс сборки, и решил не растягивать и без того растянувшийся эксперимент. Было решено выбросить адаптер Bluetooth и использовать его кнопку включения для управления питанием планшета. На самом деле, изменения совсем не сложные, и для данной модели так может сделать человек, обладающий хоть сколько-нибудь малым навыком пайки. В нижней части платы расположены кнопки управление Bluetooth и WiFi. Выбираем кнопку с надписью «blue2» или похожей, и безжалостно перерезаем эту дорожку. Определить ее довольно просто: у кнопки четыре ножки, три из них соединены с «землей», т.е. с большой сплошной областью на плате, а одна – с этой самой дорожкой.

Отключаем кнопку Bluetooth
Далее нужно соединить штатную кнопку питания с нашей новой кнопкой. Определить нужный контакт также несложно: два контакта из четырех соединены с «землей», а два противоположных – с еще одной дорожкой. Берем любой тонкий провод и припаиваем его концами к найденным контактам на обеих кнопках.

Штатная кнопка включения

Новая кнопка включения
Шлейф контроллера сенсорного экрана мы припаиваем к любому ненужному USB порту. Им придется пожертвовать и залепить его снаружи эпоксидкой. Можно выпаять один из разъемов, а можно просто подпаяться к его контактам. Сразу предупреждаю: выпаивать разъем без опыта подобного действа не рекомендуется – это довольно тяжело и есть шанс повредить близлежащие элементы материнской платы. Гораздо проще подпаяться к контактам. Кстати, можно припаять не шлейф контроллера, а маленький USB-хаб и в него уже воткнуть контроллер. Получим несколько дополнительных портов внутри ноутбука.
Кузовные работы
Это, без сомнения, самая муторная и грязная часть работы. От всего корпуса была оставлена только задняя крышка, внутренняя рамка дисплея и кусочек верхней внутренней крышки (Той, в которой крепится клавиатура).

Оставляем лишь небольшой кусочек крышки
Стенки выводились вручную с помощью эпоксидного пластилина. Вот такого:

Эпоксидный пластилин
Работать с ним очень просто: отрезаем кусочек, и тщательно разминаем в смоченных водой пальцах в перчатках. Важно тщательно перемешать его до однородного цвета. Пластилин быстро разогревается, и остается некоторое время весьма пластичным. Рекомендую не отрезать кусок более 2см длиной, так как этого количества может оказаться много для одной стенки, а впопыхах лепить его куда-нибудь чтобы не испортился — не самая хорошая идея. Лучше не торопиться — будет качественней.
Общая технология такова формирования стенок такова: берем достаточно длинную пластину (например, линейку), оклеиваем ее широким скотчем, чтобы к ней не лип пластилин, и формируем плоскую стенку в нужном месте корпуса. По застывании пластилина линейка легко отделяется от эпоксидки и оставляет прекрасную ровную поверхность.

Стенка корпуса из эпоксидного пластилина, вид на внутреннюю черновую сторону.
Обратите внимание: чтобы получить ровную линию между верхней и нижней крышками, я выводил боковые стенки на уже собранном планшете, а потом распиливал вдоль тонкой дисковой пилкой на бормашинке. Получалась тонкая аккуратная щель, как на заводском пластике.
Для крепления крышки я пошел на хитрость — я изготовил новые ножки крепления, под свои отверстия. Технология такова — берем лист бумаги, сворачиваем его на карандаше, отрезаем на нужную длину, заливаем жидкой двухкомпонентной эпоксидкой, и прижимаем к нужному месту. Получается вот такой столбик:

Заготовка для ножки крепления дисплея
После отверждения сверлим вершину столбика, и вклеиваем (той же жидкой эпоксидкой) в нее гайку, выломанную из крепления крышки или корпуса. Собственно, все винты заворачиваются в такие гаечки, их можно много наковырять из исходного корпуса.

Ножка крепления дисплея со врезанной гайкой
Дисплей крепится к рамке по той же технологии, только гаечки вклеиваются непосредственно на рамку дисплея. Дисплейный модуль теперь представляет собой стопку «рамка-тачскрин-дисплей». Т.е. просто накладываем тачскрин вплотную на дисплей и и притягиваем к рамке винтами за штатные крепления.

Крепление дисплея к рамке
Антенны Wi-Fi прокладываем как позволяет свободное пространство. Я не очень заморачивался с расположением антенн, но качество сигнала не ухудшилось. То же самое с блоком управления тачскрином – ему все равно, где лежать.

Крепление Wi-Fi антенны и вид на стенку из эпоксидного пластилина
Шлейф и инвертор можно проложить вот так, не придется перепаивать и ничто нигде не мешается:

Новая прокладка шлейфа и инвертора

Контроллер сенсорного экрана
Наводим лоск
Шлифовка всего этого добра доставила немало хлопот и привнесла в мою комнату большое количество акриловой пыли, но это того стоило. Я использовал обычную акриловую шпатлевку (по-моему, даже по дереву) белого цвета и саму простую матовую краску черного цвета из баллончика. Работа не очень сложная, но требует аккуратности и некоторого терпения. Я так развлекался в первый раз и все прошло успешно. Фотографий процесса у меня нет, так как фотографировать грязными руками не было возможности, а попросить кого-то я в запале сражения со шпатлевкой я как-то не догадался.
Стремимся к совершенству
Простор для фантазии ограничивается только вашей усидчивостью и бюджетом. Конечно, можно было найти и процессор пошустрее, благо сокет это позволяет, и вставить маленький SSD диск для ускорения системы, но планшетик получился и так весьма приятным. Емкостной тачскрин сделал бы работу с планшетом еще более приятной, но его цена меня отпугнула сразу.
Операционная система
В качестве операционной системы я сразу выбрал Windows XP Tablet Edition, чтобы не думать о специфических планшетных фишках, и не испытывать проблем с производительностью. На эту платформу можно поставить и Windows 7, но она будет весьма и весьма нетороплива. Кстати говоря, я с успехом ставил на него xUbuntu и даже Android из проекта Android x86! Драйвера планшета для Linux и Windows (и даже MacOS вроде бы) идут на прилагаемом к тачскрину диске.

Так вот, имею на руках два нерабочих ноута, из них собрал один рабочий щас…на проводках и без корпуса)))а потом подумал что если смогу оба восстановить то один по сути лишний и не нужный, а вот планшет нужный. Держу в руках матрицу и спрашиваю у мимо проходящей жены, хотела бы она такой гигантский планшет? Да! Да и нужен он для дочери. Мультики смотреть в дороге либо дома когда хочется посмотреть телек самому.
Гугл конечно дал ответ как это сделать из ноута. По сути тот же пк только с тачскрином на экране для счастья, но хотелось именно лёгкости планшета и его функциональности. Грубо говоря по дешевле купить планшет самый простой с разбитым экраном рублей за 500. Поставить его внутренности у корпус матрицы ноута. Вывести кнопки управляющие. Купить тачскрин таких размеров. И получить готовый планшет но с матрицей ноута.
Гугл не дал ответа что кто-то это делал. Щас в моде делать из матрицы телек, или смарт телек из матрицы и планшета через контроллеры юсб но не больше.
В теории найти нужного шлейфа переходника я думаю невозможно. Только собирать наместе. Но для начала надо теоретически подумать а реальна ли задача?
На матрице 40 пиновый стандартный разъем (LVDS). Чё на матрицах планшетов я хз, но вроде есть тоже 40 пиновый шлейфы естественно другой формы и своей распиновкой…думаю надо будет мутить какой-то переходник. Либо на проводах, либо на плате печатной с коннекторами, либо ещё как то. Питание матрицы от 3 до 5.5в…среднее 3.3в(стандартный), но на экран можно замутить отдельную батарею и разъем питания вообще…
Ядумаю не так страшно подключение экрана как тачскрина…
На сколько мне известно такие тачскрины для мониторов идут со своим контроллером и юсб интерфейсом. Как реализовать развитление на миниюсб чтобы и тач работал и зарядное и юсб кабель одновременно я хз. Может достаточно обычный развитлитель юсб и все будет ок. А может одновременно не возможно будет заряжаться и работать тачскрином…либо отдельно питание (зарядка) вообще делать, а плату оставить чисто под работу юсб.
На мобильных тачскринах микроконтроллере уже на шлейфе сидит. Тут через юсб когектиться…как совместить, хз. Может и получится через свой самодельный переходник сделать…
Я просто не знаю. Я тупо рассуждаю сижу что теоретически может встать причиной невыполнения задачи)))
Ну корпус сделать не проблема будет. За основу готовый корпус матрицы с доработками.
Вот теперь подскажите, это возможно ли замутить? Бюджет должен уместиться в 5 000р.
Просто за 5 000 планшет будет размером в телефон 6дюймов, а тут есть возможность собрать лопатище на котором смотреть видео будет просто удовольствие))))
Задумка конечно резонансная))) с мешком сумасшествия)))но относитесь к этому попроще)))

Не все знают, но ваш планшет или смартфон на Android можно использовать как полноценный второй монитор для компьютера или ноутбука. Причем речь идет не об удаленном доступе с Android к компьютеру, а именно о втором мониторе: который отображается в параметрах экрана и на который можно выводить отдельное от основного монитора изображение (см. Как подключить два монитора к компьютеру и настроить их).
В этой инструкции — 4 способа подключения Android в качестве второго монитора по Wi-Fi или USB, о необходимых действиях и возможных настройках, а также о некоторых дополнительных нюансах, которые могут оказаться полезными. Внимание: на планшете Galaxy Tab S7 есть встроенная функция использования в качестве второго монитора. Также может быть интересным: Необычные способы использования Android телефона или планшета.
SpaceDesk
SpaceDesk — бесплатное решение для использования Android и iOS устройств в качестве второго монитора в Windows 10, 8.1 и 7 с подключением по Wi-Fi (компьютер может быть подключен кабелем, но должен находиться в той же сети). Поддерживаются почти все современные и не очень версии Android.
Можно приступать к работе: у меня всё работало на удивление быстро. Сенсорный ввод с экрана Android поддерживается и работает исправно. При необходимости, открыв параметры экрана Windows, вы можете настроить то, как именно будет использоваться второй экран: для дублирования или же для расширения рабочего стола (об этом — в упоминавшейся в начале инструкции про подключение двух мониторов к компьютеру, здесь всё то же самое). Например, в Windows 10 эта опция находится в параметрах экрана, внизу.

Дополнительно, в приложении SpaceDesk на Android в разделе «Settings» (зайти туда можно до выполнения подключения) вы можете настроить следующие параметры:

- Quality/Performance — здесь можно задать качество изображения (чем качественнее тем медленнее), глубину цвета (чем меньше — тем быстрее) и желаемую частоту кадров.
- Resolution — разрешение монитора на Android. В идеале установить реальное разрешение, используемое на экране, если это не ведет к значительным задержкам отображения. Также, в моем тесте, по умолчанию было установлено разрешение меньшее, чем поддерживает устройство по факту.
- Touchscreen — здесь можно включить или отключить управление с помощью сенсорного экрана Android, а также изменить режим работы сенсора: Absolute touch означает, что нажатие будет срабатывать именно в том месте экрана, куда вы нажали, Touchpad — нажатия будут работать как если бы экран устройства был тачпадом.
- Rotation — настройка того, будет ли поворачиваться экран на компьютере так же, как поворачивается на мобильном устройстве. У меня эта функция ни на что не влияла, поворота не происходило в любом случае.
- Connection — параметры соединения. Например, автоматическое подключение при обнаружении сервера (т.е. компьютера) в приложении.
На компьютере драйвер SpaceDesk показывает значок в области уведомлений, по нажатию на который можно открыть список подключенных Android устройств, изменить разрешение, а также отключить возможность подключения.

В целом мое впечатление о SpaceDesk исключительно положительное. Кстати, с помощью этой утилиты можно превратить во второй монитор не только Android или iOS устройство, но и, например, другой компьютер с Windows.
К сожалению, SpaceDesk — единственный полностью бесплатный метод для подключения Android в качестве монитора, оставшиеся 3 требуют оплаты для использования (за исключением Splashtop Wired X Display Free, которым можно пользоваться в течение 10 минут бесплатно).
Splashtop Wired XDisplay
Приложение Splashtop Wired XDisplay доступно как в бесплатной (Free), так и в платной версиях. Бесплатная работает исправно, но ограничено время использования — 10 минут, по сути, она предназначена для того, чтобы принять решение о покупке. Поддерживаются Windows 7-10, Mac OS, Android и iOS.
В отличие от предыдущего варианта, подключение Android в роли монитора выполняется по USB кабелю, а порядок действий выглядит следующим образом (пример для Free версии):
В программе Wired XDisplay на компьютере вы можете настроить следующие параметры:

- На вкладке Settings — разрешение монитора (Resolution), частоту кадров (Framerate) и качество (Quality).
- На вкладке Advanced можно включить или отключить автоматический запуск программы на компьютере, а также удалить драйвер виртуального монитора при необходимости.
Мои впечатления: работает, хорошо, но по ощущениям — слегка медленнее, чем SpaceDesk, несмотря на кабельное подключение. Также предвижу проблемы с подключением для некоторых начинающих пользователей в связи с необходимостью включения отладки по USB и установки драйвера.
Примечание: если вы будете пробовать эту программу, а затем удалять с компьютера, обратите внимание, что помимо Splashtop XDisplay Agent в списке установленных программ окажется Splashtop Software Updater — удаляйте и его тоже, сам он этого не сделает.
iDisplay и Twomon USB
iDisplay и Twomon USB — ещё два приложения, позволяющие выполнить подключение Android как монитора. Первое работает по Wi-Fi и совместимо с самыми разными версиями Windows (начиная с XP) и Mac, поддерживает почти все версии Android и было одним из первых приложений такого рода, второе — по кабелю и работает только для Windows 10 и Android, начиная с 6-й версии.

Ни то ни другое приложение я не попробовал лично — уж очень они платные. Есть опыт использования? Поделитесь в комментариях. Отзывы в Play Маркет, в свою очередь, разнонаправленные: от «Это лучшая программа для второго монитора на Android», до «Не работает» и «Роняет систему».
В данной статье изложен опыт пользователя abcart по успешной переделке собственного старенького ноутбука Acer Aspire 3610 в планшет.
Данная статья не является руководством к действию! Подобные манипуляции могут легко закончится весьма плачевно для ноутбука. .
Перейдем к самой статье.
Переделываем ноутбук
Началась вся эта история с того, что мне понадобилось устройство для серфинга в Интернете и просмотра документов, а устройство с надкушенным яблоком в виде логотипа покупать не хотелось из принципа . К тому же под рукой оказался ноутбук Acer Aspire 3610:

На нем надо остановиться более подробно: итак, все представители данной модели страдают одной и той же болезнью – со временем у них ломается крышка с матрицей в месте шарниров, примерно так:

Виной всему сами шарниры, в которых крайне неудачно выбрана пара трения (металл-резина-металл):

Со временем резиновые кольца в петлях высыхают, и петли становится невозможно разогнуть даже с помощью плоскогубцев. Обнаружив это, я слегка разогнул петли, смазал оси, а саму крышку реанимировал холодной сваркой. Таким образом, ноутбук еще проработал какое-то время в качестве ноутбука (каламбур ).
И вот в один прекрасный день было решено сделать из неприглядного труженика более функциональное устройство. К сожалению, сам процесс я мало запечатлел на фото, поэтому буду основываться на картинках из сервисного руководства на Acer Aspire 3610.
Итак, перечень задач по переделке ноутбука в полноценный планшет:
1. Добавление сенсорного экрана
2. Усовершенствование встроенного железа (хотя для поставленных задач изначального должно было хватить)
3. Кузовные работы (пожалуй, самая хлопотная и сложная часть)
4. Выбор операционной системы и ее настройка
Пройдемся по всем четырем основным пунктам:
Добавление сенсорного экрана
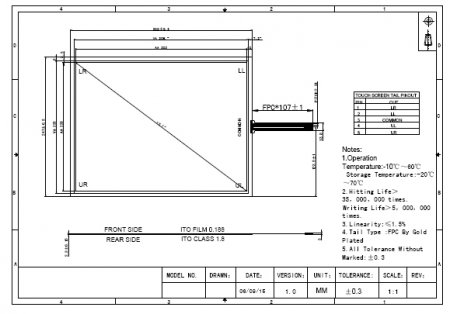
Усовершенствование встроенного железа
По поводу железа: выяснилось, что подопытный у нас изначально лишен и wi-fi и Bluetooth. Посему сначала планировалось добавить внутрь usb-hub и подключить к нему USB-Wi-Fi и USB-Bluetooth адаптеры. Однако совершенно случайно я нашел магазинчик-сервис ноутбуков, в котором удалось приобрести всего за 300р. плату mini-pci WI-Fi Intel PRO Wireless 2200:

Таким образом, ноутбук оказался оснащен вполне штатным вайфаем. С Bluetooth решил пока не заморачиваться, т.к. в нем нет особой надобности.
Идем дальше – обратим внимание на процессор и память: изначально установлено 256 мб. DDRII – крайне мало по сегодняшним меркам. Ну что ж, добавим гиг, нам не жалко. Итого 1256 – неплохо.
Теперь процессор – Изначально Celeron на шине 400Mhz. Приятным фактом стало то, что процессор не напаян на материнскую плату, а вставлен в сокет. Сначала возникла мысль заменить Celeron на Pentium M, однако в процессе сбора информации по железу обнаружилась забавная статья под названием «Acer 3610 PinMod», суть которой в поднятии FSB с 400 до 533:

Мод выполняется без паяльника, простой перемычкой в сокете. Попутно разумеется был заменен родной малоэффективный термоинтерфейс.
По части железа искания на этом завершились, хотя можно было пойти и дальше и заменить и винчестер, и лампы в матрице (подсевшие со временем). Пока же такой острой необходимости нет.
Теперь упомянем то, чего ноутбук лишился – а лишился он в процессе переделки слота PCMCI, точнее не самого слота, а его механической части – разъем остался на своем месте. Также удален был CD-привод, по соображениям ненадобности (в хозяйстве имеется usb-combo drive), освобождения места и облегчения всей конструкции. Забегая вперед, скажу что на место, занимаемое ранее cd-приводом я закрепил контроллер тач-скрина и антенны wi-fi и еще куча места осталась на будущее.
Также были упразднены клавиатура и тач-пад, заодно с кнопками над клавиатурой.
Все железо в сборе проверял и настраивал еще без корпуса дабы знать заранее что все работает так как надо.
Помимо этого все-таки пришлось поработать паяльником – задействовал задний разъем usb напрямую на контроллер тачскрина, заделав отверстие под него и сделал торцевую кнопку Bluetooth кнопкой включения (т.к. родная оказалась закрыта матрицей).
Модификация корпуса
Тут пожалуй надо признать что с корпусом было больше всего вопросов и задач: как его сделать? из чего? как обеспечить прочность? как не забыть об эстетике?
Основой моему решению послужил родной корпус ноутбука, от которого я взял днище нижней части, рамку вокруг дисплея и кусок крышки, той, где жила клавиатура с тач-падом). Не пригодились: крышка матрицы, клавиатура, тач-пад и панель с кнопками.
Основным строительным материалом (именно строительным, т.к. создание корпуса превратилось в увлекательную стройку) стала холодная двухкомпонентная сварка. Выбор пал на нее по нескольким причинам: простота работы, быстрое отвердевание, легкость обработки.
Итак, части – доноры нового корпуса:

Часть верхней панели с клавиатурой (выделена красным):

Далее просто рамка экрана крепится на отрезанной части верхней панели и в месте крепления холодной сваркой делается ровная гладкая поверхность.
Отверстие cd-привода закрыл пластиковой заглушкой. Начал первую подгонку – выяснилось, что между частями корпуса по всему периметру образуется зазор где-то в 5-8 мм. из-за толщины бутерброда матрица-тачскрин. Чтобы эти щели закрыть на верхней крышке надставил борта из той же холодной сварки (универсальный материал!).
Затем последовала долгая утомительная подгонка, шлифовка и выравнивание поверхностей (напильник, наждачка разных калибров, дрель с шарошками).
Вся работа по корпусу заняла неделю в режиме «неспешно, после работы».
После сборки встал вопрос – красить самому или отдать в покраску знающим людям? Поскольку мне с моим планшетом на выставках не выступать – было решено красить самостоятельно. Красил в три захода автомобильной краской из баллона – получилось вполне сносно. Нижнюю часть пока не покрасил – думаю, стоит ли?
Для лучшего охлаждения после разгона процессора проредил отверстия для выхода горячего воздуха с торца корпуса.
После «сборки и обработки напильником» можно было собственно переходить к софтовой части, вот и перейдем к ней.
Выбор операционной системы и ее настройка
Изначально поставил Windows 7 – получил кучу проблем с драйверами (железо старое, драйверов не найти). Но как говорится – «терпение и труд»… Нашел все драйвера, что не нашел – заменил на generic device. После этого подумал и поменял ось на Windows XP Tablet PC edition (по сути, обычная Windows XP с надстройками для тач-скрина). Аппарат стал пошустрее и поотзывчивее. Возможно дальше будут опыты со всякими там Ubuntu.
Результат переделки
Собственно, вот что получилось:



На этом все. Если вам статья понравилась, то поставьте плюс в репутацию abcart.
Вопросы модификации и переделки ноутбуков обсуждаются здесь: Моддинг ноутбуков. Вопросы апгрейда и модернизации обсуждаются в этой теме: Апгрейд и модернизация ноутбука.
Автором данной статьи является abcart. Публикация данной статьи на других ресурсах разрешается исключительно по согласию автора.
Читайте также:

