Shellexecuteex сбой код 2 не удается найти указанный файл
Обновлено: 04.07.2024
При попытке установить программу на вашем компьютере с Windows, Если вы видите “ShellExecuteEx failed” в сопровождении различных кодов, то этот пост поможет вам.
Сопутствующие коды ошибок могут быть: 2, 5, 67, 255, 1155, 1460, 8235, 2147221003, и т. д. Эта ошибка обычно возникает, если установщик требует прав администратора, файл установки был поврежден или существует конфликт приложений.
Давайте подробно рассмотрим эти методы.
Попробуйте запустить приложение от имени администратора
Запуск приложений с правами администратора. Даже если приложение не удается запустить, попробуйте переустановить приложение с правами администратора. Просто щелкните правой кнопкой мыши на файле установщика и нажмите кнопку Запуск от имени администратора.
Запуск с правами администратора
Загрузите установщик еще раз, а затем установите повторно
Иногда, когда вы загружаете любое приложение для установки, вы возможно столкнулись с ситуацией, когда программа установки не будет работать и приложение не будет установлено. Это может произойти из-за поврежденного или файла установщика.
Попробуйте загрузить то же самое с официального сайта приложения или любого доверенного источника. Также можно отключить антивирус на время установки и далее добавить приложение в исключения антивируса ( Внимание. вы должны быть уверены, что в этом файле нет вирусов или он из надежного источника)
Здесь вы можете приобрести ключ лицензии Windows 10 Pro 2020. Вы сразу же получаете ваш собственный уникальный ключ активации. После ввода лицензионного ключа вы начинаете использовать лицензионную операционную систему без ограничений, а также получать последующие пакеты обновлений, выпускаемые Microsoft.
Запустите сканирование SFC
SFC scan не только находит проблемный системный файл, но и исправляет его.
Windows PowerShell c правами администратора
Выполните команду: sfc /scannow
Подождите несколько секунд, так как требуется время для завершения сканирования.
Если проблема в этом, то ошибка должна быть решена.
сканирование SFC. jpg
Вам просто нужно перезагрузить машину в безопасном режиме и снова запустить вышеуказанную команду.
Сброс системных звуков по умолчанию
Вы можете подумать, что как сброс системного звука по умолчанию может решить системную ошибку, такую как “ShellExecuteEx”? Но некоторые пользователи сообщили, как этот шаг решил их проблему.
Откройте диалоговое окно Выполнить, нажав клавишу Win + R.
И введите mmsys. cpl нажмите Enter.
Нажмите на вкладку Звуки. Выберите «По умолчанию» в звуковой схеме.
Нажмите на кнопку Применить, а затем на кнопку ОК.
Сброс системных звуков Windows 10
1. Сканирование компьютера с помощью мощного инструмента безопасности
2. Попробуйте запустить его в режиме администратора
Попробуйте запустить его в режиме администратора
3. Переустановите установщик и установите
Переустановите установщик и установите
4. Восстановить системный звук до стандартного
Шаг 1 Сначала нажмите Windows Ключ + R открыть диалоговое окно ВЫПОЛНИТЬ.
Откройте диалоговое окно ВЫПОЛНИТЬ
Шаг 2 В диалоговом окне ВЫПОЛНИТЬ введите mmsys. cpl и нажмите ввод.
Введите mmsys. cpl и нажмите Enter
Откройте вкладку «Звук» и выберите ‘Windows по умолчанию «в голосовой схеме
5. Выполните команду SFC
Шаг 1 Сначала введите CMD в меню поиска и щелкните правой кнопкой мыши на командной строке. В контекстном меню выберите «Командная строка (администратор)»
Используйте команды SFC
Используйте команды SFC
Шаг 3 Теперь подождите несколько секунд до завершения сканирования. Если вы получили ошибку ‘Windows Resource Protection находит файлы, которые повреждены, но не могут быть восстановлены, затем выполните ту же команду в безопасном режиме.
Там он есть; Вы сделали! Вот как вы можете использовать команду SFC для исправления сбойного кода «shellexecuteex 2» из Windows 10
6. Улучшение системы
Использование восстановления системы
Просто введите его Windows установите диск DVD или USB и перезагрузите компьютер. Во время запуска вам будет предложено нажать любую клавишу для загрузки с DVD или USB. Нажмите любую кнопку и на следующей странице выберите «Восстановить». Теперь просто следуйте инструкциям на экране, чтобы восстановить вашу систему.
Причины за «Shellexecuteex Failed»
- У приложения нет прав администратора.
- Повреждение системных файлов Windows.
- Системные звуки, заданный пользователем, заставляют приложение вылетать.
- Конфликт между двумя или несколькими приложениями.
- Чрезвычайно строгие групповые политики системы Windows.
Методы решения «Shellexecuteex Failed»
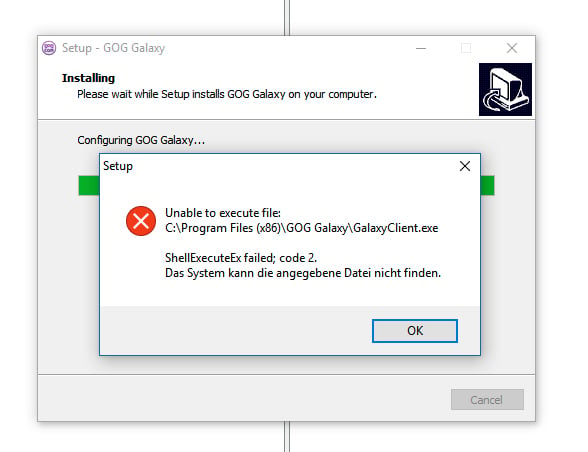
Метод №1 Запуск приложения от имени Администратора (если применимо)
Самый простой метод в подобной ситуации — это запуск необходимого приложения от имени Администратора. Разумеется, этот метод подойдет далеко не для всех пользователей. Чтобы запустить приложение от имени Администратора, вам нужно сделать следующее:
- нажмите правой кнопкой мыши на исполнительный файл (.exe) нужного вам приложения;
- выберите в контекстном меню пункт «Свойства»;
- перейдите во вкладку «Совместимость»;
- поставьте галочку возле пункта «Запускать эту программу от имени администратора»;
- нажмите кнопки «Применить» и «OK».
Попробуйте запустить приложение и посмотрите, проявится ли ошибка «Shellexecuteex Failed» или нет.
Метод №2 Сканирование системных файлов
Попробуйте сделать следующее:
- нажмите Windows+R;
- копируйте в пустую строчку «cmd» и нажмите Ctrl+Shift+Enter;
- впишите команду «sfc /scannow» и нажмите Enter;
- подождите окончания работы утилиты SFC и перезагрузите компьютер;
- снова откройте командную строку;
- выполните следующие команды:
- Dism.exe /online /cleanup-image /scanhealth;
- Dism.exe /online /cleanup-image /restorehealth;
- перезагрузите компьютер.
Метод №3 Сброс настроек системных звуков
- нажмите Windows+R;
- пропишите в пустой строчке «mmsys.cpl» и нажмите Enter;
- перейдите во вкладку «Звуки»;
- выберите в ниспадающем меню звуковых схем значение «По умолчанию»;
- нажмите кнопки «Применить» и «OK»;
- перезагрузите компьютер.
Проверьте, исчезла ли ошибка «Shellexecuteex Failed» или нет.
Метод №4 Выполнение чистой загрузки
Конфликт между какими-то программами в системе может вызвать ошибку «Shellexecuteex Failed». Но как понять, что дело действительно заключается в конфликте между программным обеспечением? Ответ — чистая загрузка. Чтобы осуществить чистую загрузку, сделайте следующее:
- нажмите Windows+R;
- копируйте в пустую строчку «msconfig» и нажмите Enter;
- перейдите во вкладку «Службы»;
- поставьте галочку возле опции «Не отображать службы Майкрософт» и нажмите кнопку «Отключить все»;
- теперь перейдите во вкладку «Автозагрузка» и нажмите на строчку «Открыть диспетчер задач»;
- отключите все программы из предоставленного списка;
- перезагрузите компьютер.
Протестируйте теперь свою систему. Если ошибка «Shellexecuteex Failed» исчезла, то какая-то отключенная служба или программа действительно была «виновницей». Вам нужно поочередно включать отключенные программы/службы и тестировать систему, чтобы понять, что конкретно вызывает ошибку.
Метод №5 Редактирование групповой политики
Если ничего из вышеуказанного не сработало, то можно попробовать воспользоваться этим методом. Некоторые пользователи утверждают, что им удалось избавиться от ошибки «Shellexecuteex Failed», отредактировав групповую политику «Контроль учетных записей пользователей: повышение прав только для подписанных и проверенных исполняемых файлов».
Чтобы сделать это на своем компьютере, вам нужно выполнить следующее:
Мы надеемся, что наш материал был полезен в решении ошибки «Shellexecuteex Failed».

В этой статье мы покажем вам, как бороться с ошибками ShellExecuteEx в Windows 10. У вас есть следующие возможности:
- Запустите EXE-файл от имени администратора
- Перезагрузите или переустановите программу
- Запустить проверку системных файлов
- Сбросить звуки по умолчанию
- Установите или запустите программу в состоянии чистой загрузки.
Давайте рассмотрим эти методы подробнее.
1]Попробуйте запустить приложение от имени администратора.

Запуск приложений с правами администратора позволяет приложениям работать с большей мощностью. Даже если приложение не открывается, попробуйте переустановить приложение с правами администратора. Просто щелкните правой кнопкой мыши файл установщика и выберите Запуск от имени администратора.
2]Загрузите установщик еще раз, а затем установите
Иногда, когда вы загружаете какое-либо приложение для установки, вы можете столкнуться с ситуацией, когда установка не запускается, и приложение не устанавливается. Это может произойти из-за поврежденного или неисправного установочного файла. Попробуйте скачать то же самое с официального сайта приложения или из любого надежного источника.
3]Запустить сканирование SFC

Возможно, вы знаете, что сканирование SFC выполняется для замены потенциально поврежденных системных файлов. Итак, если ошибка возникает из-за поврежденного системного файла, вам должны помочь следующие шаги. Сканирование SFC не только находит проблемный системный файл, но и исправляет его.
- Нажмите Ключ победы + Икс. А Меню быстрого доступа откроется.
- Нажмите на Windows PowerShell (администратор). Если вместо PowerShell отображается командная строка, выберите Командная строка (администратор).
- Выполните команду: sfc / scannow
- Подождите несколько секунд, так как для завершения сканирования требуется время.
4]Сброс системных звуков по умолчанию

Вы можете подумать, как сброс системного звука до значения по умолчанию может решить системную ошибку, такую как «ShellExecuteEx»? Но некоторые пользователи сообщили, как этот шаг решил их проблему, и стоит упомянуть, что он может решить и вашу проблему.
Открыть Пробег диалоговое окно, нажав Ключ победы + р.
Тип mmsys.cpl и нажмите Enter.
Нажмите на Звуки Табл. Выбирать Windows по умолчанию в звуковой схеме.
Нажмите Применить, а затем ОК.
Проблема уже должна была исчезнуть.
5]Установите или запустите программу в состоянии чистой загрузки.
Чтобы избежать конфликтов программ, вы можете установить или запустить программу в чистом состоянии загрузки и посмотреть, поможет ли это вам.
Вот некоторые из методов, которые вы можете попробовать устранить. Сообщите нам, помогло ли это.

Если вы хотите найти решение для ошибки «Shellexecuteex Failed», этот пост - то, что вам нужно. Он покажет вам некоторые возможные причины ошибки «Shellexecuteex Failed». Кроме того, он также познакомит вас с несколькими рабочими методами устранения этой ошибки. Теперь возьмите эти методы из MiniTool .
Что вызывает ошибку «Shellexecuteex Failed» в Windows?
Вот несколько ситуаций, с которыми вы можете столкнуться:
- У приложения нет прав администратора.
- Повреждение системного файла
- Пользовательские системные звуки вызывают сбой приложения
- Конфликт приложений
- Чрезмерная защита Местная политика
Если вы хотите найти методы устранения ошибки «Shellexecuteex Failed», продолжайте читать.
Метод 1. Запустите приложение от имени администратора
Если при открытии или установке приложения вы столкнулись с ошибкой «Shellexecuteex Failed», это может вызвать проблемы из-за неожиданного завершения работы приложения или установки исполняемого файла, поскольку у него нет прав администратора.
Следующая часть покажет вам, как запустить приложение от имени администратора.
Шаг 1. Щелкните правой кнопкой мыши приложение, которое вызывает ошибку, и выберите Свойства .
Шаг 2: выберите Совместимость вкладка и проверьте Запустите эту программу от имени администратора под Настройки раздел. Нажмите Применять .
Шаг 3. Запустите приложение еще раз и посмотрите, исправлена ли ошибка «Shellexecuteex Failed».
Метод 2: запустить сканирование DISM и SFC
В некоторых случаях ошибка «Shellexecuteex Failure» возникает из-за того, что установка не может быть завершена из-за какого-либо типа повреждения системного файла.
Шаг 1: нажмите Windows + R ключи, чтобы открыть Бежать диалоговое окно. Тип cmd и нажмите Ctrl + Shift + Enter бежать Командная строка как администратор.
Шаг 2: введите sfc / scannow и нажмите Войти для выполнения сканирования SFC.

Шаг 3: После завершения сканирования перезагрузите компьютер и дождитесь завершения следующей загрузки. Когда операционная система полностью загрузится, выполните шаг 1, чтобы открыть Командная строка очередной раз.
Шаг 4: Выполните команды: Dism.exe / онлайн / очистка-изображение / scanhealth и Dism.exe / онлайн / очистка-изображение / restorehealth для выполнения сканирования DISM.
Наконечник: Перед началом этого процесса убедитесь, что ваше интернет-соединение стабильно.
Шаг 5. После завершения сканирования DISM перезагрузите компьютер, чтобы проверить, исправлена ли ошибка «Ошибка Shellexecuteex».
Метод 3: восстановить системные звуки по умолчанию
В этом случае вы также решите проблему, сбросив все звуки Windows по умолчанию.
Шаг 1: нажмите Windows + R ключи, чтобы открыть Бежать диалоговое окно. Тип mmsys.cpl и нажмите Хорошо , чтобы открыть экран звука.
Шаг 2: выберите Звуки вкладка, а затем измените Звуковая схема к Windows по умолчанию . Нажмите Применять а затем щелкните Хорошо .

Шаг 3. Перезагрузите компьютер, чтобы увидеть, исчезла ли ошибка «Shellexecuteex Failed».
Метод 4: выполните чистую загрузку
Если ошибки до сих пор не были полностью устранены, возможно, вы столкнулись с ошибкой «Ошибка Shellexecuteex» из-за какого-то стороннего конфликта. Многие потенциальные приложения могут конфликтовать с приложениями, отображающими ошибку, поэтому лучший способ решения проблемы - настроить компьютер на запуск с чистой загрузкой.
Шаг 1: нажмите Windows + R ключи, чтобы открыть Бежать диалоговое окно. Тип mscofig и нажмите Хорошо открыть Конфигурация системы меню.
Шаг 2. Щелкните значок Сервисы вкладка, а затем проверьте Скрыть все службы Microsoft .
Шаг 3: нажмите Отключить все чтобы предотвратить запуск всех сторонних служб при следующем запуске компьютера.
Шаг 4: Выберите Запускать вкладку и щелкните Открыть диспетчер задач .
Шаг 5. Систематически выберите каждую службу запуска и нажмите Отключить . Этот шаг гарантирует, что никакие службы запуска не будут вызваны при следующем запуске системы.
Шаг 6. Перезагрузите компьютер, чтобы проверить, сохраняется ли ошибка. Если ошибка больше не возникает, завершите установку, затем перепроектируйте описанные выше шаги и повторно включите ранее отключенные службы.
Метод 5. Настройте политику «Повышать только исполняемые файлы»
В случаях, когда проблема вызвана неправильно подписанным исполняемым файлом, чтобы избежать этой конкретной проблемы, вы можете настроить один Групповая политика названный Повышайте только исполняемые файлы, которые подписаны и проверены .
Шаг 1: нажмите Windows + R ключи, чтобы открыть Бежать диалоговое окно. Тип gpedit.msc и нажмите Ctrl + Shift + Enter открыть Редактор локальной групповой политики с правами администратора.
Шаг 2: перейдите к Конфигурация компьютера > Настройки Windows > Параметры безопасности> Локальные политики> Параметры безопасности . Двойной щелчок Контроль учетных записей пользователей: повышайте уровень только исполняемых файлов, которые подписаны и проверены. .
Шаг 3: выберите Настройка локальной безопасности вкладка, а затем убедитесь, что для политики установлено значение Отключено . Нажмите Применять а затем щелкните Хорошо .

Шаг 4. Перезагрузите компьютер, чтобы проверить, устранена ли проблема.
Метод 6. Выполните чистую установку
Самый быстрый способ - выполнить чистую установку. Этот процесс приведет к потере любых личных данных.
Самый эффективный способ продлить срок - установить исправление на место. Во время этого процесса вы можете сохранить все личные вещи.

Два решения для обновления Windows 10 без потери программ
В этой статье рассказывается, когда переустанавливать операционную систему, и показаны два метода обновления Windows 10 без потери программ и файлов.
Нижняя граница
В заключение, этот пост показал вам некоторые возможные причины ошибки «Shellexecuteex Failed». Между тем, он также показывает вам несколько полезных методов решения этой проблемы. Если вы столкнулись с этой проблемой, вы можете попробовать эти методы.
Читайте также:

