Системе не удалось найти указанный путь finereader
Обновлено: 06.07.2024
Попробуем разобраться, как устранить эту проблему и пользоваться распознавателем текстов в своих целях.
Ошибка при установке
В том случае, если проблема осталась, проделайте следующие шаги:




После этого попробуйте начать установку заново.
Установочный файл всегда запускайте от имени администратора.
Ошибка при запуске
Обратите внимание на версию программы. Прописывайте ту, которая установлена у вас.



Таким образом исправляется ошибка доступа при установке и запуске FineReader. Надеемся, эта информация будет вам полезна.

Отблагодарите автора, поделитесь статьей в социальных сетях.


Системе не удается найти указанный путь: типичные ситуации и причины появления ошибок
Несмотря на то что в большинстве случаев такую ошибку выдают именно торрент-клиенты, проблема может иметь несколько более расширенную трактовку.
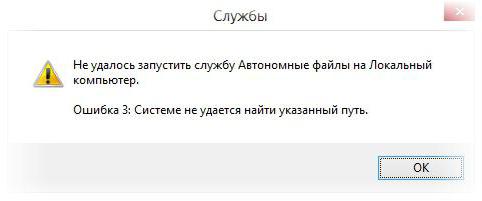
Среди всего того, что обычно выделяют в плане появления подобных сбоев, можно отметить несколько ситуаций:
- невозможность загрузки файлов (причем не только при помощи торрент- программ);
- отказ в доступе к объекту при попытке редактирования;
- отсутствие доступа после удаления папок и файлов;
- отсутствие администраторских прав для доступа к службам;
- сбои при загрузке операционной системы.
Отдельно можно отметить тот момент, что подобные ошибки могут возникать и при вирусном воздействии, когда некоторые права доступа к файлам и директориям или пути их истинного расположения на жестком диске изменяются самопроизвольно при срабатывании вредоносных кодов. Но забота о безопасности своего компьютера для каждого пользователя должна быть личным приоритетом, поэтому такие вопросы будут рассмотрены лишь вкратце.
Причина отказа
Когда отказано в доступе (системе не удается найти указанный путь), возможное устранение проблем при загрузке торрентов в такой ситуации следующее.
Итак, начнем с самого распространенного примера. Когда возникают проблемы со скачиванием (не удается найти указанный путь), это есть не что иное, как смена локации сохранения загружаемого контента. Как это пояснить? Элементарно!

В этой ситуации нужно просто войти в общие настройки торрент-программы, перейти к меню настройки папок и через поиск выбрать новый каталог, в котором будет сохраняться загружаемый контент.
Иногда многие специалисты рекомендуют не указывать по умолчанию одну и ту же директорию и для сохранения торрент-файлов в их оригинальном виде, и для скачиваемого контента.
Что делать, если нет доступа к службам?
Теперь предположим, что ошибка «Системе не удалось найти указанный путь» с торрентами не связана. Достаточно часто это касается отсутствия доступа к некоторым службам.
Сначала входите в соответствующий раздел (services.msc) и находите службу, с которой наблюдаются проблемы (в свойствах при переходе к ним через меню ПКМ ее название будет помечено красным цветом).
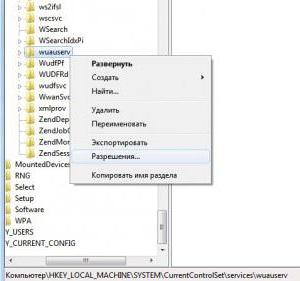
После этого вызываете редактор реестра (regedit), через ветку HKLM переходите в каталог параметров служб, как показано на изображении выше, и через ПКМ устанавливаете разрешения (будет произведена переадресация на раздел, в котором следует указать все пункты полного доступа).
Исправление сбоев при доступе к файлам и папкам
То же самое касается файлов и папок, только в данном случае используется меню свойств файла (текущего пользователя необходимо включить в администраторскую группу или сменить владельца).

Сбои при старте операционной системы
Что же касается загрузки ОС при появлении такого сбоя, это означает только то, что стартовые файлы отсутствуют или повреждены.
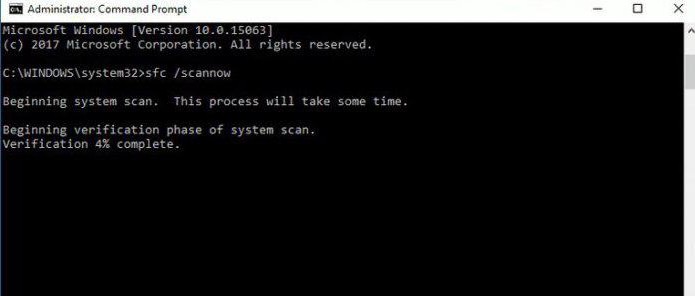
Загрузитесь со съемного носителя и произведите откат системы до более раннего состояния. Если это не поможет, проверьте системные файлы через командную строку (sfc /scannow) с полным рестартом после выполнения.
Краткий итог
Это пока все, что можно сказать об исправлении ошибок подобного рода. Менее распространенными ситуациями можно назвать задание для торрент-клиентов слишком длинных путей к конечным папкам сохранения. В этом случае лучше использовать каталоги, расположенные ближе к корню системного диска (например, C:\Downloads). В случае с проблемами доступа к файлам или невозможностью старта операционной системы можно использовать приведенные решения. Это самые простые методы. Если же проблема глубже, придется и проверку на вирусы выполнить, и попытаться восстановить загрузочные секторы, и т. д.
Ошибка типа «Системе не удаётся найти указанный путь» возникает при обращении к файлу или к папке, которые на момент запроса уже не существуют или были перемещены. Данные об этом пути имеются в программе или в ссылке (если это ярлык), с которой и производится запрос файла, но в «Проводнике» запрашиваемые данные уже отсутствуют. Windows в этом случае ещё предлагает вручную указать новый путь к необходимым данным.

Что делать, если системе не удаётся найти указанный путь
Причины ошибки
Самые распространённые причины, почему системе не удаётся найти указанный файл или путь, следующие:
- Попытка запуска приложения с ярлыка на рабочем столе. Но программа на этот момент уже деинсталлирована.
- Выполняется открытие сетевого хранилища, которое на текущий момент отключено (или выдан запрет на доступ).
- Используется программа для загрузки torrent-файлов. Если ранее торрент был добавлен в загрузки, но после закрытия приложения загруженные данные были удалены или перемещены, то при повторном открытии торрент-клиента он выдаёт ошибку о том, что процесс загрузки не может быть продолжен (именно так происходит в uTorrent).
- Повреждение MFT-данных. MFT – это зарезервированная область на жёстком диске, где содержится информация о текущей файловой системе. Именно там находятся имена всех файлов, точный путь их местоположения на винчестере. И эта область может быть повреждена, чаще из-за появления «битых» секторов на жёстком диске.
Устранение проблемы
Если же найти указанный путь не получается при запуске торрент-клиента, то ошибка устраняется следующим образом:

- в самой программе кликнуть правой кнопкой мыши на загрузке с ошибкой;
- выбрать «Дополнительно», далее – «Загрузить в»;
- из открывшегося проводника открыть папку, в которую ранее загружался torrent.
После этого приложение самостоятельно проверит загруженные данные на актуальность и продолжит загрузку с того места, с которого она была прервана. Это актуально для uTorrent. В qBittorrent достаточно на загрузке кликнуть правой кнопкой мыши и выбрать «Переместить», указав актуальное месторасположение папки для закачки. Далее тоже выполняются проверка и возобновление закачки.

Если же данные были не перемещены, а удалены (безвозвратно, в том числе и из корзины), то загрузку придётся выполнить с самого начала. При указании новой папки закачка запустится автоматически с 0%.
Бывают случаи, когда папка физически существует, но торрент-клиент упорно не скачивает в неё файлы. Тогда следует проверить атрибуты папки для загрузок:
Далее следует перезапустить закачку в торрент-клиенте, загрузка должна возобновиться. Если же изменить атрибуты папки не удаётся (например, юзер пользуется учётной записью «Гость»), то данные сначала следует скопировать в другую папку и далее указать путь к ней в программе (через «Загрузить в»).
И последний вариант – это возникновение ошибки при обращении к сетевому хранилищу. Если компьютер подключён к сети и все требуемые права доступа администратором предоставлены, то следует:

- проверить актуальность адреса сетевого хранилища (в свойствах сетевого диска, адрес указывается в виде FTP://192.168.0.1, при необходимости – указать новый, который предоставит системный администратор);
- проверить, подключён ли кабель к сетевой карте и активно ли подключение в «Центре управления сетями».
Итак, если Виндовсу не удавалось найти месторасположение файла, то проблема устраняется вручную, указанием актуального его месторасположения. Это относится и к работе с «Проводником», и при запуске приложения с ярлыка на рабочем столе, и при использовании торрент-клиента.
Microsoft Windows является одной из самых популярных операционных систем среди пользователей. Windows 10 была запущена в 2015 году, с повышенным вниманием к регулярным обновлениям безопасности и других функций. Однако, это не идеально, и есть много ошибок, которые регулярно затрагивают многих пользователей.
Система не может найти указанный файл является одной из таких ошибок, которая мешает пользователям запускать приложения или выполнять другие важные задачи, такие как установка драйверов или обновление Windows. К счастью, эту ошибку довольно легко устранить, и здесь я расскажу о различных способах, которыми вы можете это сделать.

Как устранить ошибку «Системе не удается найти указанный файл» в Windows 10?
Если на вашем устройстве, Windows не может найти файл Также вы можете выполнить следующие простые действия, чтобы устранить ошибку. Однако, поскольку причина этой ошибки может варьироваться от пользователя к пользователю, не все решения, представленные здесь, могут работать для вас. Рекомендуется попробовать эти по одному, чтобы диагностировать и устранить вашу ошибку.
Решение 1. Проверьте на наличие вредоносных программ
Часто скрытые вирусы или вредоносные программы могут блокировать некоторые компоненты вашего устройства, поэтому отображается ‘Система не может найти указанный файлНа вашем устройстве. Это очень распространенная причина среди пользователей и может быть очень раздражающим.
Если у вас есть антивирусное программное обеспечение сторонних производителей, вы можете запустить полное сканирование для поиска и удаления любого вируса или вредоносной программы, поражающей ваше устройство. Если нет, вы также можете выбрать один из множества бесплатных программ, таких как антивирус Avast и бесплатное антивирусное ПО Malwarebytes.
Решение 2. Проверьте, активен ли системный раздел
Если вы столкнулись с этой ошибкой при использовании резервного копирования Windows, вам необходимо проверить, установлен ли активный системный раздел, и включить его, если он не активен.
- Откройте меню WinX, нажав Win + X и выберите Управление дисками из меню.
- Управление дисками начнется.
- Найдите системный диск, в большинстве случаев он должен иметь С назначьте ему ярлык и щелкните по нему правой кнопкой мыши. Выбрать Пометить раздел как активный вариант.
Решение 3: Откройте папку библиотек
- Откройте проводник. Вы можете использовать сочетание клавиш Win + E.
- На левой панели щелкните правой кнопкой мыши любое пустое место и выберите Показать библиотеки вариант из контекстного меню.
- После этого Библиотеки папка появится в левой панели.

Многие пользователи сообщают, что доступ к папке «Библиотеки» решает проблему для них, это также может решить эту проблему для вас.
Решение 4. Используйте WinRAR для доступа к файлам
- Установите WinRAR с официального сайта для приложения.
- Перейдите к проблемному файлу в проводнике и щелкните его правой кнопкой мыши, чтобы открыть контекстное меню.
- выбирать Добавить в архив вариант из контекстного меню.
- Убедитесь, что флажок рядом с Удалить файлы после архивации проверено.
- Нажмите на Ok Кнопка для создания нового архива с проблемным файлом. WinRAR удалит исходный файл из вашей системы.
- Наконец, удалите архив, чтобы полностью удалить файл из вашей системы.
Решение 5. Запустите проверку системы.
В Windows включено много сканирований, которые можно использовать для мониторинга и проверки любых проблем, которые могут мешать вашему устройству. К ним относятся сканирование chkdsk для проверки поврежденных или поврежденных файлов, а также сканирование DISM и SFC для восстановления или замены системных файлов.
Запустите сканирование chkdsk:
- Откройте командную строку с повышенными правами. Для этого нажмите Win + R запустить Бегать диалоговое окно, введите cmd и нажмите Ctrl + Shift + Enter запустить командную строку с правами администратора.
- Введите следующую команду в редакторе командной строки, чтобы запустить и запустить проверку диска:
chkdsk / f Z:
Заметка: замените Z: буквой, назначенной диску, который вы хотите отсканировать.
Теперь вам просто нужно подождать, пока программа проверки дисков восстановит ваши файлы.
Запустите сканирование DISM и SFC:
- Откройте командную строку с повышенными правами. Поиск CMD в поиске и выберите Запустить от имени администратора из контекстного меню.
- Введите следующую команду и нажмите Enter:
DISM.exe / Online / Cleanup-образ / Восстановление здоровья
- Если вы используете ремонтный диск или другой съемный носитель, вам нужно использовать другую команду. Команда для этого:
DISM.exe / Online / Cleanup-Image / RestoreHealth / Источник: C: \/ LimitAccess

Заметка: вы должны заменить C: \ RepairSource \ Windows на путь к вашему источнику восстановления. Вы можете найти этот путь в адресной строке диска.
После завершения этого сканирования вам нужно запустить сканирование SFC. В том же CMD с повышенными правами введите следующую команду для запуска сканирования System File Checker (SFC) и нажмите Enter:
SFC / SCANNOW

Решение 6. Внесите изменения в реестр
Реестр содержит все файлы конфигурации, необходимые приложениям и самой Windows для правильной работы на вашем устройстве. Реестр представляет собой рискованное место для внесения изменений, поэтому обязательно сделайте резервную копию реестра, прежде чем вносить какие-либо изменения, и не вносите ненужных изменений, которые могут привести к поломке вашего устройства.
- Открыть Бегать диалог, нажав Win + R.
- Тип смерзаться и нажмите Войти запустить редактор реестра. Нажмите Да в приглашении Контроль учетных записей.
- Перейдите в следующую папку, вставив путь в адресную строку редактора реестра:
Компьютер \ HKEY_LOCAL_MACHINE \ SOFTWARE \ Microsoft \ Windows \ CurrentVersion \ - Здесь найдите RunOnce введите левую панель. Если он не существует, создайте новый ключ, щелкнув правой кнопкой мыши Текущая версия, и выбрав новый >ключ. Назовите этот ключ как RunOnce и нажмите Войти.
- Далее перейдите в следующее местоположение:
Компьютер \ HKEY_CURRENT_USER \ Software \ Microsoft \ Windows \ CurrentVersion \ - Здесь найдите RunOnce ключ, а также. Если он не существует, создайте ключ и назовите его таковым.
Проверьте, устранена ли ваша ошибка. Если это не так, перейдите к следующим шагам.
- Снова откройте редактор реестра.
- Перейдите в следующую папку, вставив путь в адресную строку редактора реестра:
Компьютер \ HKEY_LOCAL_MACHINE \ ПРОГРАММНОЕ ОБЕСПЕЧЕНИЕ \ Microsoft \ Windows NT \ CurrentVersion \ ProfileList - Разверните ProfileList Вы должны тщательно проверить каждый подраздел. Под каждым подразделом проверьте, ProfileImagePath запись имеет доступное значение в правой панели.
- Если определенный подраздел не имеет значения, связанного с ProfileImagePath запись, полностью удалите этот подраздел. Щелкните правой кнопкой мыши по подразделу и выберите удалять из контекстного меню.
- Перезагрузите компьютер.
Проверьте, устранена ли ваша ошибка. Если вы получили эту ошибку при попытке переустановить сетевой драйвер, выполните следующие действия.
- Перейдите в следующую папку, вставив путь в адресную строку редактора реестра:
Компьютер \ HKEY_LOCAL_MACHINE \ SYSTEM \ CurrentControlSet \ Control \ NetworkConfig
Если вы не можете найти этот ключ в своем реестре, мы советуем вам пропустить это решение. - Щелкните правой кнопкой мыши конфиг ключ и выберите удалять из контекстного меню.
- Перезагрузите компьютер.
Теперь проверьте, если вы решили ‘Система не может найти указанный файлНа вашем устройстве.
Если вы столкнулись с этой ошибкой при попытке запустить приложение, возможно, возникли проблемы с жестким диском или самим приложением. Попробуйте эти решения, если это так.
Решение 7. Обновите драйвер жесткого диска
Иногда может быть поврежден или отсутствует драйвер хранилища, который вызывает ‘Система не может найти указанный файлНа вашем компьютере. В этих случаях вы можете попробовать обновить драйверы хранилища, чтобы устранить эту ошибку.

Решение 8. Переустановите программу
Если обновление драйверов не решило ваш ‘система не может найти указанный диск’, Возможно, вам придется переустановить программу, чтобы решить проблему.
Чтобы полностью удалить некорректно работающую программу, выйдите из программы из диспетчера задач (откройте ее, нажав Ctrl + Shift + Esc) нажатием кнопки «Завершить задачу». Затем вы можете использовать стороннюю программу удаления питания, такую как IObit uninstaller, чтобы также удалить жилые файлы.
Завершение
Так что у вас есть это. Теперь вы знаете, как решить ‘Система не может найти указанный файл’На устройстве Windows 10 с использованием одного или сочетания решений, представленных выше. Расскажите нам в комментариях, как вы решили эту проблему.

- Вопрос задан 23 февр.
- 1054 просмотра
Простой 2 комментария





Просто 0 реакции, возращает C:\Users\spamm>



Андрей Андреев, вы в диске D входите в папку. А сами находитесь в C:
Это особенность Windows
Напишите в консоли D:
а уже потом переходите в папку



ППЦ, ну почему так долго и сложно доходит
Переключаешься на диск д, а затем выполняешь команду CD, которой в кавычках кидаешь имя директории
в твоем случае
d:
cd d:\gdera
или
cd d:\gdera
d:






Изменение команды CHDIR при включении расширенной обработки команд:
Команда CHDIR перестает рассматривать пробелы как разделители, что позволяет
перейти в подкаталог, имя которого содержит пробелы, не заключая все имя
каталога в кавычки.
Читайте также:

