Сканирование документа как файла pdf с помощью controlcenter4
Обновлено: 05.07.2024
PDF является одним из самых удобных форматов для просмотра и обмена электронными документами, особенно если речь о полиграфической продукции. Некоторые устройства поддерживают данное расширение по умолчанию, однако не все сканеры позволяют сохранять файлы в ПФД. Исходя из наличия или отсутствия этой функции, пользователю нужно выбрать подходящий способ сканирования.
Специальные возможности сканера
Данный метод подходит только для устройств со встроенной опцией PDF-скана. Владельцам сканеров, в которых такая возможность не предусмотрена, следует перейти к одному из способов, представленных ниже.
Инструкция на примере Epson:
- Необходимо поместить бумажный документ в устройство и нажать на кнопку «PDF», расположенную на его корпусе.
- На экране компьютера появится окно вспомогательного приложения, в котором можно выставить настройки сканирования (размер страницы, поля, место сохранения файлов и т.д.), кликнув «Settings» («Параметры»).
- Чтобы сделать скан одного или нескольких файлов в ПДФ, стоит нажать клавишу «Start» на корпусе устройства или кликнуть «Scan» в программе.
- Перед завершением работы требуется нажать на кнопку «PDF Finish» для сохранения документов на ПК.

На заметку: узнайте, как сканировать с принтера на компьютер, если устройство является многофункциональным.
WinScan2PDF
WinScan2PDF (Portable) — это бесплатное портативное (запускается на компьютере без установки) приложение, в функции которого входят:
- сканирование документов в форматах PDF и JPEG;
- сохранение нескольких страниц в один ПДФ-файл;
- настройка качества изображений;
- поддержка более 20 языков, включая русский.
Чтобы отсканировать документ в формате PDF при помощи WinScan2PDF (Portable), необходимо:


- Нажать на кнопку «Выбрать источник», чтобы указать свое устройство. Затем кликнуть «Сканирование». Задать в приложении нужные параметры.

- Когда сканирование завершится, нажать на кнопку «в PDF», чтобы сохранить документы на компьютер в данном формате. Если активирована функция «Многостраничный режим», то все изображения будут объединены в один файл.

WinScan2PDF (Portable) совместима с большинством сканеров. Но если программа не смогла определить гаджет при выборе источника, следует испробовать ПО, рассмотренное ниже.
На заметку: если вы планируете покупку многофункционального устройства, ознакомьтесь с советами, которые помогут выбрать МФУ для домашнего пользования.
PDF24 Creator
PDF24 Creator представляет собой бесплатную программу с обширным функционалом. Утилита дает возможность:
- импортировать изображения со сканера с их последующим преобразованием в формат ПДФ;
- распознавать текст на картинках;
- сжимать PDF для уменьшения размера файлов;
- выполнять онлайн-конвертацию;
- делать скриншоты в расширении ПДФ и т.д.
Для сканирования одной или нескольких страниц нужно:

- Запустить клиент приложения и нажать на кнопку «PDF Конструктор».

- В открывшемся окне кликнуть по надписи «Файл», перейти во вкладку «Импортировать» и выбрать вариант «Захват изображений». Указать свой сканер в качестве источника.
- Задать необходимые настройки в программе и нажать «Сканировать». Новые изображения появятся в правой части конструктора PDF24 Creator. Чтобы сохранить их на компьютер, следует кликнуть на значок в виде дискеты.

Конвертация отсканированного изображения
Если не получается отсканировать файлы в ПДФ, можно конвертировать их в этот формат при помощи специального онлайн-сервиса без потери качества изображений и установки сторонних программ. Пользователю надо выполнить следующие действия:


На заметку: узнайте, как из PDF сделать JPG, если вам нужно конвертировать файл в графический формат.
Подводим итоги
Сканировать в ПДФ можно, используя стандартный функционал принтера или вспомогательное ПО. Среди бесплатных программ с поддержкой русского языка стоит отметить PDF24 Creator и WinScan2PDF. Еще один вариант — перевести изображения в желаемый формат уже после сканирования при помощи браузерного сервиса ToPDF.
К сожалению, сканировать в PDF формате стандартными средствами операционной системы Windows не получится. Поэтому придется воспользоваться сторонними программами. Софт позволяет не только делать обычные единичные сканы в виде картинок, но и сканировать несколько листов сразу в один документ. Также есть возможность объединить несколько созданных ранее скан-копий в один многостраничный документ.
WinScan2PDF
Основное предназначение программы в том, чтобы сканировать на компьютер под управлением Windows и сохранять файл в PDF. Работает со всеми версиями Windows и даже не требует установки. Скачивается с официального сайта. Софт рекомендован, если не требуются другие функции, а нужно только выполнить рассматриваемую в статье задачу.
По сути, это легкая портативная программа для сканирования документов в один файл PDF через стандартный мастер создания скан-копий в «Виндовс». То есть утилита не использует собственный инструмент для сканирования, а только предлагает в конце сохранить отсканированный документ в формате PDF.
После загрузки программы запустите EXE-файл. Нажмите по кнопке «Источник» и выберите драйвер для печати. На выбор доступны драйвера TWAIN и WIA. Оба варианта подходят для Windows 7-10, поэтому попробуйте сначала WIA, а если будут проблемы при сканировании, то переключитесь на TWAIN.

Если необходимо пакетное сканирование, то есть отсканировать несколько страниц, чтобы поместить сканы в одном файле, то снизу обязательно поставьте галочку «Многостраничный режим». Хотя по умолчанию при первом открытии программы флажок должен стоять. Функция гарантирует, что после первой созданной копии не будет предложено сохранение документа. Следовательно, получится продолжить сканировать, а потом склеить сканы в один PDF.
Поместите лист на стекло сканера нужной стороной, закройте крышку и нажмите в программе на кнопку «Сканирование». Откроется штатное средство сканирования, где следует выставить параметры. На текущем этапе можно не выбирать формат, так как нужного PDF в списке не будет. Задайте только цветность и выберите разрешение (качество). После, кликните по «Сканировать» и дождитесь, когда завершится сканирование.

В таблице программы появится заполненная строчка, отвечающая за первый скан. Можно сразу сделать сохранение, нажав по кнопке «в PDF», либо положить лист в сканере обратной стороной (или совершенно новый лист), а уже потом сохраниться.
Ничего объединять дополнительно не нужно, программа сама соберет сканы вместе и выдаст готовый PDF-файл. Нужно будет только задать желаемое имя файла и выбрать папку на компьютере.

Одиночный клик левой кнопкой мышки открывает предварительный просмотр выбранного скана в правой области приложения. Если какие-то сканы окажутся лишним, их можно легко удалить с таблицы через контекстное меню. Аналогичным образом возможно сохранить сканы в графических файлах форматов JPEG и PNG.

Scan2PDF
Программа практически идентична предыдущей, дополнительно позволяет создавать новые документы PDF, используя любые картинки. Также можно отсканировать много документов и дополнительно прибавить стороннее изображение, после чего сохранить все в один «ПДФ».
Установите программу, следуя указаниям стандартного мастера установки Windows. После запуска интерфейс программы будет на английском языке, поэтому сразу откройте меню «Options» и выставьте «Russian».

В этом же окне можете задать другие параметры по своему усмотрению.
Если потребуется задать цветность и указать разрешение, то активируйте опцию «Показывать интерфейс сканера». Тогда перед началом создания электронного образа будет появляться окно, в котором можно будет настроить сканер.

Сначала через меню «Сканировать», подменю «Выбрать сканер», выделите устройство, которым будете сканировать документ в PDF.


Далее сразу можете начать сканировать через тот же пункт главного меню или нажать на пиктограмму сканера. Отобразится дополнительное окно «Количество страниц для сканирования». Выставьте требуемое количество копий и нажмите «OK».

Запустятся механизмы сканирования, а после добавления в область программы каждой сделанной копии будет происходить пауза, во время которой можно перевернуть или положить новую страницу и продолжить сканирование, нажав на соответствующую кнопку.
Если программа сканирует без паузы один и тот же лист, сделайте перезапуск и не выбирайте изначально сканирующее устройство. Или поставьте в настройках галочку, чтобы появлялся интерфейс устройства. Тогда перед каждым сканом будет отображаться окно параметров сканера.
После, просмотрите результат работы.

При необходимости добавьте в рабочую область другие картинки или образы документов через меню «Файл»-«Открыть файл с диска».

А чтобы создать новый документ, нажмите «Файл»-«Сохранить в PDF».

RiDoc
Программное обеспечение не уступает вышеописанным, тоже дает сканировать несколько страниц в один файл с расширением «.pdf» и дополнять документ новыми рисунками, сохраненными на компе.
Основным недостатком является необходимость платы за лицензионный ключ к программе. Но для нескольких раз можно воспользоваться, так как после установки предоставляется месячный бесплатный доступ.
После запуска программы сверху в меню «Сканер» выберите нужный аппарат. И сразу той же кнопкой инициализируйте сканирование.

Настройке характеристики создаваемой сканируемой копии и запустите операцию.

Так проделайте для каждого документа. Сканы будут появляться во вкладке «Image-Галерея». Чтобы сохранить многостраничный PDF-скан на компьютер, отметьте необходимые изображения и сделайте склейку.

Увидеть конечный вариант можете на вкладке «Результат». А справа есть небольшая панель с возможностью настроек склейки.

Дабы сохранить склеенный документ, кликните по кнопке «PDF» на верхней панели программы.

Укажите удобное имя, выберите путь сохранения и нажмите «OK».
Adobe Acrobat Pro DC
Многофункциональная программа для просмотра, создания и редактирования PDF. Можно не только отсканировать документы, но и улучшить качество, сжать размер файла при необходимости.
Это полноценный пакет от Adobe и стоит не сильно дешево. Поэтому покупать, устанавливать и использовать имеет смысл только при острой необходимости, когда работа с PDF является частой или основной. Если не беспокоить моральная сторона вопроса, тогда скачайте уже вылеченную программу с торрентов.
После открытия программы на вкладке «Инструменты» следует выбрать «Создать PDF».
Далее указывается источник создаваемого документа, поэтому выбираете «Сканер», после чего справа отобразятся параметры.

Сразу стоит определиться со сканером и используемым драйвером (TWAIN или WIA). Первый вариант позволит настраивать качество прямо в Acrobat. Если выбран драйвер WIA, то после клика на кнопку «Сканирование» выскочит знакомое штатное средство настройки от Windows.

Каким вариантом воспользоваться, решать только вам. Если не сработает один драйвер, попробуйте просканировать другим.
С TWAIN можно выбрать мои пользовательские настройки, где следует выставить индивидуальные параметры. Или выбрать уже предустановленные настройки, которые внесены в программу. Но их также можно изменить, что делается нажатием по шестеренке после выбора режима.

Для добавления нескольких листов в один файл обязательно отметьте функцию «Предлагать сканировать другой документ».
Когда настройки завершены, можете отсканировать соответствующей кнопкой.

А если требуется вернуться на предыдущую страницу, то справа сверху жмете «Закрыть», предварительно сохранив изменения.

Когда носитель отсканируется, программа предложит завершить или обработать дополнительные страницы. Разверните текущий или положите новый лист, выберите второй вариант и продолжите.
В конце, когда сканировать ничего не нужно, прекратите работу сканирующего модуля Acrobat.
Слева на панели «Миниатюры страниц» находятся отсканированные листы.
Через контекстное меню страниц можно вставлять новые страницы из файлов на компьютере, делать замену или полное удаление.
Завершающим этапом является сохранение. Через пункт «Файл» выберите «Сохранить как».
Выберите «Мой компьютер», справа кликните по директории, назовите многостраничный файл, выберите папку, куда расположить документ и кликните «Сохранить».
Заключение
Рассмотренные выше программы отличаются по функциональности, но отлично справляются со сканированием. Есть также некоторые другие решения, но перечисленных вполне хватает, чтобы удовлетворить даже самого привередливого пользователя.
А каким решением воспользовались вы? Оставьте, пожалуйста, свой голос в опросе ниже.
Документ PDF можно создать непосредственно из бумажного документа с помощью сканера и программы Acrobat. В ОС Windows программа Acrobat поддерживает драйверы сканера TWAIN и драйверы Windows Image Acquisition (WIA) . На платформе Mac OS программа Acrobat поддерживает TWAIN и функцию записи изображений (ICA).
В ОС Windows можно либо использовать функцию «Автоопределение цветовой модели» и позволить Acrobat определить тип содержимого бумажного документа, либо использовать другие предустановки по вашему решению ( «Черно-белый документ» , «Документ в градациях серого» , «Цветное изображение» и «Цветной документ» ). Можно настроить предустановки сканирования или использовать параметр Заказное сканирование для сканирования документов, применяя параметры по выбору.
Предустановки сканирования доступны только для драйверов сканеров, поддерживающих режим Скрыть интерфейс сканера . Предустановки сканирования не предусмотрены в Mac OS.
Чтобы отсканировать бумажный документ в формат PDF с помощью Acrobat, выберите Инструменты > Создать PDF. Откроется окно Создать файл PDF из любого формата. Выберите Сканер для просмотра доступных параметров.
Windows:


Сканирование бумажного документа в PDF с помощью параметра «Автоопределение цветовой модели» (ОС Windows)
Выберите Инструменты > Создать PDF > Сканер > Автоопределение цветовой модели.
Чтобы добавить сканируемый документ к существующему файлу, выполните следующие действия.
- Установите флажок Добавить к существующему файлу.
- Если файлы открыты в Acrobat, выберите нужный файл в раскрывающемся списке, либо нажмите Обзор и откройте соответствующий файл.

Для сканирования нескольких файлов в PDF нажмите значок Настройки . Откроется окно «Заказное сканирование». Установите флажок Предлагать сканировать другой документ.
Нажмите Сканировать.
При запросе сканирования нескольких страниц выберите «Сканировать несколько страниц», «Двустороннее сканирование» или «Сканирование завершено» и нажмите кнопку «ОК».
Сканирование бумажного документа в PDF с использованием предустановок (Windows)
Выберите Инструменты > Создать PDF > Сканер > [предустановки документа].
Чтобы добавить сканируемый документ к существующему файлу, выполните следующие действия.
- Установите флажок Добавить к существующему файлу.
- Если файлы открыты в Acrobat, выберите нужный файл в раскрывающемся списке, либо нажмите Обзор и откройте соответствующий файл.

Для сканирования нескольких файлов в PDF нажмите значок Настройки . Откроется окно «Заказное сканирование». Установите флажок Предлагать сканировать другой документ.
Нажмите Сканировать.
При запросе сканирования нескольких страниц выберите «Сканировать несколько страниц», «Двустороннее сканирование» или «Сканирование завершено» и нажмите кнопку «ОК».
Сканирование бумажного документа в PDF без использования предустановок
Выберите Инструменты > Создать PDF > Сканер > Параметры по умолчанию или Мои пользовательские настройки.
Чтобы добавить сканируемый документ к существующему файлу, выполните следующие действия.
- Установите флажок Добавить к существующему файлу.
- Если файлы открыты в Acrobat, выберите нужный файл в раскрывающемся списке, либо нажмите Обзор и откройте соответствующий файл.

Для изменения настроек нажмите значок Настройки . Откроется окно «Заказное сканирование». Выберите необходимые параметры сканирования.
Для сканирования нескольких файлов в PDF установите флажок Предлагать сканировать другой документ.
Если выбрать параметр Показать пользовательский интерфейс сканера вместо интерфейса Acrobat, то отобразятся другие диалоговые окна. Сведения о доступных параметрах см. в документации по сканеру. В Mac OS всегда отображается пользовательский интерфейс сканера.
Нажмите Сканировать.
При запросе сканирования нескольких страниц выберите «Сканировать несколько страниц», «Двустороннее сканирование» или «Сканирование завершено» и нажмите кнопку «ОК».
Улучшение или оптимизация отсканированного документа PDF
Откройте файл PDF, созданный из отсканированного документа.Выберите Инструменты > Сканирование и распознавание > Повышение качества > Отсканированный документ.

Выберите опции на дополнительной панели инструментов — нажмите значок Настройка и выберите соответствующие опции в диалоговом окне «Улучшить отсканированный документ PDF», затем нажмите кнопку OK.
Дополнительные сведения об опциях, отображаемых в этом диалоговом окне, приведены в разделе Диалоговое окно «Улучшить отсканированный документ PDF».
Настройка установок сканера (Windows)
Выберите Инструменты > Создать PDF > Сканер.
Выберите предустановки: Автоопределение цветовой модели , Черно-белый документ , Цветной документ , Документ в градациях серого или Цветная фотография .

Нажмите значок Настройки рядом с предустановками. В зависимости от выбранного параметра отображается окно Заказное сканирование или Изменить предварительно установленные настройки для.
Для сканирования нескольких файлов в PDF установите флажок Предлагать сканировать другой документ.
Нажмите Сохранить параметры , чтобы сохранить предустановки, затем нажмите кнопку с изображением крестика (X), чтобы закрыть окно.
Параметры сканирования
После выбора сканера можно по своему усмотрению выбрать или настроить различные параметры сканирования.
Выберите установленный сканер. На компьютере должно быть установлено программное обеспечение от производителя сканера. Только в Windows: нажмите кнопку Параметры для указания параметров сканера.
Показать пользовательский интерфейс сканера
Выберите этот параметр, только если необходимо отобразить настройки в диалоговых окнах программы, предоставленной производителем сканера. Если этот параметр не выбран, сканирование начнется с использованием параметров, указанных в окне Заказное сканирование или Изменить предварительно установленные настройки .
Укажите одностороннее или двухстороннее сканирование. Если выбрано значение С обеих сторон , но в собственных параметрах сканера указано сканирование страниц только с одной стороны, то параметры сканера заменят параметры Acrobat.
Двухстороннее сканирование можно выполнять, даже если сам сканер не поддерживает двухстороннее сканирование. При выборе параметра С обеих сторон после сканирования первых сторон появится диалоговое окно. Можно сложить в лоток сканируемые страницы документа в обратном порядке и выбрать параметр Сканировать обратную сторону (Обратный порядок страниц) в диалоговом окне. При этом создается документ PDF со всеми страницами в правильной последовательности.
Цветовая модель (только Windows)
Выберите одну из стандартных цветовых моделей ( автоопределение , цветное , черно-белое или градации серого ), поддерживаемых сканером. Данный параметр включен, если в параметрах сканера указано использование диалогового окна «Acrobat Scan» вместо приложения сканера.
Разрешение (только Windows)
Выберите разрешение, поддерживаемое сканером. Данный параметр включен, если в параметрах сканера указано использование диалогового окна «Acrobat Scan» вместо приложения сканера.
Размер бумаги (только Windows)
Выберите размер бумаги или укажите собственные значения ширины и высоты .
Предлагать сканировать другой документ
Если такой режим выбран, диалоговое окно, запрашивающее сканирование дополнительных страниц, будет отображаться после каждого сеанса сканирования.
Качество > Оптимизация изображения

Выберите этот параметр для запуска процесса оптимизации документа PDF. Этот параметр используется для сжатия и фильтрации изображений отсканированного PDF. Нажмите значок Настройки , чтобы настроить оптимизацию с помощью параметров сжатия файла и фильтрации.
Качество > Оптимизация изображения > Малый размер/высокое качество
Перетащите ползунок для настройки баланса между размером файла и качеством.
Вывод > Добавить к существующему файлу
Добавление преобразованного отсканированного изображения к существующему файлу PDF. Выберите открытый файл из раскрывающегося списка или найдите и выберите нужный файл PDF.
Вывод > Создать новый PDF-файл
Создание документа PDF.
Вывод > Сохранить файлы

Создание нескольких файлов из нескольких бумажных документов. Нажмите значок Настройки и укажите требующиеся параметры: создание портфолио PDF из файлов, количество страниц в каждом файле и префикс имени файла.
Распознавание текста (OCR)

Выберите этот параметр для преобразования изображений с текстом, содержащихся в файле PDF, в текст с возможностью поиска и выбора. Данный параметр выполняет оптическое распознавание символов ( OCR ), а также распознавание шрифтов и макета страницы для изображения с текстом. Нажмите значок Настройки , чтобы указать необходимые параметры в диалоговом окне Распознавание текста - Настройки . См. Распознавание текста в отсканированных документах.
Если этот параметр выбран, то после сканирования появляется диалоговое окно Свойства документа . В диалоговом окне Свойства документа можно добавлять метаданные или сведения об отсканированном документе в файл PDF. При создании нескольких файлов можно ввести общие метаданные для всех файлов.
Соответствие стандарту PDF/A
Выберите данный параметр, чтобы обеспечить соответствие создаваемого документа PDF стандартам ISO для PDF/A-1b.
Диалоговое окно «Оптимизация отсканированного PDF»
В диалоговом окне Улучшить отсканированный документ PDF представлены элементы управления параметрами сжатия и фильтрации отсканированного изображения для документа PDF. Параметры по умолчанию подходят для широкого диапазона страниц документов, но при необходимости их можно изменить для повышения качества изображений, уменьшения размера файла или для настройки сканирования.
Применить адаптивное сжатие
Разделяет каждую страницу на черно-белые, цветные и области в градациях серого и выбирает режим, в котором сохраняется внешний вид при высокой степени сжатия каждого типа содержимого. Рекомендуемое разрешение сканирования — 300 точек на дюйм (dpi) для RGB-изображений и изображений в градациях серого; 600 dpi для черно-белого изображения.
Цветное сканирование/Сканирование в градациях серого
При сканировании цветных страниц или страниц в градациях серого выберите один из следующих параметров:
Применяет сжатие JPEG2000 к цветному содержимому изображения (использование этой настройки не рекомендуется при создании файлов PDF/A ; вместо этого используйте формат JPEG ).
Применяет сжатие ZIP к цветному содержимому изображения.
Применяет сжатие JPEG к цветному содержимому изображения.
Сканер использует выбранный параметр Цветное/Градации серого либо параметр Монохромное . Выбор зависит от параметров, указанных в диалоговом окне Сканирование Acrobat или в интерфейсе сканера TWAIN, который открывается при нажатии кнопки Сканировать в диалоговом окне Сканирование Acrobat. (по умолчанию диалоговое окно приложения сканера не открывается).
При сканировании черно-белых или однотонных страниц выберите один из следующих параметров.
JBIG2 (без потери качества) и JBIG2 (с потерями качества)
Применяет способ сжатия JBIG2 для входных черно-белых страниц. При значениях параметров высокого уровня качества используется сжатие без потерь; при низких значениях текст сжимается сильнее. Текстовые страницы обычно на 60% меньше, чем сжатые по алгоритму CCITT Group 4 страницы, но процесс сжатия занимает больше времени. Совместимый с Acrobat 5.0 (PDF 1.4) и более поздними версиями.
Для совместимости с Acrobat версии 4.0 используйте метод сжатия, отличный от JBIG2 .
Применяет сжатие по алгоритму CCITT Group 4 для черно-белых входных изображений страниц. Этот быстрый способ сжатия без потерь совместим с Acrobat 3.0 (PDF 1.2) и более поздними версиями.
Небольшой объем/Высокое качество
Настройка баланса между размером файла и качеством.
Поворачивает любую страницу, стороны которой не перпендикулярны сторонам области сканирования, для вертикального выравнивания страницы PDF. Выберите Вкл или Выкл .
Окрашивает в белый цвет близкие к белому области при цветном входном изображении или изображении в градациях серого (но не для черно-белых изображений).
Для наилучших результатов настройте параметры контрастности и яркости сканера, чтобы на отсканированной обычной черно-белой странице текст был темно-серого или черного цвета, а фон был белым. Тогда при выбранных параметрах Выкл или Низкое результаты будут лучше. При сканировании белого документа с желтым оттенком или газетной бумаги выберите параметры Среднее или Высокое для очистки страницы.
Удаляет структуру полутоновых точек, которая может снизить степень сжатия JPEG , вызвать муар и сделать текст трудным для распознавания. Подходит для сканирования с разрешением 200–400 dpi RGB-изображений и изображений в градациях серого, для параметра Адаптивное сжатие и при сканировании с разрешением от 400 до 600 dpi черно-белых изображений. При выборе параметра Вкл (рекомендуется) применяется фильтр для сканирования с разрешением 300 dpi (или выше) RGB-изображений и изображений в градациях серого. Выберите Выкл при сканировании страницы без иллюстраций или заполненных областей или при сканировании с разрешением выше, чем в рабочем диапазоне.
Делает текст отсканированного файла PDF более четким. Значение по умолчанию (низкое качество) подходит для большинства документов. Увеличьте его, если качество печатаемого документа низкое, а текст неясен.
Диалоговое окно «Параметры распознавания текста»
По умолчанию язык текста для распознавания выбирается из региональных настроек, заданных по умолчанию. Чтобы изменить язык, нажмите «Редактирование» и выберите другой язык.
«Изображение с поиском» или «Редактируемый текст и изображения».
Сканирование из Acrobat принимает изображения с разрешением в диапазоне 10–3000 dpi. При выборе параметра Изображение в возможностью поиска или ClearScan в разделе Стиль вывода PDF требуется разрешение выводимого изображения не ниже 72 dpi. Кроме того, разрешение выводимого изображения, превышающее 600 dpi, будет уменьшено до 600 dpi или менее.
Сжатие изображения без потери качества может выполняться только с монохромными изображениями. Для сжатия отсканированного изображения без потери качества выберите в разделе «Параметры оптимизации» диалогового окна «Оптимизация отсканированного PDF» один из следующих параметров: «CCITT Group 4» или «JBIG2 (без потери качества)» для монохромных изображений. Если это изображение добавлено к документу PDF, можно сохранить файл с помощью параметра Сохранить; отсканированное изображение остается без сжатия. При сохранении документа PDF с помощью функции Сохранить как отсканированное изображение может быть сжато.
Для большинства страниц сканирование в черно-белом режиме при 300 dpi дает лучшие результаты для преобразования. При разрешении 150 dpi точность оптического распознавания символов несколько снижается и количество ошибок распознавания шрифта возрастает; при разрешении 400 dpi и выше обработка замедляется, а размер файлов со сжатыми страницами увеличивается. Если на странице содержится много нераспознанных слов или текст небольшого размера (9 пунктов и меньше), попытайтесь выполнить сканирование в более высоком разрешении. Когда это возможно, сканируйте в черно-белом режиме.
Если оптическое распознавание символов (OCR) выключено, можно использовать разрешением в диапазоне 10 – 3000 dpi, рекомендованное разрешение – 72 dpi и выше. Для параметра адаптивного сжатия рекомендуемые разрешения при сканировании: 300 dpi для изображений в градациях серого и RGB и 600 dpi для черно-белых изображений.
Избегайте настройки параметров полутонов и диффузионного смешения сканера. Это может улучшить внешний вид, но станет сложно распознавать текст.
Для текстов, распечатанных на цветной бумаге, рекомендуется увеличить яркость и контрастность примерно на 10%. Если сканер обеспечивает световую фильтрацию, следует подавить цвет фона при помощи специального фильтра или лампы. Или, если текст не подавляется, попробуйте настроить контрастность и яркость сканера, чтобы очистить отсканированный документ.
Если у сканера есть ручное управление яркостью, настройте его так, чтобы символы были четкими и имели правильную форму. Если символы соединены между собой, используйте более высокие параметры (более яркого цвета). Если символы разделены, используйте более низкие параметры (более темного цвета).
Для исправления ошибок и решения проблем, связанных со сканером, обратитесь к следующей документации по устранению неполадок:
Мы уже писали о том, как удобно сканировать документы и книги с помощью программы ScanPapyrus. Сегодня я бы хотел рассказать еще об одной возможности этой программы. Это создание документа PDF из уже готовых файлов формата JPEG, TIFF, BMP или PNG. Рассмотрим конкретный пример. Наверняка у каждого владельца многофункционального устройства есть набор отсканированных документов. Например, паспорт.

Паспорт часто требуется во множестве бюрократических учреждений, и все они хотят получить копию паспорта. Причем им недостаточно титульной страницы с фотографией, нужна еще страница с пропиской, с данными о браке, детях и т.д. Если странички паспорта у вас хранятся в виде отдельного набора изображений, то вам придется открывать каждую из них по отдельности и запускать на печать. Гораздо удобнее хранить скан паспорта в виде одного документа PDF. Тогда, чтобы сделать копию всего паспорта, вам достаточно будет открыть PDF файл и запустить на печать в два щелчка мыши. При этом нисколько не теряется ни качество, ни размеры изображения.

Рассмотрим, как создать документ PDF из отдельных файлов.
Запускаем программу ScanPapyrus и нажимаем кнопку Загрузить из файла. Добавляем по очереди все страницы нашего документа (паспорта).
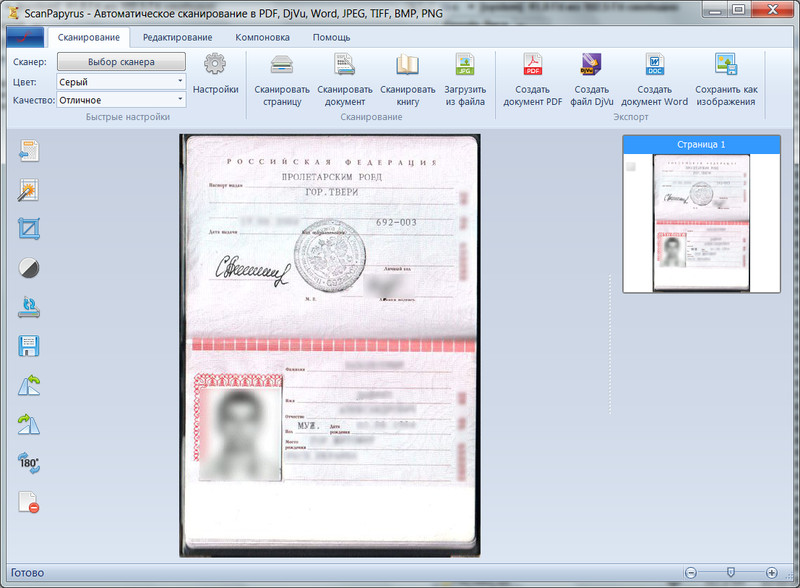
После этого, нажимаем кнопку Создать документ PDF. В появившемся окне выставляем следующие настройки:
Название документа: Мой Паспорт
Все поля выставляем в 0 и устанавливаем выравнивание по центру.
Нажимаем кнопку Сохранить в PDF. В итоге у нас получится файл в формате PDF.
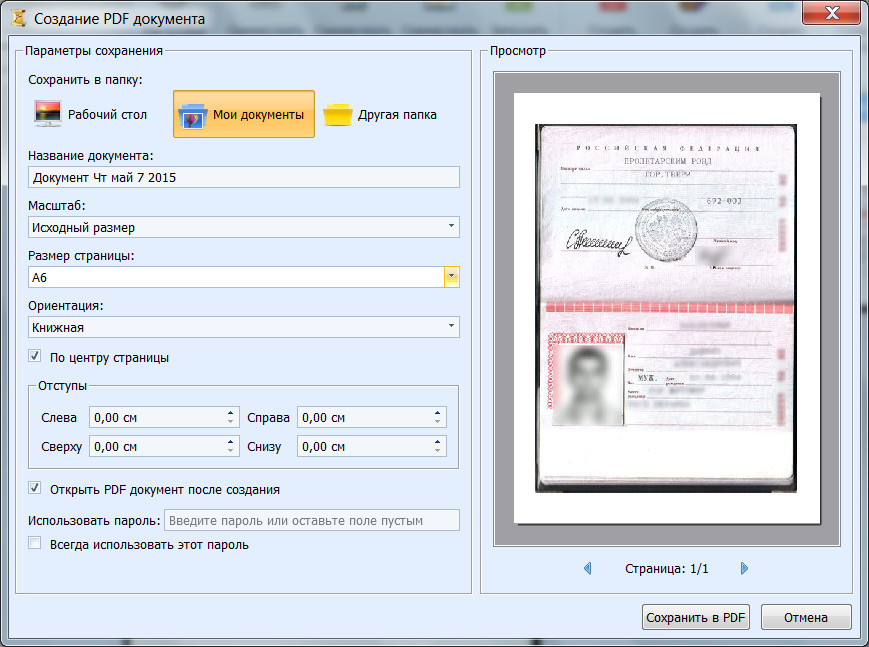
Вот так легко и просто можно создать документ в PDF. Я рекомендую всем перейти на хранение документов в PDF, это действительно удобно. Ведь кроме паспорта есть еще множество других документов, которые приходится время от времени распечатывать на принтере МФУ.
НАВИГАЦИЯ
О КОМПАНИИ
Компания ScanPapyrus Team разрабатывает домашние и офисные приложения для Windows. Наши программы качественные, продуманные и удобные для пользователя.

Сканировать несколько страниц документов можно многими способами, после этого сохраняя их в различных форматах для дальнейшего использования. В рамках данной статьи мы расскажем, как сохранить отсканированный материал в один PDF-файл.
Сканирование в один PDF
Дальнейшая инструкция позволит вам отсканировать несколько страниц документов в один файл с помощью обычного сканера. Единственное, что вам потребуется – специальный софт, предоставляющий возможности не только сканирования, но и сохранения материала в PDF-файл.
Способ 1: Scan2PDF
Программа Scan2PDF предоставляет все необходимые инструменты, позволяющие выполнить сканирование и сохранение страниц в единый PDF-документ. Софтом поддерживаются любые устройства для сканирования, приобретение лицензии не требуется.
- Откройте страницу по представленной нами ссылке и выберите из списка пункт «Scan2PDF». Программу необходимо загрузить на компьютер и установить.

Завершив процесс установки и открыв Scan2PDF, для удобства можно поменять язык интерфейса на «Русский» через раздел «Настройки».

Раскройте список «Сканировать» и перейдите к окну «Выбрать сканер».



При успешном сканировании в окне программы появятся нужные вам страницы. В меню «Вид» присутствует три дополнительных инструмента для обработки материала:

-
«Свойства страницы» – для редактирования содержимого, включая фон и текст;

«Изображения» – для открытия окна с добавленными сканами;


Откройте список «Файл» и выберите пункт «Сохранить в PDF».

Выберите место на компьютере и нажмите кнопку «Сохранить».

Готовый PDF-документ автоматически включает в себя все добавленные страницы.

Программа обладает высокой скоростью обработки файлов и позволяет создать PDF-файл из отсканированного материала в несколько кликов. Однако в некоторых случаях количества предоставляемых инструментов может быть недостаточно.
Способ 2: RiDoc
Помимо рассмотренной выше программы, вы можете воспользоваться RiDoc – софтом, представляющим возможность склейки нескольких отсканированных страниц в один файл. Более подробно об особенностях данного ПО нами было рассказано в соответствующей статье на сайте.
-
Следуя инструкции из материала по ссылке ниже, выполните сканирование документов, загрузив и подготовив страницы в программе.

Выделите добавляемые в PDF-файл изображения и на верхней панели инструментов кликните по значку с подписью «Склейка». По необходимости через одноименное меню измените основные параметры изображений.

После этого нажмите кнопку «Сохранить в PDF» на той же панели или в меню «Операции».

В окне «Сохранить в файл» измените автоматически присвоенное имя и установите маркер рядом с пунктом «Сохранить в multipage-режиме».

Измените значение в блоке «Папка для сохранения», указав подходящую директорию. Прочие параметры можно оставить в стандартном виде, нажав кнопку «Ok».

Если действия из инструкции были выполнены правильно, сохраненный PDF-документ автоматически откроется. Он будет состоять из всех подготовленных сканов.

Единственным недостатком программы является необходимость покупки лицензии. Однако несмотря на это, можно использовать софт в течение 30-дневного ознакомительного периода с доступом ко всем инструментам и без назойливой рекламы.
Заключение
Рассмотренные программы сильно отличаются друг от друга в плане функционала, но одинаково хорошо справляются с поставленной задачей. В случае возникновения вопросов по данной инструкции, пишите их в комментариях.
Отблагодарите автора, поделитесь статьей в социальных сетях.

При сканировании фотографий и документов, каждый отдельный лист по умолчанию сохраняется в свой файл. Если требуется объединить страницы в один пакет пдф, то реализация задачи может варьироваться в зависимости от используемого программного обеспечения.
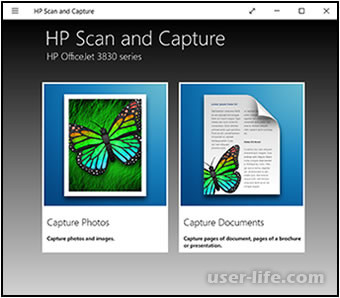
Для сканеров и МФУ от производителя Hewlett Packard можно воспользоваться программным обеспечением HP Scan и HP Director. Более подходящей в данном случае будет вторая утилита.
Если сканер или МФУ не имеют автоматической подачи документов, то порядок действий будет следующий:
Если сканер имеет функцию автоматической подачи, то задача упрощается. В этом случае не будет промежуточных запросов, для всех листов будет выполнено последовательное сканирование и система предложит диалоговой окно для сохранения.
Для устройств компании Epson так же существует программа для сканирования документов. Принцип работы аналогичен алгоритму для HP Director:
Продукты Brother снабжены специальной утилитой ControlCenter4, совместимой с операционными системами Macintoch и Windows.
Первые шаги включают в себя установку страницы в сканер и запуск приложения. Далее необходимо нажать кнопку «Scan» (Сканирование) и перейти в ручные настройки «Custom» (дополнительные задания).
Будет доступна кнопка «Custom Settings» (Пользовательские настройки).
При указании пользовательских параметров необходимо поставить флажок «Manual multi-page scan» (Многостраничное сканирование вручную).
После этого выполняется процесс сканирования при нажатии кнопки «Scan».
Для следующих страниц, включаемых в один документ, нужно будет выбирать режим «Continue» (Продолжить). И только для последнего листа выбрать «Finish» (Завершить).
Далее выбирается необходимый формат файла для всего пакета.
Объединение в один файл
Когда уже есть готовые скан-документы в .jpg формате изображения, есть возможность объединить их в один .pdf файл.
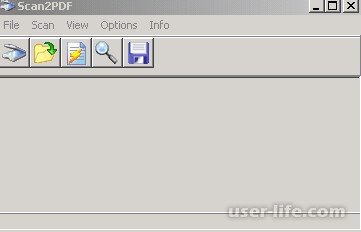
Приложение так же позволяет выполнять самостоятельное сканирование путем подключения к параметрам установленного сканера. Нажатие на кнопку «Сканировать» приводит к появлению запроса о количестве страниц. Так как утилита считывает интерфейс устройства, то окно для сканирования может отличаться в зависимости от производителей.
После сканирования в Scan2PDF можно редактировать изображения (корректировать снимок и текст, переворачивать лист).
Функция сохранения сама объединяет все изображения в один файл.
Несколько по-другому решается вопрос с использованием PDF24 Creator. Это бесплатное приложение – конструктор для импорта из разных сканирующих устройств.
Для объединения разных файлов в один, достаточно импортировать все файлы в базу PDF24 Creator и перетащить страницы в поле одного файла.
После этого необходимо выполнить сохранение документа в формат .pdf.
RiDoc
Помимо рассмотренных выше программ, вы можете воспользоваться RiDoc – софтом, представляющим возможность склейки нескольких отсканированных страниц в один файл. Более подробно об особенностях данного ПО нами было рассказано в соответствующей статье на сайте.
Следуя инструкции из материала по ссылке ниже, выполните сканирование документов, загрузив и подготовив страницы в программе.
Выделите добавляемые в PDF-файл изображения и на верхней панели инструментов кликните по значку с подписью «Склейка». По необходимости через одноименное меню измените основные параметры изображений.
Процесс склейки отсканированных страниц в RiDoc
После этого нажмите кнопку «Сохранить в PDF» на той же панели или в меню «Операции».
В окне «Сохранить в файл» измените автоматически присвоенное имя и установите маркер рядом с пунктом «Сохранить в multipage-режиме».
Измените значение в блоке «Папка для сохранения», указав подходящую директорию. Прочие параметры можно оставить в стандартном виде, нажав кнопку «Ok».
Если действия из инструкции были выполнены правильно, сохраненный PDF-документ автоматически откроется. Он будет состоять из всех подготовленных сканов.
Единственным недостатком программы является необходимость покупки лицензии. Однако несмотря на это, можно использовать софт в течение 30-дневного ознакомительного периода с доступом ко всем инструментам и без назойливой рекламы.
При помощи онлайн-сервиса
Если воспользоваться функцией создания единого PDF-файла нужно лишь единожды, можно отказаться от установки громоздких программ и воспользоваться одним из бесплатных онлайн-сервисов. Таким является и ILovePDF – он считается одним из самых популярных на данный момент. Сайт предоставляет обширные возможности по работе с PDF, в том числе и позволяет соединять несколько файлов в один.
Порядок работы прост:
Открываем сайт сервиса, нажимаем на кнопку «Объединить PDF».
Через проводник выбираем несколько файлов для объединения, загружаем их на сайт. Чтобы выбрать несколько файлов, нужно зажать клавишу Ctrl и поочерёдно кликнуть по каждому из них.
Нажимаем на кнопку запуска – начнётся процедура, по завершению которой можно скачать готовый результат.
В статье рассмотрены только несколько вариантов. В большинстве случаев существует программное обеспечение от производителя, которое позволяет формировать многостраничные документы.
Кроме этого, всегда можно использовать бесплатные программы для склейки файлов.
Читайте также:

