Сколько hdd можно подключить к raspberry
Обновлено: 01.07.2024
Сегодня мы рассмотрим очень интересный и удобный вариант сборки сервера управления умным домом на базе одноплатного компьютера Raspberry Pi 4B и универсального решения все — в одном Argon ONE M.2 c SSD диском на 128 ГБ. Я специально сказал решение, а не корпус, так как Argon ONE включает в себя несколько плат расширения и систему охлаждения, по сути кроме него и самого одноплатника — больше ничего не нужно, кроме источника питания. Но для удобства, далее в обзоре я буду употреблять термин — корпус.
Содержание
Где купить ?
- Argon ONE M.2 на Aliexpress — цена на момент публикации $61.69 с SSD M.2 диском на 128 ГБ
- Raspberry Pi 4 Model B на aliexpress — цена на момент публикации $61.62 на 4 ГБ
Комплект
Комплект рассмотренный в этом видео состоит из трех составляющих — компьютера Raspberry Pi 4B, корпуса Argon ONE M.2, и SSD диска на 128 ГБ Netac. Корпус и диск я купил одним комплектом. Несмотря на то что посылки отправились с разных магазинов и разными почтовыми службами, приехали они с разницей всего в день.

В моем случае была выбрана модель Raspberry Pi 4B с объемом оперативной памяти на 4 ГБ, хотя скажу честно и откровенно — 2 ГБ версии, для развертывания Home Assistant, даже с тяжелыми аддонами — хватает с головой.

Что касается корпуса — то кроме версии Argon ONE M.2 — есть версия и без расширения для SSD диска, его кстати можно докупить отдельно, кроме этого существует музыкальная модель Argon Nano sound и компактный вариант Argon Neo

А это M.2 SSD диск, который можно взять в комплекте с корпусом, одним лотом, мне показалось так удобнее. Всего доступно три варианта комплектации Argon ONE M.2 — без диска, с диском на 128 ГБ который рассмотрен в обзоре и диском на 512 ГБ — для моих целей это слишком много.

Argon ONE M.2
Как я и сказал Argon ONE M.2 это не просто корпус, это целый комплекс, решающий целый ряд задач и превращающий одноплатник в полноценный и готовый к работе ПК. И что мне понравилось — много внимания уделено именно удобству будущей работы с мини компьютером.

Верхняя часть корпуса занимается охлаждением — для чего тут имеется вентилятор, управление которым осуществляется программно. Кроме этого тут имеется джемпер управляющий режимами питания, принимающий ИК диод и порт питания для одноплатника, заменяющий штатный. Соединение с Raspberry Pi 4B организовано через шину GPIO которая кстати остается доступной для использования.

Нижняя часть корпуса — это плата расширения для установки SSD дисков M.2. длиной 30, 42, 60 и 80 мм с ключами B или B + M. Диски NVMe — не поддерживаются.

В комплекте имеется плата расширения, которая выводит разъемы HDMI и 3,5 мм аудио с боковой на заднюю сторону, что гораздо удобнее. Кроме этого, штатные micro HDMI порты, преобразованы в полноразмерные, что дает возможность подключаться к сборке обычным кабелем, без переходников.

Комплект крепежа из 4 коротких и 4 длинных винтов, термопроводящие наклейки, USB-USB соединитель для подключения SSD диска к одноплатнику и антискользящие ножки.

Весь процесс сборки и подключения расписан в англоязычной инструкции. Знаний языка тут не требуется все подробно указано в картинках.
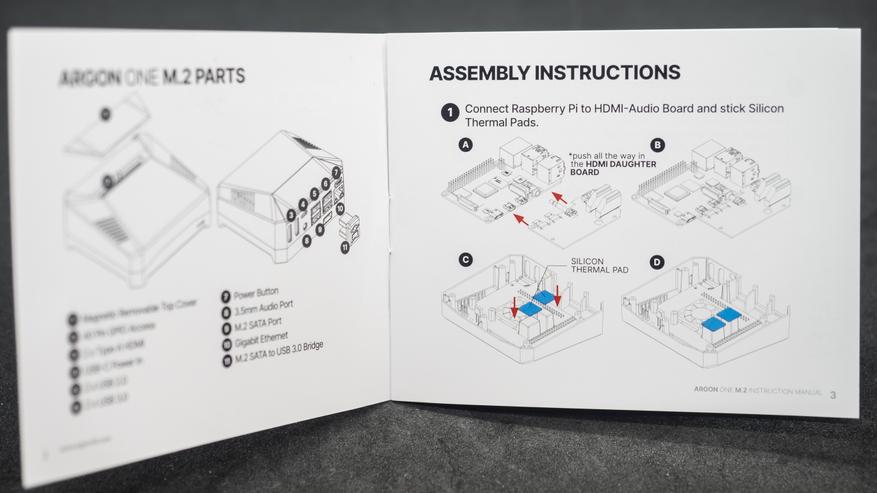
Сборка — верхняя часть
Сборка начинается с платы расширения для звукового и видео разъемов. Необходимо совместить разъемы на ней и одноплатнике, после чего аккуратно соединить вместе.

После этого, все разъемы кроме порта питания, буду располагаться с одной, назовем ее задней, стороны. HDMI теперь полноразмерные, к ним можно подключать стандартные видео кабеля.
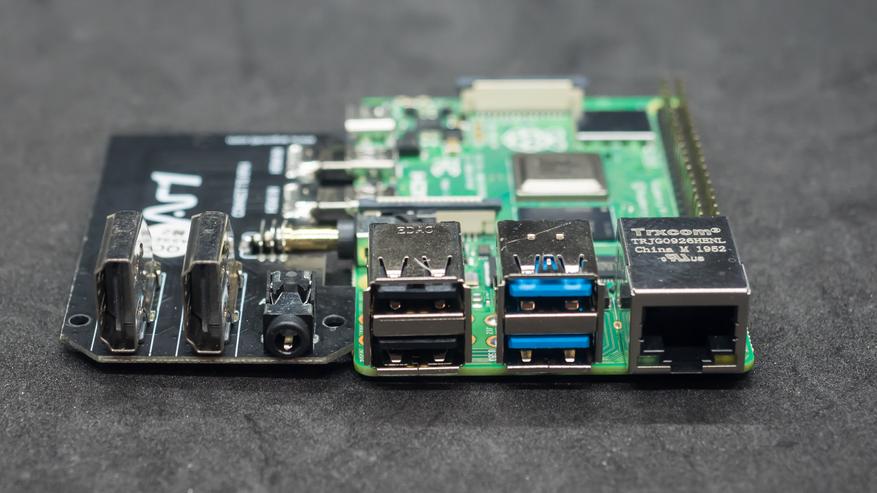
Далее крепим термопроводящие наклейки на выступы верхней части, ориентированные на наиболее горячие элементы — процессор и память. Удаляем с наклеек защитные пленки.

С внутренней стороны верхней платы расширения находится разъем подключения вентилятора, тут видно и разъем продолжающий шину GPIO- через него на одноплатник будет подаваться питание — здесь же находится и USB Type C порт, заменяющий штатный и располагающийся на той же стороне что и все остальные разъемы.

Теперь внимательно совмещаем шину GPIO одноплатника с разъемом платы корпуса и аккуратно соединяем, при этом одноплатник с уже подключенным расширением устанавливается на свое штатное место.

Теперь все разъемы — штатные USB и LAN, а также выведенные платами расширения — HDMI, audio, разъем питания и кнопка включения — находятся на одной стороне корпуса.

Настала очередь коротких винтов комплектного крепежа — согласно инструкции закрепляем в одной, пока, точке плату Raspberry.

Остальные предназначены для платы расширения. Аккуратно, но плотно завинчиваем крепеж, теперь одноплатник, хоть и не полностью, но уже надежно закрепляется в корпусе.


Теперь установим режим питания — их есть два, переключаются они при помощи джемпера на плате крышки корпуса. По умолчанию установлен режим включения с кнопки.
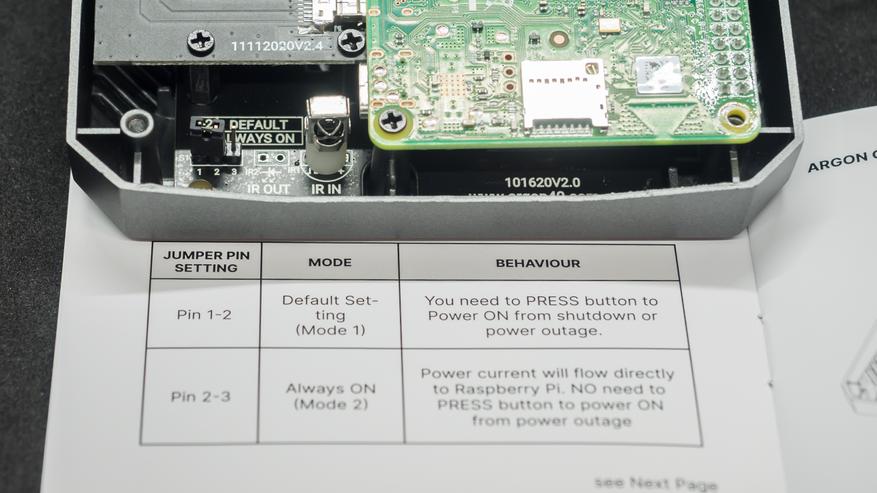
Мне удобнее использовать режим всегда включено, поэтому я переключил джемпер на контакты 2-3. В этом случае одноплатник автоматически включится при подаче питания.

Bootloader
Теперь нужно обновить bootloader одноплатника, для активации режима загрузки с USB. И делать это надо на этом этапе, так как при полной сборке — необходимый для этой процедуры micro SD разъем будет закрыт корпусом. Нам понадобится штатная утилита Raspberry Pi Imager.

Качаем и устанавливаем ее, находим рабочую micro SD карту — можно и небольшого объема, и запускаем прошивальщик.

Нажимаем на кнопку выбора операционной системы и тут ищем раздел разное. В нем находится единственный на момент съемки этого видео раздел bootloader


Если сравнивать с моим уроком 2021 года по установке Home Assistant — то в этом разделе произошли некоторые изменения. Теперь тут несколько вариантов bootloader в зависимости от того, какая загрузка вам нужна. Я выбрал USB Boot. После этого нажимаем на кнопку выбора носителя — тут должна определится подключенная SD карта. Объем записи небольшой, так что размер значения не имеет.


Прошивальщик готов к записи — осталось нажать кнопку write. После этого, программа качает из сети и записывает bootloader на флешку. Процесс довольно быстрый но не мгновенный, известны случаи когда по какой-то причине запись не осуществлялась, соответственно загрузчик не обновлялся.


Записанную карточку устанавливаем в card reader одноплатника.
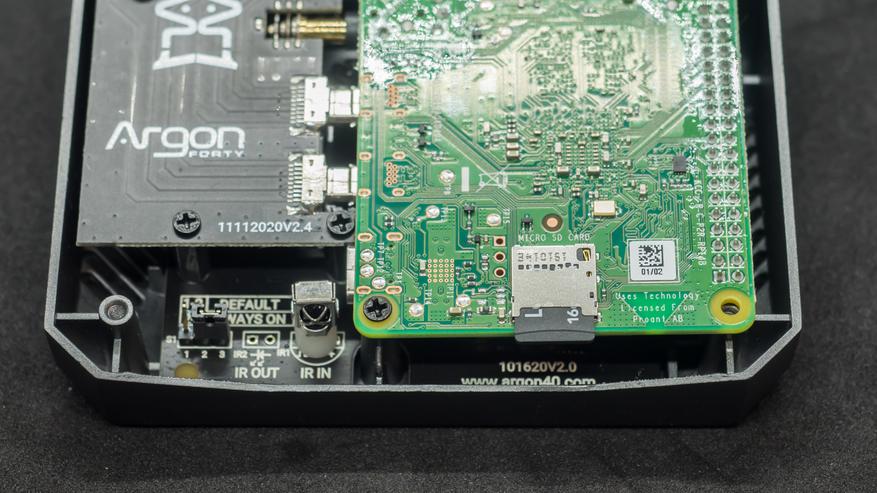
Подаем питание, на этом этапе ничего больше подключать не надо.

Процесс обновления весьма быстрый, о его успешном завершении свидетельствует быстро мигающий зеленый светодиод. Если он ведет себя как-то по другому, нужно перезаписать либо заменить и записать карту о попробовать снова.

Сборка — нижняя часть
Теперь перейдем к нижней части корпуса — тут находится плата для установки M.2 SSD диска, так что нам понадобится и он.

На плате имеются 4 винтовых крепления для дисков разной длины, сам же крепежный винт уже завинчен в последнем, которое кстати нам и пригодится.

Снимаем винт — он состоит из двух частей, золотистой — подставки и черной — винта крепежа. Сначала ставится золотистая.

Устанавливаем диск — он вставляется в разъем под углом, до упора.

Теперь прижимаем его и закрепляем к плате расширения при помощи того самого крепежного винта.

После этого можно записать на диск образ операционной системы. Удобнее всего использовать для этого USB кабель папа-папа, но в крайнем случае можно обойтись USB удлинителем и комплектным П образным переходником.

Запись образа
Подключаем диск к компьютеру и снова запускаем штатный прошивальщик. Идем в выбор операционных систем — раздел Raspberry Pi OS другие. Тут выбираем Lite версию, без десктопа, он нам не нужен. Напомню что процесс установки Home Assistant Supervised показан в моем уроке.


Вот так определился подключенный к плате расширения диск. В моем случае объем на 128 ГБ. Прошивальщик готов к работе — нажимаем write и ждем завершения процесса.


Он может занять некоторое время, так как образ качается из сети, сама запись — если через USB 3, то довольно быстрый. Образ записан — теперь надо отсоединить диск от компьютера и подключить его снова.


Комп увидит небольшой загрузочный раздел, в котором необходимо создать пустой файл с названием ssh без расширения, это нужно для включения доступа к консоли управления.
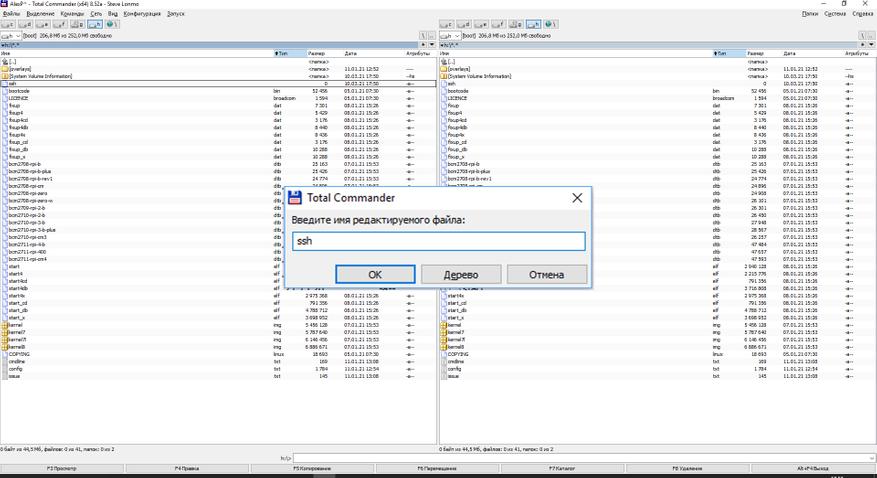
Завершение сборки
Завершаем сборку — совмещаем нижнюю часть корпуса с верхней половинкой, в этом случае внутри никаких соединений нет, все снаружи.

Низ корпуса не участвует в охлаждении, поэтому сделан из полупрозрачного темного пластика, не выбиваясь из общей цветовой палитры. Для свободного движения воздуха при работе вентилятора — тут имеется специальная перфорация.

Используем оставшиеся четыре винта — длинных и свинчиваем обе половинки корпуса вместе.

Тут же нам пригодится комплектная наклейка с резиновыми ножками. Устанавливаем их в отведенные для этого места.

И, наконец, соединяем плату с установленным SSD диском с нижним USB 3,0 портом одноплатника при помощи комплектной перемычки. Напомню, что в этом случае при использовании USB Zigbee стика — обязательно будет нужен USB удлинитель.

Аппаратная часть сервера для управления умным домом полностью собрана и готова к установке и использованию.

Если для каких-то целей вам понадобится доступ к GPIO шине устройства — она находится под съемной крышкой сверху. Крышка держится на магнитах, пользоваться ей легко.

Использование
При работе — на фронтальной части корпуса, видна активность светодиодов через полупрозрачный материал корпуса.

Конфигуратор работы вентилятора ставим командой
Для настройки используется сервис

Вентилятор может быть всегда включен, работать в режиме 25, 50 и 100 % мощности в зависимости и трех установленных значений температуры или настроен кастомно.

Я оставил второй режим, только поднял на 5С второй и третий предел (50 и 100 % мощности вентилятора)

Установка Supervised Home Assistant — описана в моем уроке номер 1.1 Самое начало где показано обновление bootloader и запись образа — можно пропустить, мы это уже сделали, далее — идем по шагам инструкции.
Что касается температурного режима — до включения вентилятора дело не доходит, крышка корпуса отлично с этим справляется, пассивного режима полностью хватает.

Видео версия обзора
Вывод
Лично мне корпус очень понравился — решение все в одном, отличного качества и при этом внешне выглядит очень круто. Если Argon One M.2 — встретился мне год назад, то точно все мои 4ки были бы с ним. Достаточно большая площадь верхней части отлично справляется с охлаждением даже без вентилятора.

Кроме внешнего вида он еще и удобен — все разъемы выведены назад, в использовании это гораздо практичнее штатного подключения сбоку и конечно надо отметить полноразмерные HDMI. Недостатков этого решения — не вижу, даже на первый взгляд высокая цена, если ее разложить по составляющим, окажется более чем умеренной.
Ранее стало известно, что можно сделать NAS на базе Raspberry Pi CM4 с использованием несущей платы Wiretrustee со встроенным PCIe-SATA контроллером Marvell 88SE9215 и четырьмя SATA разъемами.
Но теперь Мебс (Mebs) создал свой собственный NAS на базе Raspberry Pi Compute Module 4 с четырьмя отсеками и собственной несущей платой с разъемом PCIe, который используется для PCIe карты SATA, а также аккуратный корпус, напечатанный на 3D-принтере.

Этот дизайн несущей платы фактически был заимствован у официальной платы Raspberry Pi CM4 IO и остались только те интерфейсы, которые необходимы для NAS, чтобы сделать его меньше и соответствовать ширине стандартного 3,5-дюймового жесткого диска. Кроме того, она была сделана максимально просто, поскольку, это был первый дизайн печатной платы Мебса.
Данная плата оснащена одним Gigabit Ethernet, одним портом HDMI, портом USB 2.0, разъемом PCIe 2.0, а также некоторыми разъемами для питания (платы и SATA), небольшим OLED-дисплеем I2C, датчиком температуры, GPIO и управлением вентилятором.

Подробную информацию о несущей плате и корпусе, который напечатан на 3D-принтере, можно найти на Github, но там нет подробной инструкции по сборке всего NAS. Но поскольку уже были опубликованы фотографии, вы можете увидеть модуль Raspberry Pi Compute Module 4, подключенный к несущей плате RPI CM4 NAS, PCIe карту с четырьмя SATA портами, вентилятор для охлаждения и что диски размещены по бокам самого корпуса.


Показанный выше проект с тремя установленными жесткими дисками потребляет около 24 Вт при полной нагрузке и менее 6 Вт в режиме ожидания, а производительность последовательного чтении и записи составляет около 110 Мб / сек. Тем не менее, Мебс заметил, что время от времени скорость падает до 15 Мб / сек на секунду или две во время непрерывной работы, и отметил, что возможно нужна оптимизация программного обеспечения.
Вы найдете еще некоторые дополнительные подробности и фотографии в ветке Reddit, где Мебс также объявил о завершении проекта. Похоже, что нет никакого плана продавать саму плату или полный комплект NAS, а это означает, что вам самостоятельно придется завершить проект, начиная с пайки компонентов на плате, 3D-печати корпуса и установки программного обеспечения.
Подключение жесткого диска к Raspberry Pi 3 требуется, например, при использовании «Малины» в качестве мультимедийного центра. Заставить работать USB или SATA HDD довольно легко.

Подключение жесткого диска к Raspberry Pi 3 требуется, например, при использовании «Малины» в качестве мультимедийного центра. Заставить работать USB или SATA HDD довольно легко. Для этого нужно потратить не более 10 минут времени. Но в случае с SATA потребуются некоторые дополнительные расходы – от 5 до 25 долларов (зависит от выбранного способа подключения).
Информация для тех, кто использует HDD с ФС NTFS или FAT 32
Если жесткий диск не приведен в формат EXT4 или EXT3, Linux не сможет прочесть хранящиеся на нем данные до той поры, пока в нем не появится нужный для этого драйвер – ntfs-3g.
После ввода пароля и нескольких секунд ожидания необходимое ПО интегрируется, и система сможет распознавать разделы, отформатированные под Windows. Также желательно перезагрузить «Малину», чтобы программа работала без ошибок.
Управление электроприборами через Raspberry Pi
Подключение USB-HDD к Raspberry Pi 3
Проще всего к Raspberry Pi 3 подключить USB-HDD. Для этого понадобится только:
- жесткий диск;
- USB-кабель;
- 5-7 минут времени.

После того, как к Raspberry Pi 3 жесткий диск будет физически подключен, понадобится сообщить системе о том, что она должна взаимодействовать с новым устройством. Для этого вначале нужно создать специальный каталог, с которым будет связан накопитель. Это делается командой:
Далее нужно внести изменения в файл /etc/fstab, указав в его конце следующее:
Важно! Если жесткий диск отформатирован, например, в EXT4, вместо ntfs-3g следует указывать ext4.
После сохранения изменений нужно будет перезагрузить систему. Далее при подключении USB жесткого диска он будет автоматически монтироваться и становиться доступным по указанному пути.
Но пока еще система не будет понимать, что именно пользователь может делать с накопителем. Поэтому дополнительно нужно дать полные права к жесткому диску. Для этого требуется выполнить следующую команду:
Важно! Полный доступ следует давать только в том случае, если «Малина» не будет смотреть в интернет. Иначе нужно выставить только те права, которые необходимы. Чтобы узнать о команде chmod подробнее, следует обратиться к соответствующей документации Linux.
Подключение SATA-HDD к Raspberry Pi 3 по USB
Немного сложнее подключить к Raspberry Pi 3 жесткий диск, имеющий SATA-интерфейс. На «Малине» не предусмотрено стандартной возможности это сделать, поэтому понадобится использовать переходник. Его можно купить почти в любом магазине электроники за 250-350 рублей.

При использовании переходника принцип настройки SATA HDD точно такой же, как и в случае с внешним USB-HDD. Просто здесь есть дополнительное физическое звено.
Подключение SATA-HDD к RPi3 через плату расширения
Более дорогой и сложный вариант – использование SATA Controller для Raspberry Pi 3. На AliExpress его можно купить за 25 долларов, а это уже 2/3 от стоимости самой «Малины».
Плата подключается в GPIO RPi3, а затем крепится на плате при помощи установочных винтов. Инструкция по установке платы расширения идет с ней в комплекте.
Принцип монтирования, подключенного к Raspberry Pi 3 SATA HDD через плату расширения, ничем не отличается от конфигурирования жесткого диска, подключаемого по HDD.
Из текста выше можно убедиться, что ответ на вопрос: как подключить жесткий диск к Raspberry Pi 3 – очень прост. Чтобы начать пользоваться на «Малине» накопителем большого объема, нужно примерно 10 минут времени и четкое соблюдение всех инструкций.
Gort 2021-09-17 12:53:59
Владимир 2021-01-23 19:06:11
Не понял в чем смысл, смонтировать диск в /mnt/usbhdd, а права дать /mnt/usbstorage.

RPi foundation анонсировала компактный вычислительный модуль для четвертой версии платы RPi.
Из анонса становится понятно, что его основной плюшкой будет возможность подключить 1х PCIEx устройство версии 2.0 ценой отсутствия контроллера USB 3.0.
Мотивация
Я решился на переделку обычной версии RPi 4 так как мне не удалось купить CM4 модуль в розницу и очень хотелось проверить возможности которые дает экспресс порт.
Я планирую в будущем сделать кластер из бездисковых малин с загрузкой по PXE, которые будут иметь сетевые файловые системы, и у главной машины было бы неплохо иметь максимально производительную дисковую подсистему для системных нужд.
Реализация

На плате RPi есть только одно устройство, которое подключено к единственной экспресс шине — это USB 3.0 контроллер VL805:

Решено его удалить с помощью фена, остатки безсвинцового тугоплавкого припоя удалены оплеткой:

Как Вы догадались я буду выводить экспресс шину на разъем USB 3.0, который так удобен для подключения вот такого райзера:

Распечатал распиновку 1x части PCI Express:

На просторах сети нашел распиновку VL805 в части экспресс шины.


Подключив райзер в USB разъем я вызвонил по распиновке нужные мне контакты:
Обмоточным проводом диаметром
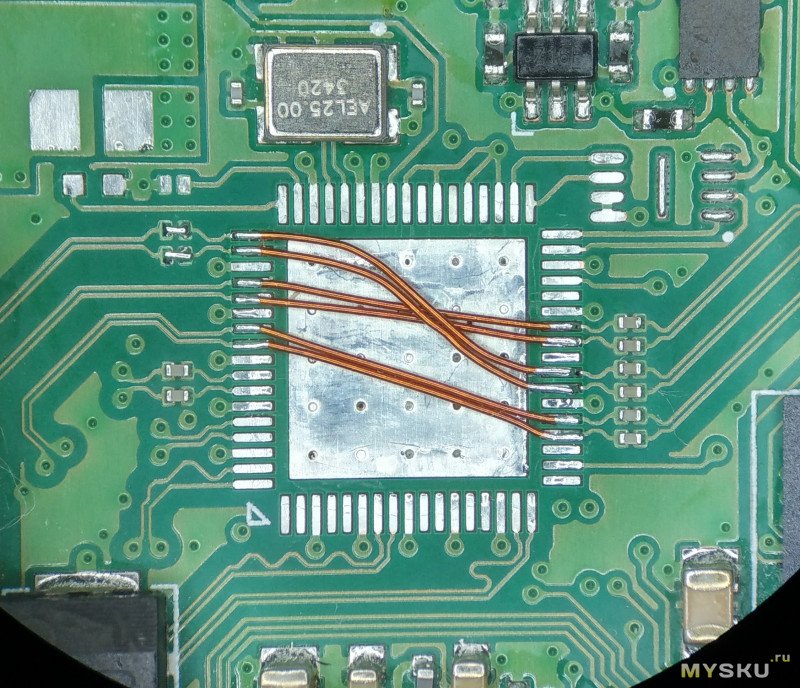
0.1мм я собрал паззл воедино, согласно схемы:

Вот с другого ракурса. Кстати, конденсаторы в цепи HSI стоит заменить перемычками:
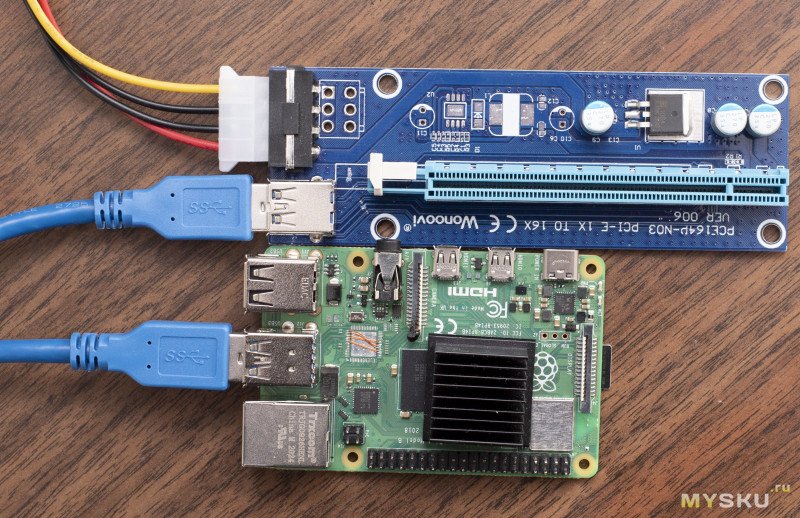
Внешний вид моего сетапа. Лучше купить райзер со всеми распаянными элементами:

Купил 970Evo Plus и установил его на китайский 1x райзер

Вид сзади:

Система успешно запустилась, и в /dev стали видны заветные nvme0, ура!

Вот что даёт lspci:

Тестирование скорости через hdparm. Скорость не фонтан, но быстрее любого USB3 накопителя на RPi4:

Копирование туда и обратно:
SATA контроллер ASM1166

Куплен ASMedia ASM1166 с шестью портами:
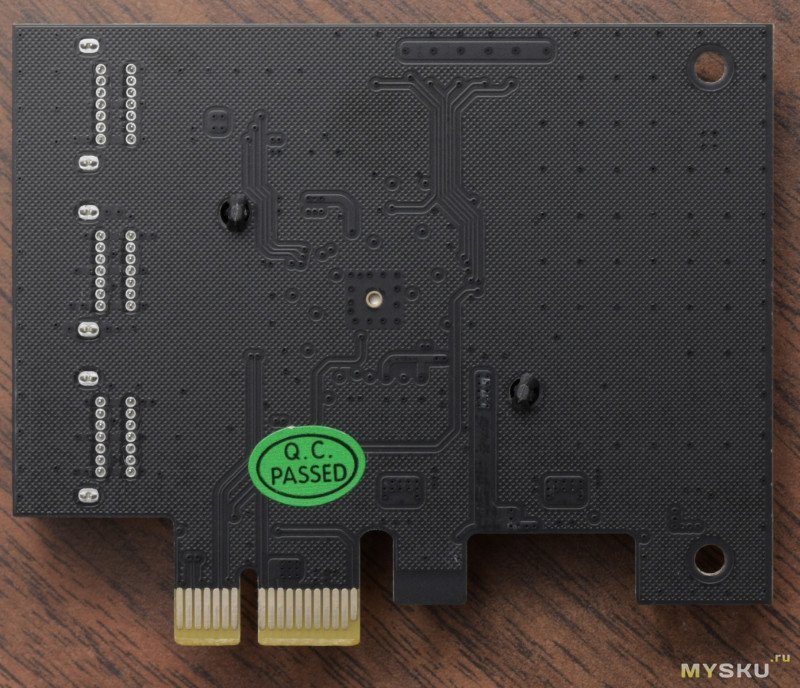
Вид сзади:

Вывод lspci:

После перезагрузки SATA диск виден в системе:
SATA контроллер ASM1062

Аналогичный, но с четырьмя портами:

Вид сзади:

Листинг lspci. Диск тоже виден в системе.
Рейд контроллер MegaRAID

Артиллерия потяжелее, но решился проверить:

Вид сзади:

Распознан великий Liberator :)

Напоследок решил проверить 2,5Gbps сетевую карту:
Сетевой интерфейс не появился в ifconfig, нужно ядро 5.9
Выводы
Все платы заработали и это очень радует.
Получился интересный вариант модификации одноплатного компьютера RPi4.
Можно построить энергоэффективный NAS, в моих тестах даже samba была способна выдать скорость по сети близкой к гигабиту.
В случае подключения PCI Express моста, можно скомбинировать несколько устройств, например SATA карту и более скоростную сетевую карту.
Читайте также:

