Сколько нужно памяти чтобы восстановить айфон через айтюнс
Обновлено: 07.07.2024
Приложение iTunes дает пользователю возможность восстановить Айфон к состоянию резервной копии или сбросить все параметры к заводским после критического сбоя или неудачного обновления системы. Провести откат достаточно просто, так как общий алгоритм действий состоит лишь из двух шагов:
- Сброс смартфона к заводским настройкам;
- Восстановление пользовательских данных при помощи резервной копии.
Нюансы восстановления
Перед тем как начать восстанавливать Айфон, следует помнить:
- Восстановлению подлежит только актуальная и лицензионная (должна быть подписана от Apple) версия прошивки. Так, пользователь четвертого Айфона с версией системы 4.2.1, которая уже давно устарела, не сможет произвести откат через Айтюнс. Приложение выдаст ошибку, которую невозможно пропустить;
- Этот момент для людей, Айфон которых залочен. При повышении версии прошивки, вероятнее всего, повысится и версия модема. Для таких телефонов перед началом отката рекомендуется воспользоваться программой Redsn0w;
- Если владелец не сделал резервную копию состояния системы, то при восстановлении все пользовательские параметры будут сброшены на заводские. Это приведет к потере всех данных на Айфоне.
После того как все нюансы учтены, можем переходить к рассмотрению инструкции, как восстановить iPhone через iTunes.
Восстановление к заводским настройкам через iTunes
В первую очередь Айфон необходимо подключить к персональному компьютеру с доступом к интернету, чтобы устройство скачало все имеющиеся обновления, и запустить iTunes. Дальше следуем алгоритму:
- Заходим в раздел «Обзор», ищем и нажимаем кнопку «Восстановить iPhone»:

- Всплывет окно с подтверждением действия. Здесь так же будут описаны все последствия отката, вроде полного удаления медиафайлов и прочей информации.
После того как пользователь согласится, начнется процедура отката. Процесс может продолжаться от 5 до 20 минут. Как только восстановление закончится, Айфон перезагрузится с заводскими параметрами, а это значит, что все данные стерты.
Восстановление данных из резервной копии
Если при работе произошел серьезный сбой, который значительно снизил производительность устройства, и пришлось делать сброс к заводским настройкам, то все файлы можно восстановить из недавно созданной резервной копии.
- Включаем Айтюнс, подключаем смартфон к персональному компьютеру и ставим Айфон в режим восстановления;
- Переходим в раздел файлов или вызываем это меню при помощи кнопок ctrl+B;
- В разделе устройств выбираем пункт восстановление файлов посредством резервной копии:

После подтверждения со стороны пользователя начнется процедура восстановления файлов.
Возможные ошибки при восстановлении iPhone через iTunes
Нередко, когда восстановление сопровождается ошибками. Наиболее часто всплывают две: 3194 и 1013 (последняя связана с залоченными Айфонами).
Для исправления сбоя под кодом 3194 существует алгоритм:

Способ исправления ошибки с кодом 1013(во время всех действий Айфон должен быть подключен к компьютеру):
- Скачиваем приложение redsn0w с официального сайта;
- Запускаем программу от имени администратора;
- В появившемся окне кликаем Extras и далее Recovery Fix;
- Жмем Next. На смартфоне, в соответствии с инструкцией в утилите, ставим режим DFU.
Конечно, эти два сбоя при восстановлении не единственные, но именно с ними пользователи сталкиваются наиболее часто.
Следуя представленной выше инструкции, можно легко восстановить Айфон через программу Айтюнс, не утратив ни одного важного файла. Для более наглядного пособия можно посмотреть видео, в котором подробно рассказано о порядке отката на примере iPhone 5:

В тех случаях, когда на телефон неудачно была установлена прошивка, следует произвести восстановление айфона через айтюнс. Данная процедура не требует большого количества времени и не требует никаких усилий в исполнении. Для этого совсем не нужно знать, где находятся рингтоны в айфоне любой модели.
Что требуется сделать перед восстановлением
Перед восстановлением желательно провести ряд действий, которые предотвратят сбои в работе программного обеспечения:
1. Обратите внимание на то, чтобы в процессе восстановления использовалась самая последняя версия приложения, так как именно она включает в себя самые широкие функции.
2. Создайте резервную копию устройства.
3. Заранее произведите синхронизацию устройства с персональным компьютером.
Процесс восстановления начинается с установки соединения между телефоном и ПК. После этого в списке открывшихся устройств следует выбрать свое, затем нажать на Обзор, и Восстановить. В некоторых случаях приложение может попросить принять условия лицензионного соглашения, и вам следует согласиться. После восстановления телефон самостоятельно перегрузится, и вам придется снова устанавливать все параметры на него.
Как происходит восстановление айфона через айтюнс
Чтобы сделать восстановление айфона через айтюнс вам необходимо:
По окончании процесса можно содержимое айфона восстановить из резервной копии. созданной ранее.
Если вы хотите восстановить айфон, используя резервную копию, то вам для этого потребуется:
1. Подключить телефон к ПК.
2. Открыть айтюнс.
3. Открыть вкладку Обзора.
4. Выбрать «Восстановить из копии».
5. Дождаться восстановления системы, после чего произвести перезагрузку телефона.
Как восстановить iPhone через iTunes

iPhone – самое популярное устройство от компании Apple, которое полюбили миллионы пользователей по всему миру. В первую очередь, этот смартфон славится своей стабильностью, до которой другим производителям идти еще очень далеко. Но в редких ситуациях система может давать сбои, которые можно легко устранить, если восстановить iPhone через iTunes.
Восстановление iPhone – это возвращение устройства к заводским настройкам. После проведения процедуры восстановления, на вашем устройстве не останется фотографий, контактов, заметок и прочих личных файлов и настроек. Восстановление iPhone проводится как для подготовки смартфона к продаже, так и для устранения различных проблем, связанных с долгим использованием устройства.
Однако, если вы хотите восстановить устройство без обновления прошивки, то дополнительно на компьютер необходимо скачать текущую версию прошивки. которую вы используете на своем iPhone. Узнать версию iOs можно следующим образом: «Настройки» – «Основные» – «Об устройстве».
Следом необходимо отключить на вашем устройстве режим «Найти iPhone», т.к. этот режим защищает от удаления со смартфона информации. Для этого перейдите в меню «Настройки» – «iCloud» и поставьте выключатель в неактивное состояние около пункта «Найти iPhone».
Теперь можно переходит непосредственно к процессу восстановления. Для этого подключите iPhone к компьютеру с помощью USB-кабеля и дождитесь автоматического запуска iTunes.
Откройте в iTunes меню вашего iPhone в правом верхнем углу программы и сделайте резервную копию данных устройства. Если вы предварительно скачивали прошивку для вашего устройства, зажмите на клавиатуре клавишу Shift и нажмите кнопку «Восстановить». Откроется проводник, в котором необходимо указать путь к прошивке.
iTunes попросит подтвердить ваше намерение восстановить iPhone и начнет процесс восстановления. Этот процесс автоматический, и от вас больше никаких действий не требуется.
Важно! При выполнении процесса восстановления, ни в коем случае не отсоединяйте устройство от компьютера.
По окончании восстановления, вы увидите на своем яблочке знакомое приветствие, с которым вы уже встречались после покупки устройства. Если вы не продаете свое устройство ,то вам остается лишь восстановить все данные из резервной копии. Готово!
При восстановлении заводских настроек удаляются данные и настройки на iPhone, iPad или iPod и устанавливается последняя версия iOS, iPadOS или программного обеспечения iPod.
Подготовка устройства
- Убедитесь, что на Mac или компьютере с Windows установлена последняя версия программного обеспечения. Убедитесь, что вы используете последнюю версию iTunes. Если доступа к компьютеру нет, а устройство находится в рабочем состоянии, можно стереть все данные, а затем восстановить их без компьютера.
- Если вы хотите сохранить данные на iPhone, iPad или iPod, создайте резервную копию.
- Перейдите в меню «Настройки» > [ваше имя] > iCloud и отключите параметр «Найти iPhone». Если устройство не реагирует на действия пользователя или не включается, см. эту статью. Если вы не помните пароль, ознакомьтесь со справочной информацией.

Восстановление заводских настроек устройства
- На Mac с macOS Catalina 10.15 откройте Finder. На Mac с macOS Mojave 10.14 или более ранней версии либо на компьютере с Windows откройте программу iTunes.
- Подключите устройство к компьютеру.
- Если появится запрос на ввод пароля к устройству или выбора этого компьютера как доверенного, следуйте инструкциям на экране. Если вы не помните пароль, ознакомьтесь со справочной информацией.
- Выберите устройство, когда оно отобразится на экране компьютера. Узнайте, что делать, если устройство не реагирует на действия пользователя или не включается. Или получите поддержку, если устройство не отображается на экране компьютера.
Каждый из нас пользуется смартфоном каждый день. Современные смартфоны имеют много функций и позволяют пользователю управлять операционной системой. Мы пользуемся всеми функциями, обновляем приложения и настраиваем систему и не думаем о том, что в любое время из-за ошибки пользователя, системной ошибке или некачественном обновлении – мы можем потерять свои данные. Возникает вопрос: «Как восстановить удаленные файлы с Айфона?», «Какие есть способы для восстановления?»
Способ 1. Как восстановить фото на айфоне через iTunes
Если ваше устройство подключено и синхронизировано с сервисом iTunes, то вам доступны резервные копии данных (они могут делаться автоматически или в ручном режиме). Используя резервную копию данных – вы можете загрузить её в смартфон и таким образом восстановить утраченные фотографии.
Важно помнить, что загрузка старой резервной копии данных приведет к полной потере новых данных, сделанных позднее (то есть данных которые не находятся в составе резервной копии устройства). Перед установкой копии – проверьте и убедитесь, что ваши новые данные сохранятся.
Шаг 1. Подключите с помощью кабеля (он находится в коробке из-под устройства) iPhone к вашему ноутбуку или ПК.
Шаг 2. Запустите приложение iTunes, найдите значок устройства или строку «Восстановить iPhone».
Шаг 3. Кликните «Восстановить из копии» или Восстановить iPhone» (в зависимости от версии). Важно знать, что резервная копия имеет свою дату. Учитывайте этот факт, когда будете восстанавливать файлы.
Шаг 4. Кликните восстановить (то есть подтвердите согласие на восстановление устройства). Данная строка может требовать права администратора. В этой ситуации кликните подтвердить (ок).
Шаг 5. Ожидайте, когда ваше устройство восстановиться (в панели появится уведомления «Восстановление завершено»).
Этот способ позволяет быстро восстановить информацию из смартфона iPhone, но при условии наличия копии в сервисе iTunes.
Способ 2. Как восстановить данные на айфоне через iCloud
Для этого способа потребуется копия данных устройства в iCloud, а также выполнить сброс настроек вашего iPhone.
Шаг 1. Проверьте наличие резервной копии данных вашего устройства: Зайдите в «Настройки», перейдите в раздел «iCloud», зайдите в подраздел «Хранилище и копии», кликните «Создать копию», ожидайте создания копии данных. Помните, что эта процедура может занимать длительное время, но её окончания – обязательно нужно дождаться.
Шаг 2. Зайдите в «Настройки», найдите раздел «Сброс», подтвердите сброс настроек.
Шаг 3. Дождитесь, пока система выполнит сброс настроек до первоначального состояния.
Шаг 5. Введите свои данные для авторизации в iCloud (логин и пароль). Если вы утратили доступ к аккаунту – вы сможете восстановить доступ к данным через восстановление пароля.
Шаг 6. Дайте согласие на восстановление своего устройства.
Шаг 7. Ожидайте завершения процесса восстановления устройства и его данных из копии.
Используя этот способ можно вернуть приложения, файлы и личные данные.
Способ 3. Программа для восстановления удаленных файлов – UltData
Данная программа является альтернативой всем вышеперечисленным способам. Программа для восстановления файлов представляет собой специализированный софт для восстановления утраченных данных на вашем телефоне. Программа Tenorshare UltData может быть установлена:
Восстановить данные эта программа может на любых версиях Айфона и системы iOS. Кроме того, существует версия данной программы для владельцев Android смартфонов. Восстановлению подвергаются такие файлы как:
В функционал программы встроено 3 способа восстановления утраченных файлов:
Способ 1. Восстановить данные непосредственно с iPhone
Шаг 1. С помощью кабеля USB подключите iPhone к вашему ПК. Откройте программу
Шаг 2. Выберите данные , которые вы хотите восстановить, нажмите "Сканировать"
Шаг 3. Просмотрите результаты сканирования, выберите "Восстановить" , укажите путь для восстановления файлов.
Способ 2: Возвращение данных в память устройства с помощью iTunes
Убедитесь, что ваш интернет работает, перейдите на вкладку «Восстановить файлы из iTunes», выберите резервную копию iTunes для сканирования.
Просмотрите категории и отметьте файлы для восстановления. Укажите путь для восстановления. Они могут быть сохранены в памяти устройства или вашего компьютера.
Нажмите «Восстановить» и ожидайте.
Восстановить файлы с помощью сервиса iCloud
Особенность данного способа в том, что вы не потеряете текущие файлы на вашем устройстве. Проще говоря, если восстанавливать файлы на прямую через iCloud, то текущие данные (видео, изображения, т.д…) – будут потеряны. При использовании программы этого не произойдет.
Шаг 1: Войти в опцию "Восстановить файлы из iCloud", войдите в свой аккаунт в сервисе iCloud (наберите свой пароль и логин).
Шаг 2: Выберите определенную резервную копию iCloud, и нажмите "Сканировать" и восстановить файлы.
Заключение
Для восстановления данных iOS на iPhone существует много разных способов. Какие-то из них более сложные, какие-то более простые и понятные. Главное, что они дают возможность восстановить данные на айфоне и не беспокоиться за их сохранность .
Неудачное обновление или перепрошивка могут привести к «смерти» телефона. В такой ситуации нечего бояться – достаточно запустить устройство в режиме восстановления. Приложение iTunes позволяет вернуть iPhone к параметрам резервной копии или к заводским настройкам.
Описание способов восстановления айфона
Многих владельцев современных гаджетов интересует, как восстановить айфон через айтюнс. Этот процесс состоит из двух этапов:
- Сброс к заводским настройкам (до чистого состояния).
- Восстановление пользовательских данных из резервного хранилища.

Перед началом нужно помнить:
- Восстановление iPhone через iTunes доступно только для официальной и актуальной версии прошивки (необходимо наличие подписки от Apple). Например, пользователь смартфона с iOS 4.2.1, которая давно выведена из эксплуатации и не обслуживается, не сможет инициировать откат через сервис. Приложение будет выдавать критическую ошибку.
- Актуально для людей с залоченным айфоном. При обновлении прошивки, вероятно, обновится и версия модема. Для таких смартфонов перед началом восстановления лучше воспользоваться утилитой Redsn0w.
- Если пользователь заранее не подготовил резервную копию системы, то восстанавливать придется в один этап – телефон вернется к заводским настройкам. Все файлы и параметры будут утеряны.
Важно! После ознакомления с нюансами процедуры можно переходить к самому восстановлению смартфона через iTunes.
Версия iOS для восстановления
Перед тем, как восстановить айфон se, еще нужно определить, какая версия системы подходит для телефона и произвести подготовку. Суть в том, что, разрабатывая новые «штампы» iOS, компания прекращает подписывать старые сборки. Откат и восстановления на них больше невозможно.
Определить, на какую версию системы пользователь может восстановиться, можно при помощи сервиса IPSW. Перейдя на сайт, нужно выбрать модель айфона (работает и для других устройств компании). На прошивки, которые будут помечены галочками, восстановление предусматривается. На этом же сайте можно скачать прошивку, чтобы произвести сам откат.
Восстановление айфона через iTunes
Смартфон придется подключить к персональному компьютеру или ноутбуку с выходом в интернет – устройству нужно скачать все актуальные обновления. Только потом запускается программа. Восстановление айфона через айтюнс:
- В программе открыть раздел «Обзор», кликнуть на строчку «Восстановить iPhone».
- Откроется окно с требованием подтвердить действие. Тут описываются все последствия процедуры – это полное удаление файлов и любой информации с телефона.
После соглашения с условиями начнется долгий процесс отката. Это может занять от 5 до 25 минут. Сразу после окончания восстановления айфон перезагрузится уже с заводскими параметрами – возможна потеря данных, если сбросить все.
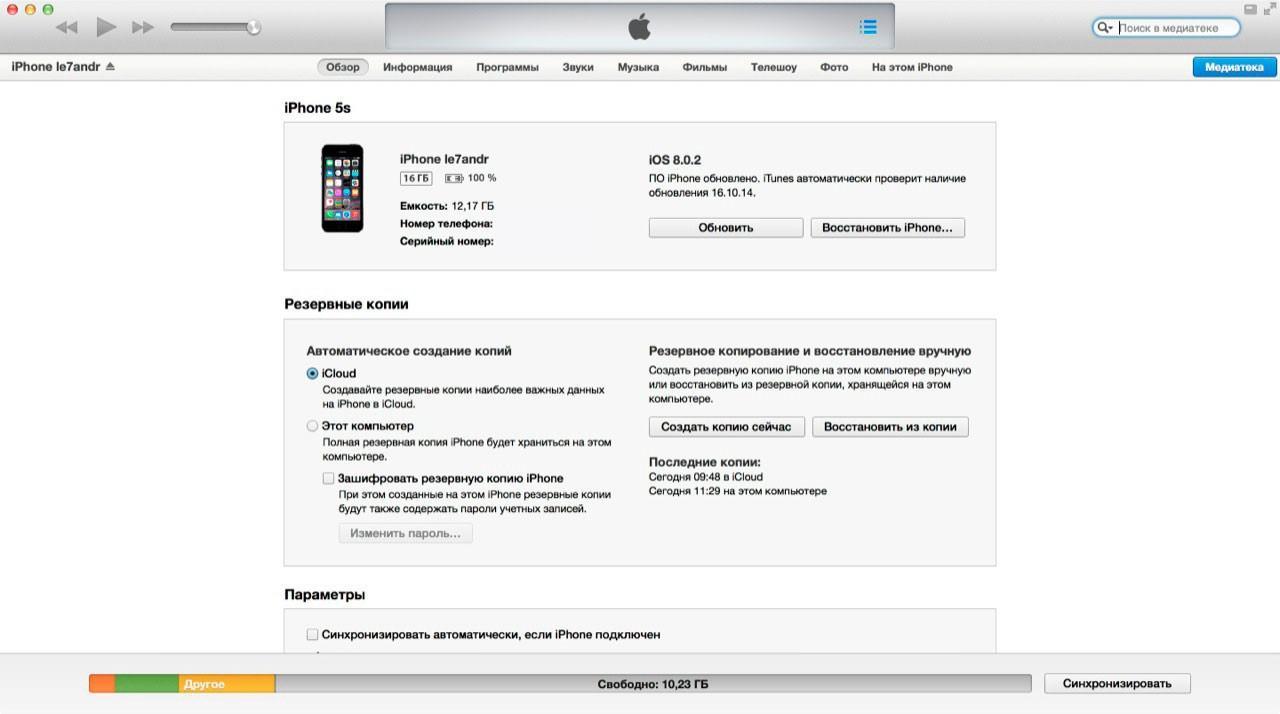
Создание резервной копии
Восстановление айфона через созданную резервную копию
После сброса к заводским настройкам телефон начинает работу полностью пустым – в нем нет старых файлов пользователя. Восстановить iPhone через iTunes можно при помощи созданной резервной копии. Алгоритм правильного процесса:
- Открыть iTunes, подсоединить смартфон к компьютеру и перевести телефон в режим восстановления iPhone, iPad.
- Перейти в раздел файлов и вызвать контекстное меню при помощи сочетания клавиш Ctrl+B.
- В меню выбрать пункт «Восстановление файлов из резервной копии» и кликнуть по нему.
Важно! После подтверждения пользователя начнется выгрузка данных из облака.
Восстановление через ПК Mac с MacOS Catalina 10.15:
Важно! Если возникают проблемы с восстановлением или доступом к нужным резервным копиям, например, случайно получилось заблокировать телефон, рекомендуется обратиться в службу Apple Support.
Описание проблем при восстановлении айфона
Одна из самых распространённых проблем – ошибка 3194. Она возникает из-за разных причин, но чаще из-за последствий работы с программой TinyUmbrella или подобной.
Избавление от ошибки 3194 при восстановлении айфон через айклауд:
Вероятнее всего ошибка повторно не потревожит пользователя при новой попытке восстановления телефона. Однако перед началом работы рекомендуется временно отключить брандмауэр Виндоус – риск блокировки значительно уменьшится.

Перенос данных из резервной копии
Другие частые ошибки – 1013, 1014 и 1015. Они могут означать, что откатить прошивку нельзя из-за невозможности вернуться на старую версию модема. Способ решения поможет только при использовании старых моделей. Чтобы убрать ошибку, надо:
Важно! Другие ошибки проще решить через обращение в техническую поддержку компании – специалисты ответят на все вопросы.
Как восстановить айфон без компьютера
Переустановить систему можно и без помощи ПК. Алгоритм:
- Телефон должен включиться. Пользователь увидит на дисплее приветствие. Если айфон уже настроен, требуется стереть все его содержимое, а затем выполнить все указанные действия для переноса данных из резервной копии.
- Следовать инструкциям по настройке, пока не появится надпись «Программа и данные», потом кликнуть по «Восстановить из копии iCloud».
- Зайти в профиль Эпл iCloud при помощи своих учетных данных.
- Выбрать резервную копию. Проверить дату создания и размер каждого из файлов, чтобы найти нужный вариант. После этого начнется перенос информации. Если в уведомлении говорится, что требуется более поздняя версия программного обеспечения, то придется идти по шагам инструкции, чтобы обновить телефон.
- Когда на дисплее отобразится зарос, понадобится зайти в профиль Apple ID, чтобы вернуть старые программы и покупки. Если контент из магазинов компании был куплен на несколько учетных записей, то пользователю предложат синхронизировать каждую из них. Если не удастся вспомнить пароль, можно кликнуть по «Пропустить этот шаг» и зайти позже. Утилиты нельзя будет использовать, пока владелец не авторизуется в Apple ID.
- Нельзя обрывать подключение – нужно подождать, пока отрисуется индикатор хода процедуры и не дойдет до конца. В зависимости от объема резервной копии и скорости подключения к интернету на процесс потребуется от 5 до 60 минут. Если связь оборвется раньше времени, то процедура будет приостановлена до следующей синхронизации.
- На последнем этапе настройка завершается. Приложения, фото, музыка и другие файлы будут продолжать восстанавливаться в фоновом режиме в течение пары часов или дней в зависимости от размера.
Для полноценного завершения процедуры рекомендуется не обрывать соединение и регулярно подключаться к сети и источнику питания.
Сколько по времени восстанавливается айфон через айтюнс
На ожидание может уйти от 10 минут до нескольких часов. Как было сказано выше, все зависит от объема файлов и качества интернет-соединения.
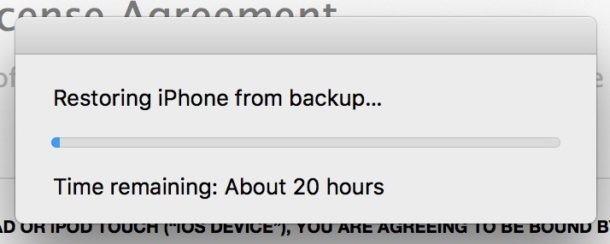
Создание резервной копии
Резервные копии нужно делать заранее, чтобы было откуда загружать файлы. Сохранение:
- Подключить телефон к интернет-сети.
- Открыть меню «Настройки», перейти в «Имя пользователя» и выбрать iCloud.
- Кликнуть по «Копия iCloud».
- Нажать на «Создать резервную копию» – нельзя отключать интернет, пока процесс полностью не завершится.
Можно проверить ход процесса и подтвердить окончание процедуры. Для этого придется пройти по пути «Настройки – Имя пользователя – iCloud – Резервная копия iCloud». Под пунктом «Создать резервную копию» будет видна дата и время выгрузки последнего файла. Проверка необходима, так как файл может удалиться.
Процедура восстановления айфона несложная, но следует знать некоторые особенности, о которых было рассказано в статье.
iPhone Резервное копирование и восстановление
iPhone - торговая марка в вашем кармане! Все ваши важные данные хранятся в этом мало драгоценно. Вы, безусловно, хотели бы сохранить резервную копию этого и, возможно, потребуется восстановить его. Теперь фантазии это. Вы пытаетесь сделать резервную копию и восстановить свои файлы и вдруг в разгаре все обаятельные и красивые, ваш iPhone начинает давать вам соленье? Там приходит всплывающее говоря - «не хватает места, чтобы восстановить резервную копию iPhone». Что теперь? Вы не обожать свои гламурные Селфи? Не вы действительно очень важные документы, чтобы идти в ногу с? Или вы не заботитесь достаточно, чтобы выделилась из этого «не хватает места» вопрос? Конечно, вы делаете! В современном мире телефон это не просто вызывное устройство, но намного больше, чем это. Ваш телефон собирается капут сделает вас капут! Несмотря на то, iPhone обещает вам роскошь, она по-прежнему склонен к таким критическим условиям.
Но вы не должны получить беспокоиться! Это не конец света! Очевидно , что существуют пути решения этой вещи. И поэтому мы, чтобы помочь вам. В следующей статье мы предложили 3 различного решение одной общей задачи, которая - не достаточно мест , чтобы восстановить резервную копию iPhone. Среди этих красивых решений, один превысила планку, оказывается наиболее эффективным и надежным выбором , и это - dr.fone - iPhone Восстановление данных - к вам на помощь! Это отличная альтернатива инструментом , чтобы помочь вам выборочно восстановить резервные копии файлов ITunes, даже если у вас нет достаточно места для хранения на вашем чтения компакт - дисков. Так что ошибки прощай и теплые приветствия драгоценных данных на вашем устройстве!

Часть 1: Pilot - реальность Check!
Вам может быть интересно, почему есть пилот в заголовке? Подобно тому, как пилот становится первым эпизодом любого ситкома, который приветствует вас со всеми ее главными героями и сюжетом, также необходимо, чтобы узнать о вашем iPhone и его пространстве, прежде чем попасть в решении фактического вопроса. Так что для этой проверки реальности, вы просто:
Перейти к Настройки> Общие> Использование , чтобы увидеть , как много свободного места на вашем чтения компакт - дисков.

Как один здравомыслящий человек, я также предлагаю вам вручную удалить некоторые нежелательные приложения или фотографии из вас iPhone, если есть недостаток пространства. Но, если вы один предприимчивая порода, рекомендуется сделать следующее:
Часть 2: Я люблю мой драгоценный - Выборочное восстановление
Теперь , как лояльный пользователь iPhone, вы можете быть осведомлены о риске при восстановлении данных с помощью Itunes. Да, он стирает все исходные данные , а затем восстанавливает его. Кроме того, он имеет дело с полными данными, а не только отборные файлы вашего выбора. Ну ну! Как уже говорилось выше, у нас есть очень крутой - супер инструмент в наличии - dr.fone - iPhone восстановления данных . Доктор Fone является простой в использовании программное обеспечение , которое позволяет выборочно восстановить ваши ITunes резервного копирования данных на устройстве. Нет больше хлопот восстановления полных данных, как сейчас с доктором Fone вы можете просто держать ваши драгоценные файлы. Конечно, это прекрасное время , и память заставка , и вы будете любить легкость и гибкость, предоставляет. Кроме того, она совместима не только с Mac, но и для Windows.

dr.fone - iPhone Восстановление данных
Выборочно восстановить резервную копию ITunes в 3 шага!

- Предварительный просмотр и выборочно восстановить из ITunes и ICloud резервного копирования.
- Нет данных перезаписывается на устройстве.
- Поддерживаемые iPhone 7/7 Plus / SE / 6/6 Plus / 6s / 6с Плюс / 5s / 5с / 5/4 / 4s IOS, которые бегут 10/9/8/7/6/5/4
- Полная совместимость с Windows 10, Mac 10.12, прошивкой 10.3.
Выполните следующие шаги, чтобы эффективно восстановить выборочный материал из резервной копии ITunes:
Шаг 1. Очевидно, что установить доктор! Запустите его и подключить iPhone к компьютеру с помощью USB. Далее выберите опцию говоря «Дополнительные инструменты» и выберите «Восстановить из резервной копии файлов ITunes» вариант из списка инструментов. Теперь dr.fone автоматически обнаружит устройство IOS.

Шаг 2. Теперь, когда ваше чтение компакт - диски были обнаружено, что вам нужно сделать , это выбрать файл резервной копии ITunes и нажмите кнопку «Start Scan» , чтобы начать сканирование вашего ITunes резервных копирования данных.

Вы можете получить чашку кофе или что-то, как это собирается занять некоторое время!
Шаг 3. А вот сканирование закончится. Теперь вы можете просмотреть все ваши ITunes резервные копии файлов в окне. Время , чтобы сохранить свою наиболее обожаемые Селе! Так что теперь, просто проверить это ITunes резервных копий файлов , которые вы хотите сохранить. Затем нажмите кнопку «Восстановить устройство» , и это будет восстанавливать резервные копии файлов всех важных вещей в вашем устройстве.

Таким образом, экономя ваше время и память, и, наконец, фиксируя проблему «не достаточно мест, чтобы восстановить резервную копию iPhone», доктор Fone позволит вам воскликнуть эту запоминающуюся фразу - "И вот как это делается !!
Переходя к следующему решению, мы имеем:
Часть 3: Обновляются ли?
Для любого чтения компакт-дисков, чтобы работать должным образом, мы должны убедиться, что он обновляется с последними версиями ITunes и IOS. Обновление программного обеспечения может также решить «не хватает памяти» вопрос. Вы, таким образом, рекомендуется следовать инструкциям, приведенным ниже:
Обновление IOS Fix-вверх

Далее перейдите в меню Настройки> Общие> Обновление ПО. Теперь, нажмите «Загрузить и установить».
В новом окне появится просим вас снова нажмите кнопку «Установить».
Теперь идите и прогуляйтесь на улице, пока это не будет сделано.

Дополнение ITunes Fix-вверх
Здесь мы собираемся, чтобы наша ошибка исчезнет, обновляя наши ITunes, как, устаревшая версия этого также может быть одной из причин того, что вызывает «не хватает места» вопрос. Так что, несомненно, ваша первая вещь должна была бы работать Itunes. Далее нажмите кнопку Проверить наличие обновлений, а затем следуйте инструкциям на экране, чтобы установить последнюю версию Itunes.

Вы могли бы также рассмотреть, а деинсталлировать Itunes полностью с вашего компьютера и загрузки его последнюю версию с официального сайта Apple.
Щепотка Advise
Некоторые пользователи столкнулись с проблемой , что все их данные были потеряны после обновления IOS или ITunes. Так что лучше сделать резервную копию данных перед обновлением картинки для прошивки 10/9 .
Теперь давайте перейдем к нашему окончательному решению
Часть 4: Соответствие параметров безопасности
- Во-первых, убедитесь, что дата, время и параметры часового пояса правильны или же обновить их.
- Затем установите последнюю версию ITunes на вашем компьютере.
- Убедитесь, что вы обновить окно или Mac OS регулярно.
- Установите последний патч безопасности для программного обеспечения третьей безопасности стороны.
- Проверьте хост-файлы на Mac и окна, чтобы убедиться, что они не вызывают проблему.
Для большинства из вас, эти шаги будут установить вещи в движение. Однако, если все же вышеуказанные средства терпят неудачу, мы рекомендуем вам отключить программное обеспечение безопасности для эфемерного, т.е. во время процесса обновления.
Заключительные слова
В наших последних словах, мы хотели бы подвести итог, сказав, что в то время как вы столкнулись с какой-либо проблемы с вашим iPhone или на самом деле любое устройство, вы никогда не паниковать в первом. Скорее всего, обратите внимание на варианты и решения. Так же, как для этого вопроса с указанием «не достаточно памяти, чтобы восстановить iPhone обратно», мы предоставили вам 3 решения. Однако, при сравнении их по шкале эффективности, мы обнаружим, что д-р Fone имеет положительные результаты. Он исправляет этот вопрос очень быстро и легко и гибко использовать. И самое главное это бесплатно попробовать!
Надеюсь, что вы нашли то, что искали . :)

Они скачивание
dr.fone инструментарий - IOS восстановления системы
Закрепить с различными системными проблемами IOS, как режим восстановления, белый логотип Apple, черный экран, обхвата на старте, и т.д.
dr.fone инструментарий - Резервное копирование IOS данных и восстановление
Резервное копирование и восстановление любого пункта / к устройству, а также экспортировать то, что вы хотите на ваш компьютер.
Неудачная прошивка или системные ошибки могут привести к сбою в работе айфона. Они могут проявляться в виде зависшего экрана, невозможности включения и постоянным глюкам. В таких случаях, айфон требуется восстановить до заводских настроек. Как это сделать, я расскажу вам в этой статье.
Основные способы восстановления айфон / айпад
Для восстановления устройства, достаточно выбрать один из вариантов ниже.
Восстановление заводских настроек iPhone / iPad через iTunes
Восстановление заводских настроек iPhone / iPad через iTunes Восстановление заводских настроек iPhone / iPad через iTunesВосстановление iPhone через iCloud или iTunes на компьютере
Этот способ возможен только в том случае, если вы делали резервную копию ранее и хранили ее на iCloud или на своем компьютере. Чтобы начать процесс следуйте инструкции ниже.
- Подключите устройство к компьютеру и запустите программу iTunes, если она не запустилась сама.
- В iTunes выберите ваше устройство, далее в появившемся окне опуститесь до раздела «Резервные копии». В списке будут представлены все доступные копии и кнопка «Восстановить из копии».
- Выбрав самую свежую, нажмите кнопку «восстановить из копии».
- Дождитесь завершения операции и ваш телефон готов к использованию.
Восстановление iPhone через iCloud без компьютера
- Включите устройство.
- Войдите в iCloud.
- Выберите самую подходящую резервную копию из всех доступных, если вы ее не делали ранее, то восстановить смартфон этим способом не получится.
- Дождитесь окончания восстановления, на это потребуется 20-40 минут.
- Как только телефон включится, он будет готов к использованию. В случае если на устройстве отсутствуют фото и видео, не стоит переживать, они будут автоматически подгружаться в фоновом режиме.
Системные ошибки во время восстановления iPhone / iPad
К сожалению, не всегда процесс восстановления проходит гладко, иногда возникают ошибки. Самые распространенные:
- Ошибка 3194
- Ошибка 1013
- Ошибка 1014
- Ошибка 1015
ВАЖНО! После того как вы восстановите телефон, вернитесь назад к файл hosts и удалите введенную ранее строчку.
Это ошибка аппаратного обеспечения, т.е. что-то на компьютере конфликтует с iTunes. Чтобы устранить ошибки 1002, 1004, 1011, 1012, 1014, 1667, 1669 попробуйте следующее:
- Перезагрузите компьютер и телефон.
- Подключите к USB только необходимые устройства: мышка, клавиатура и айфон/айпад.
- Попробуйте очистить историю в браузере. Зайдите в настройки, Safari, Clear Website Data / Очистить данные сайтов. После этого перезагрузите телефон.
Может указывать на то, что телефон пытались взломать или установить более старую версию ПО. Чтобы устранить ее необходимо включить телефон в режиме восстановления. Как это сделать, читайте в этой статье — как разблокировать iPhone / iPad .
Чтобы восстановить айфон, потребуется четко следовать плану, и следить за процессом, чтобы в случае возникновения ошибок, вы могли сразу их устранить. Помните, что из-за системных ошибок, процесс придется повторять с самого начала.
Читайте также:

