Скрипт для смены разрешения экрана
Обновлено: 04.07.2024
Что ж, вы всегда можете изменить разрешение экрана в настройках дисплея. Windows 10 не включает эквивалент командной строки для изменения разрешения дисплея с помощью командной строки или PowerShell. В этой статье мы поговорим о том, как использовать командную строку для изменения разрешения вашего ПК. Давай начнем!
По сути, это функция, которая пригодится для быстрого изменения разрешения экрана для многих приложений и игр, которые лучше всего работают при определенных разрешениях. Кроме того, использование инструмента командной строки позволяет автоматизировать процесс вместе со сценарием и даже планировщиком задач.
Но, если вы хотите изменить разрешение монитора вашего компьютера с помощью командной строки. Вы также можете использовать QRes от Anders Kjersem, который представляет собой крошечный (старый) инструмент, не требующий установки. И он был разработан для регулировки разрешения пикселей дисплея через командную строку.
Важный:
На самом деле, лучшее разрешение - 1920 x 1080. По сути, это одна из самых совершенных конфигураций пикселей, которые в настоящее время используются по умолчанию почти во всех системах.
Теперь вы, ребята, можете сомневаться в том, какое разрешение у вашего текущего дисплея. Теперь снова есть два способа сделать это за вас. Используйте обычный инструмент Windows, чтобы проверить это, или используйте сторонние приложения, которые сделают эту работу за вас. Помните, что я бы не рекомендовал сторонние приложения для ваших нужд, потому что они потенциально могут внести в систему вредоносное ПО. Лучше всего использовать инструменты Windows для этого, однако, если вас не устраивает результат, вы можете так долго использовать стороннее приложение. Теперь вы можете войти на этот веб-сайт, и это также даст разрешение экрана в вашей системе.
Самый эффективный способ настройки разрешения экрана вашего компьютера через окна.
- Направляйтесь к Настройки Windows -> Система -> Дисплей.
- Также будет текущий размер экрана под разрешающая способность.
- Здесь вы также можете увидеть текущее разрешение из опций.
Есть много способов, которыми вы можете настроить разрешение экрана вместе с множеством опций, выбрав их. Это может удовлетворить потребности вашего компьютера. Теперь интеллектуальные возможности Windows заключаются в том, что они могут сканировать через систему и рекомендовать конкретное разрешение. На самом деле это позволит извлечь максимум из вашей системы.
Как использовать командную строку для изменения разрешения вашего ПК
Вы должны использовать эти простые шаги, чтобы изменить разрешение экрана с помощью командной строки:
Что ж, в команде обязательно измените путь к файлу QRes.exe, а затем введите поддерживаемое разрешение ширины (x) и высоты (y) в пикселях. Например, 1366 x 768, 1440 x 900, 1680 x 1050, 1920 x 1080, 2560 x 1440 и т. Д.
Когда вы выполните все эти шаги, разрешение экрана изменится на указанное вами.
Как изменить разрешение экрана через скрипт
Точно так же вы можете использовать QR-коды, чтобы создать скрипт файла, который вы можете просто дважды щелкнуть. Или также запланируйте с помощью планировщика заданий, чтобы автоматически изменять разрешение экрана.
Вы должны использовать эти простые шаги, чтобы создать скрипт для изменения разрешения экрана вашего компьютера:
- Сначала откройте Начинать.
- ИскатьБлокнот а затем нажмите на лучший результат, чтобы открыть опыт.
- Теперь скопируйте и вставьте следующую команду:
В командной строке вам необходимо изменить путь к файлу QRes.exe, а также ввести поддерживаемое разрешение ширины (x) и высоты (y) в пикселях. Например, 1366 x 768, 1440 x 900, 1680 x 1050, 1920 x 1080, 2560 x 1440 и т. Д.
- Нажмите на Файл меню.
- Выбрать Сохранить как вариант.
- Теперь сохраните командный файл с описательным именем и .летучая мышь расширение файла.
После выполнения всех этих шагов дважды щелкните пакетный файл. И тогда разрешение экрана должно измениться автоматически, даже без дополнительных действий.
Заключение
Хотя вы всегда можете изменить разрешение экрана в параметрах Windows, иногда гораздо удобнее использовать для этого командную строку либо PowerShell . В чем преимущества такого подхода, спросите вы? В возможности быстрой смены разрешения с использованием шаблонов. Предположим, у вас есть приложения или игры, для наиболее комфортной работы которых требуется определенное разрешение. Вы создаете пару скриптов и используете их как переключатели между обычным и специальным разрешениями.

Откройте командную строку или консоль PowerShell и выполните команду QRes.exe /x:800 /y:600 , предварительно заменив разрешение 800x600 своим.

X — это число пикселей по горизонтали, а Y — число пикселей по вертикали.
Если вы разместили исполняемый файл утилиты в пользовательский каталог, путь к нему придется указать полностью. А теперь, чтобы не открывать каждый раз консоль, вставьте команду в текстовый файл и сохраните его с расширением BAT или CMD , это даст вам возможность изменять разрешение одним кликом.

Как вариант, вместо скриптов можно использовать обычный ярлык, указав в поле расположения объекта приведенную выше команду.

Изменением разрешения дисплея возможности QRes не ограничиваются.
Используя доступные ключи (посмотреть их можно командой QRes /?) , вы можете быстро менять глубину цвета, частоту обновления, а также получать данные о текущих настройках экрана и всех доступных конфигурациях.

При этом нужно не забывать, что QRes не всемогущая, если изменение параметров дисплея не поддерживается на аппаратном уровне или уровне драйвера, поменять настройки с ее помощью не получится.
Вы можете изменить разрешение экрана вашего компьютера с помощью командной строки в Windows 10, вам просто нужен правильный инструмент, о котором мы расскажем ниже.
Хотя вы всегда можете изменить разрешение экрана с помощью параметров экрана, Windows 10 по умолчанию не содержит командной строки, эквивалентной изменению разрешения экрана с помощью командной строки или PowerShell.
Это функция, которая может пригодиться для быстрого изменения разрешения экрана для определенных приложений и игр, которые лучше всего работают при определенных разрешениях. Также использование инструмента командной строки позволяет автоматизировать процесс с помощью скрипта и даже планировщика заданий.
Однако, если вы хотите изменить разрешение монитора вашего компьютера с помощью командной строки, вы можете использовать программу QRes от Anders Kjersem. Она является очень крошечным, но рабочим и полезным инструментом, который не требует установки. При этом он специально был разработан для настройки разрешения дисплея через командную строку.
В этом руководстве вы узнаете, как выбрать другое разрешение экрана для вашего монитора в Windows 10 с помощью командной строки и специальной программы.
Как изменить разрешение экрана с помощью командной строки:
2) Извлеките файл из архива QRes.zip в любую удобную папку.
3) Запустите командную строку и введите команду, указанную на скриншоте ниже (в начале идёт адрес до извлеченного файла). При этом /x:1689 /y:1050 измените на необходимое разрешение экрана. Ширины это x, а высота это y. Например, 1366 x 768, 1440 x 900, 1680 x 1050, 1920 x 1080, 2560 x 1440.
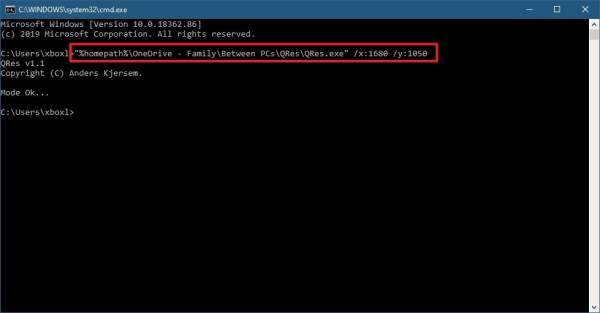
4) После выполнения этих действий экран изменится на указанное вами разрешение.
Как в Windows 10 изменить разрешение экрана с помощью скрипта:
1) Откройте блокнот
2) Скопируйте и вставьте специальную команду - %homepath%\Downloads\QRes\QRes.exe /x:1689 /y:1050.
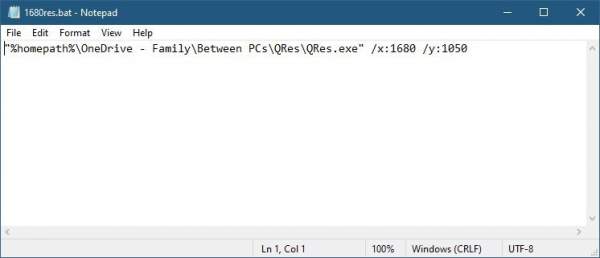
3) В команде измените путь к Вашему файлу QRes.exe и введите необходимое разрешение.
4) Нажмите меню Файл.
5) Выберите опцию Сохранить как.
6) Введите название вашего будущего скрипта с расширением .bat.
После выполнения этих шагов дважды щелкните на это файл скрипта, и разрешение экрана должно измениться автоматически без необходимости проделывания других дополнительных шагов. Если вам необходимо постоянно менять разрешение экрана, рекомендуется создать другой пакетный файл с другими настройками разрешения.

Если по какой-либо причине вам требуется часто менять разрешение экрана, всякий раз заходя в соответствующие параметры Windows 10, 8.1 или Windows 7, возможно, вас заинтересуют способы реализовать то же самое с помощью клавиатуры. Горячие клавиши для изменения разрешения потребуется создать самостоятельно, так как в системе такой возможности не предусмотрено.
В этой инструкции подробно о двух сравнительно простых способах изменения разрешения экрана с помощью сочетания клавиш на компьютере или ноутбуке, как правило исправно работающих в последних версиях Windows. Обычные методы изменения разрешения: Как изменить разрешение экрана Windows 10.
Hotkey Resolution Changer (HRC)
Бесплатная программа Hotkey Resolution Changer создана именно для рассматриваемой в этой статье задачи, регулярно обновляется, а разобраться с ней сможет даже начинающий пользователь.
Порядок использования HRC и настройки изменения разрешения экрана с помощью горячих клавиш в утилите состоит из следующих шагов:
Готово, можно начинать пользоваться: в моём тесте на последней Windows 10 утилита полностью работоспособна.
Учитывайте: если вы закроете программу, то сочетания клавиш перестанут работать, то есть её необходимо сворачивать в область уведомлений. А чтобы Hotkey Resolution Changer запускалась при входе в Windows потребуется добавить программу в автозагрузку, подробнее об этом в инструкции Автозагрузка программ Windows 10 (подойдет и для предыдущих версий ОС).
Настройка смены разрешения с помощью горячих клавиш в AutoHotKey
AutoHotKey — инструмент для настройки горячих клавиш (и не только, скорее — это софт для задач автоматизации) с грандиозными возможностями. С его помощью можно, в том числе, добиться переключения между различными разрешениями экрана с клавиатуры ноутбука или компьютера.
Ниже — один из вариантов реализации такой функциональности:
QRes, NirCMD, DisplaySwitch
В сети доступны утилиты командной строки, которые позволяют изменять разрешение экрана, самые популярные QRes (не обновлялась очень давно) и NirCmd. Пример использования для каждой из них:
- qres.exe /x:1024 /y:768
- nircmd.exe setdisplay 1024 768 24
Если создать ярлыки для таких команд средствами Windows, а затем назначить горячие клавиши в свойствах ярлыка в поле «Быстрый вызов», можно будет менять разрешение соответствующим сочетанием.
DisplaySwitch.exe — встроенная утилита Windows (находится в System32) и с её помощью дополнительно можно менять экран, при наличии нескольких подключенных мониторов и устанавливать их режим работы. Поддерживаемые параметры: /internal /clone /extend /external
Видео инструкция
Если что-то пошло не так, например, было установлено разрешение экрана, неподдерживаемое монитором, используйте сочетание для возврата в исходный режим или перезагрузите компьютер в безопасном режиме, если вернуть изображение не получилось.










Upd. Вопроc снимается - просто надо было добавить нестандартные разрешения в настройках видеокарты.
2 Ответ от Malcev 2012-02-04 09:29:29 (изменено: Malcev, 2012-02-04 09:29:59)
- Malcev
- Разработчик
- Неактивен










Имеется код, который при выходе из скрипта, делает разрешение монитора 1024x768.
Но есть огромная проблема - win7 64, win vista не запоминает эти значения и после Log off опять восстанавливает старые.
То есть
1) запускаем скрипт
2) выходим из него - экран меняется на 1024x768
3) Log off из виндовса
4) Логинимся и у нас опять старое разрешение экрана.
А на winXP всё работает.
В чём же причина?
3 Ответ от Irbis 2012-02-04 13:10:04











Malcev, у вас в вызове DllCall( "ChangeDisplaySettingsA", UInt,&dM, UInt,0 ) последний параметр отвечает за сохранение параметров экрана в реестре.
Пруфлинк
Просто замените 0 на 1 и будет вам счастье
Читайте также:

