Скрипт для удаления файлов с компьютера
Обновлено: 07.07.2024
Скажем, есть переменная с именем %pathtofolder% , которая проясняет, что это полный путь к папке.
Я хочу удалить все файлы и подпапки в этом каталоге, но не сам каталог.
Но может быть ошибка типа «этот файл / папка уже используется» . когда это происходит, нужно просто продолжить и пропустить этот файл / папку.
Есть ли какая-то команда для этого?
Это безумие, как трудно Windows удалить папки . Или создать папку, начинающуюся с точки . Слава богу за интеграцию Bash в Windows! rm -rf path\to\folder работает в Windows 10 (или может прийти из Git Bash . в любом случае, если у вас есть, что стоит попробовать!)Вы можете использовать этот скрипт для очистки папки и файлов в C:\Temp исходном коде :
Создайте пакетный файл (скажем, delete.bat), содержащий указанную выше команду. Перейдите в папку, в которой находится файл delete.bat, а затем выполните команду: delete.bat
Я пробовал, но, к сожалению, файлы, которые не были удалены, удаляются только подпапки. Например, у меня есть папка с именем Test. Он содержит 2 папки с именами «Ripon» и «Wasim» и содержит файл с именем «riponalwasim.txt». Подпапки Ripon и Wasim были удалены, но riponalwasim.txt не был удален. Используйте одиночный знак процента, если вы хотите работать напрямую из командной строки, например %p Грустно, что это занимает 2 строки, но, по крайней мере, это работает! Я устал искать работающий «однострочник» и пойду с этим, спасибо! Вы можете использовать оператор «&&» для выполнения двух команд в одной строке без файла bat (обратите внимание на один «%» вместо «%%»). del / s / q "myfolder *" && FOR / D% p IN ("myfolder *") DO rmdir "% p" / s / q <for / F "delims =" %% i in ('dir / b / a-d') do (echo del "%% i" / q)> может помочь для файлов (просто удалите это эхо)rmdir моя самая любимая команда для работы. Он работает для удаления огромных файлов и папок с подпапками. Резервная копия не создается, поэтому перед выполнением этой команды убедитесь, что вы скопировали свои файлы безопасно.
Это автоматически удаляет папку и все файлы и подпапки.
Похоже, это удаляет путь к каталогу, который ОП хотел сохранить. Это приведет к удалению самой папки, поэтому вам нужно добавить еще одну команду: md FOLDERNAME (см. Ответ от @rakoczyn ниже). Что вы подразумеваете под «резервное копирование создано» здесь? Я не вижу ничего, что могло бы создать какую-либо резервную копию . Чтобы не удалять саму папку, сделайте ее текущей папкой, а затем используйте «.» как FOLDERNAME. Повторное создание этого впоследствии не обязательно то же самое, потому что ACL могли быть потеряны. cd "FOLDERNAME" RD . /S /QСамое простое решение, которое я могу придумать, - это удалить весь каталог с помощью
Затем создайте этот каталог снова:
Что делать, если у вас есть разрешение на удаление, но не создание новых папок? Я надеюсь, что это возможно :) Это плохое решение, так как оно приводит к гонке в файловой системе за узел каталога, то есть вторая команда может потерпеть неудачу, если выполняется сразу после нее. Кроме того , плохое решение , если каталог имеет специальные разрешения , которые вы просто Nuked гм (упс) Не откладывайте на ответ: «Каталог не пустой». Просто дважды введите команду :-) RD и RMDIR - это одна и та же команда, и, поскольку вы опубликовали этот ответ через 9 месяцев после того, как кто-то дал тот же ответ, почему люди дают вам очки?Это удалит папки и файлы и оставит папку позади.
Для тех, кто не уверен в этом подходе: он определенно не создает каталог заново. Без 2>nul него выводится «Процесс не может получить доступ к файлу, потому что он используется другим процессом». Я ненавижу, что Windows не может удалить файлы и папки, используемые какой-либо программой. И мне нравится, что вы использовали это в свою пользу в этой строчке. Так что это убер-магия, как мы очищаем папку в Windows ?? Впечатляет :) @mlvljr Только если вы хотите сохранить родительскую папку тоже. RD /? покажет вам простой способ очистить папку. Это хорошо, если вам нужно вернуться на исходную позицию, иначе просто CD mypath && RD /S . будет достаточно. Мне не нравится, что вам приходится повторять свой путь дважды, хотя для длинных путей его становится трудно читать. Так что я бы просто добавил set p="mypath" в начале.. удаляет все файлы и папки в данном каталоге, но не сам каталог.
это должен быть правильный ответ .. просто сделайте простой .. deletemyfoldercontents.bat файл .. вставьте ваш путь, и он работает как шарм .. В командной строке DEL также отсутствует опция /A для удаления файлов со скрытым набором атрибутов, и %dir%\* их следует заключать в двойные кавычки, как, например, "%dir%\*" для каталогов, содержащих пробел или один из этих символов &()[]<>^=;!'+,`. И командную строку FOR следует изменить на, for /F "eol=| delims=" %%I in ('dir "%dir%\*" /AD /B 2^>nul') do rd /Q /S "%dir%\%%I" поскольку FOR игнорирует каталоги со скрытым набором атрибутов. DIR с параметрами /AD /B выводит все каталоги только с их именами. Кстати, dir это не хорошее название для переменной среды.
@RMiranda, в моих тестах, он делает именно так, как просил ОП. У вас есть случай, когда он не удаляет подпапки? Отвечает ли этот ответ требованию «может быть ошибка типа« этот файл / папка уже используется ». когда это происходит, он должен просто продолжить и пропустить этот файл / папку». ?Обновление :
Из этого полезного комментария (спасибо Moritz Both ) вы можете добавить && между ними, поэтому RMDIR не запустите, если CD команда не будет выполнена (например, имя каталога с ошибкой):
Это идеально подходит для очистки temp, но это cd [Your_Folder] очень важно - я должен помнить об этом, чтобы не удалять сам каталог . Это правильное решение. Добавьте && между командами вместо разрыва строки, и вы в безопасности от сбой CD. Это простое и правильное решение. Даже работает с командной оболочкой Azure! довольно плохое решение . Мне, например, нужно это удаление командной строки для обновления SVN - я хочу удалить все файлы и папки, прежде чем я сделаю обновление SVN, потому что могут быть некоторые изменения на машине, где я использую это, но актуально только проверенные в пунктах. Делать RMDIR / S / Q. также удаляет ссылку SVN и, следовательно, больше не делает папку svn/ S: удаляет дерево каталогов (указанный каталог и все его подкаталоги, включая все файлы).
/ Q: Указывает тихий режим. Не запрашивает подтверждения при удалении дерева каталогов. (Обратите внимание, что / q работает, только если указан / s.)
RD расшифровывается как REMOVE Directory.
/ S: Удалить все файлы и подпапки в дополнение к самой папке. Используйте это, чтобы удалить все дерево папок.
/ Q: Тихо - не отображать подтверждение YN
проголосовал за то, что был единственным, кто объяснил, что /S и что /Q значит Номер rd эквивалентен rmdir и удалит сам каталог, а не тот, который хочет OP. Отвечает ли этот ответ требованию «может быть ошибка типа« этот файл / папка уже используется ». когда это происходит, он должен просто продолжить и пропустить этот файл / папку.»? Например, прерывается ли он полностью вместо продолжения?Я использую Powershell
Он удалит содержимое папки, а не саму папку.
Ответ rhellem недавно, но это единственный ответ, который действительно сделает это для меня. (Win 8.1, не по выбору) Из командной строки пакета: powershell -Command "Remove-Item 'PathToMyDirectory\*' -Recurse -Force" Обратите внимание, что "*" необходимо, или оно удалит папку.Простое решение для единой командной строки, которое, конечно же, также можно использовать в командном файле:
Эта командная строка содержит три команды, выполняемые одна за другой.
Первая команда PUSHD помещает текущий путь к каталогу в стек, а затем создает %PathToFolder% текущий каталог для запуска процесса команды.
Это также работает для путей UNC по умолчанию, поскольку расширения команд включены по умолчанию, и в этом случае PUSHD создает временную букву диска, которая указывает на указанный сетевой ресурс, а затем изменяет текущий диск и каталог, используя вновь определенную букву диска.
Система не может найти указанный путь.
Следующая команда RD выполняется только в том случае, если изменение текущего каталога для текущего командного процесса на указанный каталог прошло успешно, то есть указанный каталог вообще существует.
Команда RD с параметрами /Q и тихо /S удаляет каталог со всеми подкаталогами, даже если указанный каталог содержит файлы или папки со скрытым атрибутом или с установленным атрибутом только для чтения. Системный атрибут никогда не препятствует удалению файла или папки.
Папки, используемые в качестве текущего каталога для любого запущенного процесса. Все дерево папок в такой папке не может быть удалено, если папка используется в качестве текущего каталога для любого запущенного процесса.
Файлы, открытые в настоящее время любым запущенным процессом с правами доступа к файлу, установленными для открытия файла, чтобы предотвратить удаление файла во время открытия работающим приложением / процессом. Такой открытый файл также предотвращает удаление всего дерева папок в открытый файл.
Файлы / папки, для которых у текущего пользователя нет необходимых (NTFS) разрешений на удаление файла / папки, что также предотвращает удаление дерева папок в этот файл / папку.
Процесс не может получить доступ к файлу, потому что он используется другим процессом.
Третья команда, POPD , выполняется независимо от значения выхода команды RD .
POPD извлекает путь каталога, выдвинутый PUSHD из стека, и изменяет текущий каталог для запуска процесса команды на этот каталог, то есть восстанавливает исходный текущий каталог. POPD удаляет временную букву диска, созданную PUSHD в случае пути к папке UNC.
Примечание: POPD может молча прекратить восстановление первоначального текущего каталога в случае, если исходный текущий каталог был подкаталогом каталога для очистки, который больше не существует. В этом особом случае %PathToFolder% остается текущий каталог. Поэтому желательно запускать командную строку выше, а не из подкаталога %PathToFolder% .
Еще один интересный факт: я пробовал в командной строке также использовать UNC-путь, используя общий каталог C:\Temp с именем общего ресурса Temp и используя UNC-путь, \\%COMPUTERNAME%\Temp\CleanTest назначенный переменной среды PathToFolder в Windows 7. Если текущий каталог при запуске командной строки является подкаталогом общего локального каталога папка доступ с помощью UNC - пути, то есть C:\Temp\CleanTest\Subfolder1 , Subfolder1 удаляются с помощью РДА , а следующий POPD терпит неудачу молча делаю C:\Temp\CleanTest\Subfolder1 снова текущий каталог в результате Z:\CleanTest оставшегося в качестве текущего каталога для процесса команды работает. Таким образом, в этом очень особом случае временная буква диска остается до тех пор, пока текущий каталог не будет изменен, например, с помощью cd /D %SystemRoot% в локальный каталог действительно существует. К сожалению, POPD не завершается со значением больше 0, если не удается восстановить исходный текущий каталог, что делает невозможным обнаружение этого особого состояния ошибки, используя только код выхода POPD . Однако можно предположить, что никто никогда не сталкивался с этим особенным случаем ошибки, поскольку пути UNC обычно не используются для доступа к локальным файлам и папкам.
Чтобы лучше понять используемые команды, откройте окно командной строки, выполните там следующие команды и внимательно прочитайте справку, отображаемую для каждой команды.
Теперь давайте посмотрим на решение для пакетных файлов, используя команду DEL для удаления файлов в %PathToFolder% и FOR и RD для удаления вложенных папок в %PathToFolder% .
Пакетный файл сначала гарантирует, что переменная среды PathToFolder действительно определена с путем к папке без двойных кавычек и без обратной косой черты в конце. Обратная косая черта в конце не будет проблемой, но двойные кавычки в пути к папке могут быть проблематичными, поскольку PathToFolder во время выполнения пакетного файла значение объединяется с другими строками.
Важны две строки:
Команда DEL используется для удаления всех файлов в указанном каталоге.
Команды FOR и RD используются для удаления всех подкаталогов в указанном каталоге. Но for /D не используется, поскольку FOR игнорирует в этом случае подкаталоги с установленным атрибутом hidden. По этой причине for /F используется для запуска следующей командной строки в отдельном командном процессе, запущенном в фоновом режиме с помощью %ComSpec% /c :
Оператор перенаправления > должен быть экранирован с помощью символа вставки, ^ в командной строке FOR интерпретироваться как литеральный символ, когда интерпретатор команд Windows обрабатывает эту командную строку перед выполнением команды FOR, которая выполняет встроенную dir командную строку в отдельном запущенном командном процессе. на заднем фоне.
FOR обрабатывает захваченный вывод, записанный для обработки STDOUT запущенного командного процесса, которые являются именами подкаталогов без пути и никогда не заключаются в двойные кавычки.
Параметр FOR with /F игнорирует пустые строки, которые здесь не встречаются, поскольку DIR с параметром /B не выводит пустые строки.
FOR также игнорирует строки, начинающиеся с точки с запятой, которая является символом конца строки по умолчанию. Имя каталога может начинаться с точки с запятой. По этой причине eol=| используется для определения символа вертикальной черты как символа конца строки, который ни один каталог или файл не может иметь в своем имени.
FOR разделит строку на подстроки, используя пробел и горизонтальную табуляцию в качестве разделителей, и назначит только первую строку с пробелом / табуляцией для указанной переменной цикла I . Такое поведение разделения здесь нежелательно, поскольку имя каталога может содержать один или несколько пробелов. Поэтому delims= используется для определения пустого списка разделителей, чтобы отключить поведение разделения строк и получить присвоение переменной цикла I , всегда полное имя каталога.
Команда FOR запускает команду RD для каждого имени каталога без пути, поэтому в командной строке RD необходимо еще раз указать путь к папке, который объединяется с именем подпапки.
Чтобы понять используемые команды и то, как они работают, откройте окно командной строки, выполните там следующие команды и внимательно прочитайте все страницы справки, отображаемые для каждой команды.
Командная строка – мощный инструмент для автоматизации и упрощения многих задач, которые возникают при администрировании компьютера с операционной системой Windows. В этой статье мы рассмотрим команды DEL, ERASE, RD и RMDIR. С их помощью вы сможете удалять файлы и папки прямо из командной строки.
Удаление файлов через командную строку
Если вам нужно удалить файл через командную строку, то для этого нужно использовать команду DEL или ERASE . Эти команды являются синонимами и работают одинаково. Вы можете получить подробную информацию об этих командах, если введете их в командную строку с параметром « /? ». Например, вы можете ввести « del /? » и в консоль выведется вся основная информация о команде del .
Команда DEL (или ERASE ) предназначена для удаления одного или нескольких файлов и может принимать следующие параметры:
- /P – удаление с запросом подтверждения для каждого файла;
- /F – удаление файлов с атрибутом «только для чтения»;
- /S – удаление указанного файла из всех вложенных папок;
- /Q – удаление без запроса на подтверждение ;
Обычно, для того чтобы воспользоваться командной DEL нужно сначала перейти в папку, в которой находится файл для удаления, и после этого выполнить команду. Для того чтобы сменить диск нужно просто ввести букву диска и двоеточие. А для перемещения по папкам нужно использовать команду « CD ».

После того как вы попали в нужную папку можно приступать к удалению файлов. Для этого просто введите команду DEL и название файла.

Также, при необходимости вы можете удалять файлы, не перемещаясь по папкам. В этом случае нужно указывать полный путь к документу.


Нужно отметить, что при использовании параметра «/a», отвечающие за атрибуты буквы нужно вводить через двоеточие. Например, для того чтобы удалить все файлы с атрибутом «только для чтения» и с расширением «txt» нужно ввести команду « del /F /A:R *.txt ».

Аналогичным образом к команде DEL можно добавлять и другие параметры. Комбинируя их вы сможете создавать очень мощные команды для удаления файлов через командную строку Windows. Ниже мы приводим еще несколько примеров:
Удаление папок через командную строку
Если вам нужно удалить папку через командную строку Windows, то указанные выше команды вам не помогут. Для удаления папок существует отдельная команда RD или RMDIR (сокращение от английского Remove Directory).
Команды RD и RMDIR являются синонимами и предназначены для удаления папок. Они могу принимать следующие параметры:
Например, для того чтобы удалить папку достаточно ввести команду RD и название папки.

Если папка содержит вложенные папки или файлы, то при ее удалении будет выведена ошибка».

Для решения этой проблемы к команде RD нужно добавить параметр « /s ». В этом случае удаление проходит без проблем, но появляется запрос на подтверждение удаления.

Для того чтобы удаление дерева папок прошло без появления запроса на подтверждение к команде нужно добавить параметр « /q ». В этом случае папка удаляется без лишних вопросов.

Также команда RD может принимать сразу несколько папок, для этого их нужно просто разделить пробелом. Например, если выполнить « rd 111 222 », то за один раз можно удалить папки с названиями « 111 » и « 222 ».

Если же вам нужно удалить через командную строку папку, которая сама содержит пробел, то в этом случае ее название нужно взять в двойные кавычки.

Комбинируя команды DEL и RD , можно создавать мощные скрипты для очистки и удаления папок в операционной системе Windows.
Иногда надо сделать удаление файлов старше n дней. Например Backup’ ы. Можно делать это вручную, отсортировать их по дате и удалить, а можно воспользоваться скриптом. В данном примере мы рассмотрим скрипт для удаления файлов старше n дней и добавим задание в планировщик Windows Server 2012R2.
Иногда надо сделать удаление файлов старше n дней. Например Backup’ ы. Можно делать это вручную, отсортировать их по дате и удалить, а можно воспользоваться скриптом. В данном примере мы рассмотрим скрипт для удаления файлов старше n дней и добавим задание в планировщик Windows Server 2012R2.
Содержание:
1. Скрипт удаления файлов старше n-дней
2. Создание задания в планировщике задач
Скрипт на самом деле очень простой, создается в PowerShell и выглядит он следующим образом:
Где:
F:\backup\ - путь, в какой папке мы будем с вами искать файлы для удаления *.* - имя (маска) файлов /d -30 - старше скольки дней нам необходимо удалить файлы.
Вот так это выглядит в PowerShell:
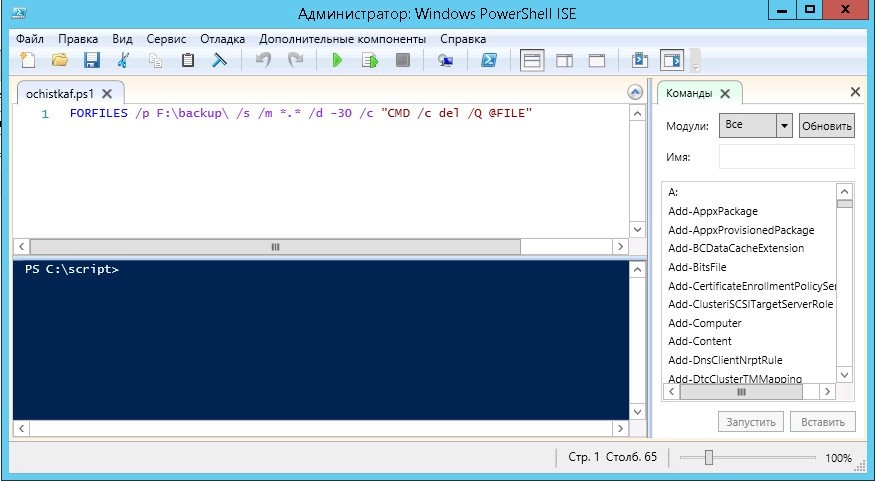
Осталось только его выполнить и все.
Все хорошо, у нас есть скрипт. Мы можем выполнять его вручную, когда необходимо очистить наши бекапы. Но зачем выполнять это вручную? Мы поручим планировщику запускать наш скрипт и избавимся сами от рутинной работы.
Итак, что нам для этого надо?
Для начала идем в "Пуск -> панель управления -> Администрирование" и запускаем там "Планировщик заданий".
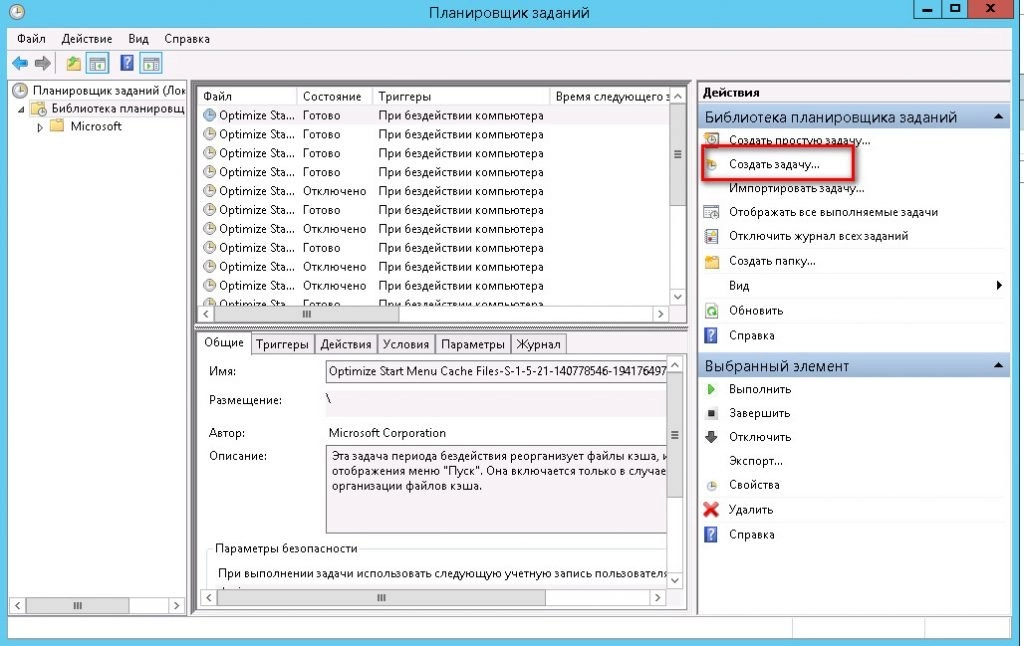
Выбираем пункт "Создать задачу":
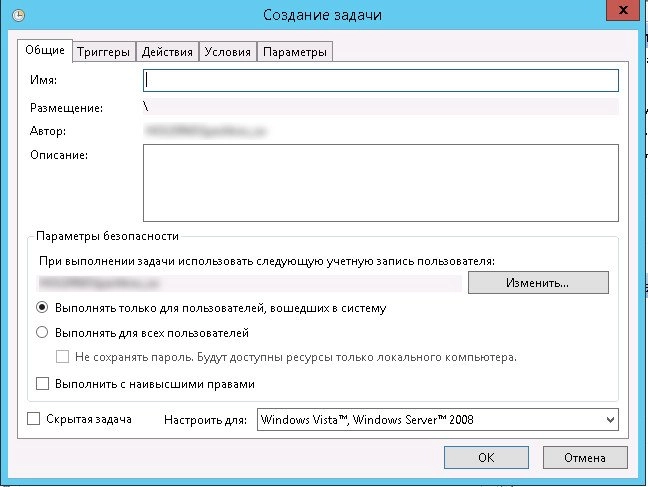
На вкладке "Общие" задаем имя задания, его описание и пользователя, от которого оно будет выполняться. По умолчанию там будет пользователь, под которым вы вошли в данный момент в систему.
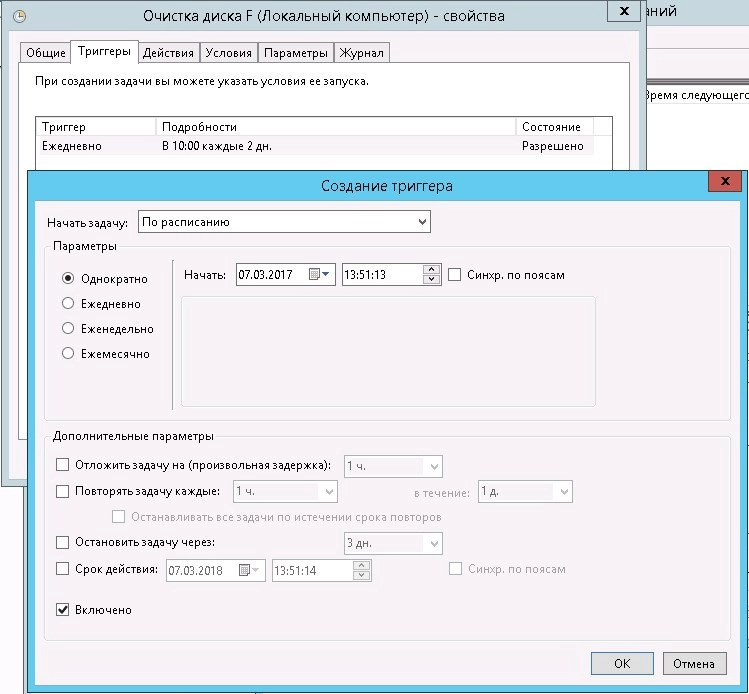
Далее переходим на вкладку "Триггеры" и создаем расписание, когда мы будем запускать наше задания. У меня настроено в 10:00 каждые 2 дня.
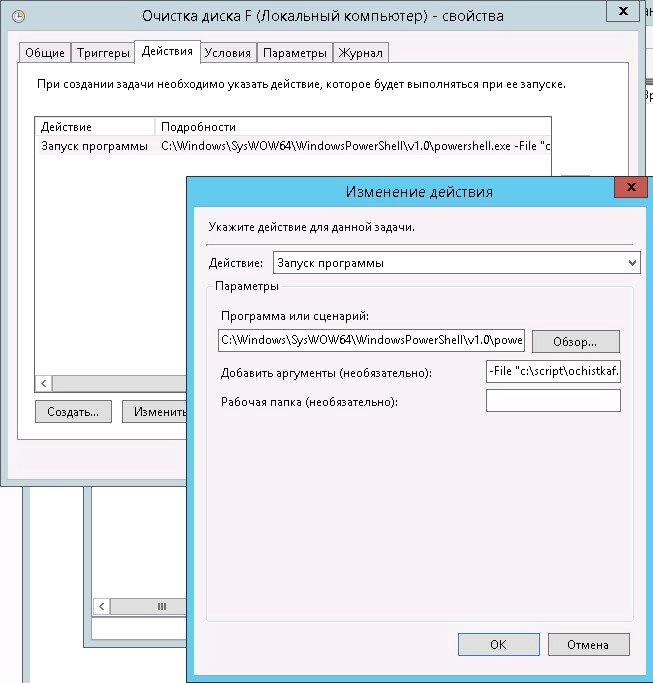
Далее идем на вкладку "Действия" и задаем действие, которое будет выполняться. Выбираем "Запуск программы"
программу или сценарий
и указываем путь до PowerShell:
А аргументе указываем путь до нашего скрипта, который мы создали ранее:
Нажимаем "Ок" и еще раз "Ок"
Все, на этом наше задание создано. Осталось дождаться, когда будет выполнено наше действие по расписанию и проверить, все ли правильно было настроено.
Если вы не можете удалить файл или папку со своего компьютера, вы можете использовать Windows PowerShell легко удалить любой файл и папку. Преимущество использования PowerShell заключается в том, что вы можете принудительно удалить файл и удалить все элементы из папки. Мы видели, как удалять файлы и папки с помощью командной строки. Теперь посмотрим, как это сделать с помощью PowerShell.
Используйте PowerShell для удаления файлов и папок
Чтобы удалить файлы и папки с помощью Windows PowerShell, выполните следующие действия:
- Откройте Windows PowerShell.
- Определите папку
- Используйте команду Remove-item.
Вот подробное описание учебника.
Удалить один файл с помощью PowerShell
Это основная форма команды.
Предположим, у вас есть файл TWC.jpg в папке TWC на вашем рабочем столе. Чтобы удалить его с помощью Windows PowerShell, вам необходимо ввести эту команду:

Удалить одну папку с помощью PowerShell
Если вы хотите удалить папку с помощью Windows PowerShell, вам необходимо ввести команду, как упоминалось ранее:
Если папка пуста, она будет немедленно удалена. Однако, если в папке есть файлы, вам необходимо подтвердить удаление, нажав Y и Войти кнопки.
Удалить несколько файлов с помощью PowerShell
Если вам нужно удалить несколько файлов, вам нужно ввести другую команду. Команда выглядит так же, но с небольшой разницей.
Вам нужно ввести все пути к файлам вот так. Например, у вас есть один файл с именем TWC.jpg на рабочем столе и другой файл с именем TWC1.txt в папке «Загрузки». Чтобы удалить их сразу, вы можете ввести следующую команду:
Удалить несколько папок с помощью PowerShell
Как и при удалении нескольких файлов, такая же команда позволяет удалить более одной папки с помощью Windows PowerShell. Например, вы можете использовать такую команду:
Эта команда удалит папку TWC с рабочего стола и папку TWC1 из папки загрузок одновременно.
К сведению: если вы воспользуетесь этими командами, ваши файлы и папки будут удалены без возможности восстановления. Другими словами, вы не можете найти их в корзине.
Проверить элементы в папке
Если вы не можете открыть папку, но хотите знать об элементах, вы можете использовать эту команду:
Если у вас есть папка на рабочем столе с именем TWC, вам нужно ввести следующую команду, чтобы показать все:

По умолчанию он показывает режим, LastWriteTime, длину и имя. Отсюда вы можете получить имя файла, чтобы удалить нужный элемент.
Проверить время последней модификации и время создания
Если вы хотите проверить время, когда файл был создан или изменен, вы можете использовать эту команду:

Вы можете найти три столбца со всеми именами файлов и другими деталями.
Принудительно удалить элемент
Если в вашей папке есть некоторые файлы, предназначенные только для чтения или скрытые, которые вы хотите удалить, вы не можете использовать указанную выше команду, так как она покажет ошибку. В этом случае вы должны использовать -сила параметр. Например, если есть какие-то скрытые файлы или файлы только для чтения в папке TWC, которая находится на рабочем столе, вы должны ввести эту команду:
Удалить без подтверждения

После ввода этой команды ваша папка или файл будут окончательно удалены без какого-либо подтверждения.
Исключить определенный тип файла
Предположим, у вас есть несколько типов файлов, таких как TXT, PNG, DOCX, PDF и т. Д., И вы хотите удалить все элементы, кроме файлов TXT. В этом случае вы можете использовать -исключать параметр. Команда выглядит так:
Читайте также:

