Skype for business как предоставить рабочий стол
Обновлено: 18.05.2024

Часто нам нужно делиться экраном для включения поддержки, совместной работы или по каким-то другим причинам. Как Microsoft Skype, так и Skype для бизнеса позволяют легко обмениваться экраном во время разговора с помощью опции Общий доступ к Skype . Вот как это использовать.
Как поделиться экраном в скайпе
Встроенная функция полезна во многих отношениях. Например, вы можете поделиться своим экраном и дать дедушке небольшую демонстрацию того, как вы используете Skype, чтобы он тоже мог начать использовать его.
Запустите приложение Skype, выберите человека из списка контактов и нажмите кнопку Видеозвонок или Аудиовызов, чтобы начать разговор.
Разверните интерфейс Skype, чтобы раскрыть действия вызова.
В правом нижнем углу нажмите кнопку двух перекрывающихся квадратов.

Или нажмите значок ‘+’ , видимый в правом нижнем углу.


Как только вы закончите с вышеуказанными шагами, другой человек сможет просматривать ваш экран. Вы также можете заметить желтую линию вокруг экрана, указывающую, что функция в данный момент включена.
Как поделиться экраном в Skype для бизнеса
В Skype для бизнеса вы можете выбрать отображение всего рабочего стола Windows 10 или просто программы для всех в Skype для бизнеса,
Выберите рабочий стол, когда вам нужно переключаться между программами или работать с файлами из разных программ. Аналогично, выбирайте программу, когда вам нужно представить определенные программы или файлы, но не хотите, чтобы люди видели что-то еще на вашем компьютере.
Для начала наведите курсор на значок презентации (монитора). Он может быть расположен в нижней части окна разговора. Найдя его, нажмите его и перейдите на вкладку Подарить . Затем выполните одно из следующих действий.
Чтобы поделиться контентом на своем рабочем столе, нажмите Представить рабочий стол .
Чтобы поделиться одной или несколькими программами или файлами, нажмите Представить программы , а затем выберите конкретные программы или файлы.

Общий доступ к экрану Skype не работает
Вам необходимо сделать голосовой или видеозвонок человеку, которому вы хотите поделиться своим экраном. Если вы не разговариваете по телефону, у вас не будет возможности делиться экранами. Убедитесь, что вы оба используете последние версии Skype, поддерживающие совместное использование экрана. Кроме того, убедитесь, что ваше соединение имеет хорошую связь и пропускную способность.

Демонстрация экрана, или вошедшее в обиход «расшаривание» экрана (от англ. «share» - делить), реже – показ, презентация содержимого экрана, осуществляется в Skype for Business (Microsoft Lync) несколькими способами. Самый простой – установить EasyLy и расшарить экран в нем. Шучу (но в каждой шутке – только доля шутки, поэтому подробнее о том, как это сделать проще с помощью EasyLy расскажем для желающих в конце поста).
А теперь ближе к делу. Как расшарить экран в Microsoft Lync (Skype for Business)?
Обычно необходимость продемонстрировать свой экран возникает во время звонка или переписки в чате. Специально для этих целей и в окне звонка, и чата есть кнопочка «Презентация»:
Если мы ее нажмем во время аудио/видео звонка, развернется выпадающий список:

Рис. 1. Кнопка «Презентация» в окне звонка
Из выпадающего списка выбираем «Показать рабочий стол» или «Показать программы», если хотим ограничиться только одной конкретной программой, например, хотим расшарить презентацию PowerPoint без привлечения излишнего внимания к другим объектам на нашем рабочем столе.
Если же вы общаетесь с коллегой в чате, то порядок действий точно такой же, только интерфейс немножко отличается:

Рис. 2. Кнопка «Презентация» в режиме чата
В раскрывшемся меню можно выбрать любой подходящий пункт:
Рис. 3. Выпадающий список возможностей «Презентации» в режиме чата

Рис 4. Презентация рабочего стола
Чтобы Вы не забыли, что демонстрация экрана включена, вся область «шаринга» обведена рамкой. Наверху окна находятся элементы управления презентацией: можно остановить показ или предоставить Вашему собеседнику возможность удаленно управлять содержимым Вашего рабочего стола:

Рис 5. Элементы управления презентацией рабочего стола вверху окна
Второй вариант - «Показать программы». Как мы уже говорили, лучше использовать его, если Вы хотите показать что-то конкретное, например, документ Word. Так Ваш собеседник не увидит ничего лишнего. При нажатии на этот пункт открывается меню выбора программы, которую Вы хотите «пошарить». Окно довольно удобное, присутствуют эскизы страниц, поэтому Вы без труда отыщите то, что нужно. Выберем последнюю в списке программу, чтобы запустится показ содержимого браузера.

Рис 6. Окно выбора программы для показа
В этом случае показывается только та программа, которую мы выбрали. Именно она обведена рамкой показа программы. А вся лишняя информация, например, иконки на панели задач внизу, нашим собеседникам не демонстрируются. Теперь, даже если будут приходить уведомления или мы будем переключаться между окнами разных программ, в поле зрения наших собеседников будет оставаться исключительно содержимое выбранной нами для презентации программы.

Рис 7. Элементы управления демонстрацией программы
Два первых пункта «Показать рабочий стол…» и «Показать программы…» - самые часто используемые функции шаринга экрана. Об остальных пунктах мы тоже еще поговорим в нашем блоге.
А сейчас посмотрим, как это делается в EasyLy. Это ещё проще, чем в Skype for Business. Все пункты меню, которые используются редко, в EasyLy «спрятаны», чтобы под рукой было только то, что нужно. EasyLy – просто ничего лишнего.
В EasyLy также можно расшарить весь экран прямо из чата:

Рис. 8. Пункт меню «Показ рабочего стола» в EasyLy («Share main monitor»)
Или отдельное окно программы:

Рис. 9. Пункт меню «Показ программы» в EasyLy («Program»)
Также можно сделать все те же действия во время звонка:

Рис. 10. Пункт меню «Показ программы» в окне звонка EasyLy («Program»)
В остальном всё очень похоже на шаринг в Skype for Business, только быстрее – нет лишних окон, где нужно нажимать подтверждения. Сразу появляются элементы управления шарингом и красная рамка, сигнализирующая о том, что демонстрация экрана запущена:
1. Снизить посторонние шумы:
Если вы участвуете в большом вебинаре, где более 4-х слушателей, основным правилом этикета является не допускать постороннего шума на заднем фоне. Отключите ваш аудио звук и дайте слово презентору. Если вы хотите быстро присоединиться к обсуждению, то используйте следующее сочетание клавиш.

Включить/отключить аудио
2. Вернуть контроль над вашим экраном:
Если у вас часто возникают бизнес-кейсы, требующие передачи управления вашим рабочим столом другим сотрудникам, тогда данное сочетание клавиш идеально подходит для вас, чтобы вернуть обратно контроль над экраном.
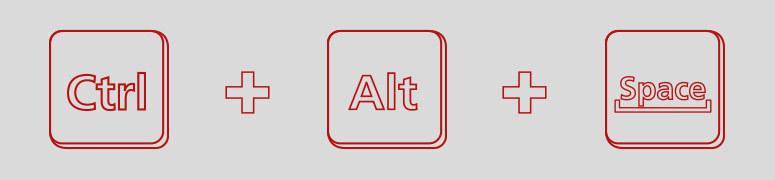
Вернуть контроль над вашим экраном после передачи управления
3. Остановить показ вашего экрана:
Если вы часто пользуетесь фразой «Давайте я продемонстрирую это на моем экране», тогда следующие «быстрые кнопки» для вас. Сочетание CTRL+Shift+S немедленно остановит демонстрацию вашего экрана.

Остановить демонстрацию вашего экрана
4. Просмотреть загрузки:
Если вы часто обмениваетесь с коллегами файлами в Skype, то открывать их можно с помощью сочетания ALT+P.

5. Сохранить загрузки:
Если среди пересылаемых файлов есть важные документы, которые необходимо сохранить, то клавиши ALT+S помогут в этом.
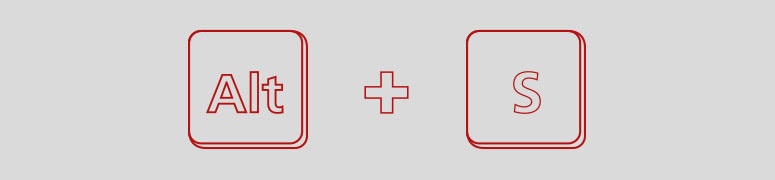
Открыть диалоговое окно «Сохранить как»
6. Добавить аудио к чату:
Это легко. Сочетание CTRL + Enter. Когда оно применяется? Есть моменты, когда ваши мысли быстрее, чем ваши пальцы. Тогда пришло время добавить вызов в окне вашей деловой беседы:
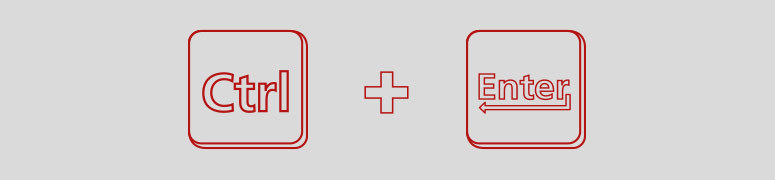
Добавить/закончить вызов в окне деловой беседы
7. Закрыть диалоговые окна:
Переписка с несколькими коллегами. Вы страдаете из-за большого количества открытых диалоговых окон в Scype для бизнеса. Следующие «быстрые кнопки» помогут.
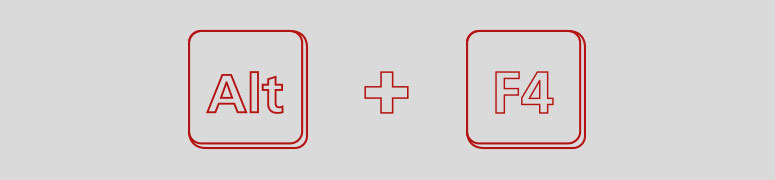
Закрыть текущее диалоговое окно
8. Включить/выключить камеру:
Больше всего мы любим нашу последнюю рекомендацию. Когда вы, работая из дома, в середине видео-вызова и ваш любимый кот решает прыгнуть и присоединиться к вашей презентации, быстрые клавиши помогут выйти из этой ситуации.

Программа Skype используется не только для общения, но и для решения, например, технических вопросов. Как в Скайпе показать рабочий стол, ведь это очень удобно, не требуется отправлять по почте большое количество документов, собеседник может все увидеть сам.
Зачем собеседнику может понадобиться увидеть, что происходит на твоем экране? Во-первых, эта опция идеально подойдет для того, чтобы научить оппонента пользоваться самим приложением Skype, а также так можно объяснить, как настраивать, устанавливать и пользоваться любыми другими программами.
Показать собеседнику свой рабочий стол в Skype ты можешь прямо процессе разговора. А можешь подготовиться и включить эту функцию заранее. Сегодня мы разберем оба способа.
До звонка
Вот как показать через Скайп рабочий стол, если весь твой разговор будет построен как раз таки на демонстрации экрана, то есть, заранее:
- Открой свой список контактов
- Отыщи здесь человека, для которого предназначена демонстрация рабочего стола в Скайпе
- Щелкни по имени правой кнопкой мыши, чтобы вызвать всплывающее меню
- Выбери строку «Демонстрация»
- Откроется еще одно меню, и вот уже здесь нужно выбрать строку «Позвонить»
- Готово, во время звонка собеседник будет видеть, что происходит на экране твоего устройства, и, при этом, слышать твой голос

Во время звонка
А вот как начать транслировать рабочий стол в Скайпе прямо о время звонка:
- Начни беседу
- Обрати внимание на окно диалога. Здесь, на всплывающей панели, расположена кнопка «+»
- Нажми на нее, чтобы отобразить контекстное меню
- Выбери здесь строку «Демонстрация»
![]()
А вот другой способ:
- Открой меню «Звонки». Его можно найти в самом верху программного окна
- Если нужно продемонстрировать весь экран целиком, просто нажми «Начать»
- А можно показать только часть экранного пространства. Для этого нажми стрелочку, которая находится в снизу, с левой стороны
- Выбери «Показать окно»
- Отмерь область пространства экрана, которая нужна для демонстрации
- Нажми «Начать»
![]()
Чтобы прекратить демонстрацию, нажми в меню «плюс» или «Звонки» и выбери строку «Остановить показ». Звонок не прервется, просто будет осуществляться обычным способом.Читайте также:



