Skype manager что это
Обновлено: 29.06.2024
Skype Manager – это онлайн-кабинет по управлению вашим личным аккаунтом или аккаунтами, если их несколько.
С помощью Скайп-менеджера вы сможете создавать отдельные аккаунты — учетные записи для себя, своих сотрудников или членов рабочей группы. Он дает возможность пополнять индивидуальные счета и открывать доступ отдельных пользователей к различным функциям программы.
Чтобы войти или зарегистрироваться в Skype Manager, вы можете использовать логин, вашу учетную запись в Майкрософт или аккаунт в Фэйсбук.

Войти или создать аккаунт
Войдя впервые в вашу учетную запись, вы должны будете заполнить обязательные поля с названием компании, страной, вашей должностью, размером компании и отраслью деятельности, адресом компании, именем и фамилией администратора.

Активация Skype Manager производится бесплатно, с подтверждением по адресу электронной почты, к которому привязан ваш аккаунт:

Привязываем электронный ящик
Вам сразу же станут доступны все функции:

И имейте в виду: официальный Skype Manager — это не то же самое, что Ruel Skype Manager. Последний — это платная утилита стороннего разработчика, а не ваш официальный рабочий кабинет в Скайп.

Это совсем другая утилита
Видеообзор:
Видео, как работать с Ruel Skype Manager:

Сервис Скайп предлагает для скачивания не только мессенджер, но и другие полезные утилиты в качестве дополнения. Одна из них – Skype Manager, программа, которая позволяет организовать работу сотрудников компании в Скайпе. Данное ПО полезно также и для обычных пользователей, у которых не одна учётная запись.
Кратко о программе
Skype Manager — это инструмент для максимально эффективного управления учётными записями Skype, вне зависимости от того, находитесь ли вы на рабочем месте или дома. Работает программа на принципах IP-телефонии.
Она позволяет также составлять отчёты по использованию этого клиента в вашей компании, которые необходимы для дальнейшего составления планов по улучшению работы. Ранее программа существовала под названием Business Control Panel.На что ещё она способна?
- Создавать учётные записи для себя, а также сотрудников своей компании.
- Контролировать и предоставлять доступ сотрудникам к различным функциям.
- Вносить деньги на их счета в Skype.
- Отслеживать их расходы и многое другое.
Какие возможности получают сотрудники компании?
Где скачать и как пользоваться?
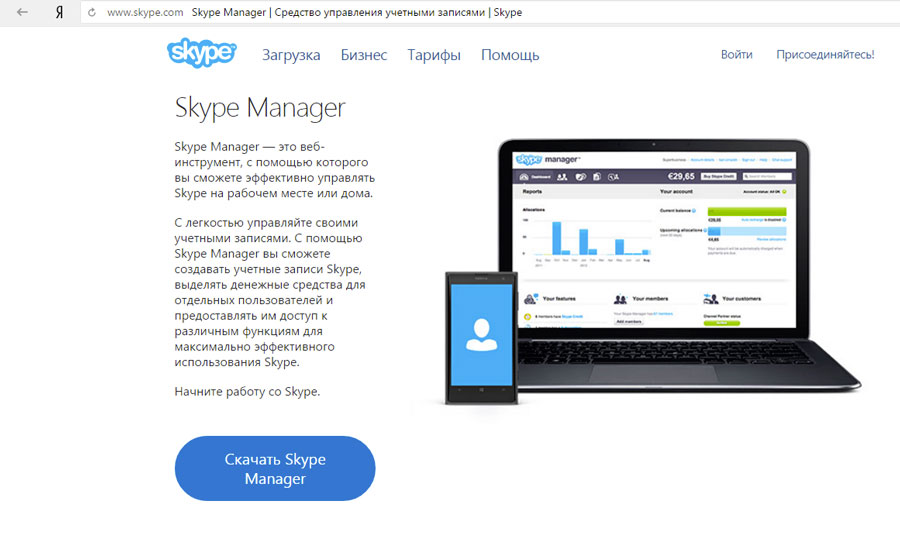
Вы сможете бесплатно её загрузить и установить, а также пользоваться ей в режиме free в течение определённого периода. Затем нужно будет вносить плату каждый месяц за пользование утилитой. Оплата зависит от числа пользователей, которые входят в состав Skype Manager. Стоимость на одного сотрудника варьируется от 2 до 10 евро в месяц.
Компания рекомендует создавать отдельную учётную запись для работы в менеджере. Придумайте логин, соответствующий цели аккаунта. Например, название компании + admin. После создания учётной записи вы сможете внести изменения в неё в любой момент.
Личная учётная запись Скайп также подойдёт, как и аккаунт в Facebook или Microsoft.
После регистрации вы автоматически войдете в систему. Далее, расскажем, что нужно сделать в первую очередь.
Заполните анкету
При первом же входе в аккаунт вы должны будете написать название своей компании, отрасль её деятельности, адрес, имя и фамилию администратора, страну. Не забудьте также указать свою должность.
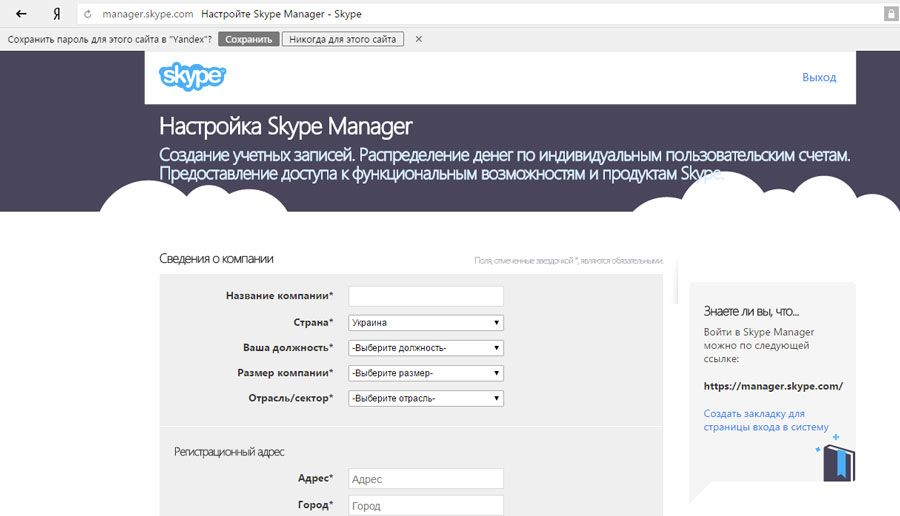
Активация профиля – бесплатная процедура. На указанный электронный ящик придёт письмо со ссылкой, по которой нужно будет перейти. После этого вам сразу станут доступны все опции менеджера.
Что нужно сделать дальше?
После регистрации и заполнения анкеты, вы уже можете пользоваться рабочим столом Скайпа. С чего начать?
На официальной странице Скайпа вы найдёте руководство по использованию данной программы. Там также доступны обучающие видеоматериалы.
Кроме, официального менеджера от сервиса Скайп, есть также сторонние программы с похожими возможностями, как, например, Ruel Skype Manager. Это также платный софт.
Skype Manager обеспечивает административный централизованный контроль над использованием Скайп в любой компании, но это не означает, что обычный владелец аккаунта в Скайпе не может скачать и пользоваться программой. Даже для рядового пользователя она станет полезной.

В последние годы компании пробились онлайн, так как сегодня важно быть в авангарде все, что может принести нам пользу не только на межличностном, но и на денежном уровне. Все больше и больше крупных компаний нуждаются в услугах различных приложений и веб-страниц для улучшения своих внутренних коммуникаций, продаж, покупок и даже процедур.
По аналогии, Skype всегда был в авангарде телекоммуникаций, сосредоточился на улучшении своей платформы и инструментов адаптируя их к потребностям больших и малых компаний.
В 2010 году в панель управления Skype Business добавлены новые функции: Skype Manager, инструмент для управления бизнесом. В этом посте мы объясним все, что связано с эта новая функция Skype и какие функции Это может быть большим подспорьем для вас, вашей компании или бизнеса.
Что такое Skype Manager и для чего нужен этот инструмент управления персоналом?
Skype менеджер (ранее: Business Control Panel) это новый инструмент администрирования создано компанией Microsoft, работающий на принципах IP-телефонии. Это программное обеспечение, которое позволяет настраивать, управлять и составлять отчеты об использовании Skype в рабочей группе.
Где администраторы компании смогут создавать учетные записи для сотрудников и приглашать их присоединиться, управлять ими, принимать или отказывать им в некоторых функциях (таким образом, контролируя их доступ), создавать голосовые почтовые ящики, назначать кредиты Skype и отслеживать расходы, чтобы контролировать расходы, используемые каждым отделом вашей компании и каждый член индивидуально.
А именно, это приложение, которое позволит вам поддерживать административный контроль над вашей компанией в одном месте. Особенность этого инструмента в том, что он работает не только на уровне бизнеса, но и полезное программное обеспечение для обычных пользователей, у которых есть более одной учетной записи Skype. Точно так же эту платформу можно адаптировать к любому типу группы, как друзьям, так и семье.
Каковы основные функции и особенности Skype Manager? Что я могу с этим сделать?
Его функции основаны на управление бизнесом Y его цель состоит в том, чтобы администраторы могли выполнять все задачи управления с единой платформы.
Среди его функций можно отметить:
Пошаговые инструкции по настройке Skype Manager с любого из ваших устройств быстро и легко
В настоящее время нужно искать все альтернативы, которые могут принести пользу вашему бизнесу и компании.
Вот почему вот несколько небольших шагов, которые помогут вам научиться получать максимальную отдачу от своего бизнеса:
1. Создайте учетную запись или начните с существующей личной учетной записи.
2. Создайте имя пользователя.
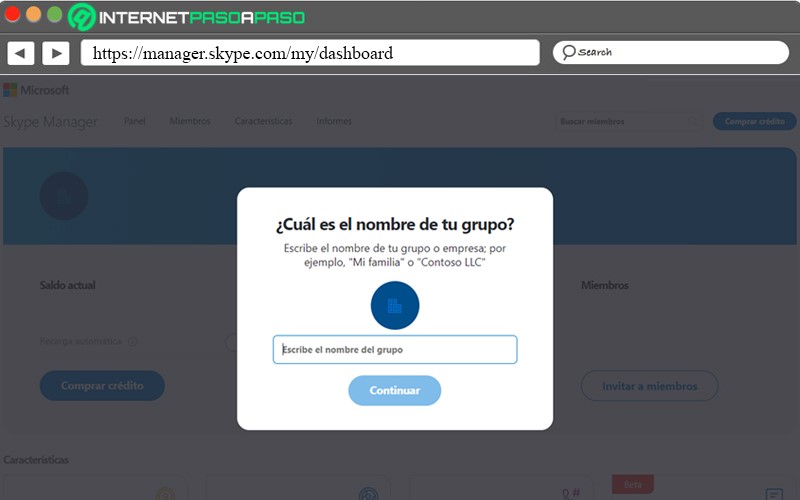
3. Создайте форму компании.
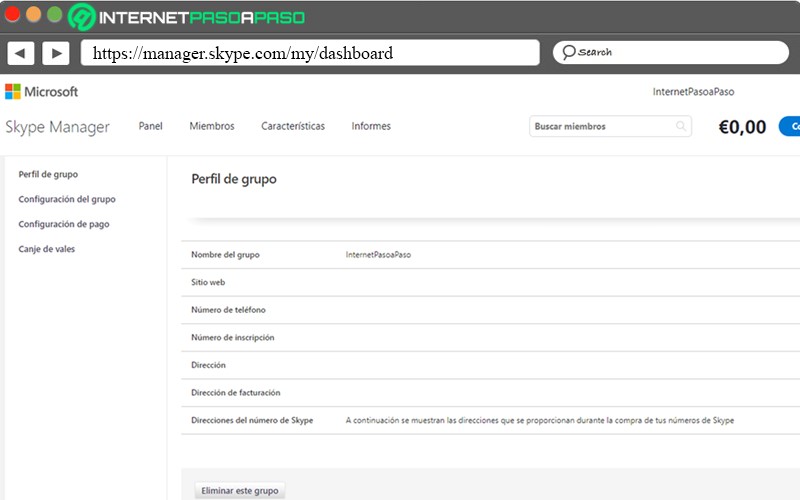
После создания вы войдете в систему автоматически, после этого вам нужно будет заполнить форму. После этого Skype отправит электронное письмо со ссылкой на почтовый ящик. указано для активация профиля. Это все бесплатный процесс. После этого ваша учетная запись будет доступна для использования всех остальных функций.
Среди того, что вы можете сделать после создания и подтверждения своей учетной записи, у нас есть:
- Добавьте своих сотрудников или членов рабочей группы, и вы можете организовать их наиболее удобным способом, так как вы можете создать для них отдельные рабочие учетные записи, чтобы можно было разделить их по отделам.
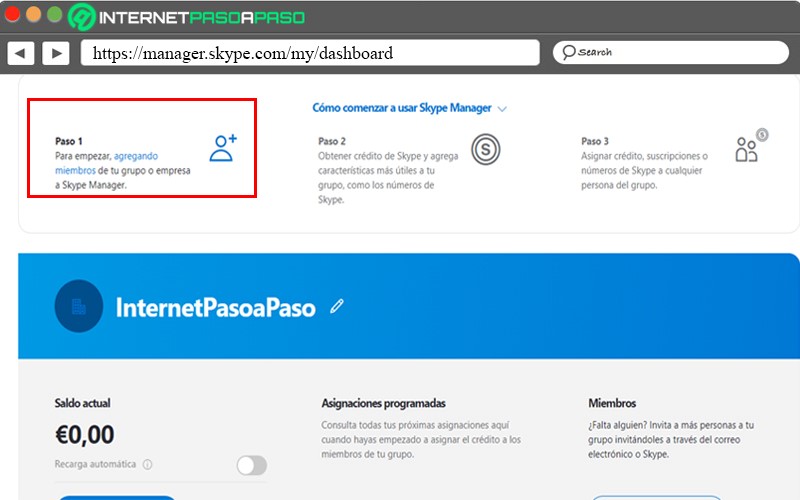
- Пополните свой счет Skype так что члены команды могут использовать все функции, будь то Skype Connect, подписки, номера Skype для звонков, систему идентификации вызывающего абонента и голосовую почту.
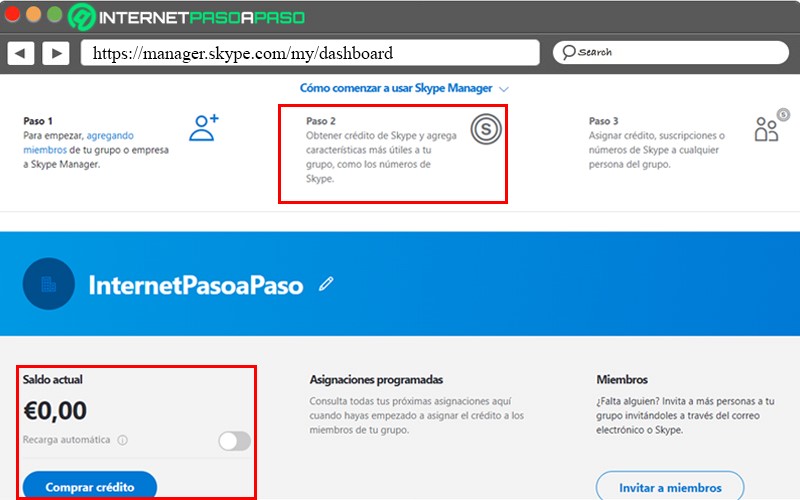
- Распределить внесенные деньги в учетной записи в различных учетных записях, назначенных членам рабочей группы, и, таким образом, обеспечивает доступ к различным функциям, необходимым для их эффективной работы.
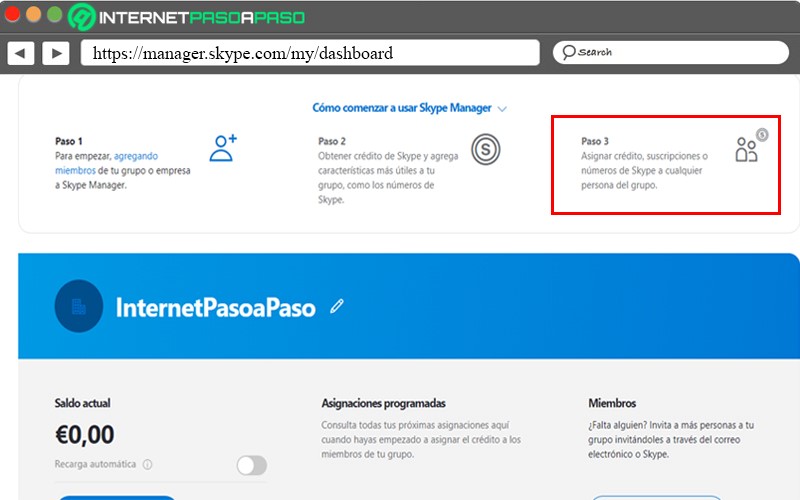
Мы шаг за шагом покажем вам наиболее важные действия, которые вы можете выполнять с помощью Skype Manager со всех ваших устройств.
Вы можете продолжайте извлекать максимум из этого удивительного инструмента С любого устройства это позволит вам получать необходимые отчеты и быть в курсе всего, что происходит в ваших группах.
Действуй:
Авторизоваться
После загрузки появится домашняя страница вашей учетной записи. Скайп менеджер.
Контролируйте использование других участников
Это важно примите во внимание, что участники должны дать разрешение администраторам, чтобы иметь возможность просматривать информацию об индивидуальном использовании вашей личной учетной записи Skype, а также они могут отозвать свое согласие в любое время. Если они не предоставили разрешение, администраторы смогут видеть только текущий кредитный баланс в своих учетных записях Skype.
Чтобы в этом убедиться, необходимо:
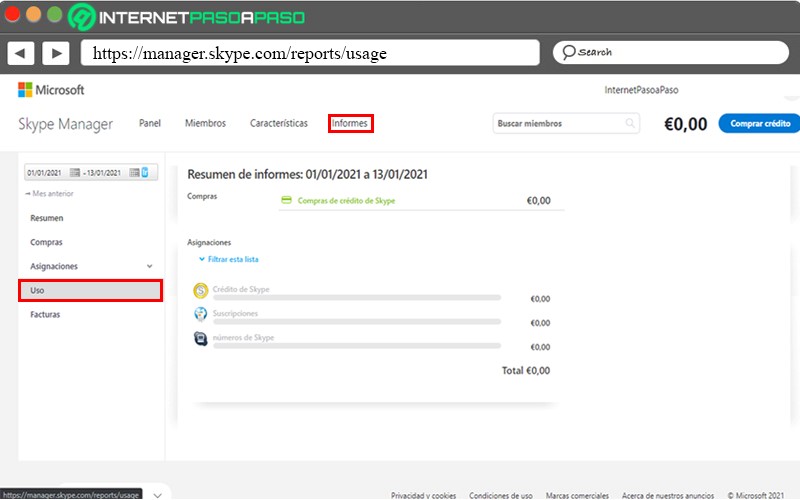
- Затем выберите «Я хочу получить доступ к отчетам» (Вы можете изменить доступ к этой информации в любое время, изменив настройки учетной записи)
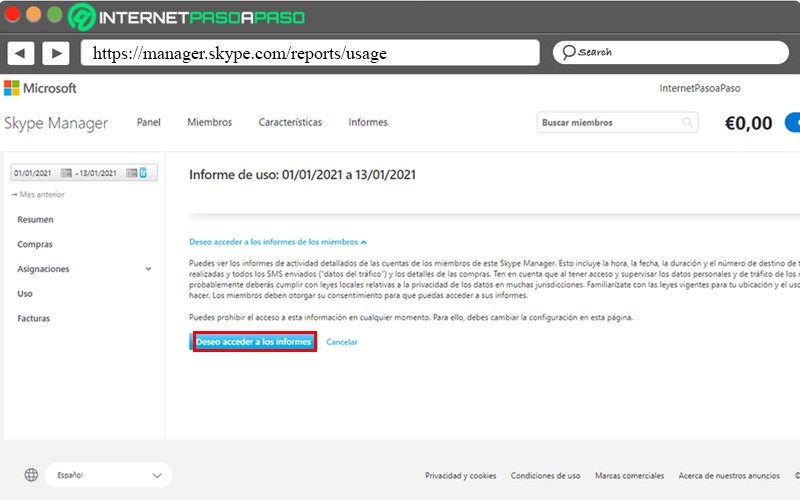
- Вы сможете просмотреть использование кредита Skype что использовал этот человек, для чего он использовался, тариф за минуту разговора, продолжительность и стоимость. Это важно перед этим убедитесь, что вы не нарушаете какие-либо законы о конфиденциальности в вашей юрисдикции.
Делитесь продуктами Skype с другими контактами
Можно поделиться с друзьями и семьей, всеми продуктами и функциями Skype которые были куплены через Скайп менеджер. Для этого вы должны добавить своих друзей или семью, с которыми вы хотите поделиться или назначить продукты, в качестве членов Скайп менеджер, После того, как продукты были куплены, вы должны назначить их выбранному вами участнику.
Это будет происходить следующим образом:
- Нажмите в разделе «Члены» в Панель управления Skype Manager.
- Выбирать член или члены, которых вы хотите назначить вам кредит или продукт.
- Нажмите на управление кредитом и напишите сумму кредита, которую хотите назначить, затем вы нажмете «добавить кредит». Этот кредит, который вы выбрали, будет немедленно вычтен из вашего счета в Skype Manager и добавлен к счету исполнителей.
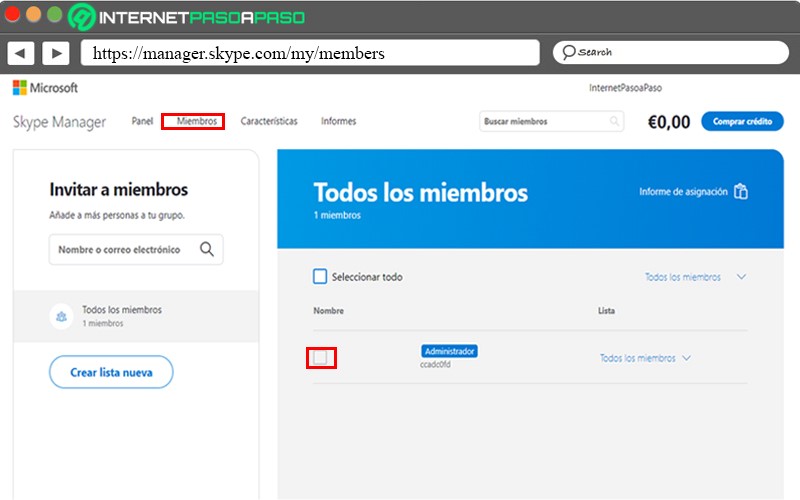
- Этот шаг должен быть повторен со всеми участниками которому вы хотите назначить кредиты или продукты.
Просмотр истории платежей и загрузка счетов-фактур
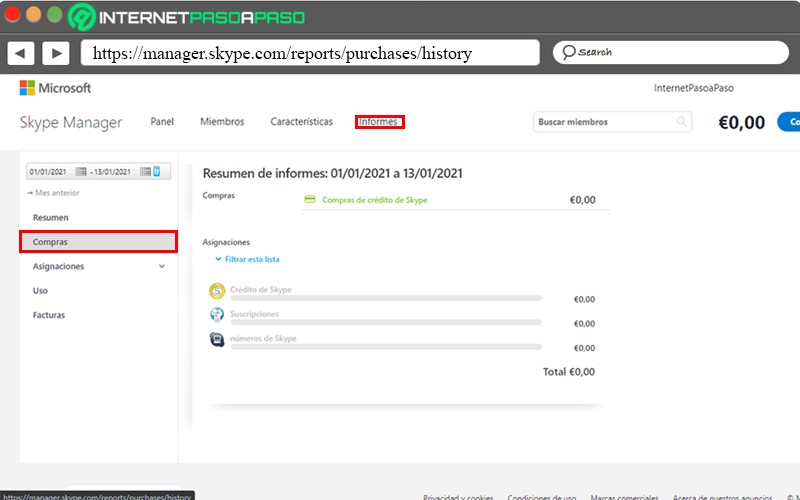
Здесь будет отображаться отчет о покупке, где показано, сколько было заплачено за покупки на счете в Skype за выбранный период времени. Чтобы узнать отчет о конкретной покупке, необходимо щелкнуть номер заказа этой покупки.
Удалить группы из диспетчера Skype
Учетная запись Skype Manager не может быть удалена, но если вы можете удалить свою группу. Точно так же вы не можете удалить личные учетные записи своих пользователей, они смогут использовать все функции и подписки, которые были назначены администратором, до истечения срока их действия.
Прежде всего, вам нужно будет назначить кредит, оставшийся в вашей учетной записи Skype Manager, себе или другой учетной записи, которой вы хотите назначить его, позже:

Скайп остается популярным мессенджером несмотря на большое количество аналогичных приложений. Каждый день в нем регистрируются новые пользователи, поэтому следует разобраться, что такое Skype, как им пользоваться и какие возможности в нем доступны.
Возможности Скайпа
Skype можно бесплатно скачать на компьютеры с операционными системами Windows, macOS X, Linux и на мобильные устройства Android, iOS. Функционал мессенджера ничем не отличается ни на одной из платформ. Пользователю доступны следующие возможности Скайпа:
Скайп на компьютере
Для ОС Windows доступно два варианта приложения: настольная версия – для Windows и классическая – для Windows 10. По функциям они ничем не различаются, однако десктопный вариант (это новая версия Скайпа) облегчен: он не занимает место в памяти и не нагружает процессор.
Пошаговая инструкция по созданию новой учетной записи для чайников:
-
Открыть Скайп, под формой входа выбрать «Создайте ее!».

Этап настройки можно пропустить и выполнить отдельно в параметрах мессенджера.
Как пользоваться
Чтобы начать переписку или осуществить звонок, нужно добавить первый контакт. Инструкция для начинающих, как это можно сделать нескольким способами:


После выбора человека нужно перейти в чат с ним и кликнуть по кнопке «Поприветствовать». Пользователь получит приглашение о дружбе, после принятия которого можно будет начать общаться. Инструкция для новичков, как пользоваться чатом:

Как пользоваться Скайпом на телефоне
Чтобы начать пользоваться Скайпом на телефоне, нужно скачать приложение для своей операционной системы:
При открытии приложения на экране появится точно такая же форма для входа в аккаунт Майкрософт. Чтобы пройти регистрацию, нужно нажать на надпись «Создайте ее!». Процесс ничем не отличается от того, как он описан в разделе «Скайп на компьютере».

При регистрации с помощью e-mail удобнее всего использовать почтовый домен Gmail.
Как пользоваться
В программе Skype на смартфоне функционал ничем не отличается. Войдя в аккаунт, пользователь попадает во вкладку «Чаты», где расположены все личные и групповые переписки. Внизу экрана он может перейти в «Звонки» и «Контакты», где расположены все доступные пользователи.

Владелец аккаунта может выполнить синхронизацию контактов из телефонной книги, чтобы не искать друга вручную. Это можно сделать следующим образом:
- Тапнуть по иконке своего профиля вверху экрана, открыть «Настройки».
- Перейти в раздел «Контакты», перевести тумблер напротив надписи «Синхронизация контактов» в рабочее состояние.
- После того как выполнится перенос абонентов из телефона, они станут доступны в разделе «Контакты».
Если таким образом друга найти не получается, следует перейти во вкладку «Контакты» и нажать на синюю круглую кнопку внизу экрана. Там пользователю доступны следующие варианты:


Частые вопросы
Где в мобильном приложении я могу просмотреть заблокированные контакты?
Нужно тапнуть по аватару, перейти в «Настройки». Открыть «Контакты» и «Заблокированные контакты».
Где я могу найти файлы, которые мне присылал контакт?
Нужно зайти в переписку с абонентом, нажать на его имя. В открывшемся окне будет доступен раздел «Коллекция чата». Чтобы ознакомиться со всеми файлами, нужно нажать «Дополнительно». На открывшейся странице будут располагаться все документы, медиафайлы и ссылки когда-либо отправленные или полученные в этом чате.
Советы
Совет №1
Чтобы пользователя было проще отыскать, следует установить на аватар свою фотографию и указать в местоположении город.
Совет №2
На слабом, старом компьютере или на ноутбуке, работающем на Windows ниже 10 версии, следует использовать версию Скайпа для рабочего стола.
Читайте также:

