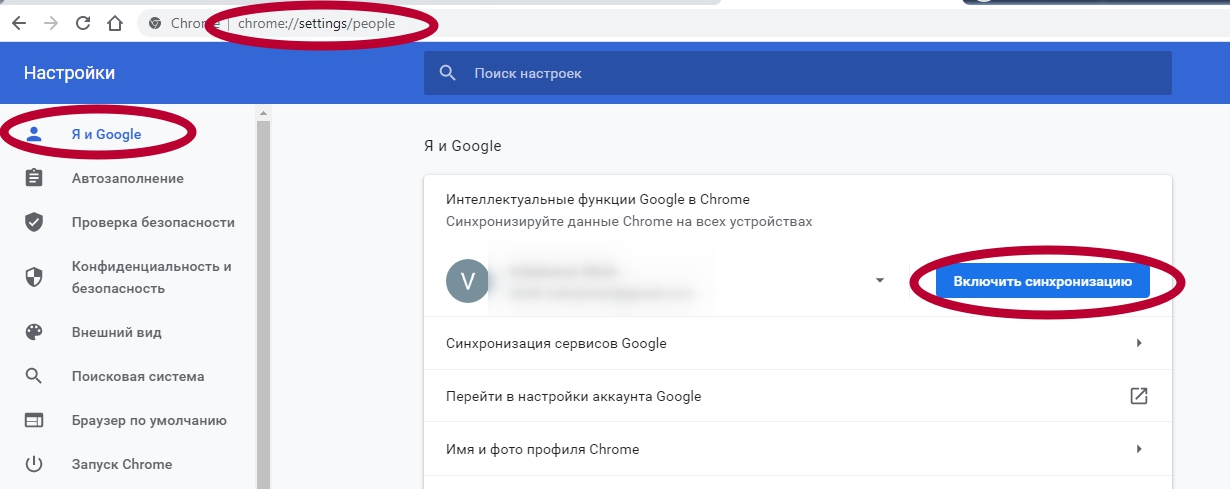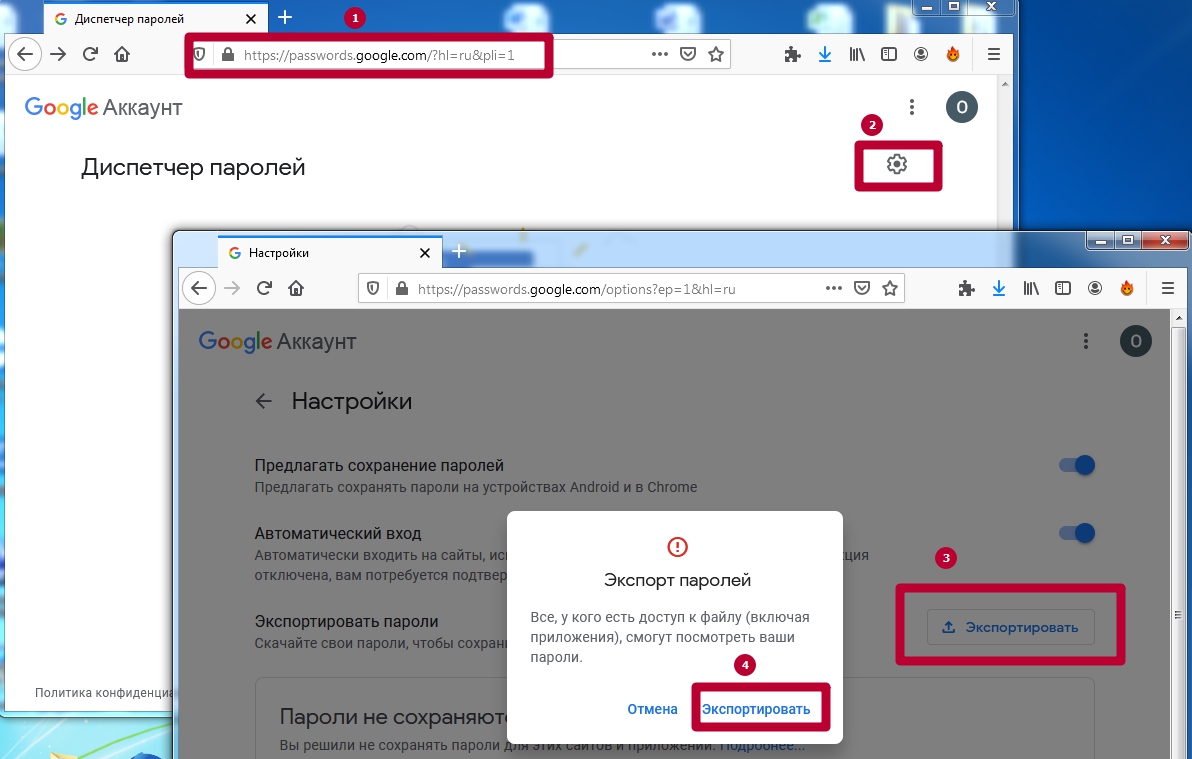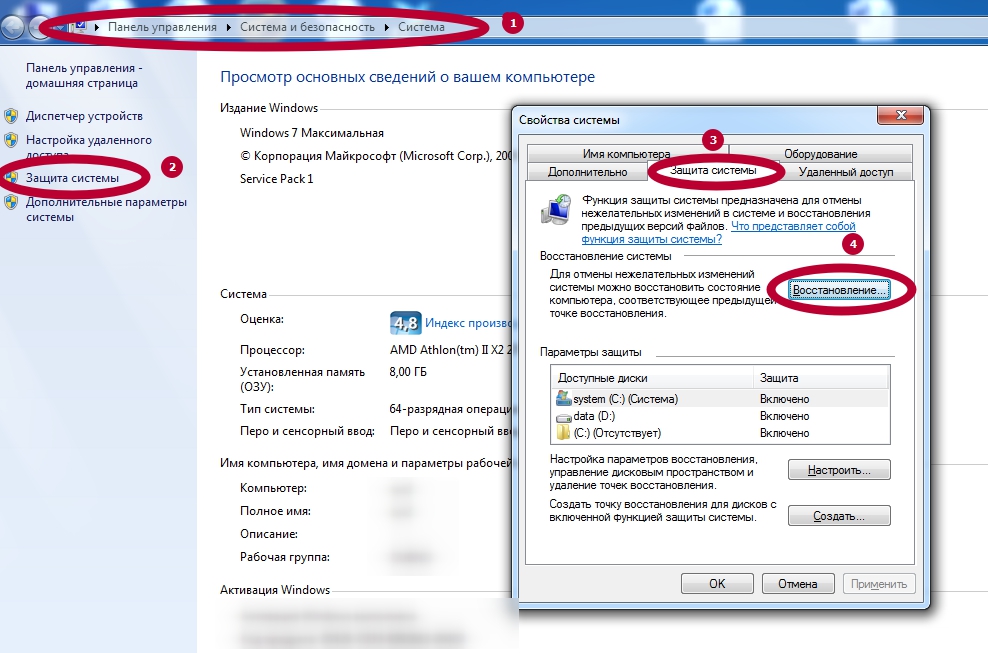Слетают пароли в гугл хром
Обновлено: 07.07.2024
В браузере Google Chrome есть встроенная функция сохранения паролей. Она позволяет автоматически авторизоваться при каждом следующем входе на сайт или в социальную сеть. По крайней мере, так задумано, но иногда такая система дает сбой. Если Chrome не сохраняет пароли, то, конечно, это очень неудобно, так как приходится заново их вбивать, а иногда и долго вспоминать. В этом материале мы разберем: почему происходит такая ошибка, как быстро выявить причину неисправности и как немедленно ее устранить.
Причины неисправности
Распространёнными причинами этой проблемы являются:
- Повреждение профиля Google Chrome.
- Повреждение папки кэша браузера.
- Неправильная браузерная настройка, препятствующая сохранению данных.
- Наличие вируса, вызывающего блокировку функции сохранение паролей.
Любая из вышеуказанных причин приводит к полному игнорированию функции сохранения персональных паролей доступа или к частичным неисправностям.

Ввод логина/пароля на сайте
Если браузер не предлагает сохранить пароль
Если Chrome не предлагает сохранить пароль, то скорее всего пользователь сам запретил автозаполнение в браузере.
Чтобы проверить это:
- Заходим в «Настройку и управление Google Chrome» (кнопка с тремя точками в правом верхнем углу браузера).
- Далее открываем «Настройки», потом «Автозаполнение».
- Там переходим в раздел «Пароли» и смотрим секцию «Сайты, пароли для которых не сохраняются» в самом низу.
Кнопкой «Удалить» (крестик) можно убрать оттуда сайты, и Хром снова начнет предлагать сохранять для них пароли.
Быстрый способ перейти на страницу паролей – chrome://settings/passwords
Google Chrome не предлагает выбрать сохранённый пароль
Если браузер не предлагает вам выбрать один из сохранённых паролей, то необходимо:
При открытом окне браузера, в правом верхнем углу экрана – нажать на иконку профиля, зайти в подраздел «Пароли» – справа от названия сайта нажать и активировать пункт «показать пароль».
Как устранить проблему
В браузере Chrome по умолчанию настроено автоматическое обновление приложения до последней версии. Но, при вмешательстве пользователя или по другим техническим причинам могла возникнуть ошибка не обновления информации и как следствие программный сбой.
Поэтому, если вы столкнулись с проблемным сохранением паролей и хотите самостоятельно устранить причину, то первым делом нужно обновить Google Chrome до последней версии.
Обновление браузера
На смартфоне Хром обновляется через App Store или Play Маркет. На компьютере:
- Нажать три точки в углу браузера.
- Открыть «Справка».
- Затем «О браузере Google Chrome».
После этого автоматически запустится поиск и установка обновлений.

Обновление браузера Google Chrome
Отключение функции удаления данных при выходе
Для этого нужно:
Если действия не принесли результата и всё равно не сохраняется пароль – тогда следуя инструкции активируйте форму сохранения персональных данных.
Активация формы сохранения паролей
В случае, когда этот функционал отключен, веб-ресурсы перестают присылать запросы на сохранение паролей. Для активации функции нужно:
- Открыть браузер на главной странице.
- Ввести в адресную строчку chrome://settings/passwords.
- Найти и активировать пункты «Предлагать сохранение паролей» и «Автоматический вход».
Создание нового профиля пользователя
Ещё один вариант исправление проблемы. Для реализации этой процедуры необходимо:
- При открытом браузере нажать на значок профиля, который находится в правом верхнем углу страницы.
- Выбрать строку «Управление пользователями» и подпункт «Добавить».
- Ввести новые персональные данные.
- Осуществить перезагрузку браузера Google Chrome.
После указанных действий ваша учетная запись будет обновлена и вы сможете по новой создавать и корректировать настройки. В том числе в принудительном порядке должна активироваться и запуститься функция запоминания паролей.

Создание нового профиля пользователя в Google Chrome
Использование менеджера паролей
Кроме исправления ошибок внутри браузера также можно попробовать применить сторонние приложения. Например, скачать и установить менеджер паролей, который будет интегрировать с браузером Chrome.
Дополнительное бесплатное приложение, независимое от установленных по умолчанию настроек, будет четко выполнять команды, в том числе и указания о сохранении персональных кодов доступа на веб-ресурсы.
Очистка кэша
Браузер Chrome отличается от других аналогов широким функционалом и удобством использования. Поэтому, в нем есть файлы кэша, которые помогают быстрее обрабатывать большое количество информационных данных и оперативнее открывают кэшированные страницы сайтов.
Но в случае когда эти файлы повреждаются, может произойти сбой. Тогда браузер перестаёт выполнять определённые команды пользователя и не поддерживает ряд действий.
Для устранения этой неполадки, которая также может влиять на запоминание паролей, нужно:
- Ввести в адресную строку chrome://settings/clearBrowserData и нажать клавишу Enter.
- Выбрать вкладку «Дополнительно» и подпункт «Всё время».
- Отметить галочками первых четыре пункта в списке и нажать указатель «Очистить данные».
- После удаления кэша необходимо перезагрузить браузер и продолжить работу, предварительно проверив активацию функции запоминания паролей.
Каждый пользователь может столкнуться с неприятной ситуацией, при которой он теряет доступ к аккаунту на каком-либо ресурсе. Без него нет возможности зайти в нужный личный кабинет или получить доступ к важным данным. В таком случае стоит самостоятельно попробовать восстановить удаленные пароли в Гугл Хром при помощи встроенных средств или посредством специальных программ по типу Google Chrome Password Recovery.
- 1 Как и когда теряются пароли
- 2 Способы восстановить
- 2.1 Настройки браузера
- 2.2 Копирование со старого каталога программы
- 2.3 Синхронизация аккаунта
- 2.4 Диспетчер паролей
- 2.5 Откат к точке восстановления ОС Виндовс
- 2.6 Системная папка
- 3.1 Google Chrome Password Recovery
- 3.2 Web Detective
- 3.3 Handy Recovery
Как и когда теряются пароли
К основным причинам потери пароля относят следующие ситуации:
- Пользователь самостоятельно вышел из учетной записи, а записи в реестре не сохранились.
- Случайное удаление браузера из операционной системы.
- Незапланированное удаление аккаунта со всеми прикрепленными к нему кодами.
- В настройках браузера отключена функция автоматического сохранения. Нередко соответствующая галочка устанавливается случайно.
- Переустановка операционной системы, включающая удаление браузера и всех записей реестра.
Способы восстановить
Существует несколько способов восстановить удаленный пароль, не прибегая к дополнительному программному обеспечению.
Настройки браузера
- В открытом браузере нажать на кнопку меню и выбрать пункт «Настройки».
- В строку поиска ввести фразу «Пароли».
- Открыть вкладку «Пароли» нажатием небольшой стрелки справа.
- В списке сайтов будут перечислены все используемые при входе на ресурсы данные. Чтобы увидеть нужный пароль, необходимо рядом с ним нажать на иконку с изображением глаза.
- Его можно удалить или изменить по своему желанию.
Копирование со старого каталога программы
Для восстановления сразу всех паролей в Гугл Хром надо копировать соответствующую информацию из старого каталога. Такой метод эффективен в том случае, если в процессе переустановки ОС диск не форматировался.
Инструкция по восстановлению паролей:
![]()
- Запустить браузер и отключить синхронизацию в настройках.
- Закрыть обозреватель.
- Данные из каталога C:\Users\username\AppData\Local\Google\Chrome\User Data скопировать в новую папку.
- Снова запустить браузер и проверить. В некоторых случаях для подгрузки данных потребуется некоторое время.
- Включить синхронизацию.
Синхронизация аккаунта
Для использования данного способа сначала следует проверить наличие паролей на устройстве, где они еще могут быть. Например, Вы на своем рабочем ПК или телефоне и домашнем ПК используете один аккаунт Гугл. Синхронизация до этого не была включена ни на одном из устройств. Тогда включите ее на технике, где данные утеряны. Как это сделать, смотрите на картинке выше.
Диспетчер паролей
![]()
Откат к точке восстановления ОС Виндовс
Дополнительно можно прибегнуть к функции восстановления операционной системы, включающей в себя откат к более ранним настройкам. Обязательно потребуется точка восстановления, в момент создания которой пароли были сохранены.
- Перейти в раздел «Свойства системы» на компьютере.
- Открыть вкладку «Защита системы».
- Нажать на кнопку «Восстановить».
![]()
Запустится мастер восстановления, с помощью которого легко откатить систему к раннему состоянию. Как только процесс завершится, компьютер самостоятельно перезагрузится.
Системная папка
Восстановление паролей в браузере через реестр потребует от пользователей определенных навыков. Первым делом, необходимо в настройках системы выставить показ скрытых файлов и папок. Затем через проводник пройти по пути C:\Documents and Settings\Имя профиля\Local Settings\Application Data\Google\Chrome\User Data\Default\ или C:\Users\Имя профиля\AppData\Local\Google\Chrome\User Data\Default.
В открытой директории следует отыскать файл с именем «Web Data» или «Login Data» и открыть его при помощи соответствующей программы (например, SQLite). В файле содержится подробная информация о сетевых данных, а также сохраненные пароли напротив позиции Password_element.
Программы для восстановления
Не менее эффективными оказываются специализированные программы, позволяющие восстановить пароли даже тогда, когда встроенные инструменты не помогли.
Google Chrome Password Recovery
Google Chrome PRT – бесплатное расширение, доступное всем пользователям браузера. Ее надо скачать с официального сайта и установить на компьютер. После запуска пользователя утилита в автоматическом режиме поможет вернуть ранее утерянные коды.
Программа достаточно старая, поскольку последний раз обновлялась в 2012 году. Однако и сейчас с ее помощью можно восстановить нужные данные.
Web Detective
Программа Web Detective также эффективна, однако она уже потребует некоторых вложений. Если «вкладываться» нет желания, можно воспользоваться бесплатным тестовым периодом. Сразу же после запуска утилита начнет отыскивать сохраненные пароли, а также другие удаленные данные. Пользователю необходимо только указать целевой браузер. Результат представляется в виде списка.
Handy Recovery
Handy Recovery – еще одна полезная утилита, оснащенная необходимым функционалом для восстановления кодов.
Инструкция по применению:
Данная статья применима как для Google Chrome, так и для Chromium. В этой инструкции мы исправим проблему с сохранением паролей в этих браузерах. Вариантов ошибки может быть два и мы рассмотрим их оба:
- Google Chrome не предлагает сохранить пароли
- Google Chrome не сохраняет пароли, хотя предлагает их сохранить
Важное обновление для пользователей Chromium и сторонних веб-браузеров на основе Chrome: с середины марта 2021 года из этого браузера, а также всех других сторонних браузеров на основе Google Chrome убрана функция синхронизации паролей. Подробности смотрите в статье «Chromium больше не будет синхронизировать пароли - что делать пользователям Linux?».
Google Chrome не предлагает сохранить пароли
Если Google Chrome не предлагает сохранить пароли и не использует автозаполнение, то причина может быть в том, что эти опции отключены в настройках. Для их включения перейдите во вкладку chrome://settings/, либо в меню выберите пункт «Настройки»:
![]()
На открывшейся странице в разделе «Автозаполнение» выберите пункт «Пароли»:
![]()
В открывшемся окне включите две опции:
- Предлагать сохранение паролей
- Автоматический вход (Автоматически входить на сайты с помощью сохраненного имени пользователя и пароля. Когда функция отключена, эти данные нужно вводить при каждом входе)
После этого автоматический вход и сохранение пароли должны начать работать.
Google Chrome не сохраняет пароли, хотя предлагает их сохранить
Эта ситуация более нестандартная, она может встречаться на различных операционных системах: в моём случае это Chromium на Linux, но сообщали также об аналогичной проблеме для Google Chrome на MacOS.
- После входа на веб-сайт, браузер, как обычно, предлагает сохранить пароль
- Я нажимаю на кнопку «Сохранить»
- Chrome не показывает никакие ошибки
- Но пароль не сохраняется: а) он не вводится автоматически при следующем заходе на сайт; б) пароль не отображается во вкладке chrome://settings/passwords
1. Выйдите из Chrome
2. Перейдите в директорию, где Chrome хранит данные пользователя — внутри домашней папки, в директории, зависящей от операционной системы:
4. Удалите файлы Login Data, Login Data-journal и Login Data 2-journal.
5. Повторите для других профилей, если необходимо.
После этого у меня вновь включилось сохранение паролей.
Обратите внимание, что если у вас включена автоматическая синхронизация, то вы не потеряете сохранённые ранее пароли. Но если у вас она была отключена, то сохранённые пароли будут утеряны — это печально, но фактически они были утеряны ранее, т. к. файлы были повреждены или недоступны для чтения браузером по другой причине.
![]()
Вот несколько исправлений, которые помогли другим пользователи решают свои проблемы. Необязательно пробовать их все; просто работайте самостоятельно и перечисляйте, пока не найдете тот, который работает как шарм.
Исправление 1: войдите в свою учетную запись Google и выйдите из нее
Исправление 2: проверьте настройки паролей
Исправление 3: очистите кеш и файлы cookie
Исправление 4: удаление нежелательных программ
Исправление 5: сброс браузера до настроек по умолчанию
Исправление 6: проверьте наличие обновлений Chrome
Исправление 7: используйте диспетчер паролей
Исправление 1: войдите в свою учетную запись Google и выйдите из нее
Это быстрое решение для вас, когда в поле зрения нет других решений. Просто выйдите из своей учетной записи Google (предположим, что вы уже вошли в систему), а затем войдите снова. Если это сработает для вас, это, вероятно, предполагает, что у вас просто икота в Chrome. Ничего страшного.
Если вы не знаете, как выйти из своей учетной записи, выполните следующие действия:
1) Нажмите на три -stacked-dots в правом верхнем углу браузера Chrome. Затем выберите Настройки .
![]()
2) В разделе Люди , нажмите кнопку со стрелкой вниз , чтобы раскрыть раскрывающийся список.
![]()
Затем нажмите Выйти .
![]()
3) Подождите немного и войдите снова .
Теперь вы должны проверить, вернулась ли функция автозаполнения паролей к обычный. Если нет, перейдите к следующему исправлению ниже.
Исправление 2: проверьте настройки «Паролей»
Иногда неправильные «Пароли» настройки Chrome могут быть причиной вашей проблемы. Возможно, вы когда-то отключили функцию автозаполнения, но забыли включить ее снова. В этом случае вам следует проверить соответствующие настройки в своем браузере и посмотреть, нет ли внутри каких-либо проблем.
1) Нажмите значок с тремя точками на в правом верхнем углу браузера Chrome. Затем выберите Настройки .
![]()
2) В разделе Автозаполнение выберите параметр Пароли .
![]()
3) На следующей странице убедитесь, что вы включили эти два переключателя: Предлагать сохранить пароли и Автоматический вход .
![]()
![]()
Не обнаружите ничего необычного в ваших настройках? Не волнуйтесь, есть другие исправления ждут вашей попытки.
Исправление 3: Очистить кеш и файлы cookie
Между прочим, если вы не можете открыть какие-либо страницы через Google Chrome с уведомлением, которое гласит «этот сайт» недоступен », вы также можете попытаться очистить данные о просмотре и посмотреть, поможет ли это восстановить доступ к веб-сайтам. Но это не наша основная цель, поэтому давайте просто вернемся к исходной теме.
Чтобы очистить кеш и файлы cookie, хранящиеся в Chrome, вы можете выполнить следующую процедуру:
1) Нажмите на значок с тремя точками в правом верхнем углу браузера Chrome. Затем выберите Дополнительные инструменты> Очистить данные просмотра… .
![]()
![]()
Если этого не произошло поможет вам, вы можете проверить следующее исправление.
Исправление 4: Удалите нежелательные программы
Чтобы исключить возможность того, что какое-то вредоносное ПО помешало Chrome сохранять ваши пароли, вы можете положиться на встроенный компонент Chrome, чтобы удалить за вас подозрительные или нежелательные программы (те, которые могут вызывать проблемы с браузером).
1) Нажмите на значок с тремя точками в правом верхнем углу браузера Chrome. Затем выберите Настройки .
![]()
2) На всплывающей странице прокрутите вниз и нажмите Дополнительно .
![]()
3) В разделе Сброс и очистка нажмите Очистить компьютер .
![]()
4) Нажмите Найти .
![]()
5) При появлении запроса на удаление нажмите Удалить . Затем Chrome автоматически удалит вредоносные программы. Возможно, вам будет предложено перезагрузить компьютер. ваш компьютер, чтобы изменения вступили в силу.
6) Откройте Chrome и проверьте, не возникла ли проблема по-прежнему сохраняется. Остерегайтесь расширений, которые могут вызывать сбои в работе вашего диспетчера паролей Chrome. Если проблема исчезла после отключения всех расширений, теперь вы должны включить их одно за другим и выяснить, какие как причинил вам неприятности. Выключите его, как только обнаружите проблему.
Если проблема все еще мешает, перейдите к следующему исправлению.
Исправление 5. Сбросьте настройки браузера до настроек по умолчанию
Стоит попытаться сбросить Google Chrome до исходных настроек по умолчанию. Перед выполнением следующей процедуры не забудьте создать резервную копию настроек браузера на случай, если вы потеряете какие-либо данные во время процесса восстановления.
Если вы не знаете, как создать резервную копию настроек и импортировать их позже, вы должны проверить этот пост службы поддержки Google.Чтобы восстановить настройки Chrome по умолчанию, выполните следующие действия:
1) Щелкните значок из трех точек в правом верхнем углу браузера Chrome. Затем выберите Настройки .
![]()
2) На всплывающей странице прокрутите вниз и нажмите Дополнительно .
![]()
3) В разделе Сброс и очистка нажмите Восстановить исходные значения по умолчанию .
![]()
4) Нажмите Сбросить настройки .
![]()
После восстановления настроек проверьте, сохраняется ли проблема. Если это так, попробуйте следующий метод.
Исправление 6. Проверьте обновления Chrome
Google Chrome будет искать последнее обновление и устанавливать его в большинстве случаев автоматически, хотя иногда он может не делать этого и, таким образом, вызывать неизвестные ошибки. Попробуйте обновить Chrome вручную и посмотрите, сможете ли вы решить эту проблему таким способом.
1) Нажмите значок с тремя точками вверху правый угол браузера Chrome. Затем выберите Справка> О Google Chrome .
![]()
2) На следующей странице вы увидите версию вашего Chrome. Браузер немедленно проверит наличие доступных обновлений и установит их самостоятельно.
![]()
Исправление 7: используйте диспетчер паролей
Если ни одно из вышеперечисленных исправлений не помогло вам, возможно, вам стоит подумать об использовании другого менеджера паролей вместо того, чтобы позаботиться обо всех ваших важных паролях.
![]()
У Dashlane довольно много полезных функций. Некоторые из них похожи на те, что есть в Chrome, а другие являются эксклюзивными. Обратите внимание на следующие функции:
- Хранение паролей и автозаполнение
- Создание надежных паролей
- Мгновенные предупреждения системы безопасности
- Автоматическая смена паролей одним щелчком (или касанием)
- Безопасное резервное копирование и синхронизация
Если вы Если вы заинтересованы в преимуществах Dashlane , нажмите здесь , чтобы загрузить его!
Хотите получить скидки на Dashlane? Вот все необходимые вам промокоды ! 😉Читайте также: