Слетают права на файл
Обновлено: 07.07.2024
При перезагрузке сбрасываются права (Пользователя на доступ к /dev/ttyS0)
Для новичков как вообще в Linux, так и в конкретной теме, к которой относится вопрос.Модератор: Bizdelnick
При перезагрузке сбрасываются права
Устанавливаю права на чтение и запись файла /dev/ttyS0 (COM1) для пользователя. При перезагрузке системы всё "сбрасывается" (права снова становятся crw-rw---- ). Внимание, вопрос : чем вызвано такое подозрительное поведение?
Внимание, вопрос : чем вызвано такое подозрительное поведение?Политикой безопасности. Ставить пользовательские права на com-устройства - дурной тон и лишняя шпилька себе же в мягкое место. Intel CoreDuo 6300/2Gb/300+300Gb HDD WD+Segate/GF8800GTS 320Mb/SB Live 5.1+SB X-Fi Gamer
OpenSuSE 11.1/kernel-2.6.27.x pae i686/Xorg 7.3/KDE 4.2 & E17/Compiz/ForceWare 180.xx.xx Ставить пользовательские права на com-устройства - дурной тон и лишняя шпилька себе же в мягкое место. Ставить пользовательские права на com-устройства - дурной тон и лишняя шпилька себе же в мягкое место.
Да, действительно. Объясните нам пожалуйста, а то мы не поверим
Справился с проблемой следующим образом: добавил в загрузочный скрипт /etc/init.d/boot.local строку
Теперь всё работает !
Внимание, вопрос : чем вызвано такое подозрительное поведение?
Политикой безопасности. Ставить пользовательские права на com-устройства - дурной тон и лишняя шпилька себе же в мягкое место.
Кстати, да. /dev/tty. - это девайсы к тем же самым терминалам. Модемы, терминалы и прочая муть подключается через них. Некорректные права доступа к ним - дыра в системе.
Например у меня:
Лучше не права ставить а шаманить с группами/пользователями, имеющими к ним доступ.
Справился с проблемой следующим образом: добавил в загрузочный скрипт /etc/init.d/boot.local строку
Теперь всё работает !
Вообще-то правильнее было бы добавить правило udev (в /etc/udev/rules.d), наподобие этого:
Иначе, если выполнить переиниализация udev - udevstart, то придеться снова выполнять boot.local руками.
Справился с проблемой следующим образом: добавил в загрузочный скрипт /etc/init.d/boot.local строку
Теперь всё работает !
Вообще-то правильнее было бы добавить правило udev (в /etc/udev/rules.d), наподобие этого:
Иначе, если выполнить переиниализация udev - udevstart, то придеться снова выполнять boot.local руками.
Спасибо, приму к сведению. Теперь всё понятно.
Дописал MODE="666", теперь действительно работает без всяких дополнительных строк в boot.local. Спасибо, serzh-z!Справился с проблемой следующим образом: добавил в загрузочный скрипт /etc/init.d/boot.local строку
Теперь всё работает !
Вообще-то правильнее было бы добавить правило udev (в /etc/udev/rules.d), наподобие этого:
Иначе, если выполнить переиниализация udev - udevstart, то придеться снова выполнять boot.local руками.
Нифига подобного. Правильнее добавить себя в нужную группу. Там неспроста отдельная группа есть, uucp (gpasswd -a <user> uucp). А MODE="666" -- это полнеишее ламерство и уход от проблемы. Давайте уже на все файлы поставим права 0666, а на все директории -- 0777. Вся безопасность пойдет нах*й. So long, and thanks for all the fish.
См. изначальное условие, описанное автором - установить права на девайс, так чтобы после перезагрузки все оставалось неизменно. А уж куда там пойдет, или на чем поедет, безопасность, полагаю, автору топика самому виднее или же просто неважно - исходя из конкретных условий в которых используется система. Не забывай, что UNIX - масштабируемая ОС.
Ну, раз проблема "решена", можно и пофлеймить.serzh-z, как ты думаешь, в разработчики из SUSE Gmbh/Novell -- идиоты, и им для понта надо было отдельную группу для терминал-устройств создавать? Или может Кроа-Хартман правила для udev просто так писал, чтобы самоутвердиться?
Зачем приучать человека использовать костыли, если есть грамотное решение?
И еще, раз уж ты заикнулся про "масштабируемость" -- давай объясняй, что ты подразумеваешь под этим словом. Чувствую, придется мне тебя жестоко выстебать . So long, and thanks for all the fish.
И еще, раз уж ты заикнулся про "масштабируемость" -- давай объясняй, что ты подразумеваешь под этим словом. Чувствую, придется мне тебя жестоко выстебать
Ну остыньте, ребята! Ну остыньте!
"Фокус" с включением юзера в группу uucp тоже работает - права на /dev/ttyS0 появляются.
См. изначальное условие, описанное автором - установить права на девайс, так чтобы после перезагрузки все оставалось неизменно. А уж куда там пойдет, или на чем поедет, безопасность, полагаю, автору топика самому виднее или же просто неважно - исходя из конкретных условий в которых используется система.Условия следующие: кроме рута только один пользователь, т.к. кроме меня компьютером никто почти никогда не пользуется (да и те, кто пользуется - только Window$). Атаки из интернета очень маловероятны (зачем?). Никаких веб/почтовых и т.п. серверов не запущено.
За инфу спасибо, random_code! Добавить пользователя в группу в данном случае uucp действительно удобнее, чем лезть и редактировать rules.d.
Но, тем не менее, оба решения, так сказать, подходят в данном случае. Задача решается любым из них.
Если вам по какой-то причине пришлось изменить разрешения для файлов и папок в Windows, и если вы хотите сбросить разрешения до значений по умолчанию, этот пост поможет вам. Один из пользователей сообщил, что ему пришлось установить право собственности и разрешения для всех, а также полный контроль над конкретной задачей, и теперь, когда это сделано, вернуться к разрешению по умолчанию сложно. Поскольку опция не встроена в систему, нам придется использовать secedit и icacls команды для перенастройки.
Как восстановить права доступа к файлам и папкам по умолчанию

- Запустить команду icacls
- Запустить команду Secedit
Для выполнения команд вам потребуется разрешение администратора.
1]Запустить команду icacls
Он поставляется с опцией сброса, которая заменяет ACL унаследованными ACL по умолчанию для всех совпадающих файлов. Мы будем использовать следующие параметры для сброса
Затем выполните в командной строке с повышенными привилегиями следующее:
После этого вы должны сохранить разрешение в файл, который можно будет использовать позже или применить к другим компьютерам.
2]Запустить команду Secedit
Он позволяет настраивать и анализировать безопасность системы, сравнивая текущую конфигурацию с шаблоном.
Настраивает и анализирует безопасность системы, сравнивая текущую конфигурацию безопасности с указанными шаблонами безопасности.
Введите CMD в строке «Выполнить» (Win + R), а затем нажмите Shift + Enter, чтобы открыть его с правами администратора.
Выполните следующую команду:
Вы можете получить предупреждение, но можете проигнорировать его.
Я надеюсь, что эти команды были полезны и помогли вам сбросить права доступа к файлам и папкам по умолчанию в Windows.
Иногда при восстановлении или обновлении операционной системы семейства Windows можно встретить проблему доступа к прошлым файлам. Ошибка доступа возникает при изменении пользовательских прав доступа к папкам.

Восстановление прав доступа к папкам
Разберём данную проблему на примере системы Windows 7. Для начала нам потребуется открыть возможность «Расширенных настроек общего доступа», так как по умолчанию операционная система использует «Мастер общего доступа…»
Включение расширенных настроек общего доступа к папке
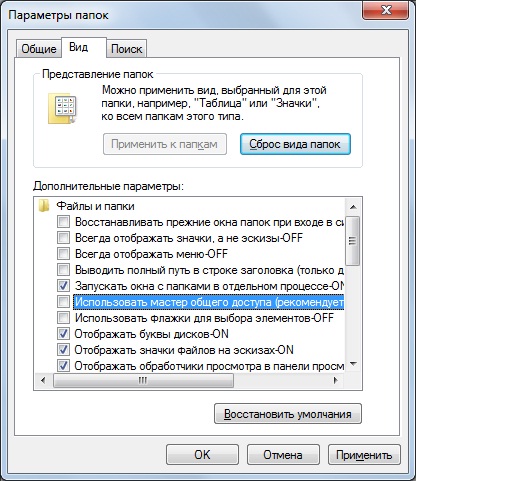
- Откройте раздел «Параметры папок». Для этого пройдите по пути: ПУСК – Панель управления (измените отображение Категория на мелкие значки) – «Параметры папок».
- В появившемся окне «Параметры папок» перейдите на вкладку «Вид».
- Найдите в списке настроек отображения пункт отвечающий за «Использования мастера настроек общего доступа», как на рисунке ниже
- Снимите в найденном пункте галочку и сохраните изменения нажатием кнопки ОК внизу окна.
Изменение прав доступа и разрешений для папки
Вместо послесловия
Благодаря установки верных разрешений и их владельцев можно восстановить доступ к папкам, утерянным после восстановления операционной системы или иных системных обновлений!
Данные манипуляции по разрешению прав доступа к папкам практически идентичны во всех операционных системах Windows, поэтому сложностей по восстановлению доступа в другой версии не должно возникнуть!
Некоторые пользователи сталкиваются с ошибка отказа в доступе при попытке открыть файл вместо этого сохраняются в папке. Хотя мы в первую очередь фокусируемся на папках, эти решения также должны предоставлять вам доступ к рассматриваемым файлам из-за того, как Windows работает и обрабатывает эти два элемента.
1. Права администратора
Учетная запись пользователя, которую вы используете для доступа к папке, не имеет необходимых прав администратора для доступа к ней. Либо переключите учетную запись пользователя, либо обратитесь к системному администратору, отвечающему за ИТ-оборудование, если это ваш рабочий ноутбук.
2. Конфликт Google Диска
Шаг 1: Нажмите клавиши Ctrl + Shift + Esc, чтобы открыть диспетчер задач. Найдите «googledrivesync.exe» на вкладке «Процессы», щелкните его правой кнопкой мыши и выберите «Завершить задачу».
3. Папка зашифрована / защищена паролем
Папка может быть заблокирована паролем или зашифрована администратором или кем-то, кто имеет доступ к вашему компьютеру Windows или контролирует его. Вам нужно будет связаться с администратором, парнем / девушкой или вашим начальником, чтобы разблокировать его.
Вы также можете попытаться расшифровать его самостоятельно, если ваша учетная запись пользователя Windows имеет правильные права и разрешения. Щелкните папку правой кнопкой мыши и выберите «Свойства» или нажмите Alt + Enter. Перейдите на вкладку «Общие»> «Дополнительно» и снимите флажок «Зашифровать содержимое для защиты данных». Сохраните эти новые настройки.
4. Папка повреждена
Папка, содержащая ваши файлы, может быть повреждена. Это также может повредить файлы внутри. К счастью, вы можете восстановить данные из поврежденной папки, не беспокоясь.
5. Изменить права доступа к папке.
Шаг 1: Щелкните правой кнопкой мыши папку, в которой возникает ошибка отказа в доступе, и выберите «Свойства». Вы также можете нажать клавиши Alt + Enter, чтобы открыть его.
Шаг 2: На вкладке «Безопасность» нажмите кнопку «Изменить». Выберите свое имя пользователя в появившемся всплывающем окне и предоставьте ему полный доступ.
6. Местоположение папки изменено
Переместить папку в Windows очень просто. Просто вырежьте (Ctrl + X) и вставьте (Ctrl + V) куда угодно. Может случиться так, что вы переместили папку в другое место, но из-за проблем с кешем или какой-то ошибки она все равно там отображается. Нажмите F5, чтобы обновить экран и проверить еще раз.
7. Добавить учетную запись в группу администраторов.
Если учетная запись пользователя не имеет прав администратора, он / она может добавить учетную запись в группу администратора.
Шаг 1: Нажмите клавиши Windows + X, чтобы выбрать «Управление компьютером», или найдите его в меню «Пуск».
Шаг 2: Перейдите в Системные инструменты> Локальные пользователи и группы> Пользователи и дважды щелкните, чтобы открыть имя учетной записи пользователя.
Шаг 4: Введите слово «Администраторы» в появившемся всплывающем окне и нажмите кнопку «Проверить имена», чтобы найти учетную запись администратора. Затем нажмите ОК.
Шаг 5: Вы вернетесь к предыдущему всплывающему окну, где теперь вы увидите запись «Администраторы». Щелкните по нему один раз и выберите ОК.
8. Включите встроенную учетную запись администратора.
Каждая установочная копия Windows поставляется со встроенной учетной записью администратора, которую можно включить с помощью командной строки. После включения переключитесь на учетную запись администратора, и вы сможете получить доступ к этой запрещенной папке. Учетная запись администратора по умолчанию действует как супер-учетная запись со всеми включенными по умолчанию привилегиями.
9. Контролируемый доступ к папкам.
Продолжая вышесказанное, в Windows Security Suite также есть модуль вымогателей для защиты от таких угроз. Вы можете найти его в разделе Безопасность Windows> Защита от вирусов и угроз.
Отключите здесь параметр контролируемого доступа к папкам и повторите попытку. Теперь у вас должен быть доступ к папке.
10. Учетная запись пользователя повреждена
11. Отключить контроль учетных записей пользователей.
Шаг 1: Найдите UAC в меню «Запуск» и откройте «Изменить настройки контроля учетных записей».
Шаг 2: Перетащите ползунок в нижнюю часть экрана в сторону Никогда не уведомлять и сохранять настройки.
Ошибка отказа в доступе Windows больше не должна появляться при открытии этой папки.
12. Взлом редактора реестра.
Мы рекомендуем сделать резервную копию файлов реестра, прежде чем вносить какие-либо изменения в случае, если что-то пойдет не так. Это файлы системного уровня, которые могут испортить ваш компьютер. Вы этого не хотите.
Шаг 1: Найдите редактор реестра в меню «Пуск» и откройте его.
Шаг 2: Перейдите к структуре папок ниже.
Шаг 3: На правой панели щелкните правой кнопкой мыши, выберите «Создать»> «Значение DWORD (32-разрядное)» и назовите файл «AllowInsecureGuestAuth».
Шаг 4: Дважды щелкните, чтобы открыть файл, введите значение 1 и сохраните изменения.
13. Запустите проверку на наличие вредоносного ПО.
В облаке
Такие проблемы можно решить с помощью облачного хранилища, такого как OneDrive или Google Drive. Поскольку на серверах поставщика облачных услуг есть копия файла, вы больше никогда в жизни не столкнетесь с такими проблемами. Некоторые приложения для облачного хранилища премиум-класса также предлагают сохранить несколько версий одного и того же файла, чтобы вы могли откатить сделанные изменения или изменения.
Рассмотрите возможность использования облачного хранилища для важных файлов, но если вы беспокоитесь о конфиденциальности и безопасности, приобретите жесткий диск / твердотельный накопитель и регулярно создавайте резервные копии. На данный момент мы надеемся, что одно из решений сработало для вас.
Следующий:
Хотите подсчитать количество файлов и подпапок в папке? Вот 5 способов подсчитать файлы и подпапки и посмотреть, сколько места они занимают.
Причины ошибки «Отказано в доступе к указанному файлу»
Среди причин появления проблемы следует отметить следующие:

- Доступ заблокировал вирусный зловред;
- Доступ блокирует антивирусная программа или системный брандмауэр;
- Доступ потерян вследствие случайного сбоя ПК;
- Пользователь запускает файл не от имени администратора;
- Запрашиваемый пользователем файл в данный момент недоступен (в частности, это касается доступа к сетевым «расшареным» файлам и папкам, расположенным на других компьютерах);
- Нужный файл был удалён или перемещён в другое место;
- Требуемый файл или его ярлык на рабочем столе повреждены;
- Виндовс по различным причинам заблокировала доступ к упомянутому файлу.
Чтобы решить возникшую ошибку «Отказано в доступе к указанному файлу. Возможно у вас нет нужных прав» необходимо воспользоваться перечнем способов, о которых я расскажу ниже. Но прежде чем воспользоваться приведёнными советами, попробуйте просто запустить нужный файл от имени администратора (наводим на него курсор, жмём на правую клавишу мыши, и выбираем « Запуск от имени администратора »), это может помочь решить возникшую проблему.
Способ №1. Решаем ошибку отказа в доступе с вирусами
В статистическом большинстве случаев главными виновниками возникшей проблемы являются вирусные программы, заблокировавшие пользователю доступ к необходимому файлу . При этом попытки выполнить какие-либо контрдействия в обычном режиме блокируются вирусной программой.
Для разрешения ситуации рекомендую скачать (перенести на компьютер) такие антивирусные инструменты как «AdwCleaner» и «Dr.Web CureIt!», и запустить их в безопасном режиме.
Для осуществления этого выполните следующее:
- Выберите перезагрузку компьютера;
- При включении компьютера жмите на « F8 », чтобы получить доступ к меню безопасного режима;
- Загрузитесь в безопасном режиме;
- Последовательно активируйте упомянутые антивирусные продукты, и проведите с их помощью очистку системы. После удаления всех найденных ими зловредов перезагрузите ваш ПК.
Способ №2. Временно отключаем антивирус и брандмауэр
Второй наиболее часто встречающейся причиной дисфункции является блокировка доступа к нужному файлу со стороны антивируса ибрандмауэра. Обычно они осуществляют блокировку в ситуации, когда содержимое файла вызывает существенные подозрения на присутствие в нём вредоносного ПО. Если вы твёрдо уверены в содержимом этого файла, тогда попросту временно отключите ваш антивирус и брандмауэр, и попытайтесь запустить нужный файл . В некоторых случаях помогло лишь полное удаление антивирусной программы и внешнего брандмауэра (особенно это касается «Comodo firewall»).
Способ №3. Снятие блокировки Windows, если нет нужных прав
В некоторых случаях ОС Виндовс может по ряду причин заблокировать запуск данного файла . Для его разблокировки необходимо навести на него курсор, нажать правую клавишу мыши, выбрать « Свойства », а затем нажать на « Разблокировать ».

Способ №4. Получение разрешения для доступа к файлу
В ряде случаев для запуска требуемого файла необходимо обладать правами администратора для запуска нужного файла (как мной уже упоминалось выше). Или входить в группу « Администраторы домена » при условии, что ваш ПК входит в данный домен. При наличии данных условий пользователь получает допуск к данному файлу.
Чтобы получить необходимые разрешения выполните следующее:

- Наведите курсор на проблемный файл, нажмите на правую клавишу мыши, в возникшем меню выберите « Свойства »;
- В открывшемся меню свойств щёлкнете по вкладке « Безопасность »;
- В « Группа или пользователи » щёлкните на имя вашей учётки, чтобы отобразить имеющиеся у вас разрешения для работы с данным файлом;
- Если необходимых разрешений недостаточно, нажмите на « Изменить », и установить все необходимые галочки для нужных разрешений, и нажмите на « Ок ».
Способ №5. Убеждаемся, что файл не удалён или не перенесён
Ошибка доступа может быть связана с ситуацией, когда запрашиваемый файл ранее был удалён или перенесён в другое место на жёстком диске. Убедитесь, что запрашиваемый вами файл находится на своём обычном месте . А если вы запускаете его с помощью ярлыка на рабочем столе, то будет лучше пересоздать указанный ярлык.
Способ №6. Проверяем целостность файловых компонентов системы при отказе в доступе
Нужно запустить командную строку на компьютере от имени администратора, и в ней введите:
После окончания проверки перезагрузите ваш ПК.
Способ №7. Сброс параметров безопасности на ПК
В ряде случаев поможет полный сброс параметров безопасности системы . Запуск командной строки от имени администратора, и в ней наберите:

После этого нажмите ввод и перезагрузите вашу систему.

Сбросьте параметры безопасности
Способ №8. Создаём новый профиль пользователя при отсутствии нужных прав
В ряде случаев возникновение данной ошибки обусловлено повреждённым профилем пользователя. Рекомендуется создать новый профиль пользователя с административными правами , и уже с него запустить проблемный файл, проблема «отказано в доступе» может быть исправлена.
Способ №9. Используем сторонние программы для восстановления доступа к файлу
Если вирус ранее скрыл нужный файл от видимости (и доступа), рекомендуется воспользоваться сторонним софтом , уровня «Data Recovery Wizard» и аналогов, которые проверят и восстановят доступ к скрытым ранее файлам.

Заключение
В большинстве случаев проблема с доступом возникает в ситуации действия вирусных и антивирусных программ, по определённым причинам блокирующим доступ к нужному нам файлу. Рекомендуется воспользоваться всем перечисленным в данном материале комплексом советов, это поможет решить проблему с «Отказано в доступе к указанному файлу. Возможно у вас нет нужных прав».
Читайте также:

