Сломалась матрица на ноутбуке
Обновлено: 06.07.2024
Матрица ноутбука - это жидкокристаллический экран. Она считается одним из наиболее дорогих и склонных к поломкам компонентов. Поэтому обращаться с ней следует очень бережно. В противном случае произойдет ее поломка. Обычно смена матрицы связана с различными физическими повреждениями. Данный компонент может сломаться из-за удара. Но также матрица может сломаться из-за изношенности. За счет своей конструктивной особенности матрица плохо поддается ремонту. Поэтому зачастую проще произвести замену.
В компании "Kenford" предлагается замена матрицы ноутбука. Здесь работы выполняются быстро и качественно. Замена экрана является сложной операции, поэтому доверять ее необходимо профессионалам. Неподготовленный человек может не только не устранить проблему, но из усугубить положение. Ведь все детали имеют достаточно хрупкую конструкцию.
Матрицы часто выходят из строя после неаккуратный транспортировки ноутбука. Некоторые люди забывают на диване или в постели ноутбук, а после этого садятся на него. В таких случаях может произойти поломка матрицы. Определить, что матрица сломалась, можно по нескольким симптомам:
- Наблюдается мерцание, экран показывает не полностью. Это является признаком удара.
- Картинка проявляется частями или исчезает вовсе. Это свидетельствует о том, что на экран пролилась жидкость.
- На экране имеются горизонтальные, а также вертикальные полоски, переливающиеся всеми оттенками. Это влияние магнита.
- На экране имеются полоски белого оттенка. Это испорченные пиксели.
- Видны полоски всех оттенков и плохое изображение. Это может сказать о том, что сломалась микросхема и шлейф.
Вот причины, по которым может произойти поломка матрицы:
- Падение компьютера или удар экрана.
- Смыкание с ударом экрана с клавиатурой во время закрытия.
- Пролитие воды на экран.
- Контакт экрана с магнитом.
- Поломка микросхем.
- Заводской брак.
Замена матрицы является сложным восстановлением. Поэтому лучше предотвращать повреждения, чем производить восстановление. Старайтесь беречь компьютер от ударов, не пейте во время работы за компьютером кофе, чай и другие напитки.
Но иногда поломки не связаны с аккуратностью обращения. Например, матрица может выйти из строя после длительного использования. В этом случае нужно обратиться к профессионалам для выполнения ремонта. Качественный ремонт могут провести специалисты фирмы "Kenford". Здесь предлагается также диагностика фотоаппарата и другие услуги.
Ноутбуки очень популярная и распространенная техника. Выбор в пользу ноутбука в большинстве случаев делается благодаря мобильности. Но данное преимущество перед стационарным компьютером имеет и свой минус. Механическое повреждение матрицы, иными словами разбитый экран, частая поломка ноутбуков.
Повредить матрицу можно несколькими способами:
- Банально уронить ноутбук при транспортировке;
- Задеть подключенный кабель зарядного устройства и скинуть ноутбук на пол;
- Закрыть крышку матрицы ноутбука и забыть убрать какой-нибудь лежащий на клавиатуре предмет (к примеру USB флешку или ручку);
- Кинуть какой-нибудь предмет в экран. Так очень любят делать маленькие дети, да и взрослые иногда. К примеру, в порыве гнева, после обидного провала в той или иной миссии в игре;
- Ваш котик может прыгнуть на ноутбук, который находился в выключенном состоянии и с закрытой крышкой матрицы;
- Про другие способы повреждений не буду рассказывать, если хотите, можете оставить свой комментарий под статьей. Очень популярная версия, колоть орехи ноутбуком, тоже принимается.
Что делать, если произошла такая беда? Вариантов на самом деле немного, но они есть. Матрицы сейчас очень дорогие, с другой стороны, что сейчас дешевое.
- Самый дорогостоящий способ - обратиться в сервисный центр для проведения ремонта. Оплатите стоимость матрицы и работу мастера.
- Самостоятельно купить новую матрицу, снять старую и установить новую. Определить, какая матрица вам нужна будет легче, если снять старую, на обороте есть вся информация. Кстати, ремонт по замене не самый сложный. По времени, обычно уходит не более 30 минут. В интернете полно видео пособий с порядком действий. Из инструментов Вам понадобится отвертка и "приспособа" по типу металлической лопатки, хорошо подойдет десертный ножик. Ничего приклеивать не придется, если вс равнение брать ситуации со смартфонами.
- Можно сэкономить и купить б.у. матрицу на одной из площадок, к примеру: "Авито", "Юла" или "Яндекс.Объявления". При таком способе есть риски, необходимо убедиться, что матрица не имеет существенных дефектов. Максимально дешевый вариант покупки б.у. матрицы в сборе, найти предложение о продаже нерабочего ноутбука с подходящей вам матрицей. К примеру, с вышедшей из строя материнской платой. Кстати многие матрицы очень универсальны и подходят для многих моделей ноутбуков. Такой ноутбук можно купить очень выгодно (не забудьте поторговаться), обычно перед продажей из них вытаскивают жесткие диски и оперативную память, что значительно снижает цену. Плюс у вас останутся и другие комплектующие, которые можно продать (зарядное устройство, корпус, Wi-Fi модуль, процессор, шлейфы и так далее). Даже на не рабочую материнскую плату может найтись покупатель, если она не совсем морально устарела.
- Если не хотите или нет возможности купить матрицу, есть вариант использования обычного монитора от компьютера. Получится некий вариант стационарного компьютера, теряется только мобильность. Подключаем ноутбук через HDMI-кабель, если в мониторе или ноутбуке нет данного разъема, то используем простой переходник. На одном из видео на канале, как раз есть подобный пример. Оставлю в статье для ознакомления.
Всем спасибо за внимание. Не забываем подписываться на канал, чтобы не пропускать новые публикации.
Причины и признаки поломки матрицы ноутбука

Матрица ноутбука может сломаться по различным причинам. Одной из главных считается повреждение в результате падения. В этой ситуации могут образоваться сколы и, которые говорят о повреждении. Также о повреждении матрицы могут говорить такие признаки:
- Полоски, которые образуются на экране и не удаляются.
- У картинки на экране некоторая часть является тёмной, а другая - засвеченной.

При появлении на ПК одного из таких симптомов необходимо будет организовать диагностику матрицы и замену её на новую. Матрицу редко ремонтируют, ведь гораздо проще выполнить замену этого элемента. Если вам нужна замена матрицы перейдите по ссылке. Здесь вы найдете подходящий для себя вариант.
Симптомы неисправности
К основным симптомам неисправности матрицы относят:
- Полное или частичное отсутствие изображения при включении ноутбука. Если вы слышите, что винчестер уже функционирует, но экран остается чёрным или изображение на нём размытое, это говорит о поломке.
- Полное отсутствие изображения на экране при включении монитора. Если вы включили ноутбук, но изображение на мониторе так и не появилось, это говорит о поломке.
- При включении ПК на экране время от времени появляются разнообразные полосы. Они могут быть в различных местах с различным временным промежутком.
- Изображение все время мигает или показывается лишь частично. Это говорит о повреждении матрицы, но может указывать и на наличие других серьезных проблем.
Для определения обстоятельств лучше посетить специалистов для выполнения диагностики.

Причины поломки матрицы
Среди основных причин поломки матрицы можно выделить следующие:
- Смыкание экрана с клавиатурой во время закрытия. Если вы оставили на клавиатуре пишущий предмет, а затем захлопнули крышку, то экран может треснуть.
- Падение компьютера или удар экрана.
- Контакт экрана с магнитом.
- Пролитие воды на экран.
- Заводской брак.
- Поломка разных микросхем.
Восстановление матрицы - это сложный процесс. Старайтесь предотвращать поломку. Если же она всё-таки случилась, рекомендуется обратиться к специалистам. Они оценят ущерб и сообщат, стоит ли ремонтировать матрицу или лучше выполнить её замену. Для проведения замены матрицы рекомендуется обратиться к специалистам. Они выполнят данную процедуру очень грамотно и соблюдением всех норм. Вы сможете получить работающий ноутбук с исправно функционирующим экраном.
В этой статье кратко описаны понятия и термины которые касаются матрицы ноутбука. Рассказано о том, что такое разрешение матрицы, соотношение сторон, а также ее составные части и т.д.
Замена и ремонт матрицы ноутбука
Что такое матрица ноутбука? Как она выглядит? Из чего состоит?
Можно смело утверждать, что матрица = экран = дисплей = ЖК (LCD) панель. Все четыре слова практически равнозначны.
Жидкокристаллическая (LCD) матрица ноутбука - основная составляющая часть экрана. Она служит для отображения информации, обрабатываемой ноутбуком, в графическом виде, в диапазоне цветов и с параметрами свечения, воспринимаемых глазом человека.
Матрица крепится при помощи нескольких болтов внутри крышки ноутбука и закрывается рамкой. Выглядит матрица ноутбука так:
 |  |
Пиксели.
Само понятие «Матрица» для экрана ноутбука употребляется в математическом контексте. Как и в математике, где в строках и столбцах матриц находятся числа, в LCD матрицах таким же образом расположены пиксели.
Разрешение матрицы.
Разрешение матрицы (экрана) - есть не что иное, как количество точек (пикселей) в ней по вертикали и горизонтали.
Наверняка вы слышали такие названия как HD и FullHD? Это маркетинговые названия стандартов разрешения телевидения высокой четкости (HDTV). Эти стандарты подразумевают, что изображение или экран (к которому применяется данное понятие) состоит из определенного числа точек, т.е. пикселей.
Например, говоря о фильме в формате Full HD, мы подразумеваем, что кадры в видеофайле имеют размер 1920 точек по горизонтали и 1080 точек по вертикали т.е. 1920x1080.
Формат HD подразумевает размер 1366x768. Для матриц ноутбуков, кстати, самое распространенное разрешение (рисунок ниже).
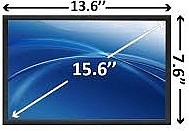
Такие разрешения не случайны, они подобраны таким образом, чтобы соблюсти соотношение сторон (отношение ширины кадра к высоте) принятых в кинематографе. В случае с HD и Full HD соотношение сторон составляет 16 к 9 (16:9). Если вспомнить школьный курс математики, то несложно определить что 1920 относится к 1080 также как и 16 относится к 9 (тоже и с 1366x768).
Отсюда и сопутствующая маркировка форматов матриц - 16:9, 16:10 и т.д.
Еще несколько вариантов исполнения матриц с различными разрешениями, соотношениями сторон и названиями стандартов:
Прямые или квадратные матрицы, соотношения сторон у которых (4:3 или 5:3):
XGA (1024x768 ), SXGA (1280x1024), SXGA+ (1400x1050), UXGA (1600x1200), QXGA (2048x1536)
Широкоформатные матрицы (W - wide), соотношения сторон у которых (16:10):
WXGA (1280x768 или 1280x800), WXGA+ (1440x900), WSXGA+ (1680x1050 или 1680x945), WUXGA (1920x1200)
Матрицы высокой четкости (HD - High Definition):
HD (1366x768), HD+ (1600x900), FullHD (1920x1080)
В отличие от матриц обычных мониторов, матрицы ноутбуков, как правило, имеют одно фиксированное (рабочее) разрешение и парочку совместимых, в то время как в дисплеях мониторов ПК различные наборы разрешений достигаются за счет цифровой интерполяции, поэтому их гораздо больше.
Диагональ экрана (матрицы).
Диагональ любого экрана измеряется дюймами. Матрицы ноутбуков не являются исключением. Самые распространенные значения диагоналей - 15.6'; 17.3'; 10.1'; 11.1'; 13.3'; 14' и др.
Диагональ экрана напрямую зависит от соотношения сторон матрицы, её разрешения (количества пикселей) и размера пикселя. Как вы уже знаете, матрицы ноутбуков, в зависимости от стандарта, имеют определённое разрешение и соотношение сторон. Этими же параметрами определяется и диагональ.
Например, размеры сторон (ширина и высота) матрицы (рабочая область, а не весь корпус) )равны 382.08 мм и 214.92 мм соответственно.
Размер стороны определяется размером пикселя. И если размер пикселя равен 0.2388 мм, то, имея разрешение матрицы 1600х900 мы получаем 1600 * 0.2388 мм = 382,08 мм, а также 900 * 0.2388=214.92 мм.
И, разумеется, 1600*900 и 382.08*214.92 относятся друг к другу также как и 16 относятся к 9. Т.е. матрица, о которой мы говорим сконструирована по стандарту 16 : 9.
А если построить прямоугольник (или взять матрицу) с размерами 382.08*214.92 мм и измерить диагональ мы получим 17.3 дюйма (17.3').
В данном конкретном случае в расчетах были использованы характеристики матрицы модели N173FGE-L21 (1600*900) LED
Теперь мы видим каким образом матрицы классифицируются по размеру диагонали. Размер пикселя может быть другим (чем меньше - тем лучше), как может быть другим и разрешение, тогда и диагональ матрицы будет меньше или больше и всегда в рамках пропорций 16 : 9 (или другой стандарт).
Вот еще один наглядный рисунок о размерах, соотношении сторон и диагонали матриц ноутбуков.
 | 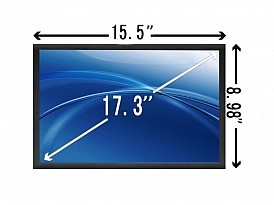 |
Структура матрицы.
Пиксель - не такая уж простая структура, он состоит из 3х субпикселей, каждый из которых отвечает за свой цвет: Red , Green и Blue соответственно.
Вот так выглядит поверхность матрицы ноутбука под микроскопом, на ней хорошо видно 3х цветные области.

Цвета от 3х областей сливаются в одну точку, которая получает оттенок в зависимости от долей RGB каждого субпикселя.
Как всё это работает?
Технологии меняются, а вместе с ними и схемы построения матриц для ноутбуков, однако общий принцип остается неизменным:
Кристаллы находятся между 2х стекол (очень прозрачных из-за отсутствия в своем составе натрия). На стекле находится 3 светофильтра, каждый из которых пропускает один из цветов RGB.
Под действием электрического тока жидкие кристаллы выстраиваются определенным образом (упорядочиваются) и начинают пропускать свет за счет поляризации. Свет поступает от лампы или светодиодов (тип матрицы CCFL и LED соответственно). Источник света находится ЗА стёклами и светофильтрами.
На светофильтрах находятся транзисторы, по одному на каждый субпиксель (т.е. по 3 на каждый цвет и пиксель), на них поддерживается напряжение для сохранения свечения и цвета пикселя.
Транзисторы очень малы. Все 3 шт. на пиксель умещаются, в среднем, в 0.2 - 0.3 мм. по высоте и ширине. Это достигается за счет применения TFT.
Т.о., современные матрицы ноутбуков состоят из:
- Подсветки в виде лампы (CCFL) или светодиодов (LED)
- Вертикального и горизонтального поляризационных фильтров
- Жидких кристаллов (обычно, это вещество - цианофенил)
- Цветового фильтра
- Транзисторов, для сохранения состояния пикселя (TFT-пленка)
А вот так, схематически выглядит пиксель LED-матрицы в разрезе:
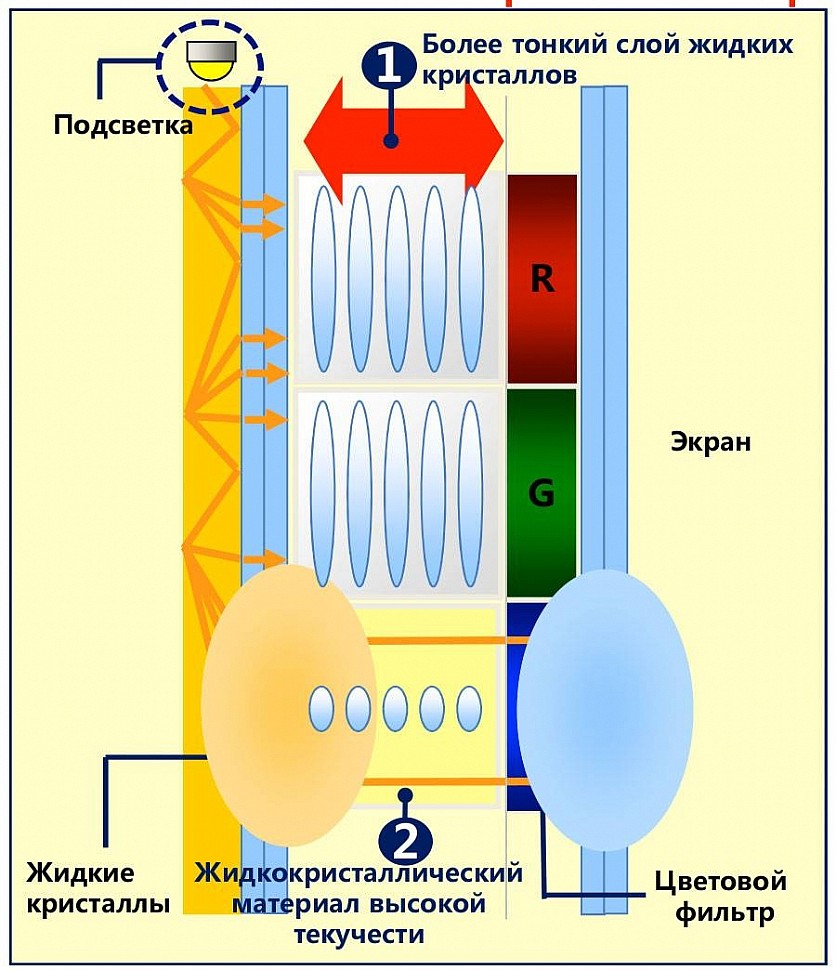
Замена и ремонт матрицы ноутбука
«Что же ремонтировать в матрице»? - спросите вы. Ну, например:
- Для матриц с подсветкой на лампах CCFL частным случаем ремонта является замена ламп подсветки или инвертора напряжения.
Причиной неисправности ламп CCFL, обычно, служит износ. Со временем свечение лампы угасает, а вместе с ним сходят на нет и цвета на экране ноутбука.
Также, в зависимости от времени, подсветка становится менее равномерной или пропадает вовсе.
Инвертор часто ломается из-за переходных процессов, происходящих в нем. Дело в том, что рабочее напряжение для CCFL составляет 600-900 Вольт, пусковое напряжение — 900-1600 Вольт (в среднем, в зависимости от модели матрицы), а функцией инвертора как раз и является выдача такого напряжение для лампы подсветки. При таких напряжениях нередко происходят замыкания в цепях инвертора, что и приводит к выходу из строя всего модуля.
-Для матриц с LED подсветкой (обычно это WLED) характерна поломка драйвера управления светодиодами. Вследствие этого подсветка перестает излучать свет и матрица попросту не загорается, т.е. изображения на дисплее нет – только черный экран.
Если вам нужен ремонт ноутбуков - обращайтесь.
Для обоих типов матриц характерна поломка от физического воздействия. 90% наших клиентов с неработающими экранами разбили их по неосторожности.
Матрица – самая хрупка часть ноутбука, может лопнуть даже от прикосновения руки ребенка. На весь процесс замены матрицы уходит от 15 до 60 минут, в зависимости от модели ноутбука.
Замена матрицы – ремонт модульного типа, по принципу: «Подключил и работает». Матрица устанавливается в корпус экрана и подключается к видео-шлейфу.
Иногда приходится разбирать корпус ноутбука полностью, это увеличивает время ремонта, однако принцип замены тот же – «plug and play».

Вне зависимости от марки и модели вашего компьютера, проблемы с экраном, как правило, возникают по одинаковым причинам.
Варианты проявления проблемы:
- черный экран;
- серый экран;
- ухудшение яркости изображения;
- полосы на мониторе.
О том, что неисправность связана именно с экраном, свидетельствует работа остальных частей компьютера: индикаторов, системных звуков, процессора.
С чем могут быть связаны неполадки монитора:
- поломки матрицы или ее частей: разъема, инвертора, шлейфа;
- перегорел дешифратор;
- сломалась лампа подсветки;
- поломка видеокарты.
Хорошая новость: если с изображением проблемы, не факт, что на ноутбуке сломался именно экран. Возможно, причина гораздо проще:
- Случайное нажатие кнопки отключения экрана: как правило, за него отвечают клавиши F1-F12.
- Случайное залипание клавиши отключения экрана.
- Установлена нулевая яркость.
- Программный сбой: вышел из строя драйвер, отвечающий за изображение.
- Неправильно установлен модуль оперативной памяти.
Разберем подробнее каждую ситуацию.
Исключаем «безобидные» причины
Прежде чем начать беспокоиться о состоянии матрицы или других компонентов экрана, следует исключить вероятность неправильных настроек.
- Проверяем яркость экрана. Если изображение потускнело или вовсе исчезло, хотя до этого все было в порядке, поэкспериментируйте с яркостью монитора. Нажмите и держите кнопку Fn, а затем несколько раз на клавишу регулировки яркости. Если компьютер не реагирует, идем дальше.
- Проверяем, включен ли экран. Проверяем, не запала ли кнопка включения (в интервале F1-F12). Это могло произойти из-за попадания под клавишу постороннего предмета или физического износа клавиатуры. Устранить «залипание» можно с помощью зубочистки или другого острого инструмента. Возможно, клавиша включения была нажата случайно: попробуйте нажать поочередно каждую из кнопок от F1 до F12. Если экран заработал – причина устранена.
- Сброс аппаратных настроек. Попробуйте выключить питание, достаньте аккумуляторную батарею (как правило, она расположена сбоку или снизу ноутбука, в специальном отсеке). Нажмите на клавишу запуска питания, удерживайте ее 20-30 секунд. Затем вставьте аккумулятор, подключите компьютер к сети. Попробуйте запустить систему.
- Обновление драйверов видеокарты. Если проблема в программном сбое, возможно, драйвера повредились, и установка новых решит проблему.
- Подключение к ноутбуку внешнего монитора. Если у вас есть свободный рабочий монитор, попробуйте подключить его к ноутбуку. Делается это через специальный разъем. Если при включении изображение на внешнем мониторе появилось, значит проблема куда серьезнее, чем в ситуациях, перечисленных выше. Быть может, она связана с поломкой видеокарты, матрицы, повреждении ее частей. Тогда выход один – обращение к профессионалам.
Распространенные неисправности экрана

Рассмотрим наиболее распространенные поломки, которые приводят к проблемам с экраном.
На ноутбукесломалась матрица
Бывают ситуации, когда экран перестает функционировать из-за проблем в работе матрицы экрана. Матрица в свою очередь является главным элементом дисплея. Если причина поломки именно в этом, то со временем монитор начинает чернеть или, правильнее сказать, темнеть. Чаще потемнение наблюдается около краев экрана.
Проблемы с подсветкой
Так же нередкой является ситуация с исчезновением изображения сразу после того, как компьютер был запущен. Реже изображение на экране становится нечетким или красным.
Причиной всех вышеперечисленных неисправностей может быть поломка лампы подсветки матрицы или диодной подсветки. Если поломка определена правильно, то для починки нужно будет только заменить неработающие детали. Данную работу лучше всего проводить в сервисном центре, ведь для решения неисправности нужен внимательный и аккуратный специалист, который знает свое дело. Если же за дело возьмется человек, не имеющий необходимого опыта, и из-за его непрофессионализма частички пыли могут оказаться в LCD-матрице. Это может привести к ее поломке и необходимости замены.
Неисправен инвертор
Когда основным симптомом неисправности становится черный экран – это означает, что поломка кроется в плате подсветки или, как ее называют еще, инверторе.

Чтобы вернуть монитор к жизни, понадобится полная замена детали. Может возникнуть ситуация, когда в ноутбуке установлена редкая деталь. В этом случае стоит попробовать починить инвертор, так как его ожидание может быть очень долгим.
Поломка платы управления матрицы
Реже причиной неисправности является поломка платы управления или шлейфа матрицы. Если причина в этом, то на экране монитора будут возникать блики и мерцания. Данная поломка тоже исправляется заменой неисправного компонента, так как починка в такой ситуации невозможна. Если неисправность заключается в выходе из строя платы, то вам необходимо заменить схему контроллера жидкокристаллической матрицы.
Выше перечислены самые распространенные поломки экрана. Иногда проблемы возникают из-за повреждений крышки ноутбука, перелома петли и прочих корпусных повреждений.

Чтобы с вашим устройством не случались такие неприятные поломки, можем только посоветовать вам аккуратнее его эксплуатировать, внимательно переносить в сумке, не ронять и исключать механические повреждения.
Если у вас появились подозрения, что на ноутбуке сломалась матрица, или устройство попадает под один из вышеперечисленных признаков поломки, не откладывайте дело в долгий ящик. Приносите компьютер в наш сервисный центр, расположенный по адресу: ул. Большая Пироговская, дом 53/55. Мы проведем диагностику бесплатно, рассчитаем стоимость ремонта и восстановим работоспособность вашей компьютерной техники максимально быстро!
Читайте также:

